Тема 2.2. Основы технологии обработки данных в среде табличного. Программа (или пакет программ) для обработки таких данных (собственно табличный процессор как инструмент обработки)
 Скачать 32.57 Kb. Скачать 32.57 Kb.
|
  нспк Автономная некоммерческая профессиональная образовательная организация «Национальный социально-педагогический колледж» ОСНОВЫ ТЕХНОЛОГИИ ОБРАБОТКИ ДАННЫХ В СРЕДЕ ТАБЛИЧНОГО ПРОЦЕССОРА Цель- изучение технологии работы с электронными таблицами. Технология работы с табличными документами базируется на двух основных категориях: форма представления данных на экране монитора в виде таблицы практически неограниченного размера (собственно электронная таблица как объект обработки); программа (или пакет программ) для обработки таких данных (собственно табличный процессор как инструмент обработки). Существует несколько определений понятия «таблица»: таблица- это организованный в вертикальные колонки (графы или столбцы) и горизонтальные строки словесноцифровой материал, образующий своеобразную сетку, каждый элемент которой - составная часть и столбца, и графы; таблица- (от польск. tablica, от лат. tabula- доска, таблица) - 1) перечень сведений, цифровых данных, запись их в известном порядке, по графам; 2) печатный материал, сгруппированный в виде нескольких столбцов (граф), имеющих самостоятельные заголовки и отделенных друг от друга линейками. На пересечении столбца и строки устанавливается графическая смысловая связь между понятием, объединяющим материал в строку, и понятием, объединяющим материал в столбец, что позволяет выявить ее без мысленного перевода в словесную форму и существенно облегчить усвоение и анализ организованных в таблицу данных. Организация материала в таблицу не имеет смысла если: включаемые в таблицу данные не носят справочного характера, образуют лишь одну строку, из которой используется далеко не вся информация; целесообразнее привести данные в тексте, а не строить ради нескольких числовых данных сложную по структуре заголовочную часть, занимающую много места и требующую значительных усилий при ее восприятии; •целесообразнее заменить таблицу графиком или диаграммой с целью наглядной демонстрации характера протекания процесса, выявления структуры и соотношения ее частей. Логически таблица_состоит из подлежащего и сказуемого. Подлежащее- это наименование того явления или объекта, которые рассмотрены в таблице. Сказуемое- это совокупность характеристик объектов, относящихся к подлежащему. Чтобы построить таблицу, необходимо: сформулировать то, что должно быть охарактеризовано в таблице, - показатели ее подлежащего; •сформулировать показатели сказуемого, т.е. озаглавить данные, которыми будут охарактеризованы показатели подлежащего; •определить место показателей подлежащего и сказуемого. Как правило, показатели подлежащего рекомендуется размещать в боковике или в боковике и головке, или в боковике, головке и вразрез прографки (при наличии нескольких групп показателей подлежащего), а наименования показателей сказуемого - в головке; •построить в соответствии с намеченным планом размещения показателей подлежащего и сказуемого макет таблицы и заполнить его данными. Построение макета в основном способствует получению общего вида и структуры головки и боковика таблицы, оценке ширины граф (столбцов) и высоты строк, предварительному выбору стилевого оформления таблицы; •определить тему таблицы и сделать ее тематическим заголовком. При построении таблицы необходимо выполнять условия логичности построения, удобства чтения и экономичности. Microsoft Excel - это широко распространенная компьютерная программа. Нужна она для составления таблиц и диаграмм, проведения расчетов, вычисления простых и сложных функций. Программа Microsoft Excel представляет собой большую таблицу, в которую можно вносить данные, то есть печатать слова и цифры. Также, используя функции этой программы, можно производить с цифрами разные манипуляции (складывать, вычитать, умножать, делить и многое другое). Документ Excel называется рабочей книгой. Книга Excel состоит из листов, представляющих собой таблицы ячеек, в которых может храниться числовая и текстовая информация. Такая книга служит хорошим организационным средством. Например, в ней можно собрать все документы (рабочие листы), относящиеся к определенному проекту (задаче), или все документы, которые ведутся одним исполнителем. Продукт Microsoft Office Excel предоставляет возможности экономико-статистических расчетов, графические инструменты и язык макропрограммирования VBA (Visual Basic для приложений). Microsoft Excel является одним из наиболее популярных аналитических систем и содержит усовершенствованные средства построения диаграмм и совместного доступа к информации. Приложение предоставляет технологии для оптимального управления важной бизнес- информацией. Решение Microsoft Excel обеспечивает отдельных пользователей, коллективы и организации технологиями для оптимального управления критически важной бизнес- информацией, инструментами, необходимыми для максимально эффективной работы с данными. Приложение позволяет вести как финансовую отчетность предприятия, так и личную бухгалтерию. Новая версия Microsoft Excel дополнена функциями анализа информации, управления и обмена данными. Улучшенные средства анализа и визуализации помогают отслеживать статистику и выделять тенденции. Основные приемы работы в программе Microsoft Excel и технология обработки данных в среде табличного процессора будут рассмотрены при выполнении соответствующей практической работы. Рассмотрим базовые из них. Создание книги Книга — это файл, который содержит один или несколько листов для упорядочения данных. Можно создать пустую книгу или воспользоваться шаблоном. •Откройте Excel. •Выберите элемент Пустая книга. Или нажмите клавиши CTRL+N. Ввод данных Чтобы ввести данные вручную, выполните указанные ниже действия. Выделите пустую ячейку, например, А1, а затем введите текст или число. Чтобы перейти к следующей ячейке, нажмите клавишу ВВОД или TAB. Чтобы заполнить ряд данных, выполните указанные ниже действия. Введите начало ряда в двух ячейках, например: "Янв" и "Фев" или ”2014" и "2015". Выделите две ячейки, содержащие ряд, а затем перетащите маркер заполнения 1 -через ячейки или на них. Создание книги на основе шаблона • Откройте вкладку Файл и выберите пункт Создать. •Откройте шаблон двойным щелчком. •Щелкните и начните вводить текст. Автоматическое заполнение столбцов с помощью функции мгновенного заполнения Например, вы можете автоматически заполнить столбец "Имя" на основе столбца "Полное имя". В ячейке ниже названия столбца "Имя" введите значение "Надежда" и нажмите клавишу ВВОД. В следующей ячейке введите первые несколько букв имени "Андрей". Когда появится список предлагаемых значений, нажмите клавишу RETURN. Чтобы просмотреть дополнительные параметры, нажмите  кнопку Параметры мгновенного заполнения Быстрые вычисления с функцией автосуммирования •Выделите ячейку под числами, которые необходимо  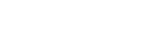   сложить. •На вкладке Автосумма Автосумма Главная нажмите кнопку •Нажмите клавишу ВВОД. Чтобы выполнить другие вычисления, щелкните стрелку вниз рядом с кнопкой Автосумма и выберите нужное. Создание диаграммы Чтобы выбрать подходящую диаграмму для своих данных, используйте инструмент Экспресс-анализ. Выделите данные, которые нужно нанести на диаграмму. Нажмите кнопку Экспресс-анализ в правом нижнем углу выделенного диапазона ячеек. Выберите раздел Диаграммы, наведите указатель мыши на доступные варианты и выберите подходящий. Использование условного форматирования Чтобы выделить важные данные или показать тенденции изменения данных, используйте инструмент Экспресс-анализ. Выделите данные, к которым необходимо применить условное форматирование. Нажмите кнопку Экспресс-анализ в правом нижнем углу выделенного диапазона ячеек. Выберите раздел Форматирование, наведите указатель мыши на доступные варианты и выберите подходящий. Закрепление верхней строки Закрепите верхнюю строку заголовков столбцов, чтобы прокручивать только данные. Нажмите клавишу ВВОД или ESC, чтобы завершить редактирование ячейки. На вкладке Вид нажмите кнопку Закрепить верхнюю строку. Вставка и удаление листов В Excel можно легко вставлять, переименовывать и удалять листы книги. Вставка листа Нажмите значок "плюс" в нижней части экрана. Можно также на вкладке Главная нажать кнопку Вставить и выбрать команду Вставить лист. Переименование листа Чтобы быстро переименовать лист, дважды щелкните его имя на ярлычке Лист. Или щелкните ярлычок Лист правой кнопкой мыши, выберите команду Переименовать и введите новое имя. Удаление листа Щелкните правой кнопкой мыши ярлычок Лист и выберите команду Удалить. Можно также выбрать лист, а затем на вкладке Главная нажать кнопку Удалить и выбрать команду Удалить лист. Перемещение и копирование листов или данных листов Листы можно перемещать или копировать в пределах одной книги, чтобы упорядочить содержащиеся в ней данные. С помощью команды Переместить или скопировать лист можно полностью переместить или скопировать листы в пределах одной или нескольких книг. Чтобы переместить или скопировать часть данных на другие листы или в другие книги, можно использовать команды Вырезать и Копировать. Перемещение листа в книге Щелкните ярлычок листа и перетащите его в нужное место. После перемещения листа в другую книгу проверьте все формулы и диаграммы, которые ссылаются на данные этого листа: в результате этой операции в книге могут появиться ошибки или неожиданные результаты. Точно так же, если вы перемещаете лист, на который ссылается трехмерные ссылки, вычисление может включать или отключать данные на листе. Копирование листа в одной книге Удерживая нажатой клавишу CTRL, перетащите ярлычок листа на нужное место. ИЛИ Щелкните ярлычок листа правой кнопкой мыши и выберите команду Переместить или скопировать. Установите флажок Создать копию. •В разделе перед листом укажите, куда вы хотите поместить копию. •Нажмите кнопку ОК. Печать листа или книги Вы можете напечатать целые или частичные листы и книги, по одному или сразу на нескольких листах за один раз. Если данные, которые нужно напечатать, находятся в таблице Microsoft Excel, вы можете напечатать только таблицу Excel. Кроме того, вы можете напечатать книгу в файле, а не на принтере. Это полезно, если требуется напечатать книгу на принтере, отличном от того, который использовался первоначально для печати. Прежде чем печатать данные в Excel, помните, что для оптимального качества печати доступно множество 9 параметров.Определенные виды форматирования, например цветной текст или заливка ячеек, могут хорошо выглядеть на экране, но не оправдать ожидания при печати на черно-белом принтере. Кроме того, можно распечатать лист с сеткой: в результате данные, строки и столбцы будут выделены лучше. Печать одного или нескольких листов •Выберите листы, которые вы хотите напечатать. •Щелкните файл>Печать или нажмите клавиши CTRL + Р. •Нажмите кнопку Печать. Если нужно, измените перед ее нажатием параметры. Печать одной или нескольких книг Все файлы книг, которые требуется распечатать, должны находиться в одной папке. Откройте меню Файл и выберите команду Открыть. Удерживая нажатой клавишу CTRL, щелкните имена книг, которые нужно напечатать, а затем нажмите кнопку Печать. Печать всего листа или его части Щелкните лист и выберите диапазон данных, которые необходимо распечатать. На вкладке Файл выберите пункт Печать. В разделе Параметры щелкните стрелку рядом с пунктом Печать активных листов и выберите нужный вариант. Нажмите кнопку Печать. Если на листе заданы области печати, будут напечатаны только эти области. Если вы не хотите печатать только определенную область печати, установите флажок игнорировать область печати. Печать таблицы Excel Чтобы перейти к таблице, щелкните одну из ее ячеек. На вкладке Файл выберите пункт Печать. В разделе Настройки щелкните стрелку рядом с командой Напечатать активные листы и выберите параметр Напечатать таблицу. Нажмите кнопку Печать. Печать книги в файл Откройте вкладку Файл и выберите команду Печать или нажмите клавиши CTRL+P. В разделе Принтер выберите команду Печать в файл. Нажмите кнопку Печать. В диалоговом окне Сохранение выходных данных введите имя файла и нажмите кнопку ОК. Файл будет сохранен в папке " документы " Если вы печатаете сохраненный файл на другом принтере, разрывы страниц и интервалы между шрифтами могут меняться. Поиск скрытых ячеек на листе Выполните указанные ниже действия. Выберите лист, содержащий скрытые строки и столбцы, которые нужно найти, а затем откройте специальную функцию одним из указанных ниже способов. Нажмите клавишу Е5>Специальный. Нажмите клавиши CTRL + С>Специальные. Или на вкладке Главная в группе Редактирование нажмите кнопку найти &выберите>Перейти к особым. В группе Выбор щелкните элемент Только видимые ячейки и нажмите кнопку ОК. Все видимые ячейки будут выделены, а границы строк и столбцов, смежных со скрытыми строками и столбцами, отобразятся с белой границей. Щелкните в любом месте листа, чтобы отменить выделение видимых ячеек. Если скрытые ячейки, которые нужно отобразить, находятся за пределами видимой области листа, используйте полосы прокрутки для перемещения по документу, пока не будут видны скрытые строки и столбцы, содержащие эти ячейки. Поиск или замена текста и чисел на листе Функции поиска и замены в Excel используются для поиска в книге необходимой информации, например определенного числа или текстовой строки. На вкладке Главная в группе Редактирование нажмите кнопку Найти и выделить. Выполните одно из следующих действий: Чтобы найти текст или числа, выберите пункт Найти. Чтобы найти и заменить текст или числа, выберите пункт Заменить. •В поле найти введите текст или числа, которые вы хотите найти, или щелкните стрелку в поле найти и выберите последний поиск в списке. В условиях поиска можно использовать подстановочные знаки, например вопросительный знак (?) и звездочку (*). Звездочка используется для поиска любой строки знаков. Например, если ввести г*д, то будут найдены слова "год" и "город". Вопросительный знак заменяет один любой знак. Например, если ввести г?д, то будут найдены слова "гад", "гид" и "год". Для поиска данных на листе или во всей книге выберите в поле Искать вариант на листе или в книге. Для поиска данных в строках или столбцах выберите в поле Просматривать вариант по строкам или по столбцам. Для поиска данных с конкретными свойствами выберите в поле Область поиска вариант формулы, значения или примечания. •Если вы хотите найти текст или числа с определенным форматированием, нажмите кнопку Формат и выберите нужные параметры в диалоговом окне Найти формат. Таким образом, таблицы Excel удобны для хранения и сортировки информации, для проведения математических и статистических расчетов. Помимо работы с числами, в Excel хорошо развиты возможности работы с текстом, позволяющие создавать документы практически любой сложности. Excel располагает большим количеством шаблонов, с помощью которых можно быстро оформить самые разные, в том числе финансовые, документы. Microsoft Excel имеет массу встроенных функций для математических, статистических, финансовых и других вычислений. Одна из важнейших функций программы - возможность представления данных в виде разнообразных графиков, диаграмм и карт. В данном разделе мы перечислили основные возможности табличного редактора, дополнительные функции предлагается рассмотреть обучающимся самостоятельно. Необходимо также заметить, что файлы Microsoft Excel можно размещать в Интернете для совместной работы над ними с другими авторами. Предусмотрена возможность доступа к документам со смартфона или с компьютера через браузер. |
