Лабораторная работа - Создание диаграмм UML в программе MS VISIO. Программа ms visio применяется во многих дисциплинах. В работе изучаются в основном моменты, связанные с надстройкой программы для редактирования umlдиаграмм
 Скачать 268.66 Kb. Скачать 268.66 Kb.
|
|
Программа MS VISIO применяется во многих дисциплинах. В работе изучаются в основном моменты, связанные с надстройкой программы для редактирования UML-диаграмм. Для того чтобы включить надстройку для редактирования UML, нужно создать соответствующий документ VISIO, как показано на рисунке 1 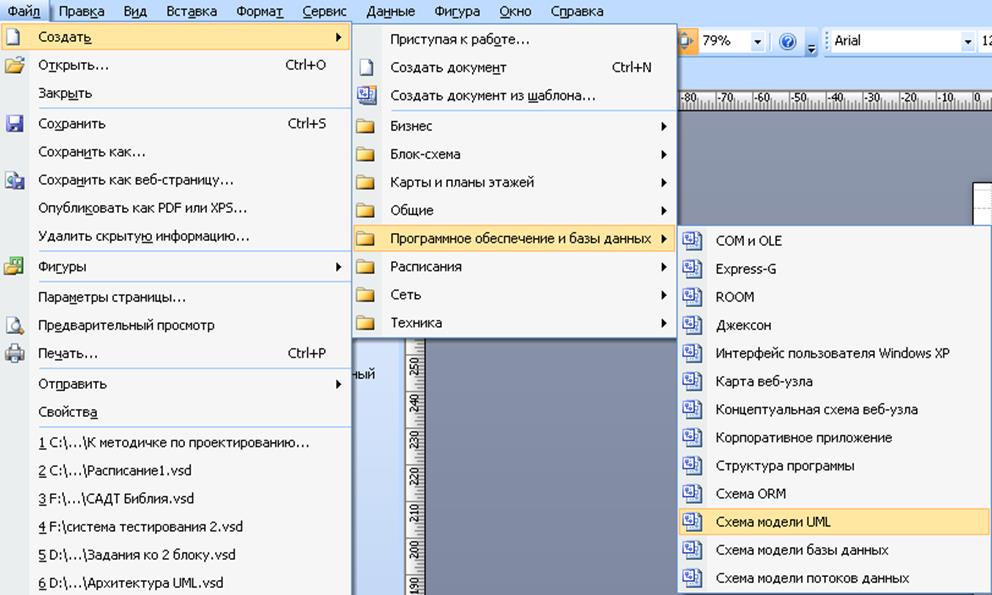 Рис. 1 Создание документа MS VISIO для редактирования UML После запуска надстройки в меню появится подменю UML, а также автоматически откроются библиотеки для различных диаграмм UML и проводник по модели UML, как показано на рисунке 2 К сожалению, перевод названий диаграмм и элементов UML в MS VISIO не соответствует общепринятым в литературе названиям. Поддержка UML в VISIO заключается в поддержке всех основных элементов UML, возможность редактирования их свойств, механизмов добавления, стереотипов, а также проводник по моделям. Проводник по моделям показывает в иерархическом виде все элементы, добавленные на любые диаграммы. Поскольку диаграммы UML представляют собой связное описание одной информационной системы, то на различных диаграммах могут использоваться одни и те же объекты. Если на какой-либо диаграмме нужно разместить элемент, который уже создан, то этот элемент нужно перетаскивать из проводника по моделям. Если взять такой же элемент из библиотеки, то будет создан новый элемент, никак не связанный с уже имеющимся элементом. Для правильной работы проводником по моделям нужно иметь в виду следующие моменты. Если добавить элемент UML на соответствующую ему диаграмму, то этот элемент автоматически появится в модели. Если же удалить элемент с диаграммы, то в модели этот элемент останется и удалить его можно только вручную. Если добавить элемент на неподходящую диаграмму (например, перетащить класс на диаграмму последовательности), то этот элемент в модели не появится. В связи с этим во избежание путаницы имеет смысл все операции создания, удаления и редактирования элементов UML проводить в проводнике по моделям. Важной частью работы с элементами UML (в отличие от обычных рисунков VISIO) является редактирование их свойств. Вызвать окно свойств можно либо двойным кликом по элементу, либо через контекстное меню элемента в проводнике по моделям. 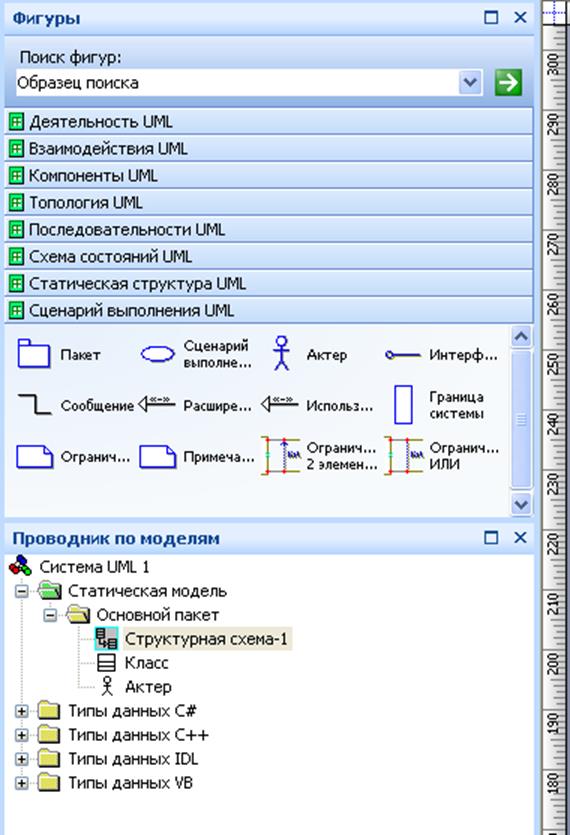 Рис.2 Надстройка UML в MS VISIO Полезной особенностью является возможность создания и редактирования стереотипов (через подменю UML-стереотипы) Необходимость объясняется тем, что даже в оригинальной версии VISIO имеются неточности ( в частности стереотип ”extends” приписан к отношению «обобщение», хотя авторы языка UML считают, что должен быть стереотип “extend” у отношения «зависимость» ) В некоторых версиях перевода VISIO переведены и названия стереотипов, что приводит к большой путанице. Поэтому рекомендуется создать все необходимые стереотипы по первоисточнику на языке оригинала. Еще одной полезной возможностью MS VISIO является возможность указать, какие свойства элемента нужно отображать на диаграмме. Для этого нужно на элементы UML вызвать контекстное меню «параметры отображения фигуры» и поставить галочки против тех параметров, которые должны отображаться, например, полезно бывает убрать название окончание отношений. К точкам присоединяются соединительные линии *кстати, при включении надстройка UML соединительная линия по умолчанию создается как отношение ассоциации). Несмотря на то, что элементы UML в VISIO изначально имеют довольно много точек соединения, для получения ровной диаграммы их часто приходится передвигать (особенно это относится к диаграммам последовательностей) Для того чтобы добавить точку соединения, необходимо ее выбрать в меню (рис.3)  Рис. 3 Точка соединения в меню MS VISIO Для того чтобы поместить точку соединения (или передвинуть ее) нужно нажать клавишу CTRL и кликнуть по тому месту, где должна находиться точка. Обратите внимание, что точки можно расположить и за границами объекта, которому она принадлежит. Этого лучше избегать, поскольку сложно будет понять, какому объекту принадлежит та или иная точка. Если возникла путаница с точками, то лучше оттащить элемент от основного рисунка и поставить все точки соединения на место. 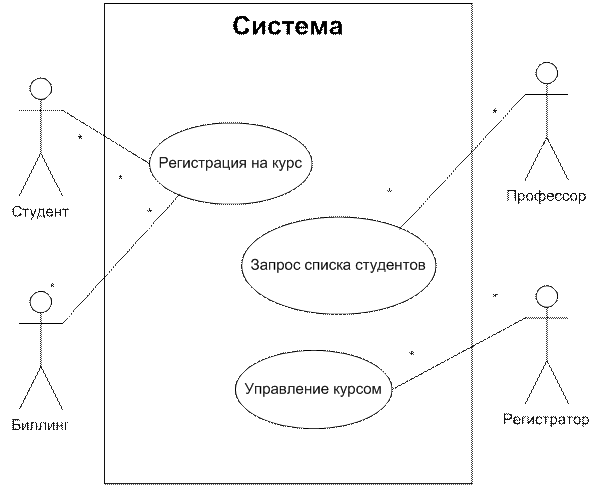 Рис. 4 Диаграмма прецедентов Нарисовать диаграмму классов, изображенную на рисунке 5. Изображение классов берется их библиотеки «статическая структура UML» Проверьте, что в проводнике по модели появились нужные классы и не появились лишние. Операции в этом пункте можно опустить 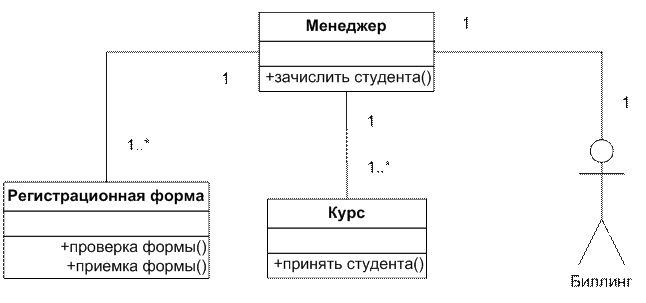 Рис. 5 Диаграмма классов Создали диаграмму последовательностей, изображенную на рис. 6. Для изображения объектов используется элемент «линия жизни» из библиотеки «Последовательности UML» На этой диаграмме между объектами устанавливаются не отношения, а посылаются сообщения, которые должны задаваться с помощью соответствующего элемента. 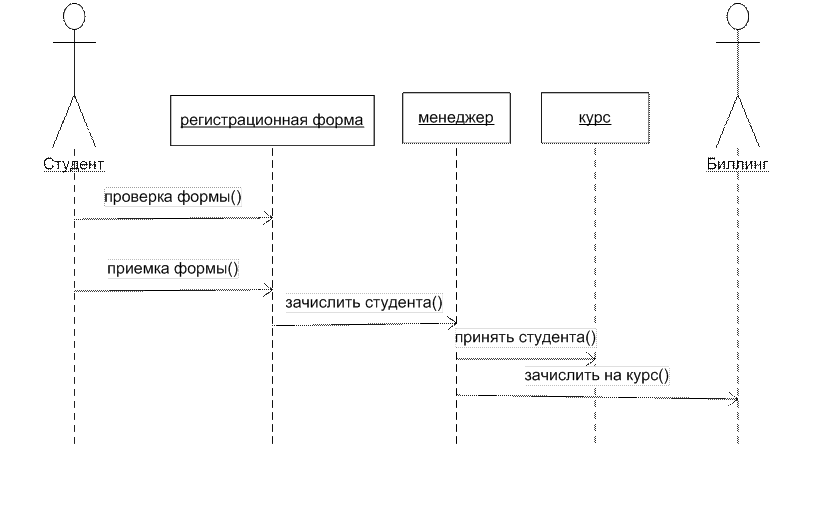 Рис. 6 Диаграмма последовательностей Обратим внимание на привязку элементов (не должно быть красных не присоединенных концов) Также нужно установить привязку объектов к их классам (установить классификатор) Если для объекта установить классификатор актера, то изображение автоматически изменится на изображение актера. Сообщение нужно привязать к операциям, которые есть у объекта (и соответственно у класса, которому принадлежит объект) По проводнику по моделям видим, что добавлены все нужные операции к классам, и не добавлено лишних операций. Проверим, что операции отобразились на диаграмме классов. Создадим стереотип “ extend” для отношения зависимость, добавим на диаграмму прецедентов прецедент «создание курса», который расширяет прецедент «Управление курсом» |
