Структура окна Microsoft Power Point. Программа повер поинт изучим её интерфейс и параметры. Основные элементы интерфейса программы PowerPoint
 Скачать 417.28 Kb. Скачать 417.28 Kb.
|
|
Программа POWERPOINT – простое и доступное средство для создания различного рода презентаций. На этом уроке рассмотрим, как выглядит программа повер поинт — изучим её интерфейс и параметры. Основные элементы интерфейса программы PowerPoint: строка заголовка окна, содержащая имя файла презентации; панель быстрого доступа; лента с вкладками для доступа к элементам управления; область редактирования слайда; панель слайдов, на которой отображаются эскизы слайдов; панель заметки служит для создания заметок к текущему слайду; строка состояния, содержащая информацию о текущем слайде: номер слайда, тема, язык; кнопки режимов просмотра слайдов: обычный, сортировщик слайдов, режим чтения, показ слайдов; кнопки и ползунок для изменения масштаба слайда  Панель быстрого доступа На панели располагаются часто используемые команды, которые можно добавлять или удалять по собственному усмотрению.  Добавление команд на панель быстрого доступа Для добавления операций необходимо добавить ее из выпадающего списка. 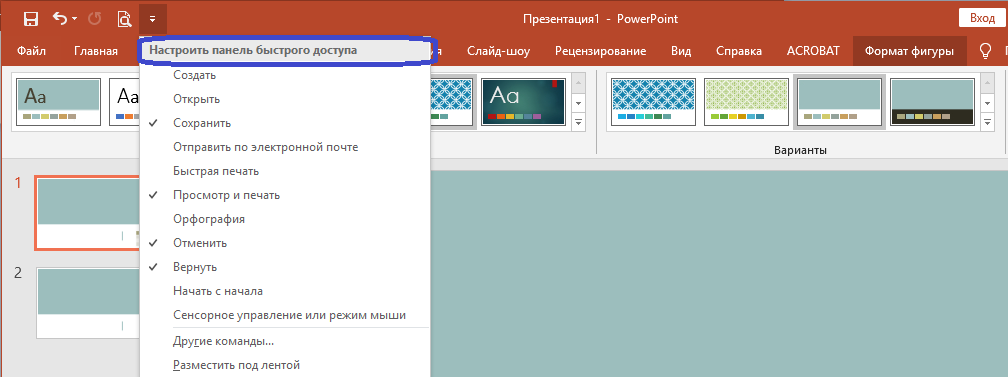 Работа с лентой Лента состоит из вкладок. Внешний вид ленты зависит от ширины окна — чем больше ширина, тем подробнее отображаются элементы вкладки. На ленте постоянно отображены следующие вкладки: Файл.При выборе цветной вкладки Файл отображается Представ ление Microsoft Office Backstage. Представление Backstage — это место, где можно управлять файлами и связанными с ними данными: созданием, со хранением, открытием, печатью, а также установкой параметров. Главная. Здесь находятся команды, которые чаще всего используются при создании и работе со слайдами, например, команды для добавления и удаления слайдов, выбора структуры слайдов, выбора шрифтов и па- раметров абзаца, добавления объектов WordArt, а также поиска текста в определенном слайде.  Вставка. Данная вкладка позволяет дополнить презентацию медиафайлами (клип, звук, фильм и прочие), добавлять в слайд: таблицы, изображения, диаграммы, графики, фигуры Office, графические объекты SmartArt, гиперссылки, текстовые объекты и колонтитулы. Конструктор. На вкладке выбирается фоновый узор, цвет, шрифт и специальные эффекты для всей презентации. Вкладка помогает оформить дизайн презентации на основе наборов стилей оформления слайдов. Переходы. Здесь можно установить переходы между слайдами, задать звук из коллекции звуков, указать порядок смены слайдов, задать время демонстрации каждого слайда. Анимация. Вкладка содержит инструменты для добавления анимационных объектов и звуков, эффектов перехода и выбора временных интервалов. На вкладке производится настройка эффектов анимации и перехода между слайдами. Слайд-шоу. Вкладка предназначена для организации демонстрации слайдов. Она содержит команды для настройки и показа презентации. С ее помощью можно выбрать определенный слайд, с которого начинается показ, записать речевое сопровождение, просмотреть все слайды и выполнить другие подготовительные действия. Рецензирование. Вкладка содержит команды для создания примечаний и защиты презентации. Она имеет инструменты для проверки орфографии и тезаурус, а также средства перевода и исследования. Кроме того, здесь вы расположены команды для добавления, просмотра и обработки комментариев в документе. Вид. Вкладка содержит набор различных режимов представления презентации. Здесь можно выбрать традиционные представления PowerPoint, применить линейку, настраивать цвета и оттенки серого, а также работать с окнами презентации. Вкладка позволяет быстро переключиться в режим заметок, включать линии сетки или упорядочивать все от- крытые презентации в окне, изменять масштаб просмотра слайдов. На каждой вкладке находятся элементы управления: кнопки, списки, флажки и пр., объединенные в группы.  Название группы приведено снизу, например Буфер обмена, Слайды, Шрифт, Абзац и т.д.  Помимо постоянных вкладок, имеются еще и контекстные вкладки, например, для работы с таблицами, рисунками, диаграммами и т.п., которые появляются автоматически при переходе в соответствующий режим либо при выделении объекта или установке на него курсора.    Короткую справку о назначении той или иной команды на ленте можно получить с помощью всплывающей подсказки. Для этого необходимо на эту команду навести указатель мыши и ненадолго задержать его. 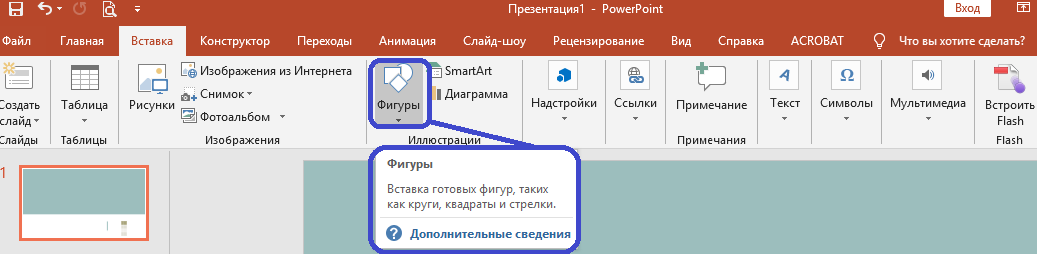 |
