Лаб_раб №1 БИЗНЕС ПАК. Программа установится и перед вами будет окошко с правом выбора документов, которые вам необходимо заполнить
 Скачать 0.9 Mb. Скачать 0.9 Mb.
|
|
ЛАБОРАТОРНАЯ РАБОТА В БИЗНЕС ПАК №1 ЗАДАНИЕ №1 1 Установка программы Скачайте программу с сайта www.pvision.ru и запустите файл bpsetup. Программа установится и перед вами будет окошко с правом выбора документов, которые вам необходимо заполнить 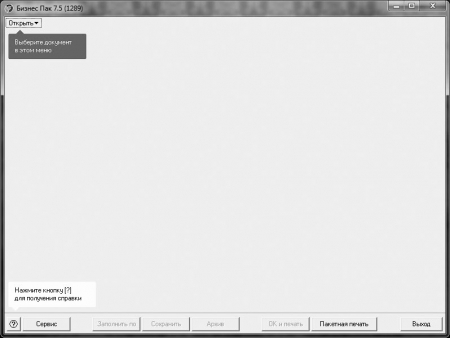 2 Заполнение реквизитов контрагентов Допустим, нам надо выставить счет. Будем делать это на основании примера. Пример. Индивидуальный предприниматель Фролов А.А. хочет выставить счет к ООО \”Областная налоговая консультация\” за оказанную последнему услугу по перевозке грузов в размере 15000 рублей, согласно заключенному договору №1 от 21 декабря 2016 года. Система \”Бизнес-пак\” предоставляет возможность формирования счетов. Для формирования счета в системе \”Бизнес-пак\” щелкните левой клавишей мыши на кнопке \”Открыть\” и выберите строку \”Счет\” 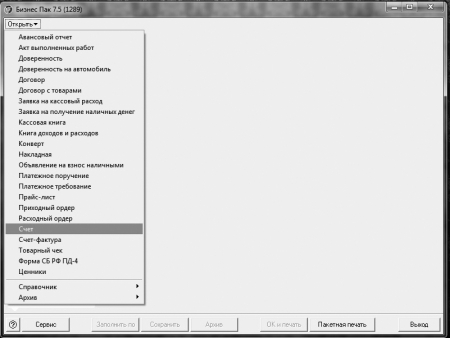 Далее вам надо последовательно заполнить следующие поля: – продавец и его реквизиты; – покупатель и его реквизиты. Для этого необходимо в поле \”Продавец\” щелкнуть на кнопку с треугольником, направленным вправо 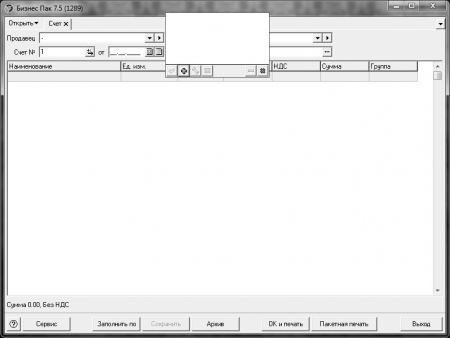 и нажать на кнопку с зеленым \”плюсиком\” (эта кнопка далее будет называться кнопкой \”Добавить\”). Перед нами открывается форма, в которой необходимо заполнить реквизиты нашей фирмы 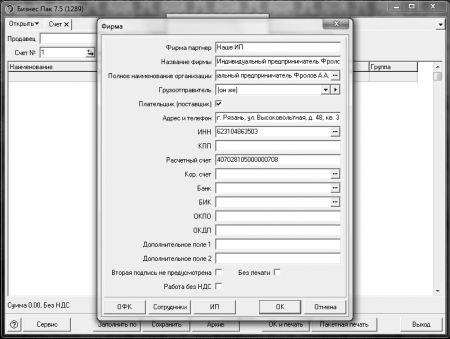 Первая строка \”Фирма-партнер\” – это то, как вы будете видеть в программе своего партнера. Ведь не всегда официальное название совпадает с тем, которое вы можете запомнить. Например, наша фирма называется ООО \”Областная налоговая консультация\”, а в строке \”Фирма-партнер\” можно написать \”налоговая консультация\”. В нашем примере в строке \”Фирма-партнер\” мы написали \”наше ИП\”. А в наименовании – именно наше официальное название. Строку \”Полное наименование организации\” нужно заполнять внимательно – именно отсюда данные попадают в документы. При этом лучше обойтись без сокращений: вместо \”ООО\” лучше написать \”Общество с ограниченной ответственностью\”, вместо ИП – \”Индивидуальный предприниматель\” или просто ФИО. Далее следует поле \”Грузоотправитель\”. Если адрес отправки груза у вас отличается от юридического (у ИП юридический адрес – прописка), то его необходимо написать именно сюда. Чтобы добавить адрес, нужно нажать на треугольник, указывающий направо и нажать \”зеленый плюс\”. Обратите внимание, что юридическим лицам в качестве адреса отгрузки лучше указывать юридический адрес. В противном случае вы сами себе \”копаете яму\” – необходимо будет создавать обособленное подразделение и сообщать в налоговую в течение 1 месяца с момента создания обособленного подразделения. Итак, переходим к следующему полю – \”Плательщик (поставщик)\”. У этого поля нужно либо поставить галочку, либо ее снять. Если галочка стоит, то заведенный контрагент будет всегда стоять получателем денежных средств, поставщиком. И он может стоять как со стороны клиента, так и поставщика. А если вы галочку не поставите, то организация будет всегда в разделе ваших клиентов. Далее надо указать реквизиты ИП или ООО – это ИНН, адрес, номер расчетного счета. Когда вы перейдете к полю \”Кор. счет\”, программа предложит вам загрузить справочник банков. Мы рекомендуем вам сделать это, чтобы избежать технических ошибок в указании реквизитов банков. Надо сказать, что загрузить справочник банков вам нужно будет один раз, а при смене наименования вашего банка справочник просто следует обновить. Вы из справочника банков выбираете один – ваш, набирая на клавиатуре БИК (у каждого банка он свой). И поля \”Наименование банка\”, \”БИК\” и \”Кор. счет\” заполняются автоматически. Далее вы можете заполнять дополнительные поля 1 и 2, а можете не заполнять. Вы можете еще указать, что вы работаете без печати и без НДС. Для выставления счетов-фактур при заполнении бланка необходимо указывать реквизиты свидетельства о государственной регистрации. Их вы можете указать, нажав на кнопку \”ИП\” 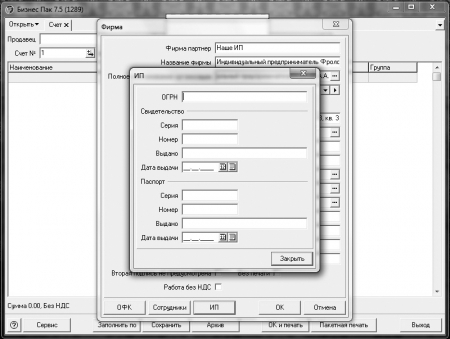 Тут вы можете заполнить как реквизиты ОГРН, так и паспортные данные предпринимателя. Кнопка \”Сотрудники\” необходима для того, чтобы в соответствующих полях некоторых бланков \”Руководитель\”, \”Бухгалтер\”, \”Кассир\” в документах отражалась информация с ФИО. Добавить сотрудников вы также сможете, нажав на треугольник, \”смотрящий вправо\” и затем \”зеленый плюс\”. Когда реквизиты вашей организации заполнены, вы нажимаете кнопку \”ОК\” и видите, что в поле \”Продавец\” значится \”наше ИП\”. Теперь нам надо заполнить реквизиты покупателя. Их можно полностью и не заполнять. Например, для счета необходимо только наименование, а вот для счета-фактуры нужно указать все реквизиты (ИНН, юридический адрес, полное наименование). Нажав на кнопку с треугольником, указывающим вправо, в поле \”Покупатель\”, мы можем увидеть, что один контрагент уже забит в справочнике – это мы сами. Если при заполнении реквизитов мы не поставим галочку около поля \”Плательщик (поставщик)\”, то наш контрагент будет всегда отражаться только в качестве покупателя. Пытаясь создать нового контрагента, мы увидим, что активны новые (кроме \”зеленого плюсика\”) кнопки 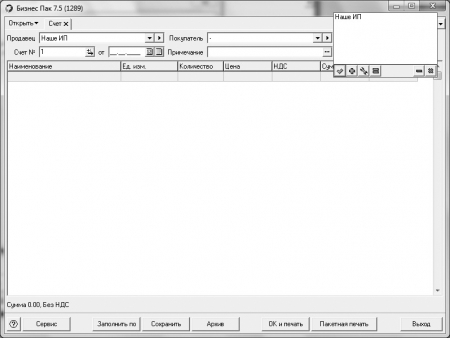 Эти кнопки нам будут попадаться везде. Поэтому опишем, что они означают. В принципе, если к ним подводить курсор с помощью мышки, они будут расшифровывать свое значение. Например, \”галочка\” – значит, выбрать, \”зеленый плюс\” – добавить, \”гаечный ключ\” – изменить, \”знак равенства\” – скопировать, \”красный минус\” – удалить, \”красный крест\” – отмена. Если у вас есть несколько похожих контрагентов, то вы можете полностью не забивать их реквизиты, а просто скопировать контрагента, а в новом уже изменить наименование. Знак \”дублирования\” (или копирования) очень поможет вам, когда вам понадобится забивать похожие названия номенклатуры товаров. Итак, вы занесли реквизиты покупателя. Теперь у вас в поле \”Продавец\” – наше ИП, а в поле \”Покупатель\”, к примеру, \”налоговая консультация\”. Кстати, если вы поднесете курсор мыши к полю покупателя или продавца, то программа покажет вам полные данные о реквизитах компании 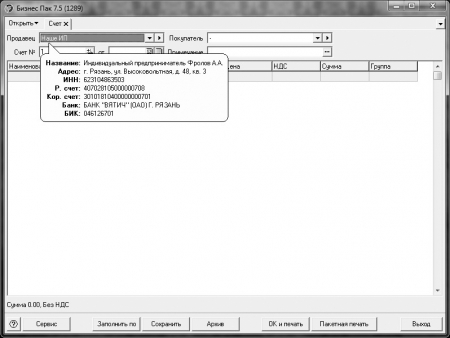 3 Заполнение реквизитов документа Итак, переходим собственно к счету. Первое поле, которое нам встречается – номер счета. Мы его ставим самостоятельно. Если вы нажмете на кнопку \”плюс со стрелкой\” на этом поле, то номер документа увеличится на единицу. Это очень удобно при составлении нового документа. Работа с данной программой исключает возможность \”задваивания\” номеров документов. Поэтому при создании нового счета программа показывает номер последнего созданного документа. Для контроля за правильностью нумерации исходящих документов можно воспользоваться кнопкой \”Архив\”, расположенной в нижней части окна, т.к. все созданные вами документы автоматически попадают в архив. Все документы в архиве отсортированы по номеру в порядке возрастания и затем по дате. Поле \”От\” предназначено для ввода даты документа. Дату составления документа можно ввести с клавиатуры, поставив курсор в окно и набрав нужную дату (для рассматриваемого примера: 06.11.2012 г.) Кроме того, в системе предусмотрена возможность установки текущей даты в окне. Для этого нужно нажать кнопку с изображением сегодняшнего числа. Также можно воспользоваться календарем и выбрать из него нужную дату, нажав на кнопку с его изображением. После нажатия указанной кнопки откроется окно \”Календарь\”, в котором можно выбрать интересующую дату и вставить в ее документ. Поле \”Примечание\”. Если вам потребуется указать дополнительную информацию, то можете заполнить это поле вручную с клавиатуры. 4 Заполнение сетки товарного наполнения Сетка товарного наполнения предназначена для ввода информации о товарах (работах, услугах). Для того чтобы ввести название товара (работы, услуги), вызовите нажатием правой клавиши мыши в области сетки всплывающее меню и выберите в нем пункт \”Вставить\” 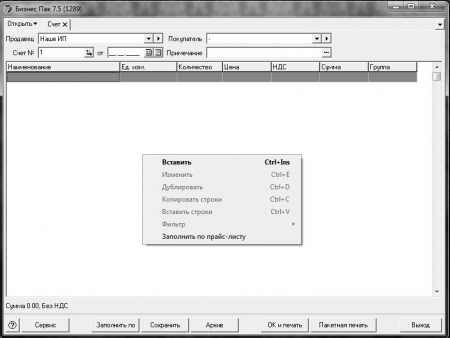 После этого откроется окно \”Ввод нового товара\”. В этом окне необходимо заполнить следующие поля 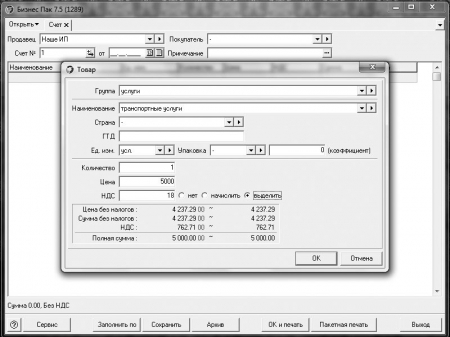 Группа товаров. Нажмите на кнопку со треугольником, смотрящим вправо и в открывшемся окне выберите группу, к которой относится товара (работа, услуга) – в нашем случае это группа \”Услуги\”. Если нужной группы нет в списке, то можете сразу добавить ее в справочник групп товаров. Делать это вы уже умеете. Еще раз: для этого нужно нажать кнопку с треугольником, смотрящим вправо и затем знак [+], после чего откроется окно \”Ввод названия групп товаров\”. Название группы вводится с клавиатуры. После указания конкретного наименования группы товаров в списке останутся только те товары, которые относятся к выбранной группе. Если же вы укажете \”Все наименования\”, то по умолчанию программа выдаст весь список имеющихся товаров. Наименование. В этом поле вы выбираете наименование товара (работа, услуги), которые вы хотите вставить в документ. В данном случае это \”Транспортные услуги\”. Для того чтобы быстрее найти нужный товар, установите курсор в поле и начинайте набирать с клавиатуры его наименование. Если такой товар есть в списке, то курсор автоматически перейдет на него. Если такого наименования не обнаружилось, то его нужно внести в список товаров (работ, услуг). Для этого нажмите кнопку со стрелкой вправо и затем знак [+], после чего откроется окно \”Ввод нового товара\”. После этого в карточке товара заполняются все поля данного окна по порядку: – Наименование – наименование товара. – Страна-производитель – в этом поле набираете страну-производителя данного товара. – № таможенной декларации – вводите номер ГТД. Внимание! Для России номер ГТД не указывается. Поэтому, если страной-производителем является Россия, то данное поле не активно. – Единица измерения – указывается единица измерения товара. – Количество – указывается количество товара. По умолчанию количество товара равно единице. – Цена – указывается цена товара. Если выбранный товар заранее был внесен в справочник товаров, то в этом поле программа проставит ее автоматически. Однако ее можно вручную откорректировать. – Валюта – указывается валюта платежа. По умолчанию стоит рубль. Далее указываем ставку НДС, относящуюся к этому товару, и ставим операцию \”выделить или начислить\”. Обязательно указать группу товаров и нажать клавишу \”OK\”. Теперь введенный товар попадает в строку ввода товара в счет. Здесь мы уже ставим количество, можем скорректировать цену и увидим полный расчет стоимости товара (с НДС (без НДС). Обратите внимание на возможность выбора расчета НДС товара – выделить или начислить. По общеустановленным правилам сумма услуги или товара включает в себя НДС. Поэтому, скорее всего, у вас будет стоять галочка в поле \”Выделить\”. Но вы попробуйте поставить в поле \”начислить\” курсор и посмотрите, что у вас получится. Сумма увеличится ровно на сумму НДС и станет в соответствии с нашим примером больше на 900 рублей. В варианте \”Начислить\” сумма к уплате будет 5900 руб., в том числе НДС 900 рублей. В варианте \”Выделить\” сумма к уплате будет 5000 руб., в том числе НДС 762,71 рубля. Вывод на печать Нажимаем \”OK\”. Теперь появилась срока в счете. Для того чтобы распечатать готовый счет, нажимаем на кнопку \”OK и печать\”. Появляется следующая форма: \”Создать новый документ\”, \”Не сохранять\”, \”Отмена\”. Выбираем первое. Перед печатью необходимо выбрать форму документа 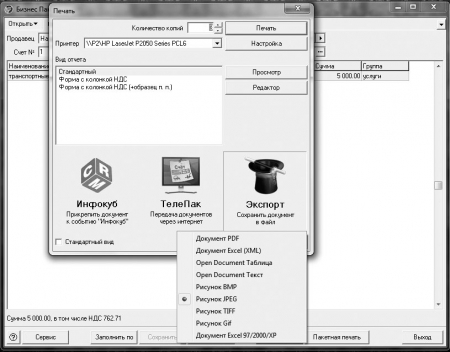 К примеру, \”Стандартный\” или \”Форма с колонкой НДС\” или \”Форма с колонкой НДС + образец платежного поручения\”. Для этого выделяем соответствующий вид и нажимаем \”Печать\”. Если вы хотите предварительно просмотреть документы, для этого необходимо нажать кнопку \”Просмотр\”. Также вы можете, не распечатывая, сохранить счет в любом из предложенных форматов (смотрите рисунок 10) – PDF, JPG, TIFF, XLS и т.д. Все. Счет готов. Можно ставить подпись и печать. В принципе, мы описали вам стандартный прием создания документов в программе \”Бизнес-пак\”. В таком же порядке создаются и другие документы. Для того чтобы активировать новый вид документа, вам необходимо нажать на кнопку \”Открыть\” и выбрать нужный вид документов. Полезные \”нужности\” Еще одна полезная функция в программе – архив документов. Нажав на кнопку \”Архив\”, вы открываете новую закладку и попадаете в архив этого вида документов 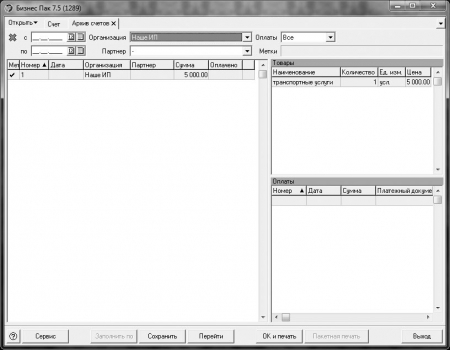 Выбирая определенный счет (у нас он пока один), в правом верхнем окне мы видим, что внутри этого счета, а в правом нижнем окне можем поставить оплату этого счета. И тогда в левом окне в столбце \”Оплата\” появится зеленая галочка. Это дает наглядное представление об оплаченных счетах. Еще одна полезная кнопочка – \”Заполнить по\” 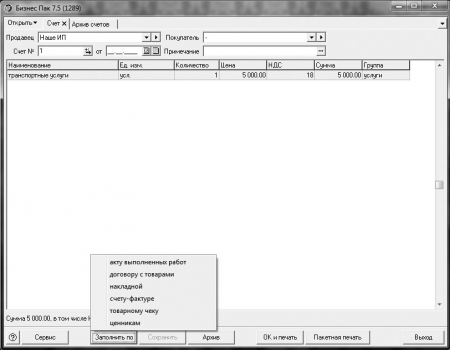 Однажды заполнив счет, мы можем на его основании сделать остальной комплект документов – акт выполненных работ, счет-фактуру. Счет можно было не создавать так, как мы создавали – построчно вводя товары или услуги, а заполнить \”по договору\”, если предварительно мы когда-то забивали договор с товарами. Также посмотрите, пожалуйста, кнопочку \”Сервис\”. Здесь вы этими услугами часто пользоваться не будете, но знать об их существовании надо. Например, рекомендуем вам периодически архивировать программу. Иначе будет очень обидно потерять ценный массив информации. Или если вы переносите всю информацию на другой компьютер, то на одном компьютере вы заархивируете данные, а на другом – разархивируете. Также в этом месте устанавливаются настройки программы, которые помогут вам архивировать программу по \”заказанному\” графику, указать путь к базе данных, проверять обновление справочника банков и прочие удобные \”нужности\”. Поскольку программа бесплатная, и все-таки нужно платить заработную плату тем людям, которые занимаются ее обновлением и развитием, в программу включены некоторые удобные функции, которые являются платными. Но это совсем не значит, что вы будете ими пользоваться. Кроме того, для некоторых наших читателей цена вопроса может показаться незначительной и они приобретут себе эту дополнительную функцию. Примечание. В полученном документе в конце, поставьте поля -выполнил студент -подпись -печать. Для этого надо создать свою печать и подпись в любом графическом редакторе. ЗАДАНИЕ №2 Заполните ПЛАТЕЖНОЕ ПОРУЧЕНИЕ, по образцу. 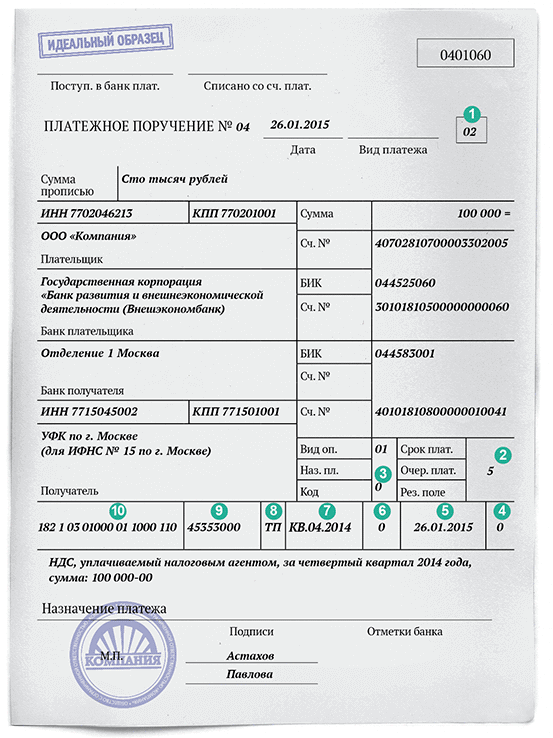 |
