Тк2 АИС. Протокол позволяющий компьютерам динамически получать ip адреса и другие сетевые параметры
 Скачать 1.06 Mb. Скачать 1.06 Mb.
|
|
Приложение 4 Прежде чем говорить о сервере DHCP, давайте узнаем, что такое DHCP. DHCP (Dynamic Host Configuration Protocol) – это протокол позволяющий компьютерам динамически получать ip адреса и другие сетевые параметры. Для работы протокола DHCP требуется сервер и клиент. DHCP сервер – это сервер который раздает ip адреса и параметры компьютерам в сети, соответственно на нем и задаются настройки раздачи ip адресов и сетевых параметров. DHCP клиент – это приложение установленное на клиентских компьютерах, которое обращается к DHCP серверу для получения ip адреса и соответствующих параметров. Во всех операционных системах по умолчанию установлен клиент DHCP, например в Windows он выглядит в виде службы с логичным названием DHCP-клиент. Как Вы, наверное, знаете если не пользоваться DHCP, то у всех компьютеров в сети придется прописывать статические ip адреса вручную. Это первый плюс использования DHCP. Потому что если прописывать статические ip адреса, то обязательно будут возникать проблемы, самой распространенной проблемой является конфликт ip адресов, т.е. один и тот же адрес задан одновременно на нескольких компьютерах. Также к самым наглядным плюсам можно отнести то, что DHCP сервер может раздавать параметры, например, шлюз, dns сервера и еще много других. Соответственно без DHCP сервера это тоже придется делать вручную. Перечислять все положительные стороны использования DHCP у себя в организации я думаю, не стоит, так как уже на данном моменте ясно, что использовать DHCP лучше, чем не использовать. Некоторые могут сказать «Зачем использовать DHCP, если в организации всего 15 машин?» поверьте, даже с таким количеством компьютеров в сети Вы значительно упрощаете администрирование ими. Даже если Вы наизусть помните, какой ip задан у каждого компьютера или устройства, рано или поздно Вам придется их менять (компьютеры устарели или сломались), и настраивать все эти параметры заново, или при добавление новой единицы оргтехники, которой необходим ip адрес, Вы можете забыть, или просто ошибиться в назначение ip адреса, соответственно потом все это нужно будет исправлять. Конечно если у Вас в сети до 5 компьютеров, может смысла, особого нет, я думаю и администратор в таком случае не нужен, но если в Вашем парке скажем 50-100 или больше компьютеров, то DHCP обязателен, также как и объедение всех компьютеров в домен. Установка роли сервера DHCP в Windows Server 2012 R2Перед тем как устанавливать роль DHCP сервера, необходимо выполнить предварительную подготовку, например, составить план добавления областей (подсеть, диапазон), какие ip исключить из раздачи, какие параметры необходимо раздавать, это для ускорения процесса установки и настройки, также необходимо задать статический ip адрес того сервера, на котором Вы собираетесь устанавливать роль сервера DHCP. Теперь переходим к практике. Шаг 1Открываем «Диспетчер серверов» в принципе он открывается при старте системы, но в случае если он закрыт, или Вы настроили сервер таким образом, чтобы диспетчер серверов при входе в систему не запускался, то нажимаем Пуск->Диспетчер серверов Шаг 2Нажимаем «Добавить роль сервера», можно непосредственно через быстрый запуск, а можно через меню «Управление» Шаг 3Далее нас встретит так сказать страница приветствия, мы жмем «Далее» Шаг 4Далее уже по умолчанию выбран необходимый пункт, т.е. «Установка ролей или компонентов», жмем «Далее» Шаг 5Затем необходимо выбрать на какой сервер иди виртуальный жесткий диск, мы будем устанавливать DHCP сервер, в моем случае локально, т.е. этот же самый сервер, также хочу заметить, что ip адрес у моего тестового сервера 10.10.0.5 соответственно для примера я буду создавать область в этой же подсети, жмем «Далее» Шаг 6Далее необходимо выбрать какую роль мы собираемся устанавливать, мы соответственно выбираем DHCP сервер После нажатия, откроется окно, в котором нам сразу предложат выбрать для установки средства администрирования DHCP сервера, мы соглашаемся, иначе, далее нам все равно придется это выбирать, если конечно мы хотим администрировать DHCP с этого компьютера, жмем «Добавить компоненты» 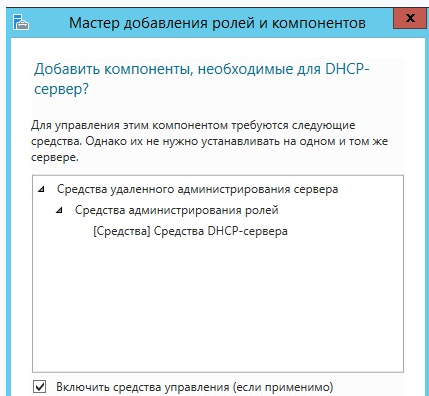 Шаг 7Здесь нам предложат выбрать необходимые компоненты, если на прошлом шаге Вы выбрали «Добавить компоненты» то необходимые компоненты уже будут выбраны, если поискать в этих компонентах то мы это увидим, жмем «Далее» Шаг 8Здесь нас как раз предупреждают о том, что необходимо составить план настройки DHCP и задать хотя бы один статический адрес на данном компьютере, жмем «Далее» Шаг 9Затем мы должны будем подтвердить установку, и в случае необходимости поставить галочку «Автоматический перезапуск конечного сервера», но в данном случае это делать не обязательно, поэтому жмем «Установить» Шаг 10Установка завершена, и нам предложат выполнить предварительную настройку, она нужна, для того чтобы создать соответствующие группы для делегирования полномочий управления DHCP сервером, жмем «Завершение настройки DHCP» Приложение 5 Нажмите ПУСК и выберете Панель управления; В Панели управления выберите Администрирование; В Администрирование выберите DHCP; В дереве консоли щелкните правой кнопкой мыши сервер DHCP, для которого необходимо создать новую область DHCP, и выберите пункт Далее_;_Введите_срок_действия_аренды_IP-адреса_из_данной_области_(дней,_часов_и_минут)._Нажмите_кнопку_Далее'>Далее'>Создать область; В Мастере создания новой области нажмите кнопку Далее, а затем введите имя и описание области. Имя может выбираться произвольным образом. Нажмите кнопку Далее; Введите диапазон адресов, входящих в область. Поскольку эти адреса будут присваиваться клиентам, они должны быть действительными внутри данной сети и не использоваться в данный момент. При необходимости можно ввести и использовать новую маску подсети. Нажмите кнопку Далее; Введите IP –адреса которые были статически присвоены некоторым компьютерам в сети, и которые следует исключить из указанного диапазона заданного ранее. Нажмите кнопку Далее; Введите срок действия аренды IP-адреса из данной области (дней, часов и минут). Нажмите кнопку Далее и выберите пункт Да, настроить эти параметры сейчас, если вам нужно продолжить работу мастера и настроить основные параметры DHCP. Нажмите кнопку Добавить'>Далее; Введите IP-адрес основного шлюза, который должен использоваться клиентами при получении адреса из данной области. Нажмите Добавить для включения адреса шлюза по умолчанию в список и щелкните кнопку Далее; Если в сети уже имеется сервер DNS, введите доменное имя вашей организации в поле Родительский домен. Введите имя сервера DNS и нажмите кнопку Сопоставить, чтобы проверить способность сервера DHCP установить связь с сервером DNS и определить его адрес. Нажмите кнопку Добавить, чтобы включить этот сервер в список серверов DNS, назначенных клиентам DHCP. Нажмите кнопку Далее и выполните те же действия еще раз, если в сети имеется сервер WINS (Windows Internet Naming Service), указав его имя и IP-адрес. Нажмите кнопку Далее; Щелкните Да, я хочу активировать эту область сейчас, чтобы активировать область и разрешить выделение адресов из нее клиентам, и нажмите кнопку Далее; Нажмите кнопку Готово; В дереве консоли выделите имя сервера и выберите из меню Действия команду Авторизовать; Приложение 6 Настройка DHCP сервера на Windows Server 2012 R2Мы установили сам DHCP сервер и средства его администрирования, теперь необходимо его настроить, для этого запускаем оснастку управления DHCP сервером, это можно сделать через «Диспетчер серверов», меню «Средства», или через Пуск->администрирование 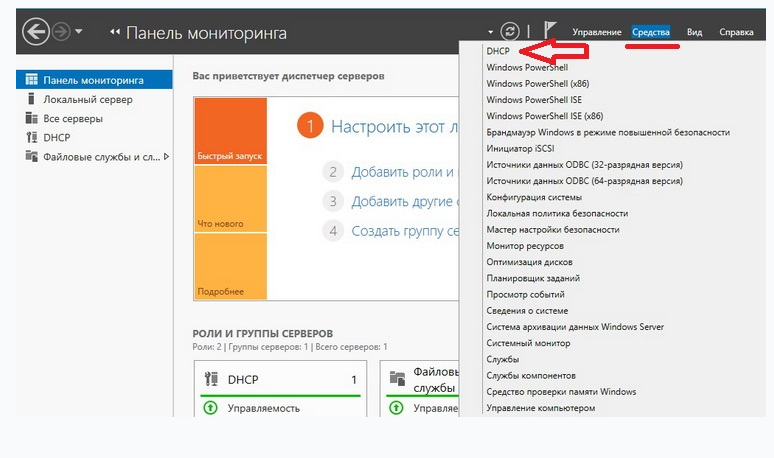 После открытия оснастки DHCP сервера, начинаем настраивать DHCP сервер, и первое что необходимо сделать, это создать область, например я, буду это делать для 4 версии протокола ip. Выбираем IPv4 правой кнопкой «Создать область» 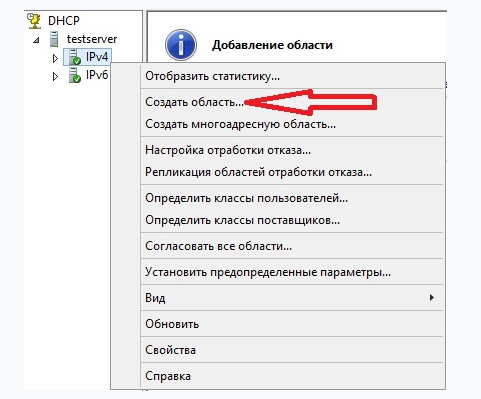 И у нас откроется «Мастер создания области», мы жмем «Далее» 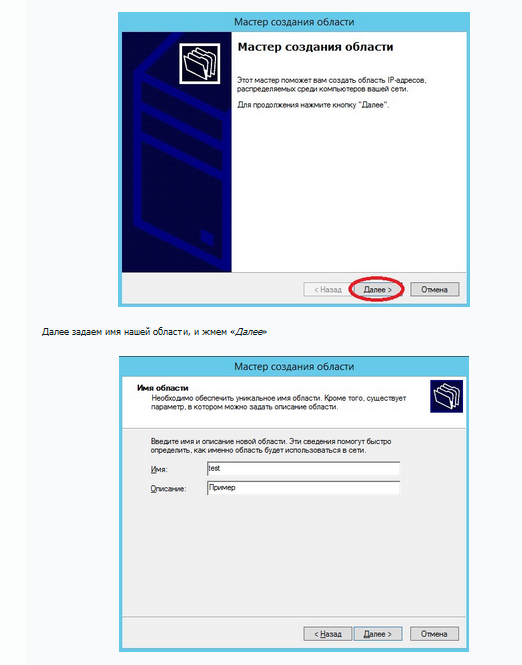 Затем необходимо сделать важный шаг, это настроить диапазон адресов, из которого DHCP сервер будет раздавать ip компьютерам в сети. Для примера ввели диапазон с 10.10.0.1 до 10.10.0.200 с 24 маской. После настройки жмем «Далее» Затем необходимо указать какие ip адреса или диапазон адресов исключить из раздачи, для того чтобы ip адреса серверов или какой-то оргтехнике со статическими адресами, не раздавались, сюда можно указать шлюз, DNS сервера и другие. Жмем «Далее» Далее необходимо задать срок действия аренды адресов, можете ставить в принципе любой, я для примера поставил 30 дней. Жмем «Далее» Затем у нас спросят, хотим ли мы настроить основные параметры, которые будет раздавать DHCP сервер, предлагаю это сделать сразу, и соответственно выбираем «ДА» и жмем «Далее» Вот и все основные параметры, их, конечно же, намного больше, но это можно сделать уже непосредственно через настройку параметров. Нам предлагают активировать область, мы, конечно же, соглашаемся. Вот и все мы создали область и настроили основные параметры, далее произойдет завершение работы мастера создания области, жмем «Готово» Приложение 7 DNS (Domain Name System) – это система доменных имён, которая позволяет по доменному имени узнать IP адрес хоста и наоборот. Так как у каждого компьютера или сетевого устройства есть свой IP адрес и для того чтобы обратиться к тому или иному компьютеру или устройству соответственно нужно знать этот IP адрес, но так как запоминать определенную последовательность цифр не удобно, да и как если, например Вы обращаетесь ко многим компьютерам (запомнить просто не реально) поэтому чтобы не запоминать эти цифры, и существует система доменных имен, например, что лучше для восприятия 192.168.1.1 или mycomp. Вот такое простое определение, но так как материал для начинающих администраторов, этого вполне достаточно. DNS сервер – это сетевая служба или по-простому программное обеспечение которое обеспечивает и поддерживает работу DNS. DNS сервер может отвечать за определенную зону, в которой располагаются соответствующие компьютеры. И так как система DNS иерархическая то DNS сервер может перенаправить запрос вышестоящему серверу, в случае если он не может определить ip адрес хоста по доменному имени. Хватит теории, и так как материал посвящен именно установки роли DNS сервер, давайте переходить непосредственно к этому. Примечание! Как видно из названия, DNS сервер мы будем устанавливать на ОС Windows Server 2012 R2 Datacenter, только мы будем использовать, как и в прошлых статьях, ознакомительную версию. Установка DNS сервера на Windows Server 2012 R2Шаг 1Открываем диспетчер серверов и выбираем «Добавить роли и компоненты» Шаг 2На следующем окне ничего не нужно делать, это окно простое напоминание администратору о том, что учетная запись администратора должна быть защищена надежным паролем, о том, что необходимо устанавливать все последние обновления, кстати, можно сделать так чтобы это окно не появлялось в следующий раз, для этого поставьте соответствующую галочку. И жмем «Далее» Шаг 3На этом шаге, также ничего не нужно делать, все по умолчанию выбрано правильно именно так как нам и нужно, жмем «Далее» Шаг 4Затем предстоит выбрать сервер, на который будет производиться установка роли DNS сервера, так как у меня сервер один я его и выбираю, жму «Далее» Шаг 5Вот как раз на этом шаге и нужно выбрать, какие роли мы будем устанавливать, а мы соответственно будем устанавливать роль DNS сервер, поэтому выбираем его Затем нам сразу предложат установить средства администрирования DNS сервера, и так как будем администрировать его на этом же сервере, жмем «Добавить компоненты», чтобы на следующем шаге их не искать и принудительно не выбирать. А если Вы будете администрировать DNS сервер с другого сервера, то можете и не добавлять эти средства, а добавить их соответственно на том сервере, с которого будет осуществляться настройка и управление. Шаг 6И так как компоненты мы уже добавили нам искать их здесь не нужно, но для примера я покажу, где они находятся и что они уже выбраны, жмем «Далее» Шаг 7На следующем окне нам говорят, на что обратить внимание при установке роли DNS сервер, жмем «Далее» Шаг 8Все подтверждаем установку нажатием кнопку «Установить», ставить галочку «Автоматический перезапуск сервера» в данном случае не нужно. Продлится она не долго минуты 3, и появится следующее сообщение, жмем «Закрыть» Приложение 8 Для запуска средств управления DNS сервером используйте Диспетчер серверов->Средства ->DNS 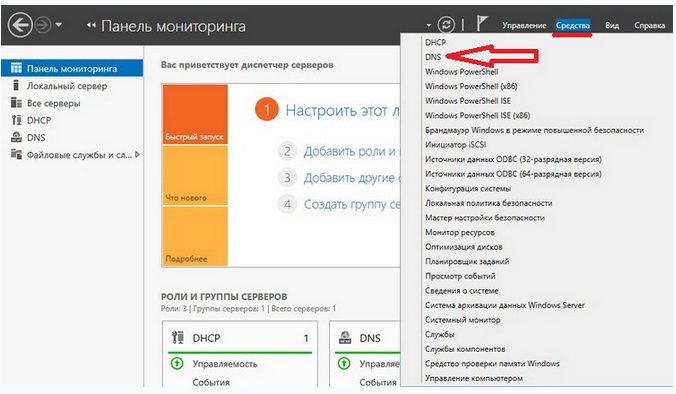 Создание зоны прямого просмотра на DNS сервере 2012 R2На группе «Зоны прямого просмотра» щелкаем правой кнопкой мыши и выбираем «Создать новую зону» После у нас запустится мастер создания новой зоны, жмем «Далее» В следующем окне выбираем тип наше зоны, описание можете посмотреть непосредственно под каждым типов, я выбираю «Основную» жму «Далее» Затем нам предстоит написать имя нашей зоны, в моем случае, так как сервер тестовый я выберу имя local, Вы в свою очередь пишете, название вашего домена, или если Ваш домен не будет иметь выхода в Интернет другими словами локальный (чисто в Вашей сети), то в принципе можете писать все что угодно. 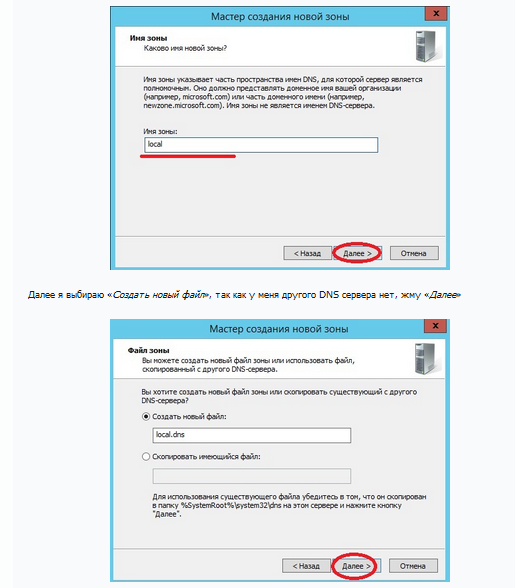 Затем предстоит выбрать «Тип динамического обновления» я пока такой функционал запрещу, но в последствии я всегда могу его включить, а Вы можете включить его, если, например, у Вас DNS сервер только для Вашей локальной сети, жму «Далее» Заключительное окно, которое говорит нам, что все готово, мы соответственно и жмем «Готово» Вопросы 1. Что такое DHCP? 2. Как можно развернуть DHCP на сервере Windows Server 2012? 3.Как происходит администрирование и настройка DHCP? 4. Что необходимо делать при остановке DHCP сервера? 5. Какие средства настройки DHCP существуют? 6. Какой диапазон IP-адресов нужно прописывать в настройках? 7. Как поднять резервный DHCP? 8. Как можно создать и авторизовать область? 9. Какие средства администрирования DHCP существуют? 10. Чем опасна остановка DHCP-сервера? 11. Что такое DNS? 12. Как развернуть роль DNS на сервере? 13. Связаны ли системы DNS и DHCP между собой? 14.Как происходит управление DNS-серверами? 15.Как происходит раздача доменных имен? |
