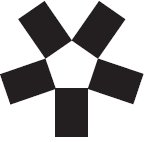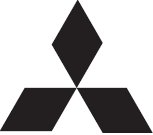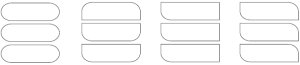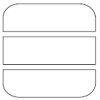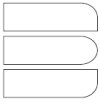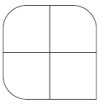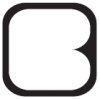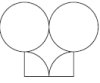Методические указания для обучающихся по освоению дисциплины
Методические указания включают в себя лабораторные и практические задания и примеры их решения.
Задания в графическом редакторе Corel DRAW
Задание 1. Настройка рабочей области
Выберите из раскрывающегося списка Paper Type/Size (Тип/Формат бумаги) значение А4.
С помощью соответствующей кнопки установите ориентацию бумаги — Landscape(Альбомная).
Из раскрывающегося списка Drawing Units (Единицы измерения) выберите значение millimeters (миллиметры).
Из списка Zoom Levels (Уровни увеличения) выберите значение To Page ( На страницу).
Проверьте наличие в окне программы CorelDRAW следующих панелей:
панель инструментов;
панель свойств;
стандартная;
цветовая палитра — стандартная палитра CMYK.
При необходимости включите их отображение.
Задание 2. Прямоугольники
Выберите инструмент Rectangle (Прямоугольник) ( ) и постройте прямоугольник произвольной формы. ) и постройте прямоугольник произвольной формы.
Создайте квадрат.
Используя возможность построения прямоугольника от центра, сформируйте итоговое изображение.
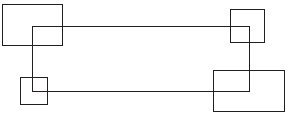
Рис. 2.6. Итоговое изображение
Такси
Постройте квадрат произвольного размера.
Выберите инструмент Zoom (Масштаб) ( ) и щелкните кнопкой мыши на построенном квадрате (указатель при этом имеет вид лупы). ) и щелкните кнопкой мыши на построенном квадрате (указатель при этом имеет вид лупы).
Выберите инструмент Pick (Выбор) ( ). ).
Выделите построенный квадрат.
Скопируйте квадрат, щелкнув на кнопке Copy (Копировать) ( ) на стандартной панели . В результате выполнения этого действия выделенный объект будет помещен в специальную область оперативной памяти — буфер обмена данными. ) на стандартной панели . В результате выполнения этого действия выделенный объект будет помещен в специальную область оперативной памяти — буфер обмена данными.
Вставьте скопированный объект четыре раза, для чего четырежды щелкните на кнопке Paste (Вставить) ( ) на стандартной панели . При выполнении данного действия с помощью буфера обмена будут созданы четыре копии квадрата, причем все копии будут расположены прямо на оригинальном объекте. ) на стандартной панели . При выполнении данного действия с помощью буфера обмена будут созданы четыре копии квадрата, причем все копии будут расположены прямо на оригинальном объекте.
По очереди выделяя и перемещая полученные квадраты,расположите их таким образом, чтобы получилось итоговое изображение
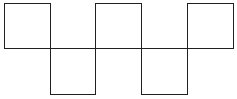
Рис. 2.14. Итоговое изображение
Используя инструмент Zoom (Масштаб) ( ) и раскрывающийся список Zoom Levels(Уровни увеличения), добейтесь, чтобы объекты отображались на экране в наибольшем масштабе. ) и раскрывающийся список Zoom Levels(Уровни увеличения), добейтесь, чтобы объекты отображались на экране в наибольшем масштабе.
Точное расположение прямоугольника
Постройте небольшой прямоугольник и расположите его, задав координаты: x = 110 мм, y = 150 мм. Прямоугольник должен расположиться примерно в центре страницы.
Точное построение
Постройте прямоугольник произвольного размера.
Установите для него значение ширины — 10 мм, высоты — 10 мм.
Задайте координаты объекта: x = 100 мм, y = 150 мм.
Постройте еще один прямоугольник с размерами 10x15 (ширина — 10 мм, высота — 15 мм) Задайте его координаты: x = 90 мм, y = 160 мм..
Установите для построенных прямоугольников черный цвет заливки(рис. 2.17). Для этого выделите объекты, переведите указатель мыши на палитру цветов, раcположенную в окне справа, выберите черный цвет и щелкните кнопкой мыши.

Рис. 2.17. Итоговое изображение
Вращение
Постройте квадрат размером 15x15 мм. Установите для него черный цвет заливки
Создайте копию квадрата, перейдите в режим вращения и слегка поверните ее по часовой стрелке. Установите для копии белый цвет заливки.

Рис. 2.21 Результат поворота и заливки копии белым цветом
Создайте еще одну копию квадрата, поверните ее и установите цвет заливки так, чтобы получилось следующее изображение.

Рис. 2.22 Результат поворота и заливки второй копии
Создайте третью копию, поверните ее и установите белый цвет заливки, чтобы получилось итоговое изображение.

Рис. 2.23 Итоговое изображение
Индустриальный цветок
Постройте прямоугольник размером 10x15мм
Перейдите в режим вращения.
Сместите центр вращения прямоугольника вверх на расстояние, примерно равное половине высоты прямоугольника (7 мм)
Рис. 2.24  Смещенный центр вращения Смещенный центр вращения
Создайте четыре копии построенного прямоугольнка и поверните копии таким образом, чтобы получилось итоговое изображение. Установите для прямоугольников черный цвет заливки
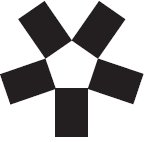
Рис. 2.25 Итоговое изображение
Mitsubishi
Постройте прямоугольник размером 12x10 мм
Наклоните его вправо на 30°.
Сместите центр вращения в правый верхний угол объекта.

Рис. 2.30. Смещенный центр вращения
Создайте две копии полученных ромбов и поверните их на 120 и 240°. Установите для объектов черный цвет заливки
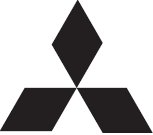
Рис. 2.31. Итоговое изображение
Скругление углов
Постройте прямоугольник шириной 50 мм и высотой 15 мм (далее в курсе габаритный размер фигур будет обозначаться как 50x15мм.)
Расположите объект на странице, задав координаты: x = 30 мм, y = 15 мм.
Создайте копию прямоугольника и расположите ее следующим образом: x = 30 мм, y = 35 мм.
Создайте еще одну копию объекта и задайте такие координаты: x = 30 мм, y = 55 мм.
Задайте всем углам остальных прямоугольников скругление, равное 100.
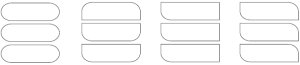
Рис. 3.3. Результат скругления углов
Отжав кнопку Round Corners Together (Скруглить все углы), уберите скругление отдельных углов, задав нулевые значения. В результате получится объект:
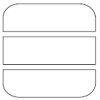
Рис. 3.4. Объект после отмены скругления отдельных углов
Задавая значения скругления для углов отдельных прямоугольников, приведите изображение к виду:
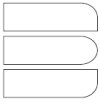
Рис. 3.5. Итоговое изображение
Узоры
Постройте прямоугольник размером 30x30мм и задайте для него координаты: x0 = 25 мм, y0 = 25 мм. Создайте три копии прямоугольника и расположите их следующим образом: x1 = 25 мм, y1 = 55 мм; x2 = 55 мм, y2 = 55 мм; x3 = 55 мм, y3 = 25 мм. Задавая для углов отдельных прямоугольников скругление 100, приведите изображение к виду: 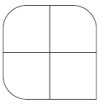 Рис. 3.6. Результат скругления углов Задавая для выборочных углов разных прямоугольников скругление 0 или 100, преобразуйте изображение:
у
Рис. 3.7. Итоговые изображения
Задание 3. Валдис
При выполнении этого задания вы научитесь использовать заливку замкнутых контуров однородным цветом и изменение цвета контура. В качестве основы для логотипа выберем первую букву названия компании — "В". Постройте квадрат размером 30x30 мм и задайте для него координаты: x = 40 мм, y = 40 мм. Постройте еще один квадрат — 13x13 мм — и расположите его следующим образом: x = 33,5 мм, y = 33,5 мм. Создайте три копии второго квадрата и задайте для них такие координаты: x1 = 33,5 мм, y1 = 46,5 мм; x2 = 46,5 мм, y2 = 46,5 мм; x3 = 46,5 мм, y3 = 33,5 мм. Чтобы получить изображение установите значения скругления: 100 — для соответствуюших углов маленьких квадратов, 50 — для углов большого квадрата.

Рис. 3.10. Объект после скругления углов
Установите белый цвет заливки и контура для четырех маленьких квадратов. Чтобы изменить цвет заливки выделенного объекта, необходимо навести указатель мыши на требуемый цвет на палитре цветов и щелкнуть. Щелчок правой кнопкой мыши приведет к окрашиванию линии контура объекта. Установите для большого квадрата черный цвет заливки и контура. 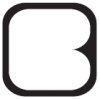
Рис. 3.11.Итоговое изображение
Цепочки
Постройте круг размером 30x30 мм и задайте для него координаты x0 = 35 мм, y0 = 35 мм.
Создайте копию построенного объекта и расположите ее в координатах x1 = 65 мм, y1 = 35 мм.
Создайте еще одну копию и расположите ее в координатах x2 = 95 мм, y2 = 35 мм.
Преобразуйте первый круг в сектор и задайте следующие значения начальных и конечных углов: начальный0 = 0°, конечный0 = 270°.
Преобразуйте второй круг в сектор и задайте значения начальных и конечных углов: начальный1 = 0°, конечный1 = 180°.
Преобразуйте третий круг в сектор и задайте значения начальных и конечных углов: начальный2 = 270°, конечный2 = 180°.
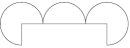
Рис. 3.20. Полученный объект
Задавая значения начальных и конечных углов отдельных секторов и/или дуг, создайте объекты:

Рис. 3.21. Итоговые изображения
Узоры 2
Постройте круг размером 30x30 мм и расположите его в координатах x0 = 50 мм, y0 = 50 мм
Создайте три копии круга и задайте для них координаты: x1 = 50 мм, y1 = 80 мм; x2 = 80 мм, y2 = 80 мм; x3 = 80 мм, y3 = 50 мм

Рис. 3.22. Круг и три его копии
Преобразуйте два нижних круга в секторы и задайте для них следующие значения начальных и конечных углов: начальный0 = 0°, конечный0 = 90°; начальный3 = 90°, конечный3 = 180°.
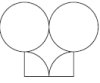
Рис. 3.23. Результат преобразования нижних кругов в секторы
Преобразуйте два верхних круга в секторы и задайте для них следующие значения начальных и конечных углов: начальный1 = 90°, конечный1 = 270°; начальный2 = 270°, конечный2 = 90°

Рис. 3.24. Результат перобразования верхних кругов в секторы
Задавая значения начальных и конечных углов отдельных секторов, получите изображения:

Рис. 3.25. Итоговые изображения
Задание 16. BMW, Радиация, Ежик.
Постройте круг размером 30x30 мм и задайте для него координаты x0 = 35 мм, y0 = 35 мм.
Преобразуйте круг в сектор и установите значения начальных и конечных углов: начальный0 = 0°, конечный0 = 90°.
Создайте копию полученного объекта и задайте для нее значения начальных и конечных углов: начальный1 = 90°, конечный1 = 180°.
Создайте еще одну копию сектора и задайте значения начальных и конечных углов: начальный2 = 180°, конечный2 = 270°.
Создайте еще одну копию сектора и задайте значения начальных и конечных углов: начальный3 = 270°, конечный3 = 0°.
Установите цвет заливки для двух взаимно противоположных секторов круга — черный, цвет контура для всех секторов — черный

Рис. 3.26. BMW
Измените значения начальных и конечных углов исходного сектора: начальный0 — 60°, конечный0 — 120°. Установите цвет заливки — черный.
Измените значения начальных и конечных углов копий:
начальный1 — 120°, конечный1 — 180°, цвет заливки — белый;
начальный2 — 180°, конечный2 — 240°, цвет заливки — черный;
начальный3 — 240°, конечный3 — 300°, цвет заливки — белый.
Создайте еще две копии сектора и задайте для них начальные и конечные углы:
начальный4 — 300°, конечный4 — 0°, цвет заливки — черный;
начальный5 — 0°, конечный5 — 60°, цвет заливки — белый

Рис. 3.27. Радиация
Измените значения начальных и конечных углов секторов:
начальный0 — 15°, конечный0 — 25°, цвет заливки — черный;
начальный1 — 30°, конечный1 — 40°, цвет заливки — черный;
начальный2 — 45°, конечный2 — 55°, цвет заливки — черный;
начальный3 — 60°, конечный3 — 70°, цвет заливки — черный;
начальный4 — 75°, конечный4 — 85°, цвет заливки — черный;
начальный5 — 90°, конечный5 — 100°, цвет заливки — черный

Рис. 3.28. Рождение ежика
Создайте еще три копии сектора и задайте для них следующие значения начальных и конечных углов:
начальный6 — 105°, конечный6 — 115°, цвет заливки — черный;
начальный7 — 120°, конечный7 — 130°, цвет заливки — черный
Постройте дополнительный круг с размерами 25x25 мм и расположите его в координатах x8 — 35 мм, y8 — 35 мм.
Преобразуйте круг в сектор и задайте для него значения начальных и конечных углов: начальный8 — 135°, конечный8 — 180°.
Постройте еще один дополнительный круг размером 35x35 мм и задайте для него координаты x9 — 35 мм, y9 — 35 мм.
Преобразуйте круг в сектор и задайте значения начальных и конечных углов: начальный9 — 0°, конечный9 — 10°.
Добавьте еще три маленьких круга, чтобы получить окончательное изображение:

Рис. 3.29. Итоговое изображение
Задания в графической системе AutoCAD и методика их выполнения:
Основные рекомендации студентам, при выполнении лабораторных
работ: при выполнении лабораторных работ нужно последовательно
выполнять все команды с большим вниманием. В частности, важно различать
точки и запятые в значениях координат.
При наборе чисел в русском регистре использовать клавишу «?» - для
точки и клавиши + - для запятой.
Команды AUTOCAD можно вводить с клавиатуры или выбирать в
падающем или экранном меню.
1. После введения команды и при ответе на запрос в командной строке
обязательно нажимается клавиша «ENTER»
2. При описании лабораторных работ все записи, расположенные до
двоеточия, появляются в командной строке; после – выполняются
пользователем в соответствии с запросом.
3. Для того чтобы прервать выполнение любой команды, необходимо
нажать клавишу Ctrl и, удерживая ее, нажать клавишу С. В этом случае
команда прервется и не произведет никакого эффекта.
4. Для того чтобы отменить только что выполненную команду
необходимо набрать в командной строке команду ОТМЕНИ (UNDO).
Данная команда обеспечивает отмену нескольких команд и выполнение ряда
специальных операций.
Запрос:
Авто/Управление/Начало/Конец/Метка/Обратно/‹число›:
Auto/Control/Begin/End/Mark/Back/:
Если ввести число (Number), то указанное число
предыдущих команд будет отменено.
РАБОТА №1
Введение в систему AutoCAD.
Цель работы: освоение таких команд как, ШАГ, СЕТКА, КРУГ, ОТРЕЗОК,
ПОКАЗАТЬ, привязка к особенным точкам, РАЗОРВАТЬ, ТЕКСТ.
1) ШАГ
Шаг привязки или [Вкл/Откл/Аспект/Поворот/Стиль/Тип] <10.000>: 0.1
2) СЕТКА
Шаг сетки (Х) или [Вкл/Откл/Шаг привязки/Аспект] <0.000>: В
Сетка слишком плотна для отображения на мониторе. (*Не волнуйтесь, она
потом появится*)
3) КРУГ
Центр круга или [3Т/2Т/ККР (кас кас радиус)]: 6,4.5
Радиус круга или [Диаметр]: 1.5
4) КРУГ
Центр круга или [3Т/2Т/ККР (кас кас радиус)]: 2Т
Первая конечная точка диаметра круга: 7.5,4.5
Вторая конечная точка диаметра круга: 6,3
(*В нижнем левом углу экрана появляется маленькая деталь чертежа*)
5) ПОКАЗАТЬ
Укажите угол рамки, введите масштаб (nX или nXЛ), или
[Все/Центр/Динамика/Границы/Предыдущий/Масштаб/Рамка/Объект]: Г
Из-за изменения границ рисунок выводится еще раз. (*Появляется изображение
двух окружностей на весь экран и координатная сетка*)
6) РАЗОРВАТЬ
Выберите объект:6,6
Вторая точка разрыва или [Первая точка]: П
Первая точка разрыва: 6,3
Вторая точка разрыва: 7.5,4.5
(*Исчезла часть первой окружности*)
7) КРУГ
Центр круга или [3Т/2Т/ККР (кас кас радиус)]: 9.5,1
Радиус круга или [Диаметр] <1.0607>: .25
8) ПОКАЗАТЬ
Укажите угол рамки, введите масштаб (nX или nXЛ), или
[Все/Центр/Динамика/Границы/Предыдущий/Масштаб/Рамка/Объект]: Г
Регенерирую рисунок (*Появляется третья окружность*)
9) КРУГ
Центр круга или [3Т/2Т/ККР (кас кас радиус)]: 9.5,1
Радиус круга или [Диаметр] <0.2500>: .05
(*Появляется четвертая окружность*)
10) ОТРЕЗОК
Первая точка: 9.5,1
Следующая точка или [Отменить]: кас (*Касательная*)
к 7.75,4
Следующая точка или [Отменить]:
Команда:
LINE Первая точка: 9.5,1
Следующая точка или [Отменить]: кас
к 6.75,2.75
Следующая точка или [Отменить]:
11) ПОКАЗАТЬ
Укажите угол рамки, введите масштаб (nX или nXЛ), или
[Все/Центр/Динамика/Границы/Предыдущий/Масштаб/Рамка/Объект]: Р
Первый угол: 9,0.5
Противоположный __________угол: 10,1.5
Регенерирую рисунок. (*Появляются третья и четвертая окружности крупно*)
12) РАЗОРВАТЬ
Выберите объект: 9.75,1
Вторая точка разрыва или [Первая точка]: П
Первая точка разрыва: пер (*Пересечение*)
9.3795,1.2183
Вторая точка разрыва: пер
9.2834,1.1232 (*Исчезла часть третьей окружности*)
13) СОХРАНИТЬ
Имя файла < >:
14) РАЗОРВАТЬ
Выберите объект: 9.3671,1.0739
Вторая точка разрыва или [Первая точка]: П
Первая точка разрыва: пер
9.2883,1.1056
Вторая точка разрыва: 9.5,1
15) РАЗОРВАТЬ
Выберите объект: 9.4189,1.1444
Вторая точка разрыва или [Первая точка]: П
Первая точка разрыва: пер
9.3942,1.2077
Вторая точка разрыва: 9.5,1
(*Исчезли части отрезков внутри третьей окружности*)
16) ПОКАЗАТЬ
Укажите угол рамки, введите масштаб (nX или nXЛ), или
[Все/Центр/Динамика/Границы/Предыдущий/Масштаб/Рамка/Объект]:
Г
17) РАЗОРВАТЬ
Выберите объект: 7.5,3
Вторая точка разрыва или [Первая точка]: П
Первая точка разрыва: бли (*Ближайшая*)
к 6.2430,2.8046
Вторая точка разрыва: бли
к 7.7009,4.2402 (*Исчезла часть второй окружности*)
18) ПОКАЗАТЬ (Перейти в латинский регистр)
Укажите угол рамки, введите масштаб (nX или nXЛ), или
[Все/Центр/Динамика/Границы/Предыдущий/Масштаб/Рамка/Объект]: .7X
Регенерирую рисунок (*Изображение уменьшилось в 0.7 раз*)
19) ТЕКСТ
Текущий текстовый стиль: "Standard" Высота текста: 2.5000
Начальная точка текста или [Выравнивание/Стиль]: Ц
Центральная точка текста: (*Указать мышкой координаты центра надписи над
рисунком*)
Высота <2.5000>: 0.2
Угол поворота текста <0>:
Текст: Деталь опахала магараджа
20) СЕТКА
Шаг сетки(X) или [Вкл/Откл/Шаг привязки/Аспект] <10.0000>: о (*Откл*)
(*Исчезла координатная сетка*)
ВОПРОСЫ ДЛЯ ЗАЩИТЫ
1. Какова функция команд ШАГ, СЕТКА. Что означает СЕТКА: в, СЕТКА:о.
2. Команда КРУГ. Что означает КРУГ: 2Т.
3. Каково назначение команды ПОКАЗАТЬ? Какие есть опции у этой команды. Что
означает ПОКАЗАТЬ: г, р, .7х.
4. Команда РАЗОРВАТЬ и её значение.
5. Команда ОТРЕЗОК.
РАБОТА №2
Т А Н К
Цель работы: освоение таких команд как ОТРЕЗОК, ДУГА, ОСВЕЖИТЬ,
КОПИРОВАТЬ, ПЕРЕНЕСТИ.
1. ШАГ: 0.25
2. СЕТКА: в
3. ОТРЕЗОК:
Первая точка: 1.25,2.25
Следующая точка или [Отменить]: 2.25,3
Следующая точка или [Отменить]: 5,3
Следующая точка или [Замкнуть/Отменить]: 5.3,2.25
Следующая точка или [Замкнуть/Отменить]: з (*замкни*)
4. ПОКАЗАТЬ: границы
5. ДУГА
Начальная точка дуги или [Центр]: ц
Центр дуги: 2.25,2
Начальная точка дуги: 2.25,2.25
Конечная точка дуги или [Угол/Длина хорды]: @.25<270
6. ДУГА
Начальная точка дуги или [Центр]: ц
Центр дуги: 5,2
Начальная точка дуги: 5,1.75
Конечная точка дуги или [Угол/Длина хорды]: @.25<90
7. ПОКАЗАТЬ: границы
8. ОТРЕЗОК:
Первая точка: 2.25,1.75
Следующая точка или [Отменить]: @2.75<0
Следующая точка или [Отменить]:
9. ПОКАЗАТЬ: границы
10. ОТРЕЗОК:
Первая точка: 4.5,3
Следующая точка или [Отменить]: 4,3.75
Следующая точка или [Отменить]: 2.25,3.75
Следующая точка или [Замкнуть/Отменить]:
11. (*Выбрать мышкой в экранном меню команду ДУГА: Начало, конец, угол*)
Начальная точка дуги или [Центр]: 2.25,3.75
Вторая точка дуги или [Центр/Конец]: _e
Конечная точка дуги: 2.25,3
Центр дуги или [Угол/Направление/Радиус]: _a Центральный угол: 180
12. ОСВЕЖИТЬ
13. ОТРЕЗОК:
Первая точка: 4.3227,3.2629
Следующая точка или [Отменить]: @2.7088<13
Следующая точка или [Отменить]: @.2867<103
Следующая точка или [Замкнуть/Отменить]: 4.0807,3.6217
Следующая точка или [Замкнуть/Отменить]:
14. ПОКАЗАТЬ: границы
15. ПОКАЗАТЬ: .5Х
16. КОПИРОВАТЬ
Выберите объекты: р
Первый угол: 1.5,1.25
Противоположный угол: 7.5,4.75
Выберите объекты:
Specify base point or [Displacement] : 1.75,2.25
Задайте вторую точку или <используйте первую точку как замещение>: 6,5.25
Задайте вторую точку или [выход/отмена] <Выход>:
17. ПЕРЕНЕСТИ
Выберите объекты: р
Первый угол: 1.5,1.5
Противоположный угол: 7.25,4.5
Выберите объекты:
Specify base point or [Displacement] : 5.5,2.25
Задайте вторую точку или <используйте первую точку как
замещение>:10.25,1.5
18. ПЕРЕНЕСТИ
Выберите объекты: р
Первый угол: 5.75,4.5
Противоположный угол: 11.5,7.5
Выберите объекты:
Specify base point or [Displacement] : 6,5.25
Задайте вторую точку или <используйте первую точку как замещение>:
@5.0559<171
19. ПОКАЗАТЬ: границы
С помощью мыши и команд ПЕРЕНЕСТИ и КОПИРОВАТЬ собрать два целых
танка.
ВОПРОСЫ ДЛЯ ЗАЩИТЫ
1. Команда ОТРЕЗОК. Что означает ОТРЕЗОК:
К точке: з
2. Команда ДУГА и её опции. В каком экранном меню можно выбрать команду
ДУГА. Какая опция этой команды используется по умолчанию.
3. Команда ОСВЕЖИТЬ и её значение.
4. Значение опций команды ПОКАЗАТЬ: г, ПОКАЗАТЬ: .5х.
5. Команда КОПИРОВАТЬ. Что означает: КОПИРОВАТЬ:
Выбрать объекты: р
6. Команда ПЕРЕНЕСТИ. Объяснить значение команды и поэтапно как происходит
перенос объектов.
РАБОТА №4
1. Р А М К А
Цель работы: освоение таких команд как, ПЛИНИЯ, МАССИВ.
(*Необходимо нарисовать рамку нужного размера и заполнить штамп в
соответствии с ЕСКД, используя полилинию. Ширина линии S=(0.5-1.4). Ширина
сплошной толстой основной линии равна S, сплошной тонкой от S/2 до S/3*)
1) ШАГ: 0.5
2) (* Устанавливаем толщину линии S =1 и рисуем рамку против часовой стрелки,
начиная с левого нижнего угла *).
ПЛИНИЯ
Начальная точка: 20,5 (* координаты левого нижнего угла *)
Текущая ширина полилинии равна 0.0000
Следующая точка или [Дуга/Полуширина/длИна/Отменить/Ширина]: Ш
Начальная ширина <0.0000>: 1
Конечная ширина <1.0000>:
Дуга/Замкни/Полуширина/ДЛина/ОТМени/Ширина: 205,5 <Еnter>
Дуга/Замкни/Полуширина/ДЛина/ОТМени/Ширина: 205,292 <Еnter>
Дуга/Замкни/Полуширина/ДЛина/ОТМени/Ширина: 20,292 <Еnter>
Дуга/Замкни/Полуширина/ДЛина/ОТМени/Ширина: з <Еnter> (* Замкни *)
2. Ш Т А М П
3) (*Рисуем вертикальные линии штампа сверху вниз, начиная с левой линии*)
ПЛИНИЯ
Начальная точка: 27,60
Текущая ширина полилинии равна 1.0000
Дуга/Замкни/Полуширина/ДЛина/ОТМени/Ширина: 27,35 <Еnter>
Дуга/Замкни/Полуширина/ДЛина/ОТМени/Ширина: <Еnter>
Команда: <Еnter>
ПЛИНИЯ
Начальная точка: 37,60
Текущая ширина линии равна 1.0000
Дуга/Замкни/Полуширина/ДЛина/ОТМени/Ширина: 37,5 <Еnter>
Дуга/Замкни/Полуширина/ДЛина/ОТМени/Ширина: <Еnter>
Команда: <Еnter>
ПЛИНИЯ
Начальная точка: 60,60
Текущая ширина линии равна 1.0000
Дуга/Замкни/Полуширина/ДЛина/ОТМени/Ширина: 60,5 <Еnter>
Дуга/Замкни/Полуширина/ДЛина/ОТМени/Ширина: <Еnter>
Команда: <Еnter>
ПЛИНИЯ
Начальная точка: 75,60
Текущая ширина линии равна 1.0000
Дуга/Замкни/Полуширина/ДЛина/ОТМени/Ширина: 75,5 <Еnter>
Дуга/Замкни/Полуширина/ДЛина/ОТМени/Ширина: <Еnter>
Команда: <Еnter>
ПЛИНИЯ
Начальная точка: 85,60
Текущая ширина линии равна 1.0000
Дуга/Замкни/Полуширина/ДЛина/ОТМени/Ширина: 85,5 <Еnter>
Дуга/Замкни/Полуширина/ДЛина/ОТМени/Ширина: <Еnter>
Команда: <Еnter>
ПЛИНИЯ
Начальная точка: 155,45
Текущая ширина линии равна 1.0000
Дуга/Замкни/Полуширина/ДЛина/ОТМени/Ширина: 155,5 <Еnter>
Дуга/Замкни/Полуширина/ДЛина/ОТМени/Ширина: <Еnter>
Команда: <Еnter>
ПЛИНИЯ
Начальная точка: 160,45
Текущая ширина линии равна 1.0000
Дуга/Замкни/Полуширина/ДЛина/ОТМени/Ширина: Ш <Еnter>
Начальная ширина < 1.0000>: 0.5
Конечная ширина < 0.5000>: 0.5
Дуга/Замкни/Полуширина/ДЛина/ОТМени/Ширина: 160,25 <Еnter>
Дуга/Замкни/Полуширина/ДЛина/ОТМени/Ширина:
Команда: <Еnter>
ПЛИНИЯ
Начальная точка: 165,45
Текущая ширина линии равна 0.5000
Дуга/Замкни/Полуширина/ДЛина/ОТМени/Ширина: 165,25 <Еnter>
Дуга/Замкни/Полуширина/ДЛина/ОТМени/Ширина: <Еnter>
Команда:
ПЛИНИЯ
Начальная точка: 170,45
Текущая ширина линии равна 0.5000
Дуга/Замкни/Полуширина/ДЛина/ОТМени/Ширина: Ш < Enter >
Начальная ширина < 0.5000>: 1 < Enter >
Конечная ширина < 1.0000>: 1 < Enter >
Дуга/Замкни/Полуширина/ДЛина/ОТМени/Ширина: 170,25 <Еnter>
Дуга/Замкни/Полуширина/ДЛина/ОТМени/Ширина:
Команда: < Enter >
ПЛИНИЯ
Начальная точка: 175,25
Текущая ширина линии равна 1.0000
Дуга/Замкни/Полуширина/ДЛина/ОТМени/Ширина: 175,20 <Еnter>
Дуга/Замкни/Полуширина/ДЛина/ОТМени/Ширина:
Команда: < Enter >
ПЛИНИЯ
Начальная точка: 187,45
Текущая ширина линии равна 1.0000
Дуга/Замкни/Полуширина/ДЛина/ОТМени/Ширина: 187,25 <Еnter>
Дуга/Замкни/Полуширина/ДЛина/ОТМени/Ширина: <Еnter>
Команда: <Еnter>
4) (* Рисуем горизонтальные линии, имеющие толщину S=1, слева направо и
сверху вниз*)
ПЛИНИЯ
Начальная точка: 20,60
Текущая ширина линии равна 1.0000
Дуга/Замкни/Полуширина/ДЛина/ОТМени/Ширина: 205,60 <Еnter>
Дуга/Замкни/Полуширина/ДЛина/ОТМени/Ширина:
Команда:
ПЛИНИЯ
Начальная точка: 85,45
Текущая ширина линии равна 1.0000
Дуга/Замкни/Полуширина/ДЛина/ОТМени/Ширина: 205,45 <Еnter>
Дуга/Замкни/Полуширина/ДЛина/ОТМени/Ширина:
Команда:
ПЛИНИЯ
Начальная точка: 20,40
Текущая ширина линии равна 1.0000
Дуга/Замкни/Полуширина/ДЛина/ОТМени/Ширина: 85,40 <Еnter>
Дуга/Замкни/Полуширина/ДЛина/ОТМени/Ширина:
Команда:
ПЛИНИЯ
Начальная точка: 155,40
Текущая ширина линии равна 1.0000
Дуга/Замкни/Полуширина/ДЛина/ОТМени/Ширина: 205,40 <Еnter>
Дуга/Замкни/Полуширина/ДЛина/ОТМени/Ширина:
Команда: < Enter >
ПЛИНИЯ
Начальная _______точка: 20,35
Текущая ширина линии равна 1.0000
Дуга/Замкни/Полуширина/ДЛина/ОТМени/Ширина: 85,35 <Еnter>
Дуга/Замкни/Полуширина/ДЛина/ОТМени/Ширина: <Еnter>
Команда: < Еnter >
ПЛИНИЯ
Начальная точка: 155,25
Текущая ширина линии равна 1.0000
Дуга/Замкни/Полуширина/ДЛина/ОТМени/Ширина: 205,25 <Еnter>
Дуга/Замкни/Полуширина/ДЛина/ОТМени/Ширина: <Еnter>
Команда: <Еnter>
ПЛИНИЯ
Начальная точка: 85,20
Текущая ширина линии равна 1.0000
Дуга/Замкни/Полуширина/ДЛина/ОТМени/Ширина: 205,20 <Еnter>
Дуга/Замкни/Полуширина/ДЛина/ОТМени/Ширина:
5) (* Рисуем оставшиеся тонкие линии штампа*)
ПЛИНИЯ
Начальная точка: 20,10
Текущая ширина линии равна 1.0000
Дуга/Замкни/Полуширина/ДЛина/ОТМени/Ширина: Ш
Начальная ширина < 1.0000>: 0.5 < Enter >
Конечная ширина < 0.5000>: 0.5 < Еnter >
Дуга/Замкни/Полуширина/ДЛина/ОТМени/Ширина: 85,10 <Еnter>
Дуга/Замкни/Полуширина/ДЛина/ОТМени/Ширина: <Еnter>
6) МАССИВ <Еnter>
Щелкнуть мышью по кнопке Выбор объектов
(* Выбрать линию, нарисованную предыдущей командой*)
найдено 1
Тип массива: Прямоугольный
Рядов: 10
Столбцов: 1
Между рядами:5 < ОК >
7) (* Рисуем дополнительную графу обозначения документа по часовой стрелке*)
ПЛИНИЯ
Начальная точка: 90,292
Текущая ширина линии равна 0.5000
Дуга/Замкни/Полуширина/ДЛина/ОТМени/Ширина: Ш <Еnter>
Начальная ширина < 0.5000>: 1 < Enter >
Конечная ширина < 1.0000>: 1 < Enter >
Дуга/Замкни/Полуширина/ДЛина/ОТМени/Ширина: 90,278 <Еnter>
Дуга/Замкни/Полуширина/ДЛина/ОТМени/Ширина: <Еnter>
Команда: < Еnter >
ПЛИНИЯ
Начальная точка: 20,278
Текущая ширина линии равна 1.0000
Дуга/Замкни/Полуширина/ДЛина/ОТМени/Ширина: 90,278 <Еnter>
Дуга/Замкни/Полуширина/ДЛина/ОТМени/Ширина: <Еnter>
8) (* Заполнить штамп при помощи команды ДТЕКСТ *)
ДТЕКСТ: < Еnter >
Начальная точка текста или [Выравнивание/Стиль]: (* Указать мышкой
координаты начала будущего текста *) <Еnter>
Высота <2.5000>: 2
Угол поворота текста <0>:
(* Пользуясь мышью, можно не указывать конкретных значений. После запроса
"Начальная точка", необходимо установить курсор в левый нижний угол
будущей строки, затем в правый. На запрос " высота" поднять курсор на высоту
шрифта. На запрос “угол” установить курсор в сторону желаемого наклона
текста. *)
Текст: (* набрать необходимый текст *) < Enter >
(* текст появляется на экране в неформатированном виде *)
Текст: < Enter >
(* теперь текст вписан между указанными точками *)
Команда: < Enter >
ДТЕКСТ
9) (* далее процесс ввода текста (пп.8) повторяется для всех граф штампа чертежа*)
ВОПРОСЫ ДЛЯ ЗАЩИТЫ
1. Команда ПЛИНИЯ. Объясните её значение. Какие опции у этой команды? Какое
главное отличие команды ПЛИНИЯ от команды ОТРЕЗОК?
2. Как в команде ПЛИНИЯ можно изменить толщину линий?
3. Команда МАССИВ и её значение. Какие типы МАССИВа существуют? Какие
значения запрашиваются для каждого из типов?
Контрольные вопросы к зачету по дисциплине «Информационные технологии в горном деле»
Контрольные вопросы по Corel DRAW.
1. Как работать с группой инструментов для создания стандартных фигур и для чего их можно применять? Как можно изменить их форму?
2. Назовите все способы выделения одного объекта, нескольких объектов, всех объектов и способы снятия выделения.
3. Расскажите, как простейшими способами можно переместить и отмасштабировать объекты.
4. Какие способы рисования прямоугольников и эллипсов существуют? Какие инструменты применяются при каждом из способов и как они действуют?
5. Какую функцию при рисовании геометрических фигур могут выполнять клавиши и ?
6. Есть ли в CorelDRAW инструмент для рисования прямоугольников с закругленными углами? Какие способы скругления углов прямоугольника существуют? Можно ли задать различные величины скругления для разных углов прямоугольника?
7. Как нарисовать сектор и дугу? Как получить сектор и дугу из эллипса?
8. Какие инструменты применяются для рисования звезд и многоугольников? Как с ними работать? Какую роль при рисовании этих фигур играет панель свойств? Как нарисовать сетку и спираль?
9. Какие инструменты для рисования линий существуют в CorelDRAW и где они находятся? Какие типы линий можно нарисовать с помощью инструментов Freehand Tool (Произвольная линия), Polyline Tool (Полилиния), 3 Point Curve Tool (Кривая по трем точкам) и как?
10. Почему инструмент Smart Drawing Tool (Интеллектуальное рисование) является предметом гордости разработчиков программы?
11. Какие экранные режимы отображения существуют в программе, чем они отличаются и в каких случаях удобно работать в каждом из режимов?
12. Что такое "параметры по умолчанию"? Когда появляется диалоговое окно для их установки? Что нужно делать, чтобы изменить параметры для конкретных объектов?
13. Перечислите все доступные в CorelDRAW способы синтеза цветов и окрашивания заливки и контура объектов. Каковы сильные и слабые стороны каждого из способов? Когда удобнее применять тот или иной способ?
14. Что такое цветовая модель? Какие цветовые модели существуют, когда выполняется синтез цветов в каждой из них?
15. Как убрать заливку у объекта? Как убрать контур? Можно ли убрать у объекта и заливку и контур и могут ли быть ситуации применения подобных объектов?
16. Какие виды декоративных заливок существуют в программе и какой инструментарий используется для работы с ними?
17. Перечислите типы градиентных заливок, их основные параметры и возможные области применения.
18. Какие типы узоров существуют в CorelDRAW? Как вы считаете, каковы могут быть области применения этого вида декоративных заливок?
19. Перечислите основные параметры контура и методы их изменения.
20. Расскажите, как раскрашивать пересекающиеся области объектов, и по какому принципу работает инструмент Smart Drawing Tool (Интеллектуальное рисование).
21. Перечислите основные способы выделения объектов и использующиеся при этом принципы.
22. Назовите основные операции трансформирования.
23. Перечислите основные способы совершения операций трансформирования в CorelDRAW и использующийся для этой цели инструментарий.
24. Какие способы получения копий объектов существуют в программе? Чем отличается клонирование от дублирования?
25. Какие операции над объектами можно совершать в режиме в " ленного объекта и как?
26. Какие поля в панели свойств используются для совершения преобразований над объектами и как с ними работать?
27. Кратко опишите основные принципы совершения операций т формирования при помощи докера (палитры) Transformation (Преобразование).
28. Перечислите команды по изменению порядка наложения объектов и опишите действие.
29. Какие классы объектов существуют в CorelDRAW? Что понимается в программе под кривыми? С помощью каких инструментов могут быть нарисованы кривые и какими способами получены?
30. Какие бывают кривые? Перечислите основные элементы кривых. Что такое управляющие линии и управляющие точки? Как их обнаружить? Какую роль они играют?
31. Перечислите основные типы узлов и отличительные признаки. Можно ли менять тип узлов и каким образом?
32. Какой основной элемент используется при редактировании кривых? К каким операциям по средствам панели свойств можно получить доступ в режиме редактирования узлов? Перечислите основные операции по редактированию кривых и опишите способы их выполнения.
33. Как разделить контур на составные части? Какие способы соединения кривых существуют и чем они различаются?
34. Для какай цели можно применять инструменты Knife Toll (Нож), Eraser Tool (Ластик) и Smudge Brush(Кисть размывания)? Как работать с их помощью и как их можно настраивать?
35. Расскажите о новом докере Fillet/Scallop/Chamfer (Скругление/Выемка/Скос). Какие объекты можно обрабатывать с его помощью и что получается в результате?
36. Перечислите операции, входящие в группу Shaping (Формирование). Какой инструментарий применяется для выполнения этих операций? Приведите примеры использования.
37. Какие команды используются при соединении и разъединении объектов? Чем отличаются эти операции от операций соединения и разъединения контуров?
38. Какие виды текста существуют в CorelDRAW? Каковы их отличительные признаки, свойства и назначение?
39. Какой инструмент применяется для ввода текста? Расскажите, как ввести фрагмент фигурного текста. Какой алгоритм применяется при вводе простого текста? Можно ли ввести фрагмент, состоящий из нескольких абзацев для фигурного текста? Для простого текста? Как можно отличить введенный фрагмент фигурного текста от фрагмента простого текста?
40. Может ли CorelDRAW обмениваться текстовыми данными с другими программами? Как это осуществить?
Контрольные вопросы по AutoCAD.
Структура окна AutoCAD.
Значение функциональных клавиш F1, F2, F3, F6, F7, F8, F9, F10.
Способы вызова команд AutoCAD.
Как вывести на экран и убрать с экрана панель инструментов?
Как отключить значок системы координат?
Как задать границы чертежа?
Каким образом можно настроить шаг сетки, цвет окна и размер указателя мыши?
Какая система координат используется в AutoCAD по умолчанию?
Дать определение абсолютных и относительных декартовых координат.
Дать определение абсолютных и относительных полярных координат.
Каким образом можно выбрать единицы измерения?
Какой разделитель используется между целой и вещественной частями числа при вводе координат?
Какой разделитель используется между координатами по оси X и по оси Y при вводе координат точек?
Охарактеризуйте метод направления-расстояния.
Каким образом можно построить замкнутую ломаную линию?
В чем отличие отрезка, прямой и луча?
Охарактеризуйте способы удаления объектов.
Каким образом можно выделить объект?
В чем особенность применения рамки для выделения объектов?
Какие особенности существуют в AutoCAD при построении дуги?
Можно ли построить замкнутый сплайн?
Можно ли построить окружность по касательной к эллипсу?
Сколько существует способов построения эллиптической дуги, какие?
Что такое полилиния?
В чем отличие полилинии от отрезка?
Как построить полилинию разной толщины?
Какие действия можно выполнять над полилинией?
Для чего используется команда РЕГЕН?
Какие варианты построения многоугольника Вы знаете?
Опишите Ваши действия при выполнении штриховки объекта?
Каким образом можно задать область штриховки?
Каким образом можно проставить размеры на чертеже? Виды размеров.
|
 Скачать 221.84 Kb.
Скачать 221.84 Kb.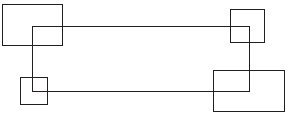
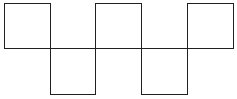




 Смещенный центр вращения
Смещенный центр вращения