информационные технологии. работа тетрадь по лабораторным работам для 381 группы. Рабочая тетрадь для лабораторных работ по дисциплине Информационные технологии в профессиональной деятельности
 Скачать 1.56 Mb. Скачать 1.56 Mb.
|
|
Раздел 3. СУБД MSAccess Студент должен знать: назначение программы MS Access, сфера её применения, особенности экранного интерфейса программы, основные приемы работы в MS Access, способы создания и форматирования таблиц, форм, запросов, отчетов. Студент должен уметь: создавать таблицы в базе данных, редактировать объекты в режиме конструктора, создавать и редактировать формы, запросы, отчеты на основе таблиц, производить фильтрацию, расчеты в таблицах, выводить на печать отчеты. Создание таблиц БД с использованием конструктора и мастера таблиц в СУБД MSACCESS (Лабораторная работа №9) Цель занятия: Изучение информационной технологии создания БД (СУБД) MS ACCESS. Обзор теории СУБД MS Access MS Access — феноменальный программный продукт, реализованный по принципу «все в одном». Он одновременно является и средой разработки на двух языках программирования (Visual Basic и сильно усеченный диалект SQL), и CASE-средством, а также мощным и наглядным средством создания отчетов по результатам работы. Используя только MS Access, можно производить полный цикл работ от проектирования до внедрения готовой программы. Только MS Access позволяет создавать программы, состоящие из одного файла, содержащего как текст программы, так и реляционную базу данных сложной структуры. Программа позволяет формировать необходимые элементы как в электронном виде, так и в печатном. Кроме всего прочего, MS Access легко интегрируется с другими решениями от Microsoft. Это позволяет использовать программу MS Access как клиентскую часть информационного комплекса в связке с MS SQL Server, выступающей в качестве серверной части. К недостаткам программы можно отнести ограниченный объем обрабатываемых данных и медлительность, поскольку MS Access является одной из самых медленных СУБД. Это накладывает ограничения на использование программы — не рекомендуется применять MS Access для базы, которая может разрастись свыше 100 Мбайт. Поэтому ее надо осторожно использовать в проектах, которые с высокой степенью вероятности будут расширяться в дальнейшем. Все рассмотренные СУБД имеют свои достоинства и недостатки, и, чтобы определиться с выбором, надо четко представлять, для каких целей программа будет применяться. MS Access идеальна для решения небольших офисных задач или же для автоматизации в маленьких фирмах с персоналом до 20 сотрудников. Это средство не требует особых затрат на разработку, так как работать с ним может даже человек с небольшими знаниями в области программирования. Основы работы СУБД MS Access Рассмотрим работу СУБД на примере MS Access, входящей в профессиональный пакет MS Office. В начале работы с MS Access происходит создание новой базы данных с присвоением файлу базы оригинального имени и расширения. В каждой базе данных имеется окно базы рис. В этом окне находится панель Объекты с кнопками Таблицы, Запросы, Формы, Отчеты, Страницы, Макросы и Модули. Окно базы также содержит свою панель инструментов. Следующий шаг — создание таблиц для хранения данных. К основным объектам MS Access помимо таблиц относятся запросы, отчеты, формы, макросы и модули. Но надо помнить, что таблица — основа базы данных, и все другие объекты зависят от данных таблиц. Основные объекты базы данных MS Access можно создавать в режиме Мастер и в режиме Конструктор. Таблицы Таблицы — это основные объекты любой базы данных, в которых хранятся все данные, имеющиеся в базе, а также структура базы (поля, их типы и свойства). Все другие объекты (формы, отчеты, запросы) зависят от данных таблиц. Создание таблиц с помощью мастера производится путем выбора типовой таблицы («Сотрудники», «Заказы» и т.д.) и необходимых полей из типовой таблицы или нескольких типовых таблиц. Выбранные имена полей можно редактировать. После ввода имени таблицы выбирается ключевое поле, позволяющее осуществлять связи между таблицами в базе данных. При создании таблицы в режиме Конструктор выводится пустая структура таблицы, в которую необходимо ввести имена полей, указать типы данных в полях и задать размеры полей. В нижней части бланка структуры таблицы задаются свойства полей таблицы, позволяющие изменять способы хранения и отображения данных. Поля таблиц базы данных не просто определяют структуру базы — они еще определяют групповые свойства данных, записываемых в ячейки, принадлежащие каждому из полей. Ниже перечислены основные свойства полей таблиц баз данных на примере СУБД MS Access. Характеристики полей базы данных: • имя поля определяет, как следует обращаться к данным этого поля при автоматических операциях с базой (по умолчанию имена полей используются в качестве заголовков столбцов таблиц); • тип поля определяет тип данных, которые могут содержаться в данном поле; • размер поля определяет предельную длину (в символах) данных, которые могут размещаться в данном поле; • формат поля определяет способ форматирования данных в ячейках, принадлежащих полю; • маска ввода определяет форму, в которой вводятся данные в поле (средство автоматизации ввода данных); • подпись определяет заголовок столбца таблицы для данного поля (если подпись не указана, то в качестве заголовка столбца используется свойство Имя поля); • значение по умолчанию — то значение, которое вводится в ячейки поля автоматически (средство автоматизации ввода данных); • условие на значение — ограничение, используемое для проверки правильности ввода данных (средство автоматизации ввода, которое используется, как правило, для данных, имеющих числовой тип, денежный тип или тип даты); • сообщение об ошибке — текстовое сообщение, которое выдается автоматически при попытке ввода в поле ошибочных данных (проверка ошибочности выполняется автоматически, если задано свойство Условие на значение)', • обязательное поле — свойство, определяющее обязательность заполнения данного поля при наполнении базы; • пустые строки — свойство, разрешающее ввод пустых строковых данных (от свойства Обязательное поле отличается тем, что относится не ко всем типам данных, а лишь к некоторым, например к текстовым); • индексированное поле — если поле обладает этим свойством, то все операции, связанные с поиском или сортировкой записей по значению, хранящемуся в данном поле, существенно ускоряются. Кроме того, для индексированных полей можно сделать так, что значения в записях будут проверяться по этому полю на наличие повторов, что позволяет автоматически исключить дублирование данных.  Рис. 8. Окно программы MS Access Созданная таблица имеет вид, представленный на рисунке 8. Панель инструментов позволяет производить ряд операций с данными таблицы, такими, как сохранение, печать, сортировка, фильтрация, поиск. Перед печатью таблицы необходимо установить Параметры страницы и сделать предварительный просмотр. Практическая работа Задание № 1. С помощью «Мастера создания таблиц по образцу» создать таблицу «Сотрудники фирмы» со следующими полями: Фамилия, Имя, Отчество, Должность, Адрес, Почтовый индекс, Домашний телефон, Табельный номер, Дата рождения, Дата найма, Номер паспорта. ПОРЯДОК РАБОТЫ 1. В вашей папке создайте новую папку «MS Access», в новой папке создайте базу данных MS Access «Лабораторная по MS Access», откройте новый документ для выполнения заданий, либо запустите программу СУБД MS ACCESS и создайте новую базу данных (БД). Пуск – Программы - MSOffice - MSACCESS - Создание базы данных — Новая база данных - ОК. Для сохранения БД укажите путь к своей папке в «Мои документы» и дать имя «Лабораторная по MS Access». Расширение mdb присваивается по умолчанию. 2. Изучите интерфейс программы, подводя мышь к различным элементам экрана. (рис. 9.) 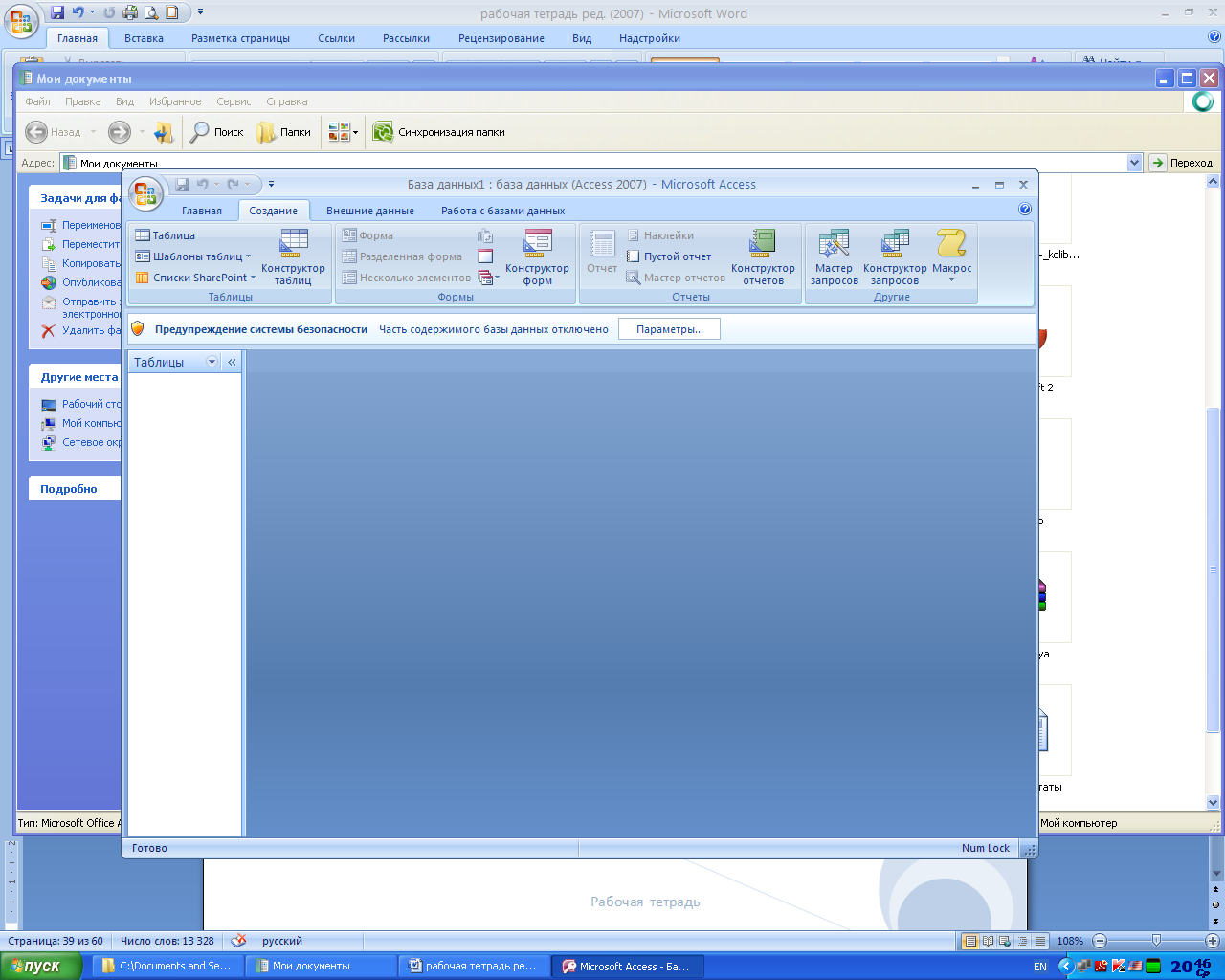 Рис. 9. Вкладка Создание 3. В окне базы данных выберите в качестве объекта — Таблицы. Создайте таблицу с помощью шаблонов. Для этого выберите вкладку Создание –Шаблоны таблиц. 4. В открывшейся таблице 1 в качестве образца таблицы выберите «Контакты», из образцов полей выберите поля в указанной последовательности: Фамилия, Имя, Отчество, Должность, Адрес, Почтовый индекс, Домашний телефон, Табельный номер, Дата рождения, Дата найма, Номер паспорта, Заметки. Поле Заметки переименуйте в Примечание с помощью кнопки ДЩЛК мыши. 5. Задайте имя таблицы — «Сотрудники фирмы». При работе с новой таблицей появится дополнительная вкладка Работа с таблицей. 6. Введите в таблицу «Сотрудники фирмы» 10 записей (строк); в качестве данных для первой записи используйте свою фамилию и личные данные, далее введите произвольные данные. Для корректной работы в последующих практических работах введите несколько фамилий, начинающихся на букву «О»; несколько сотрудников с должностью «Бухгалтер» и «Менеджер», одного сотрудника с должностью «Главный бухгалтер», несколько сотрудников с датой найма до 10 октября 2000 г. 8. Просмотрите таблицу «Сотрудники фирмы» в режиме Предварительного просмотра (панель быстрого запуска) и разместите ее на одном листе. Вероятно, вам придется задать альбомную ориентацию листа и уменьшить размеры полей в режиме предварительного просмотра. Задание №2. С помощью «Конструктора создания таблиц» в той же БД создать таблицу «Мои расходы». Имена, типы и размеры полей приведены в таблице 14. Исходные данные для ввода в таблицу БД приведены в таблице15. ПОРЯДОК РАБОТЫ В созданной базе данных выберете Конструктор таблиц на вкладке Создание. Введите имена полей, задайте типы данных и их свойства согласно таблице 17. (рис. 10). Сохраните таблицу, присвоив ей имя «Мои расходы». При сохранении программа спросит вас, надо ли создавать ключевое поле. Нажмите кнопку Да для создания ключевого поля, при этом будет создано новое поле Код с типом данных «Счетчик». Если открыть таблицу «Мои расходы»в «Конструкторе», то увидим, что слева от имени поля «Код» появился значок ключа – отметка ключевого поля. Заполните таблицу данными согласно таблице 15. Поле Код программа заполняет автоматически. Конечный вид таблицы приведен на рис. Сохраните таблицу. 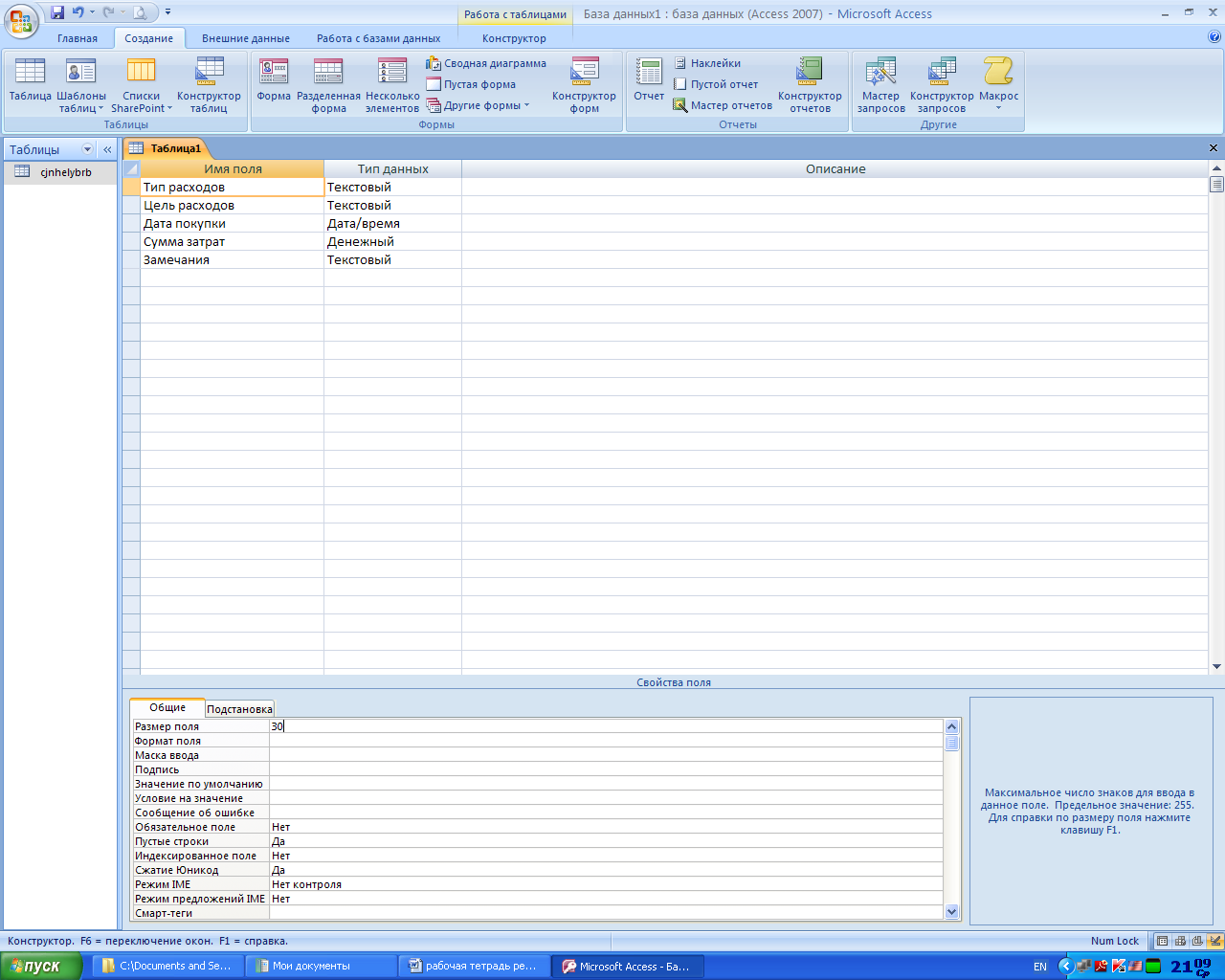 Рис 10. Режим конструктора таблиц Таблица 17. Типы данных
Таблица 15. Данные для таблицы «Мои расходы»
Задание №3. В той же БД создать таблицу «Культурная программа» в Режиме таблицы. Выберете вкладку Создание – Таблица. Созданная таблица должна иметь поля: Дата мероприятия, Вид мероприятия, Место проведения, Время проведения, Приглашенные, Домашний телефон, Впечатления, Замечания. Для переименования поля сделайте двойной щелчок мыши по названию поля и введите новое имя. Заполните таблицу, введите 3 записи. Самостоятельная работа Задание №4. В той же БД создать таблицу «Друзья и хобби» в режиме Мастера таблиц со следующими полями (поля выбирать самостоятельно из разных образцов, применяя возможность переименования полей): Фамилия, Прозвище, Интересы, Хобби, Дата знакомства, Дата мероприятия, Результаты встречи, Замечания. Адрес, Домашний телефон. Выполнить автоматическое создание ключевого поля при сохранении таблицы. В режиме Конструктор проверьте тип созданных полей. Введите в режиме Таблицы пять записей в созданную таблицу «Друзья и хобби». Просмотрите таблицу «Друзья и хобби в режиме Предварительный просмотр и разместите ее на одном листе. Вероятно, вам придется задать альбомную ориентацию листа и уменьшить размеры полей. Сохраните таблицу. Редактирование и модификация таблиц базы данных в СУБД MSAccess. (Лабораторная работа № 10) Цель занятия: Изучение информационной технологии редактирования и модификации таблиц в СУБД MS Access. Обзор теории Запросы Эти объекты служат для извлечения данных из таблиц и преставления их пользователю в удобном виде. С помощью запросов выполняют такие операции, как отбор данных, их сортировку и фильтрацию, а также преобразование данных по заданному алгоритму, создание новых таблиц, автоматическое заполнение таблиц данными, импортированными из других источников, выполнение вычислений и многое другое. Для разных действий создаются запросы разных типов. Запрос-выборка предназначен для отбора данных, хранящихся в таблицах, и не изменяет эти данные. Запрос-изменение используется для изменения или перемещения данных. К этому типу относятся: запрос на добавление записей, запрос на удаление записей, запрос на создание таблицы, рос на обновление. Запрос с параметром позволяет определить одно или несколько условий отбора во время выполнения запроса. Ряд запросов строятся с использованием мастеров. Возможно создание запросов следующих видов: простой запрос, позволяющий выбирать поля из нескольких таблиц или запросов; перекрестный запрос вычисляет сумму, среднее значение, число элементов и значения других статистических функций, группируя данные и выводя их в компактном виде. повторяющиеся записи выполняют поиск одинаковых записей по какому-либо полю в таблице; записи без подчиненных находят все записи, не имеющие соответствующих записей в другой (связанной) таблице. После выбора Конструктора при создании запроса MS Access предлагается использовать бланк запроса по примеру QBE. Для формирования условий отбора полезным является использование Построителя выражений, который запускается из контекстного меню, связанного со строкой Поле или Условие отбора на бланке запроса QBЕ. Особенно удобно пользоваться Построителем выражений при конкатенации текста — объединении в форме или отчете текстовых значений из нескольких полей. При составлении выражений используется несколько простых правил. Во-первых, выражение имеет всегда логический тип, т.е. его значение должно быть Да или Нет. В бланке запроса опускается часть выражения, содержащая имя поля, потому что оно задано в той же колонке. Во-вторых, существуют определенные требования к синтаксису выражения: имена полей заключаются в квадратные скобки, а символьные константы — в кавычки. Имя объекта базы данных (таблицы, формы или запроса) отделяется от имени поля восклицательным знаком. Окно построителя имеет четыре области со своими полосами прокрутки. В верхней области располагается создаваемое выражение. Три нижние используются для выбора элементов. Они заполняются по иерархическому принципу. Левая область содержит список всех источников данных для запроса. Средний список служит для показа элементов, входящих в выбранный объект из левого списка. На рисунке в левом списке указаны имя запроса (Запрос 1) и имена таблиц и других объектов базы, а в средней части — имена полей, входящих в этот запрос или таблицу (Фамилия, Имя). Правый список служит для выбора объектов. Кнопки с символами математических операций позволяют быстро вводить соответствующие символы в выражение. Кроме традиционных математических действий существует еще несколько специальных операторов. BETWEEN AND заменяет знаки «больше или равно» и «меньше или равно». Например, условие BETWEEN 1981 AND 1984 эквивалентно условию >=1981 АND <=1984. Знак «^» определяет возведение в степень. Знак «&» используется для сложения данных символьного типа. Для соединения можно использовать и более привычный знак «+». Например, эквивалентны следующие три выражения: «Петров», «Петр» & «ов», «Петр» + «ов». Оператор LIKE используется для создания масок при определении строк с неизвестными символами и требует дополнительных специальных символов: ? — обозначает любой одиночный символ; * — обозначает любую последовательность символов; # — обозначает любую цифру; [ ] — обозначает символ из определенного набора в квадратных скобках, например [а-d] обозначает одну из четырех букв: а, Ь, с или d. Восклицательный знак инвертирует смысл выражения, заключенного в квадратные скобки: [!1-5] — исключает цифры от 1 до 5. Также для построения условий отбора могут использоваться логические операторы: AND, EQV, OR. Практическая работа Задание № 1. Произвести модификацию таблицы «Сотрудники фирмы». ПОРЯДОК РАБОТЫ Откройте свою созданную базу данных и откройте таблицу «Сотрудники фирмы». Произведите редактирование данных: Удалите восьмую запись. Выделите запись нажатием слева от записи Правка – Удалить. В третей записи измените фамилию на Арбенин. Введите новую запись в режиме таблицы с фамилией Рокотов. Введите новую запись в режиме Ввод данных (Команда Записи - Ввод данных) с фамилией Григорьев. Снимите фильтр и выведите все записи на экран командой Запись – удалить фильтр. Переместите первую запись в конец таблицы (выделите первую строку правой кнопкой мыши - Вырезать, выделить свободную строку ПКМ – Вставить. Скопируйте запись Рокотов на вторую и измените в ней имя. Должны быть записи с номерами со 2 по 7 и с 9 по 13. Проведите сортировку по полю Фамилия в порядке убывания (Выделите поле Фамилия Вкладка «Главная» – Сортировка. Аналогично сортировку данных по полю Дата найма в порядке возрастания. Проведите поиск всех записей с фамилией Рокотов: Выделите поле Фамилия и выберите Вкладка «Главная»– Найти. Измените имя поля «Номер паспорта» на «Паспортные данные» с помощью ДЩ мыши по имени поля. Удалите поле Паспортные данные, используя команду вкладка «Работа с таблицами» – Удалить столбец. Добавьте в таблицу перед полем Примечание новые поля Ставка, Премия, Зарплата. Выделите поле Примечание во вкладке «Работа с таблицами» –Вставить Столбец. Перейдите в режим конструктора. (Вкладка «Работа с таблицами»- Режим – Конструктор). Созданные поля должны иметь числовой или денежный тип данных. Вернитесь в режим таблицы (Вкладка «Работа с таблицами»- Режим – Режим таблицы). Заполните поле Ставка числовыми данными, несколько ставок в интервале 2000 – 3000 р. Сохраните изменения в таблице. Задание №2. Произвести расчеты значений Премии и Зарплаты в таблице «Сотрудники фирмы». Премия составляет 27 % от ставки, а Зарплата рассчитывается как сумма полей Премия и Ставка. ПОРЯДОК РАБОТЫ Для заполнения полей Премия и Зарплата выберите объект – Запросы, вызовите бланк запроса командой Создание - Конструктор запросов. В открывшемся диалоговом окне Новый запрос выбрать простой запрос – ОК. Далее выбрать поля для запроса выберите «Сотрудники фирмы», нажмите кнопку Добавить и закройте это окно. 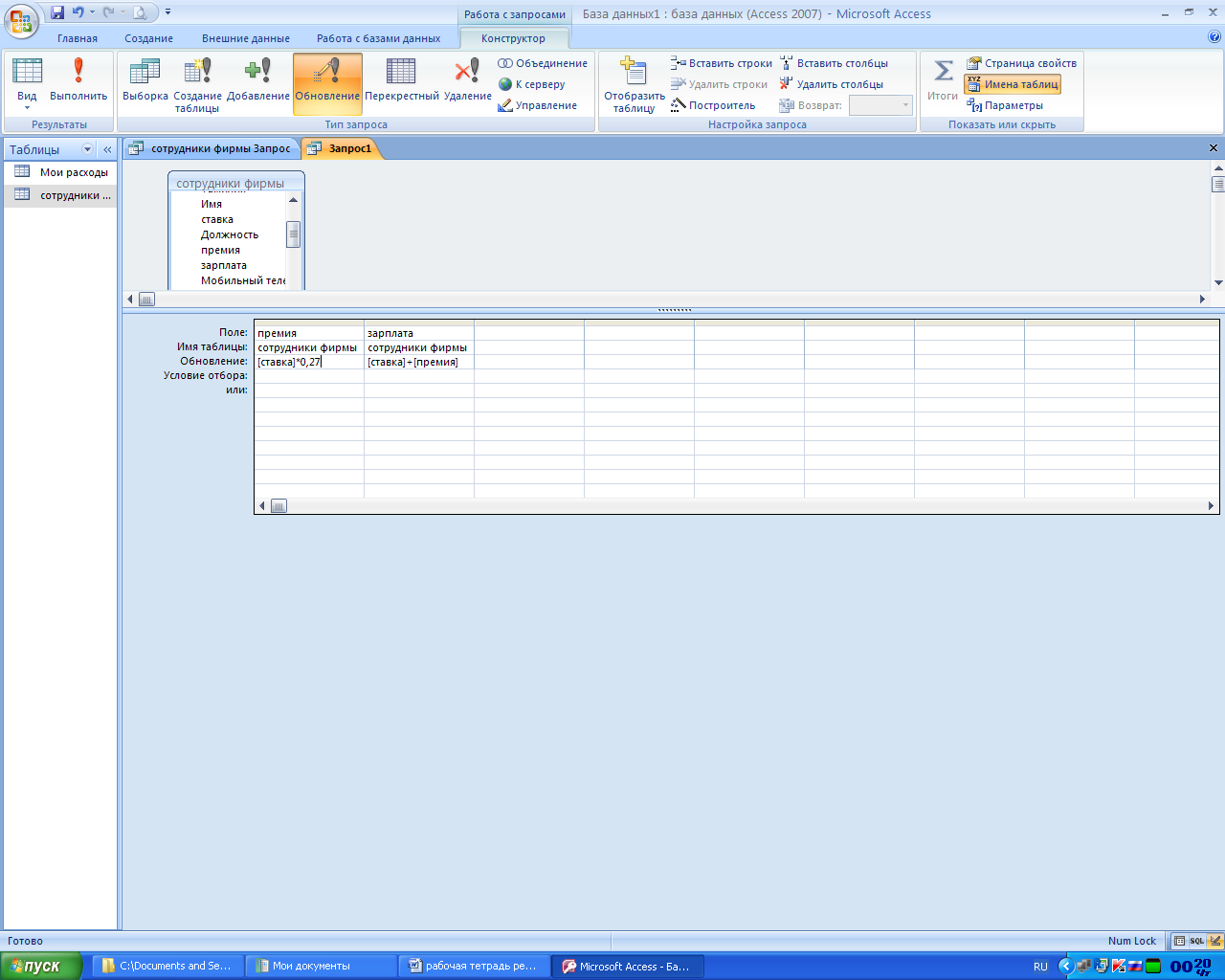 Рис. 11. Конструктор запроса. На вкладке «Работа с запросами» выберите команду Обновление. Строка «Сортировка» изменилась на «Обновление». Из списка полей в бланк запроса перетащите поля, которые нужно обновить – Премия и Зарплата в строке обновление введите расчетные формулы сначала для заполнения поля Премия, а затем - поля Зарплата. Для расчета Премии в строке «Обновление» наберите – [Ставка] *0,27. Для расчета Зарплата – [Премия] +[Ставка] Сохраните запрос под именем «Премия и Зарплата». Проведите обновление по запросу, для чего дважды запустите на исполнение запрос на обновление «Премия и Зарплата» или нажмите кнопку Выполнить на вкладке «Работа с запросами». При этом подтвердите выполнение запроса кнопкой ДА Откройте таблицу «Сотрудники фирмы» и проверьте правильность расчетов Поля Премия и Зарплата должны быть рассчитаны. Измените последовательность полей: поле Примечание поместите перед полем Ставка. Правила перемещения такие же как во всех приложениях Windows (Выделенное поле Примечание, мышью перетащите на новое место). Сохраните изменения в таблице. Задание №3. Создайте копию таблицы «Сотрудники фирмы». Новой таблице присвойте имя «Филиал фирмы». Произведите изменения в составе полей таблиц. ПОРЯДОК РАБОТЫ Откройте свою созданную базу данных. Выберите объект базы – Таблицы. Выделите таблицу «Сотрудники фирмы», затем щелкните ПКМ–Копировать и затем щелкните на свободном месте ПКМ - Вставить Впоявившемся окне Вставка таблицы введите новое имя таблицы «Филиал фирмы» и установите флажок «Структура и данные». Удалите часть полей в таблицах «Сотрудники фирмы» и «Филиал фирмы», а также переместите поля в них в соответствии с заданием. В таблице «Сотрудники фирмы» должны остаться поля: Код, Фамилия, Имя, Отчество, Должность, Домашний телефон, Табельный номер, Дата рождения, Дата найма. В таблице «Филиал фирмы» должны остаться поля: Код, Фамилия, Имя, Примечание, Ставка, Премия, Зарплата. Сохраните таблицы и создайте резервную копию на дискете. Самостоятельная работа Задание №4. В той же БД в таблице «Филиал фирмы» добавить новые поля Доплата и Итого и произвести расчеты (созданием запроса на обновление) по формулам: Доплата = 42 % от зарплаты (в строке «Обновление» поля Доплата наберите— [Зарплата] *0,42); Итого = Зарплата + Доплата (в строке «Обновление» поля Итого наберите — [Зарплата] + [Доплата]). Задание №5. В той же БД в таблице «Филиал фирмы» произвести поиск фамилии Рокотов и замену ее на фамилию Столяров. Для поиска и замены установите курсор в поле (столбец), по которому нужно выполнять поиск, и выполните команду Правка/Поиск. В открывшемся окне Поиск и замена I на вкладке Поиск в строку «Образец» введите фамилию Рокотов, а на вкладке Замена в строку «Заменить на» введите Столяров и нажмите кнопку Заменить все. Создание пользовательских форм для ввода данных в СУБД MSAccess (Лабораторная работа № 11) Цель занятия. Изучение информационной технологии создания. пользоватёльских форм для ввода данных с использованием Мастера форм и Конструктора в СУБД MS Access . Обзор теории Формы — это средства для ввода данных. Назначение форм — предоставлять пользователю средства для заполнения только тех полей, которые ему нужно заполнять. Одновременно с этим в форме можно разместить специальные элементы управления (счетчики, раскрывающиеся списки, переключатели, флажки и т. п.) для автоматизации ввода. Преимущества форм раскрываются особенно наглядно, когда происходит ввод данных с заполненных бланков. В этом случае форму делают графическими средствами так, чтобы она повторяла оформление бланка, — это заметно упрощает работу наборщика, снижает его утомляемость и предотвращает появление печатных ошибок. Формы могут содержать графики и диаграммы и иметь специальные поля с функциями. В MS Access существует несколько режимов создания формы: Автоформа, Мастер форм, Конструктор форм. Окно программы при работе в режиме Конструктор форм представлено на рис. Причем самый простой способ создания формы — Автоформа. Форма позволяет вводить, просматривать, редактировать и печатать данные. Практическая работа Задание №1. Создать автоформу в столбец по таблице «Мои расходы». Порядок работы 1. Запустите программу СУБД MS Access и откройте ранее созданную базу данных. 2. Выберите объект базы — Формы. Нажмите кнопку Создать, в открывшемся окне Новая форма выберите способ создания формы: «Автоформа: в столбец»; в качестве источника данных укажите табл. «Мои расходы» Сохраните созданную форму с именем — «Мои расходы». 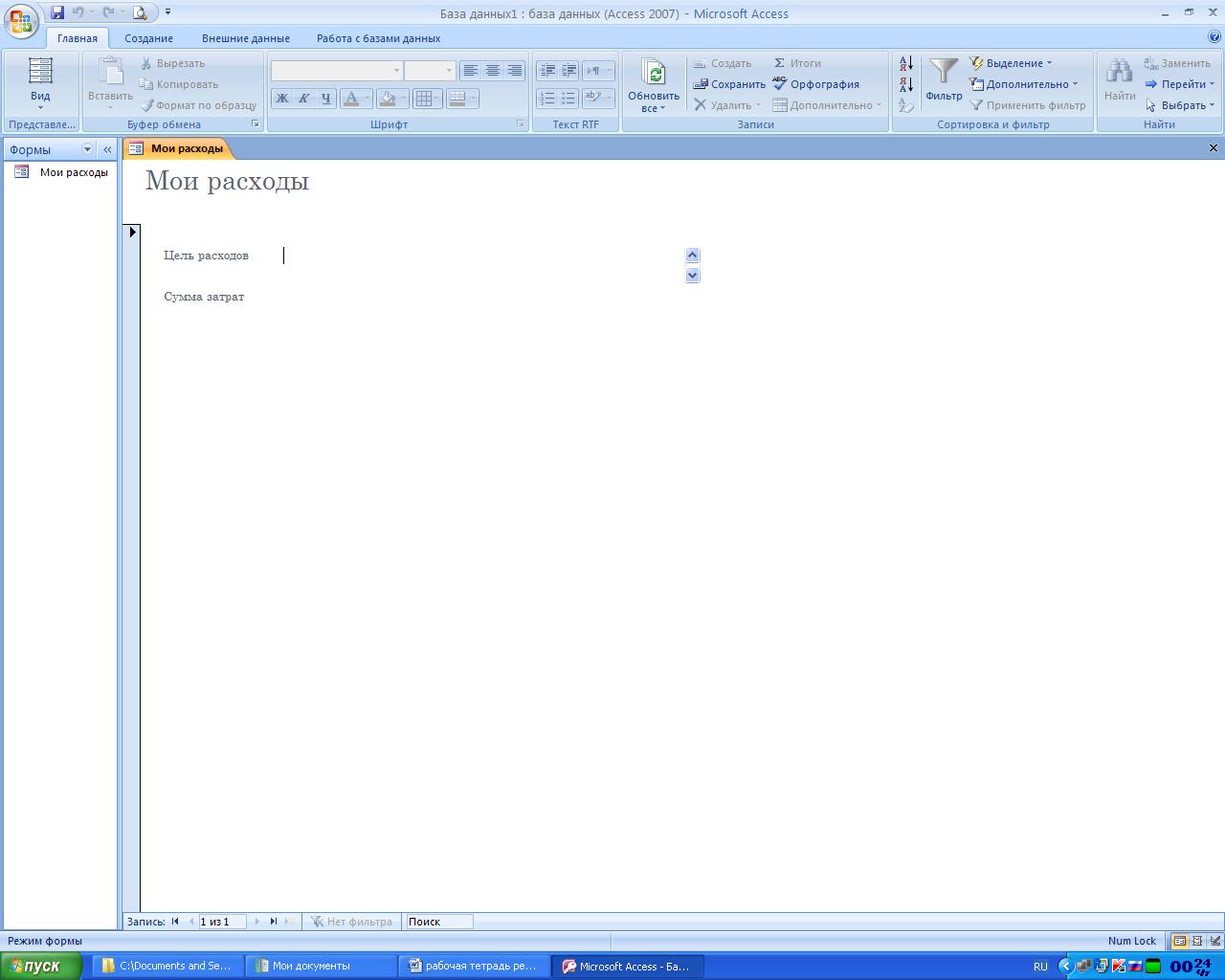 Рис 12. Форма «Мои расходы» 3. Введите две новых записи с использованием формы «Мои расходы». 4. Сохраните созданную форму. Задание № 2. Создать форму с помощью Мастера форм на основе таблицы «Культурная программа». Порядок работы 1. Для создания формы Мастером форм выберите объект базы — Формы. Нажмите кнопку Создать, в открывшемся окне Новая форма выберите способ создания формы — «Мастер форм»; в качестве источника данных укажите таблицу «Культурная программа». 2. Выберите: поля — Дата мероприятия, Приглашенные, Домашний телефон (для выбора полей используйте кнопки Выбор одного/ всех полей между окнами выбора); внешний вид формы — в один столбец; стиль — официальный; имя формы — «Культурная программа». 3. Перейдите в режим Формы (Вид/Режим формы) и добавьте несколько записей. Для перехода по записям и создания новой записи используйте кнопки в нижней части окна. 4. Мастером форм на основе всех полей таблицы «Культурная программа» создайте форму «Культурная программа 2». Сравните внешний вид созданной формы с формой «Культурная программа». Введите пять записей, пользуясь формой «Культурная программа 2». Задание №3. Мастером форм создайте новую форму «Сотрудники фирмы» со всеми полями таблицы «Сотрудники фирмы». Отредактируйте форму в режиме Конструктор. Порядок работы 1. Мастером форм создайте новую форму «Сотрудники фирмы» со всеми полями таблицы «Сотрудники фирмы». 2. Откройте форму «Сотрудники фирмы», перейдите в режим Конструктор (Вид-Конструктор). Добавьте к форме Заголовок и Примечание (Вид-Заголовок-Примечание формы). Раздвиньте область заголовка примерно на два сантиметра и, пользуясь кнопкой Надпись (Аа) панели элементов создайте в области заголовка название формы — «Сотрудники». Параметры заголовка — полужирный шрифт, размер — 14, цвет — синий. 3. Рядом с надписью «Сотрудники» создайте кнопку для закрытия формы. Для этого активизируйте на панели элементов кнопку Мастер элементов, а затем используйте инструмент «Кнопка». После переноса кнопки курсором мыши в нужное место формы и вычерчивания ее рамки запустится мастер Создания кнопок в окне мастера нужно выбрать действие, которое будет выполняться при нажатии кнопки. В группе «Категория» выберите «Работа с формой», в группе «Действия» выберите категорию «Закрыть форму». 4. В следующем сеансе диалога с мастером определяется вид кнопки — «Текст» или «Рисунок» (выбираем «Рисунок») и выбирается подходящий рисунок из списка. После нажатия кнопки Готово мастер встраивает кнопку в нужное место на форме. Аналогичные действия выполняются при встраивании других кнопок формы. Задание №4. Создать форму с помощью Конструктора на основе таблицы «Филиал фирмы». Порядок работы 1. Для создания формы выберите объект базы — Формы. Нажмите кнопку Создать, в открывшемся окне Новая форма выберите способ создания формы — «Конструктор»; в качестве источника данных укажите таблицу «Филиал фирмы». 2. В «Область данных» включите поля Фамилия, Имя, Ставка перетаскиванием каждого поля из «Списка полей» (располагайте поля между 4 и 5 см по горизонтальной линейке). Для изменения размеров и перемещения полей по листу используйте маркеры. 3. Выполните форматирование формы, используя соответствующие кнопки панели форматирования или команды контекстного меню, вызываемого правой кнопкой мыши: • произведите выравнивание полей и надписей; • измените шрифт наименования полей на Times New Roman, размер 10, начертание — полужирный курсив; • задайте следующее оформление формы: цвет фона формы — светло-зеленый; цвет текста — темно-зеленый; выравнивание текста — по центру; цвет фона поля — желтый; цвет границы — черный; толщина границы линии — 2; оформление — с тенью. 4. В область «Заголовок формы» введите надпись «Филиал фирмы», используя кнопку Надпись (Аа) панели элементов. 5. В «Область данных» введите две кнопки категории «Переходы по записям» Предыдущая запись (верхняя стрелка) и Следующая запись (нижняя стрелка). 6. Сохраните созданную форму. 7. Введите несколько новых записей, используя созданную форму. Самостоятельная работа Задание №5. Создать форму с помощью Конструктора на основе таблицы «Мои расходы» со всеми полями. Проведите оформление формы. Введите кнопки в форму. Введите новую запись, используя форму. Задание №6. Создать ленточную и табличную автоформы по таблице «Друзья и хобби». Ввести несколько записей, используя созданные автоформы. Работа с данными с использованием запросов в СУБД MSAccess (Лабораторная работа № 12) Цель занятия: Изучение информационной технологии работы с данными при помощи запросов, групповые операции с данными. Создание запросов по таблицам «Филиал фирмы» и «Сотрудники фирмы». Практическая работа Порядок работы Запустить программу СУБД MS Access и открыть свою ранее созданную базу данных. Выберите объект базы — Запросы. Задание №1. Поиск повторяющихся записей. 1. Выберите объект базы — Запросы. Нажмите кнопку Создать, в открывшемся окне Новый запрос выберите вид запроса — «Повторяющиеся записи» рис 8. В качестве источника данных укажите таблицу «Филиал фирмы». В следующих диалоговых окнах выберите поле, по которому будет происходить поиск повторяющихся записей — Фамилия, в качестве дополнительных полей выберите поля Имя и Зарплата. В результате работы будут отобраны записи повторяющихся фамилий, а к ним добавлены сведения об именах и зарплатах сотрудников филиала. Сохраните запрос под именем «Повторяющиеся записи». 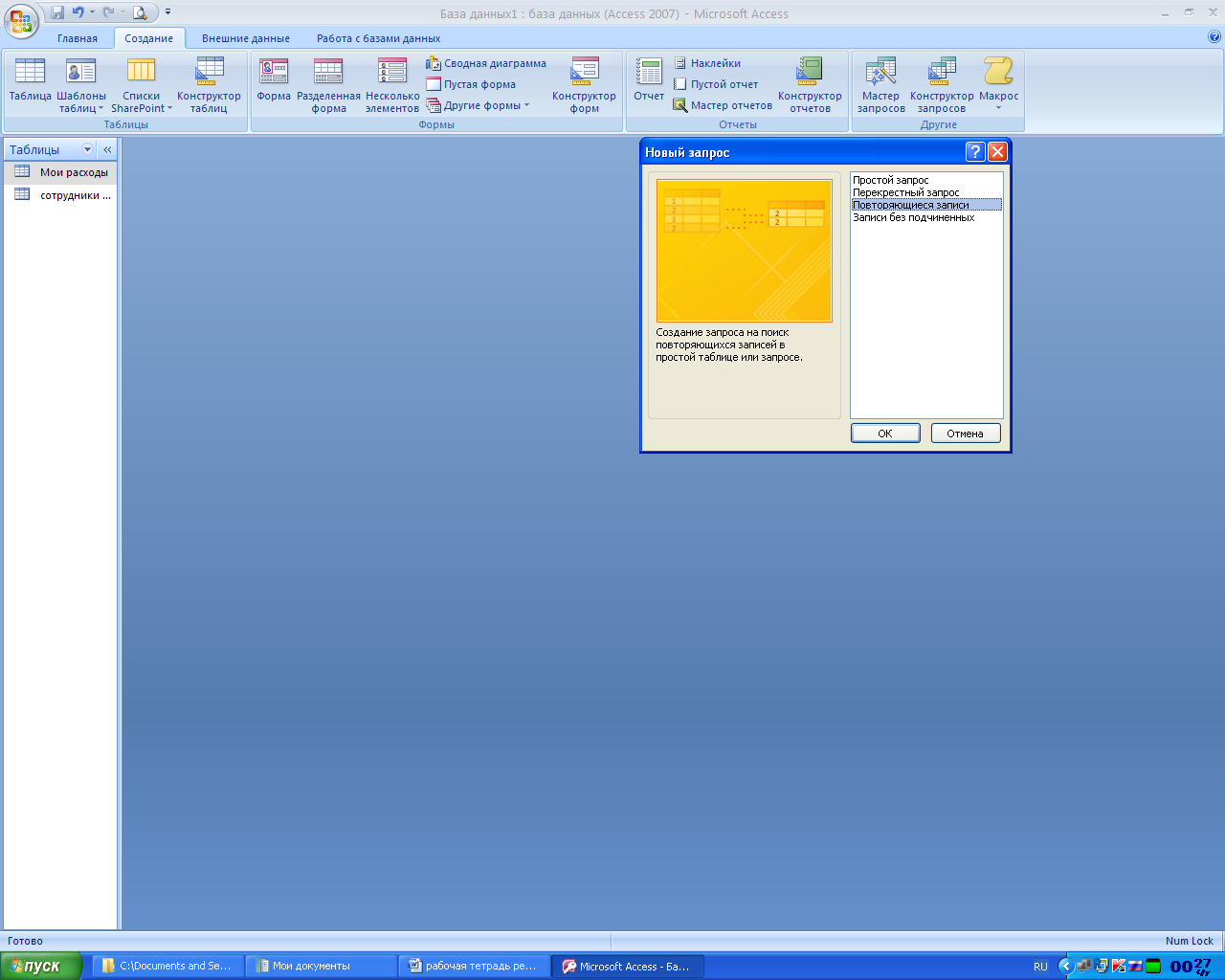 Рис 13. Активное окно Запроса Задание №2. Запросы на выборку по условию. 1. Выберите из таблицы «Филиал фирмы» фамилии и имена всех сотрудников, у которых фамилия начинается на букву «О». Для этого выберите объект базы — Запросы. В режиме Конструктор создайте запрос на выборку (Создать-Конструктор). Добавьте таблицу «Филиал фирмы». Выберите выводимые поля Фамилия и Имя. В строке «Условие отбора» поля Фамилия бланка запроса наберите условие — О* (символ «*» свидетельствует о наличии произвольных символов за буквой «0»). Проверьте, чтобы в строке «Вывод на экран», отвечающей за вывод записей в динамическом наборе на экран компьютера, стояли галочки рис 9. После запуска запроса на исполнение командой Запрос-Запуск или кнопкой Запуск на панели инструментов («!» — восклицательный знак) произойдет отбор по условию. Сохраните запрос под именем «Фамилия О». 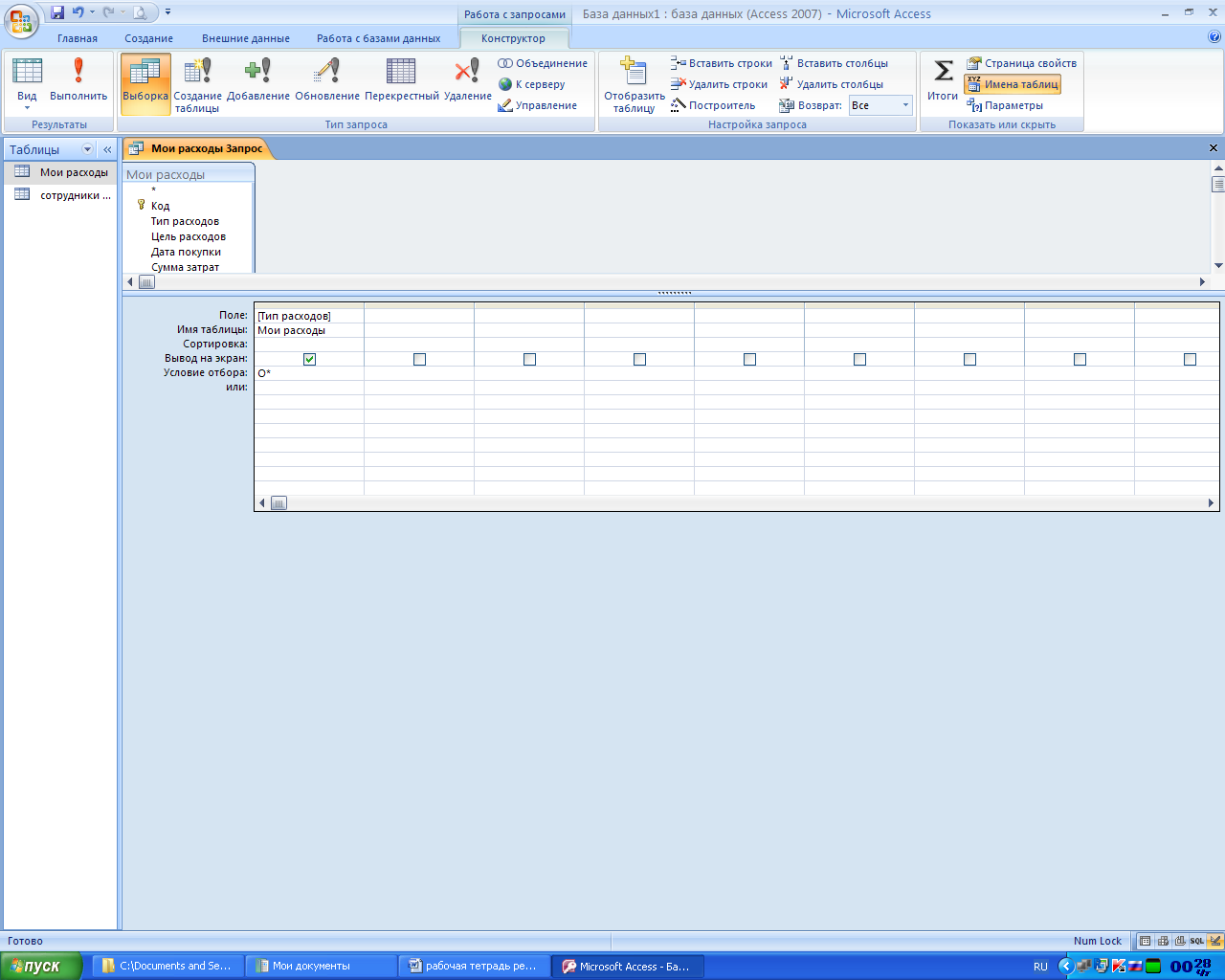 Рис 14. Активное окно Запроса 2. Выберите всех сотрудников с должностью «Бухгалтер» или «Главный бухгалтер». Для этого создайте запрос (Создать-Конструктор). Добавьте таблицу «Сотрудники фирмы». Выберите выводимые поля Фамилия, Имя, Отчество, Должность. В строке «Условие отбора» поля Должность бланка запроса наберите условие — «Бухгалтер» или «Главный бухгалтер». Для запуска запроса выберите команду Запрос-Запуск. Сохраните запрос под именем «Запрос-Бухгалтер» 3. Создайте запрос на выборку всех сотрудников, у которых ставка больше или равна 2000 р., но меньше 3000 р. Сохраните запрос под именем «Запрос-Зарплата». Краткая справка. При наборе условия используется логический оператор АКО. Условие данного запроса имеет вид > = 2000 АND < 3000. 4. Выведите в запросе всех сотрудников с сортировкой по фамилиям с должностью «Бухгалтер» или «Главный бухгалтер», у которых зарплата превышает 3000 р. Сохраните запрос под именем «Запрос-Бухгалтер 3000». Краткая справка. При создании запроса (Создать/Конструктор) выберите две таблицы — «Сотрудники фирмы» (для выбора полей Фамилия, Имя, Отчество и Должность) и «Филиал фирмы» (для выбора поля Зарплата). Обратите внимание, что таблицы связаны между собой. Задание №4. Объединение текстовых полей. Создать запрос на выборку, в котором представлено поле, содержащее объединение текстовых значений полей Фамилия, Имя и Отчество, разделенных пробелами. Порядок работы 1. Выражение для нового поля, объединяющего текстовые значения других полей, в строке «Поле» бланка запроса должно иметь следующий вид: [Фамилия]&" "&[Имя]&" "&[Отчество] (между кавычками на клавиатуре нажимается клавиша [Пробел]). 3. Сохраните запрос под именем «Запрос-Объединение Полей». При наборе выражения между кавычками нажмите пробел, чтобы в выражении «Фамилия», «Имя» и «Отчество» не сливались друг с другом, а разделялись пробелами. Для задания выражения удобно пользоваться Построителем выражений Задание №5. Расчет суммарного и среднего арифметического значений поля. Порядок работы 1. С помощью запроса подсчитайте суммарное значение по полю Ставка. Для этого создайте запрос в режиме Конструктор и в бланке запроса выберите поле Ставка. Нажмите кнопку Групповые операции (Е) на панели инструментов. В появившейся строке «Групповые операции» бланка запроса из раскрывающегося списка выберите функцию «Avg». Запрос сохраните под именем «Запрос-Сумма». 2. Рассчитайте среднее арифметическое по полю Зарплата (Групповые операции - функция «Аvg»). Запросу дайте имя «Запрос-Среднее». Самостоятельная работа Задание №6. Выбрать сотрудников по специальности «Менеджер», поступивших на работу до 10 октября 2000 г. Фамилии расположить в алфавитном порядке. Задание №7. Выбрать сотрудников, поступивших на работу после 25 ноября 2001 г., у которых ставка превышает 1500 р. Ставки отсортировать в порядке убывания. Задание №8. Подсчитать суммарные значения по полям Премия и Зарплата (использовать групповую операцию «Avg»). Задание №9. Найти максимальное значение по полю Зарплата и минимальное значение по полю Премия (использовать групповую операцию «Мах» и «Мin»), Задание №10. Выбрать по таблице «Мои расходы» все типы расходов, сумма затрат которых превышает 1000 р. Создание отчетов в СУБД MSAccess (Лабораторная работа № 13) Цель занятия. Изучение информационной технологии создания отчетов в СУБД. Создание отчетов по таблицам базы данных. Обзор теории Отчеты По своим свойствам и структуре отчеты во многом похожи на формы, но предназначены только для вывода данных, причем для вывода не на экран, а на печатающее устройство (принтер). В связи с этим отчеты отличаются тем, что в них приняты специальные меры для группировки выводимых данных и для вывода специальных элементов оформления, характерных для печатных Документов (верхний и нижний колонтитулы, номера страниц, служебная информация о времени создания отчета). Отчеты могут содержать данные из нескольких таблиц или запросов. Можно создать отчеты следующих видов: • простая распечатка из режима Таблицы или Формы, используемая как черновой вариант отчета; • детальный отчет — хорошо подготовленный отчет в наглядном удобном виде, включающий ряд дополнительных элементов; • специальный отчет, позволяющий подготавливать, к примеру, почтовые наклейки и формы писем. Практическая работа Запустить программу СУБД MS Access и открыть свою ранее созданную базу данных. Выберите объект базы — Отчеты. Задание №1. Создание автоотчета. Порядок работы 1. Создайте автоотчет в столбец по таблице «Культурная программа». После выбора источника записей и макета (в столбец или ленточный) автоотчет создает отчет, который использует все поля источника записей и применяет последний использованный автоформат. 2. Выберите объект базы — Отчеты. Нажмите кнопку Создать, в открывшемся окне Новый отчет выберите вид отчета: «Автоотчет: ленточный». В качестве источника данных выберите таблицу «Культурная программа». Нажмите кнопку ОК и дождитесь окончания работы мастера создания автоотчетов. 3. Просмотрите отчет в режиме Предварительный просмотр. Перейдите в режим Конструктор и посмотрите, как выглядит отчет в этом режиме. Сохраните отчет под именем «Культурная программа». Задание №2. Создание отчета по таблице «Мои расходы» с помощью Мастера создания отчетов. Краткая справка. Мастер задает подробные вопросы об источниках записей, полях, макете, требуемых форматах и создает отчет на основании полученных ответов. Порядок работы 1. Выберите объект базы — Отчеты. Нажмите кнопку Создать, в открывшемся окне Новый отчет выберите вид отчета: «Мастер отчетов». В качестве источника данных выберите таблицу «Мои расходы», выберите поля: Тип расходов и Сумма затрат, задайте сортировку по полю Сумма затрат, вид макета — в столбец. 2. Сохраните отчет под именем «Мои расходы». Задание №3. Создание отчета в режиме Конструктор В режиме Конструктор создайте отчет по таблице «Филиал фирмы» с заголовком «Штатное расписание» и полями Фамилия, Имя, Ставка. В отчет введите суммарное и среднее значения, а также максимальное и минимальное значения по полю Ставка. Порядок работы 1. Выберите объект базы — Отчеты. Нажмите кнопку Создать, в открывшемся окне Новый отчет выберите вид отчета «Конструктор». В качестве источника данных выберите таблицу «Филиал фирмы». (рис 11) 2. Добавьте заголовок и примечание отчета (Вид/Заголовок - Примечание). В область Заголовка введите надпись «Штатное расписание», используя кнопку Надпись (Аа) панели элементов. Заголовок оформите шрифтом Аrial, размер — 16, полужирный курсив. 3. В верхнем колонтитуле сделайте надписи по именам полей шрифтом по умолчанию. Имена полей расположите в одну строку. 4. В области данных соответственно под именами расположите Поля (их удобнее брать из списка полей). 5. В примечании отчета введите новые поля кнопкой Поле (аб |). Имена полей задайте «Итого:», «Средняя ставка», «Максимальная ставка» и «Минимальная ставка». Введите формулы для расчета, для расчета поля Итого введите = Sum([Ставка]); для расчета поля Средняя ставка введите = Avg([Ставка]); для расчета поля Максимальная ставка введите = Max([Ставка]); для расчета поля Минимальная ставка введите = Min ([Ставка]). Сохраните отчет под именем Штатное расписание 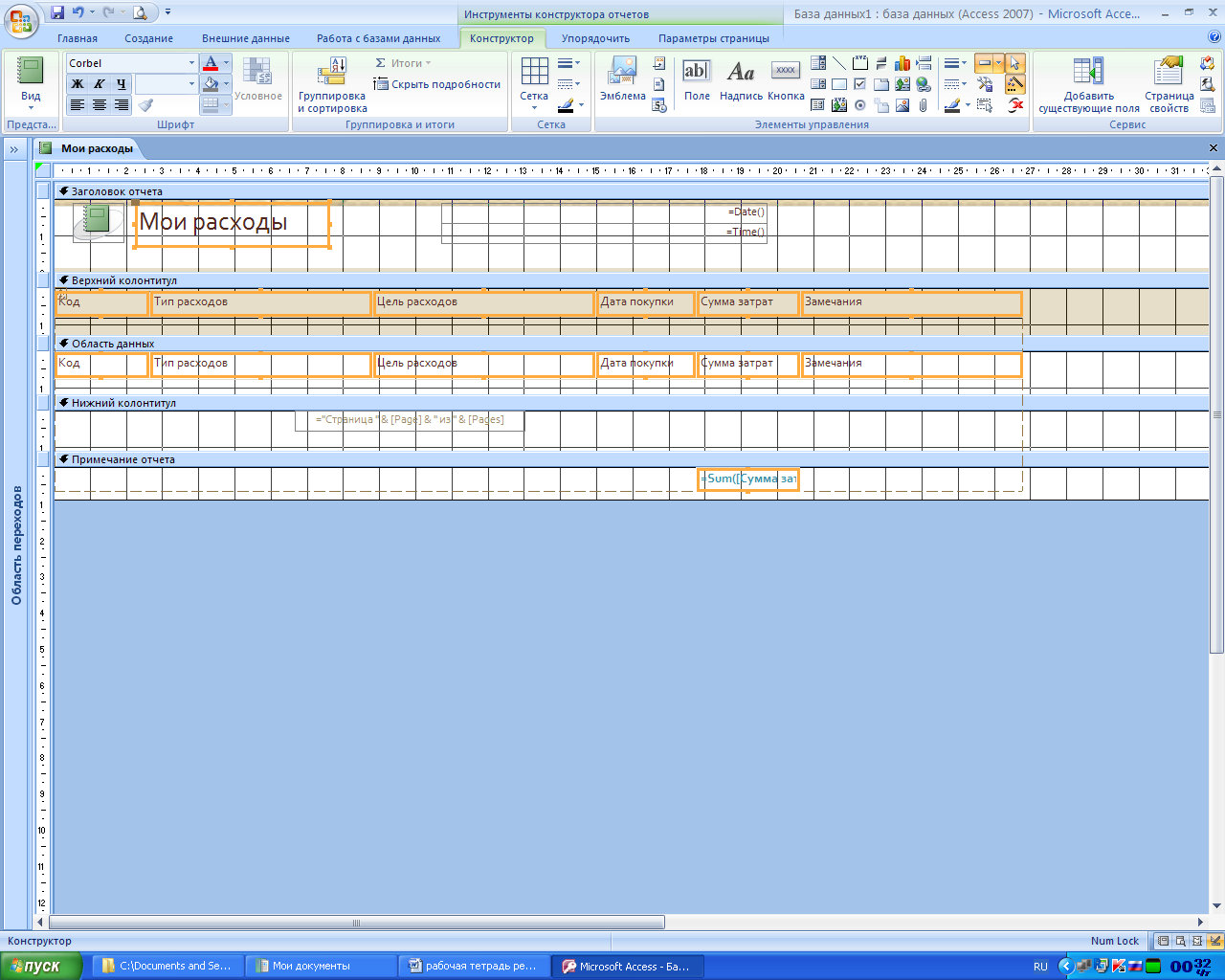 Рис 15. Активное окно конструктора Отчет Самостоятельная работа Задание. Выполните предложенные задания на соответствующую оценку, используя свою базу данных Порядок работы 1. С помощью запроса на обновление в таблице «Филиал фирмы» рассчитайте поле Премия из расчета 52 % от Ставки. Запросу присвойте имя «Премия 52». 2. Введите в таблицу «Филиал фирмы» новое поле Поощрение. 3. Используя запрос на обновление, введите формулу расчета для поля Поощрение. Формула для расчета: Поощрение = Ставка х 0,28. Запросу присвойте имя «Поощрение 28». 4. Рассчитайте поле Поощрение, проверьте правильность расчетов. 5. Рассчитайте поле Зарплата как сумму полей Ставка, Премия Поощрение. Запросу присвойте имя «Зарплата-Поощрение». 6. Создайте запрос на повторяющиеся записи по полю Имя таблицы «Филиал фирмы». Запросу присвойте имя «Повтор Имени». 7. Создайте запрос на выборку под именем «Отчества А» для таблицы «Сотрудники фирмы», осуществив выборку всех сотрудников, у которых отчество начинается на букву «А». Ваши навыки и умения оцениваются «Удовлетворительно». 8. Создайте запрос на выборку по таблице «Филиал фирмы»: выведите поля: Фамилию, Имя и Поощрение для тех сотрудников, у которых Поощрение превышает 1200 р. Задайте сортировку поощрений по возрастанию. Сохраните запрос под именем «Поощрение 1200». 9. По таблице «Сотрудники фирмы» выберите сотрудников, поступивших на работу после 8 апреля 2000 г. Фамилии расположите в алфавитном порядке. Сохраните запрос под именем «Запрос-Прием». 10. С помощью запроса рассчитайте суммарные значения по полям Поощрение и Зарплата по таблице «Филиал фирмы». Сохраните запрос под именем «Сумма Параметров». Ваши навыки и умения оцениваются «Хорошо». 11. Выберите фамилии сотрудников по таблице «Филиал фирмы», у которых премия меньше 1000 р. Сохраните запрос под именем «Премия 1000». 12. Создайте отчет с помощью Мастера отчетов по данным таблицы «Сотрудники фирмы», включающий поля: Фамилия, Должность, Дата рождения. Дата найма. Присвойте отчету имя «Отчет-Сотрудники». 13. Создайте запрос на выборку с использованием таблицы «Филиал фирмы», в котором представлено два поля: поле Зарплата с сортировкой по возрастанию и поле с объединением двух текстовых полей — Фамилия. Имя. Сохраните запрос под именем «Сложный Запрос». Ваши навыки и умения оцениваются «Отлично». Итоговая контрольная работа (Лабораторная работа №14) Цель занятия: проверка приобретенных навыков работы с документами программ MS Word, MS Excel, MS Access. Правила выполнения Контрольной работы. Для выполнения контрольной работы необходимо на рабочем столе компьютера открыть папку «Итоговая контрольная работа». Первый вопрос теоретический предназначен для устного ответа. Для выполнения 2 задания необходимо создать текстовый документ в этой же папке и выполнить действия в зависимости от варианта. Для выполнения 3 задания откройте в данной папке документ Excel и выберете лист со своим вариантом, где будет описано ваше задание. Четвертое задание выполняется в файле MS Access, где так же создана база данных, в которой необходимо выполнить указанные действия. Контрольная работа Вариант №1 Расскажите о возможностях текстового редактора MS Word. Оформить текст по образцу В папке «Контрольная работа» откройте электронную книгу «Задание к КР», откройте лист с вашим вариантом. Произведите расчеты, создайте стиль шапки, задайте границы таблиц. Рассчитайте максимальное и минимальное значение по столбцу "Цена". Построить диаграмму по стоимости изделий и отредактируйте её. Запустите MS Access откройте БД «Задание к контрольной работе» и создайте при помощи мастера таблицу Контакты с полями Фамилия, Имя, Отчество, Адрес, Город, Область, Место работы, Должность, Дата рождения и внесите 3 записи, отредактируйте таблицу в режиме Конструктора. Создайте форму на основе этой таблицы. Вариант №2 Расскажите о возможностях табличного процессора MS Excel. Оформить текст по образцу В папке «Контрольная работа» откройте электронную книгу «Задание к КР», откройте лист с вашим вариантом. Произведите расчеты. По результатам постройте круговую диаграмму стоимости товара и отредактируйте её. Произведите оформление таблицы. Запустите MS Access откройте БД «Задание к контрольной работе». Создайте при помощи Конструктора таблицу «Знакомые» с полями Фамилия, Имя, Отчество, Адрес, Город, Область, Место работы, Должность, Дата рождения и внесите 3 записи, Создайте отчет на основе данной таблицы в режиме конструктора. |
