информационные технологии. работа тетрадь по лабораторным работам для 381 группы. Рабочая тетрадь для лабораторных работ по дисциплине Информационные технологии в профессиональной деятельности
 Скачать 1.56 Mb. Скачать 1.56 Mb.
|
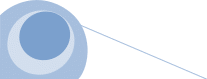 Рабочая тетрадь Рабочая тетрадь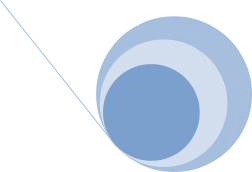
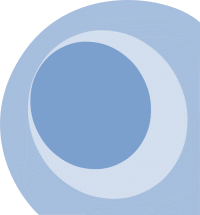  Оглавление
Введение Интересы организаций с расширением и углублением круга решаемых ими задач требуют соответствующего применения информационных технологий. Сама жизнь выставляет рамки использования пакетов прикладных программ для обеспечения максимальной эффективности деятельности организации. Данная рабочая тетрадь является сборником лабораторных работ по курсу «Информационные технологии в профессиональной деятельности», для очной формы обучения специальностей «Ветеринария», «Механизация с.-х.», «Электрификация и автоматизация с.-х.» Практикум содержит лабораторные работы по основным разделам учебной дисциплины «Информационные технологии». Он нацелен на освоение навыков практического применения информационных технологий в профессиональной деятельности студентов. Задания снабжены подробными указаниями для исполнения и рисунками для наглядности. Для закрепления и проверки полученных навыков в него включены самостоятельные работы. Лабораторные работы основаны на знаниях, умениях и навыках студентов, полученных при изучении дисциплины «Информатика», таких как: понятие, состав и принципы работы с ОС Windows; устройство ПК и основы работы с ним; первоначальные навыки работы с пакетом прикладных программ MS Word. Рабочая программа содержит лабораторные работы по применению приложений Microsoft Office, таких как MS Word, MS Excel, MS Access, работу со стандартными программами, работу с клавиатурой и работу в среде Windows. Данная тетрадь рассчитана на 30 часов, по 2 часа на каждую лабораторную работу. Рабочая тетрадь предполагает: - формирование способности решать познавательные и практические задачи, использовать накопленный опыт и сводить в единое целое элементы знаний по отдельным учебным дисциплинам; -формирование способности самостоятельного поиска информации, пользуя различные источники, в том числе СМИ; - формирование способности организовывать процесс самостоятельного обучения и нести ответственность за качество приобретенного образования; - формирование у студентов знаний и умений, обеспечивающих освоение компьютера и его технических средств и готовящих к дальней работе в сельскохозяйственной сфере деятельности; - развитие логического мышления у студентов, навыков грамотного и свободного владения информационными технологиями; - приобретение практических навыков, знаний и умений работы с ПК и пакетом прикладных программ. В результате изучения дисциплины «Информационные технологии в профессиональной деятельности» согласно ФГОС СПО студенты должны знать: основные понятия автоматизированной обработки информации; общий состав и структуру персональных компьютеров и вычислительных систем; состав, функции и возможности использования информационных и телекоммуникационных технологий в профессиональной деятельности; методы и средства сбора, обработки, хранения, передачи и накопления информации; базовые системные программные продукты и пакеты прикладных программ в области профессиональной деятельности; основные методы и приемы обеспечения информационной безопасности. уметь: использовать технологии сбора, размещения, хранения, накопления, преобразования и передачи данных в профессионально ориентированных информационных системах; использовать в профессиональной деятельности различные виды программного обеспечения, в т.ч. специального; применять компьютерные и телекоммуникационные средства. По окончанию занятия студенты демонстрируют свои работы на компьютере. Оценивается в работе выполнение основных требований, аккуратность, соблюдение отведенного времени и количество выполненных заданий. Отчет оценивается на «отлично», «хорошо» и «удовлетворительно». Если студент не выполнил более 70% от всей работы, то его работа будет оценена на «неудовлетворительно». По окончанию дисциплины студенты выполняют итоговою контрольную работу, которая включает как теоретические вопросы, так и практические задания. Оценивается контрольная работа по оценочным листам, в которых предусмотрены выше перечисленные компетенции. Раздел 1. Текстовый процессор MSWord Студент должен знать назначение программы MS Word, особенности экранного интерфейса программы, способы создания и форматирования таблиц, абзацев, диаграмм и других объектов, т.е. основные приемы работы в текстовом редакторе. Студент должен знать особенности оформления деловой документации. Студент должен уметь создавать, оформлять, редактировать и сохранять документы в MS Word, добавлять графические объекты и редактировать их, добавлять и редактировать таблицы, оформлять и редактировать абзацы. Основы работы MSWord (Лабораторная работа №1) Цель занятия: актуализация ранее приобретенных знаний и умений по дисциплине «Информатика» в работе с MS Word. Обзор теории Текстовый редактор MS Word предназначен для подготовки как простых документов, деловых писем, профессиональной документации, так и документов большого объема с таблицами, формулами, графиками, рисунками. Что может текстовый редактор набрать текст на русском или иностранном языке сохранить текст на диске в виде файла или загрузить его с диска тогда, когда он понадобится для работы отредактировать текст и проверить правописание оформить текст соответствующим образом напечатать текст или отправить его по электронной почте. Редактирование - это возможность вносить различные изменения и поправки любого рода в текст, убирать или добавлять отдельные слова, или целые предложения, проверять орфографию встроенными программами, не выходя из редактора. Оформлением - это задание на странице полей для печати текста, оформление каждого абзаца определенным образом, выбор шрифта для заголовков и основного текста, задание колонтитулов или колонок и многое другое. Способы создания документа: правой кнопкой мышки щелкнуть на пустом месте рабочего стола или папки Создать – Документ MSWord; запустить программу MS Word путем двойного щелчка левой кнопки мышки по ярлычку программы; в диалоговом окне выбрать в строке меню Файл- Создать – Документ MSWord. Для сохранения документа необходимо выбрать в строке меню Файл - Сохранить как или щелкнуть мышкой по кнопке Сохранить При эксплуатации ПК, пользователь применяет манипулятор – мышь, для удобства и быстроты. Но в случае поломки мыши, на помощь всегда придет клавиатура, которая полностью нам заменяет манипулятор. Для того чтобы активно использовать клавиатуру, нужно знать основные сочетания клавиш, которые равносильны клику мыши. Клавиатура – это устройство для ввода текста и команд. Она состоит из функциональных клавиш (F1 – F12), большой алфавитно – цифровой клавиатуры, кнопки курсора, служебных клавиш и малой цифровой клавиатуры. Сочетание клавиш - использование одновременно нескольких клавиш для выполнения команд. (табл №1). Таблица1. Сочетание клавиш.
Отработка навыков ввода информации с помощью клавиатуры. Для выполнения упражнений откройте Блокнот. Перед началом выполнения упражнения изучите правила печатания. Правила печатания. При наборе текста по клавиатуре двигаются в первую очередь кисти рук, а с ними уже и пальцы, которые всегда должны находиться рядом друг с другом. Пальцы при печатании почти совсем не расходятся в стороны: вверх, вниз и в стороны двигаются кисти рук, а вместе с ними и пальцы, при этом нужный палец ударяет по нужной клавише. Исходная позиция для рук на клавиатуре ПК представлена на рисунке 1: четыре пальца левой руки (кроме большого) располагаются на клавишах фыва; четыре пальца правой руки (кроме большого) располагаются на клавишах ОЛДЖ; большие пальцы располагаются над промежуточной клавишей (пробел): все пальцы, кроме больших, должны быть немного округлены (словно вы держите в каждой руке по крупному яблоку); в обязательном порядке после удара по клавишам пальцы (кисти рук) возвращаются в исходную позицию. 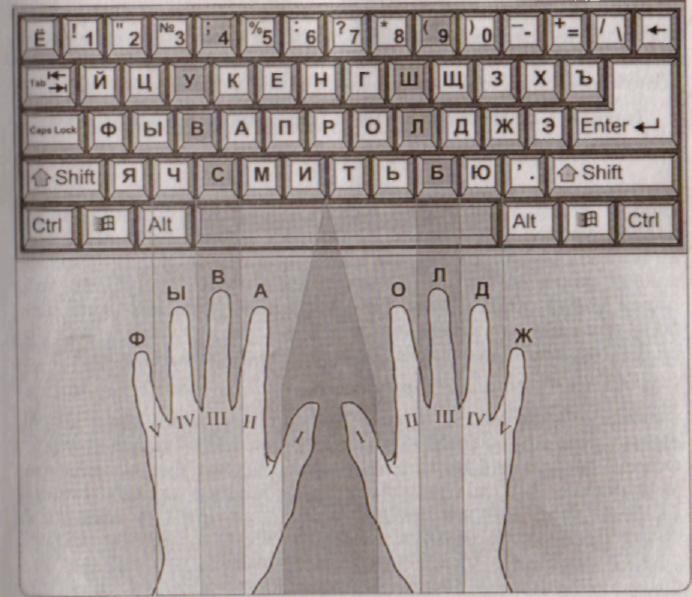 Рис 1. Исходная позиция для рук на клавиатуре ПК Практическая работа Прежде чем приступить к лабораторным работам, нужно создать в Моих документах папку под вашей фамилией. Все отчеты по лабораторным работам будут находиться в данной папке. Задание №1. Создать папку MS Word, в ней создать документ MS Word с названием «Лабораторная работа №1». Оформить и отредактировать текст, абзацы и графические объекты. Порядок работы Запустить файл «Лабораторная работа №1», установить верхний и нижний колонтитул. В верхнем колонтитуле слева указать дату работы, в центре – Фамилию, справа – номер группы (Вставка – Верхний колонтитул). В нижнем колонтитуле установить нумерацию страниц по центру (Вставка - Номер страницы). Установить следующие параметры страниц: левое поле -3 см., правое - 1,5 см. верхнее – 2см., нижнее – 2 см (Разметка страниц - Параметры страницы). Набрать абзац по образцу, размер шрифта 16, шрифт Arial, установить курсив, цвет первого слова темно синий. Образец Редактирование- это возможность вносить различные изменения и поправки любого рода в текст, убирать или добавлять отдельные слова, или целые предложения, проверять орфографию встроенными программами, не выходя из редактора. Ввести фразу «Информационные технологии», используя команду Шрифт на вкладке Главная, произвести редактирование как показано ниже. Информационные технологии Информационные технологии Информационные технологии Информационные технологии Добавить графический объект и произвести его редактирование, как показано ниже (Вставка – Рисунок). Для редактирования изображений можно использовать вкладку Работа с рисунками предварительно выделив сам рисунок. 33 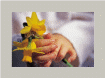 Перейти на новый лист. Оформить фигурный текст. С помощью команды Вставка – WordArt добавить фигурную вертикальную надпись «Компьютер» и расположить её по левой стороне, добавить эффект, обтекание текста по контуру. см. рисунок 2. Оформить текст в виде колонок с добавлением маркированного и нумерованного списка. Для этого ввести весь текст, установить список (Главная – Список) и выделив текст разбить на 2 колонки (Разметка страницы – Колонки). (см. рисунок 2) 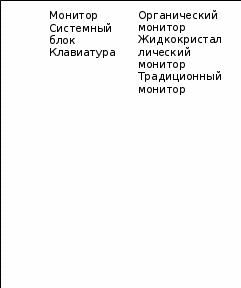 Рис 2. Образец к заданиям 5 и 6. Самостоятельная работа Задание №2.Оформить текст по образцу. В работе необходимо учитывать отсутствие лишних пробелов. Образец к заданию №2  Сканер ПРИНТЕР Плоттер Акустическая система 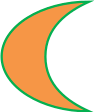 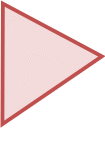 Операционная система обеспечивает совместное функционирование всех устройств компьютера и предоставляет пользователю доступ к его ресурсам.٭ Операционные системы разные, но их назначение и функции одинаковые. Операционная система является базовой и необходимой составляющей программного обеспечения компьютера, без нее компьютер не может работать в принципе. Создание и редактирование деловых документов MSWord (Лабораторная работа №2) Цель занятия: Изучение информационной технологии создания, сохранения деловых документов MS Word с использованием графических объектов. Изучить способы создания документов по шаблону. Обзор теории СОЗДАНИЕ И ФОРМАТИРОВАНИЕ ТАБЛИЦ Для того чтобы систематизировать разнородную информацию, удобно представить ее в виде таблицы. Таблицы используются для организации и представления информации в виде строк и столбцов. В программе Word нет особой необходимости сначала вводить данные, а затем превращать их в таблицу, хотя и имеется такая возможность (Таблица-Преобразовать). Проще сразу создать таблицу, щелкнув по кнопке Вставка – Таблица, после чего выбрать мышкой нужное количество строк и столбцов, правда, в зависимости от версии программы имеются определенные ограничения у этого способа. Другой способ задания таблицы — командой Вставка –Таблица -Вставить таблицу. Можно рисовать таблицы и карандашом из панели инструментов Вставка –Таблица - Нарисовать таблицу.. ОФОРМЛЕНИЕ ДОКУМЕНТОВ При создании электронных документов к ним предъявляются следующие требования к оформлению см. рис 3. 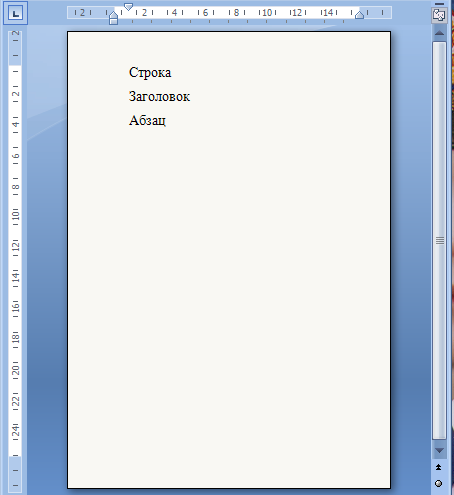 Отступ первой строки 1см. Отступ основного текста абзаца по ширине окна  Рис 3. Правила оформления текстового документа. Практическая работа Задание №1. Запустить MS Word и сохранить новый документ в папке MS Word под именем «Практическое занятие 2». Запустить справочную службу MS Word, выбрать любую тему и раскрыть её. Скопировать абзац из справки в документ. Изменить шрифт текста. Установить интервал между абзацами 6 пт. Скопировать его дважды. Задать отступ первой строки 1,5см. Заключить в рамку абзац и задать заливку с помощью команды Главная – Абзац – Границы и заливка. Задание №2. Оформить докладную записку по образцу. Краткая справка. Верхнюю часть докладной записки оформляйте в виде таблицы (2 столбца и 1 строка; тип линий — нет границ). Этот прием оформления позволит выполнить разное выравнивание в ячейках таблицы: в левой ячейке — по левому краю, в правой — по центру. Образец задания Сектор аналитики и экспертизы Директору Центра ГАНЛ Н.С.Петрову ДОКЛАДНАЯ ЗАПИСКА 03.11.2002 Сектор не может завершить в установленные сроки экспертизу проекта маркетингового исследования фирмы «Астра-Н» в связи с отсутствием полных сведений о финансовом состоянии фирмы. Прошу дать указания сектору технической документации предоставить полные сведения по данной фирме. Приложение: протокол о некомплектности технической документации фирмы «Астра-Н». Руководитель сектора аналитики и экспертизы М.П.Слепов (подпись) Задание №3. Оформить заявление по образцу. Образец задания
Задание № 4. Создать отчет за текущий месяц с использованием шаблона Для создания шаблона выберите Главное меню - Создать. В открывшемся окне области задач «Создание документов» Выбрать Установленные шаблоны. Выберите Стандартный отчет, ориентацию листа - альбомную. Сохраните документ в свою папку под названием «Отчет» Задание № 5. Оформить таблицу по образцу. Создайте таблицу и введите указанные элементы списка как отдельные абзацы (таблица 2): Таблица 2. Виды списков
Самостоятельная работа Задание №6. Оформить титульный лист для курсовой работы по образцу. Министерство общего и профессионального образования Свердловской области ГБОУ СПО СО «Ирбитский аграрный техникум» Контрольная работа Тема: Применение информационных технологий в сельском хозяйстве Выполнил(а) студент (ка) гр ___ ФИО Проверил ФИО Оценка ___________ Дата «____» ________200__ с. Зайково 200_г Лабораторная работа №3 Создание диаграмм, таблиц и проведение расчетов в MSWord (Лабораторная работа №3) Цель занятия: Изучение информационной технологии создания, сохранения комплексных документов MS Word, создание таблиц и проведение расчетов, вставка объекта. Обзор теории Таблица. Текстовый редактор Word имеет возможность создавать, редактировать таблицы и производить расчеты в них. Для вставки в строке меню выберите Таблица – Вставить таблицу, так же можно изобразить таблицу при помощи кнопки «Нарисовать таблицу» на панели инструментов Таблица и границы. Об организационных диаграммах. С помощью средства SmartArt на вкладке «Вставка» можно создать организационную диаграмму, иллюстрирующую иерархические отношения, например между руководителями отделов и сотрудниками в организации. При добавлении или изменении организационной диаграммы появляется новая вкладка «Работа с рисунками SmartArt», С помощью команд изменения размера организационной диаграммы можно увеличить область рисунка для удобства работы или убрать лишнее пространство, придвинув границу ближе к диаграмме. Руководитель. (Фигура организационной диаграммы, расположенная выше любой другой фигуры, такой как сотрудник (подчиненный или коллега) или помощник, и соединенная с ней.) Помощник. (Фигура в организационной диаграмме, расположенная ниже какой-либо другой фигуры и соединенная с ней углом. Эта фигура помощника располагается над любыми дополнительными фигурами подчиненных той фигуры, с которой она соединена.) Подчиненные. (Фигура организационной диаграммы, расположенная ниже фигуры руководителя и связанная с ней.) (помощник и сотрудники) Для форматирования организационной диаграммы целиком используются готовые стили. Части диаграммы форматируются так же, как фигуры — посредством добавления цвета и текста, изменения толщины и типа линии, добавления заливки, текстуры и фона. Для добавления фигур — таких как руководитель и подчиненные (помощник или сотрудник) — или изменения параметров расположения ветвей используется панель инструментов Организационная диаграмма, выводимая вместе с диаграммой. Вставка объекта. Текстовый процессор Word имеет несколько встроенных программ, реализующих различные объекты в создаваемом документе. Доступ к ним осуществляется вкладка «Вставка»- Диаграмма. Рассмотрим построитель диаграмм Таблица 3. Исходные данные. 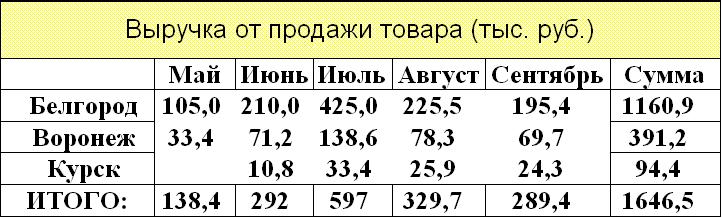 Через вкладку «Вставка» - Диаграмма в открывшемся окне выберете тип диаграммы и нажмите ОК. Откроется окно программы MS Excel, в которой вы можете внести данные в виде таблицы, расширить или уменьшить диапазон данных, настроить легенду и подписи данные, одним словом отредактировать диаграмму. Завершите работу с диаграммой можно простым закрытием окна программы MS Excel. Пример Построим диаграмму, иллюстрирующую динамику выручки (см. табл.3 выше). Для этого выделим в таблице интервал A2:F5 и загрузим " MS Excel ". Обратите внимание, что в этот диапазон вошли строка с названиями месяцев и столбец с названиями городов. Они используются для надписей на горизонтальной оси и в легенде. Если требуется редактирование диаграммы, следует щелкнуть внутри диаграммы правой кнопкой мыши и выбрать кнопку "Выбрать данные". Откроется окно "Выбор источника данных", через которое можно выполнить большинство исправлений. Заключительной стадией редактирования диаграммы является изменение ее размеров и установка в нужном месте страницы. 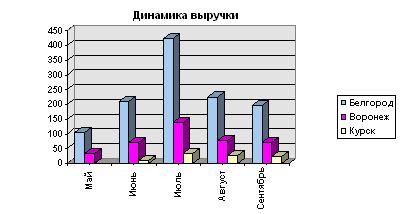 Рис 4. Динамика выручки. Практическая работа Для дальнейшей работы необходимо создать документ MS Word в папке MS Word с названием «Лабораторная работа №3» и выполнить в нем задания. Задание №1. Создать таблицу по образцу (таблица 4), используя команду «Нарисовать таблицу» на вкладке «Вставка» - Таблица – Нарисовать таблицу. Задание №2. Построить диаграммы. 2.1. Установите ориентацию – Альбомная (вкладка Разметка страницы - Параметры страницы - ориентация Альбомная, применить до конца документа). Вставить организационную диаграмму рис 5. вкладка Вставка – SmartArt – тип Иерархия. 2.2. Вставить схематическую диаграмму см. рис 6. вкладка Вставка – SmartArt–тип Цикл – вид диаграммы Простая радиальная (отображение отношений с корневым элементом). Образец к заданию №1. Таблица 4. Технические характеристики принтеров
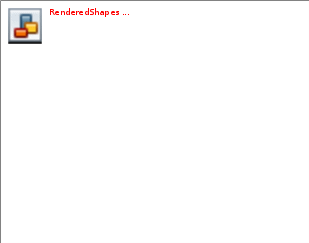 Рис 5. Организационная диаграмма 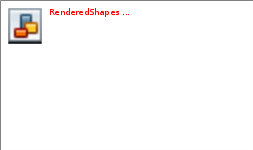 Рис 6. Схематическая диаграмма Задание №3. Составьте таблицу, произведите расчеты, построить диаграмму, иллюстрирующую динамику средней заработной платы. (см. таблицу 5). Краткая справка для расчета данных необходимо установить курсор в ячейку, где будет результат, и выбрать вкладку Работа с таблицами – Макет – Формула. Таблица 5. Средняя заработная плата
Текстовый редактор в сельскохозяйственном производстве. Самостоятельная работа (Лабораторная работа №4) Цель занятия: закрепить практические и теоретические навыки работы в программе MS Word, освоить навыки создания АРМ специалистов сельского хозяйства. Практическая работа Для выполнения лабораторной работы необходимо создать текстовый документ MS Word с именем «Лабораторная №4» в папке MS Word и выполнить в ней предложенные задания. Текстовый документ должен содержать: нумерацию страниц (параметры: внизу, по центру); верхний колонтитул с Фамилией Именем студента и номером группы по центру; заголовок документа (Лабораторная работа № 4, Задания для студентов специальности _________________); параметры страницы: левое поле -3 см., правое - 1,5 см. верхнее – 2см., нижнее – 2 см. Задание №1. Оформить резюме для поступления на работу по образцу. Для выполнения задания необходимо внести свои данные. Задание №2. Оформить докладную записку, используя шаблоны MS Word. Образец к заданию №1
Дата: «__» ______ 20 __г. Подпись ________________ | ||||||||||||||||||||||||||||||||||||||||||||||||||||||||||||||||||||||||||||||||||||||||||||||||||||||||||||||||||||||||||||||||||||||||||||||||||||||||||||||||||||||||||||

