Лабораторные работы. лабораторные работы. Работа Работаем с основными объектами операционной системы. Задание Рабочий стол и его свойства
 Скачать 0.8 Mb. Скачать 0.8 Mb.
|
|
Лабораторные работы по информатике. 7 класс  Работа 1. Работаем с основными объектами операционной системы. Работа 1. Работаем с основными объектами операционной системы.Задание 1. Рабочий стол и его свойства. После входа пользователя в систему появляется Рабочий стол, оформление которого зависит от выбранной темы. Тема определяет фоновый рисунок, набор звуков. значков и других элементов Рабочего стола. Выбрать фоновый рисунок, набор звуков и значков Рабочего стола позволяет диалоговое окно Свойства: Экран. Откройте диалоговое окно Свойства: Экран. Для этого щелкните правой кнопкой мыши на свободном участке Рабочего стола и выберите в контекстном меню команду Свойства. Измените по своему усмотрению тему Рабочего стола. Для этого откройте вкладку Темы диалогового окна Свойства: Экран. Обратите внимание на название установленной темы. В раскрывающемся списке Тема выберите устраивающий вас вариант. Перейдите на вкладку Рабочий стол. здесь можно изменить фоновый рисунок. подобный скатерти, покрывающей стол. Посмотрите варианты рисунков из списка Фоновый рисунок – они отображаются на экране в верхней части окна. С помощью раскрывающегося списка Расположение фоновый рисунок можно расположить по центру, многократно повторить или «растянуть» на весь экран. Выберите устраивающий вас вариант фонового рисунка и его расположения. Перейдите на вкладку Заставка. Заставкой называют картинку, которая появляется на экране, если вы в течение некоторого времени не работаете на компьютере. Время до появления заставки задается пользователем. Посмотрите элементы раскрывающегося списка Заставка, выберите устраивающий вас вариант. Измените параметры выбранной заставки. Измените их по своему усмотрению. Перейдите на вкладку Оформление. Здесь можно изменить цвета и размеры отдельных элементов окна: строки заголовка, строки меню, кнопок управления окном и т. д. С помощью раскрывающихся списков Окна и кнопки, Цветовая схема и Размер шрифта подберите по своему вкусу оформление элементов окна и Рабочего стола. Нажмите кнопки Применить, а затем Ок. Задание 2. Панель задач и её свойства. Панель задачь имеет вид полосы, которая по умолчанию располагается вдоль нижней границы экрана. Она содержит кнопку Пуск. После запуска программы, открытия документа или окна папки на панели задач появляется кнопка, соответствующая открытому окну. На панели задач размещают языковую панель, цифровые часы и т. д. Измените положение панели задач. Для этого щелчком правой кнопкой мыши на свободном участке панели задач вызовите её контекстное меню. Снимите флажок Закрепить панель задач. Щелкните на свободном месте панели, нажмите кнопку мыши и перетащите панель, поочередно размещая ее вдоль правой, верхней и левой границы экрана. Скройте панель задач. Для этого вызовите контекстное меню панели задач, выберите в нем команду Свойства. На вкладке Панель задач установите флажок Автоматически скрывать панель задач. На вкладке Меню «Пуск» диалогового окна Свойства панели задач и меню «Пуск» измените вид главного меню. Нажмите кнопки Применить, а затем Ок. Двойным щелчком на цифровых часах откройте диалоговое окно Свойства: Дата и время. Посмотрите текущее число, день недели, месяц, год. Определите, на какой день недели приходится ваш день рождения в следующем году. При необходимости откорректируйте время на системных часах компьютера. Нажмите кнопки Применить, а затем Ок. Задание 3. Объекты рабочего стола Ознакомьтесь со свойствами объектов, представленных значками на Рабочем столе. Для этого воспользуйтесь командой Свойства контектсного меню нужного объекта. Откройте окна Мой компьютер, Мои документы и Корзина. Расположите окна каскадом. Для этого выберите команду Окна каскадом в контекстном меню панели задач. Поочередно расположите окна сверху вниз и слева направо. Закройте окна Мой компьютер, Мои документы и Корзина. Уберите все значки с Рабочего стола. Для этого откройте контектсное меню Рабочего стола, выберите пункт Упорядочить значки и снимите флажок Отображать значки рабочего стола. Верните значки на Рабочий стол. Упорядочите значки Рабочего стола по типу. Задание 4. Свойства компьютера. Познакомьтесь со свойствами вашего компьютера. Для этого: вызовите контектсное меню объекта Мой компьютер; в контектсном меню выберите пункт Свойства; на вкладки Общие прочитайте тип процессора. объем оперативной памяти, тип используемой операционной системы; закройте окно Свойства: Система. Познакомьтесь со свойствами жесткого диска вашего компьютера. Для этого: откройте Мой компьютер; Откройте контектсное меню диска С: ; в контекстном меню выберите пункт Свойства; найдите информацию о размере жесткого диска, объеме занятой и свободной дисковой памяти; Закройте окна Свойства: (С:) и Мой компьютер.  Работа 1. Работаем с основными объектами операционной системы. Работа 1. Работаем с основными объектами операционной системы.Задание 1. Рабочий стол и его свойства. После входа пользователя в систему появляется Рабочий стол, оформление которого зависит от выбранной темы. Тема определяет фоновый рисунок, набор звуков, значков и других элементов Рабочего стола. Выбрать фоновый рисунок, набор звуков и значков Рабочего стола позволяет диалоговое окно Свойства: Экран. Откройте диалоговое окно Свойства: Экран. Для этого щелкните правой кнопкой мыши на свободном участке Рабочего стола и выберите в контекстном меню команду Персонализация. Обратите внимание на название установленной темы. Измените по своему усмотрению тему Рабочего стола. В появившемся окне выберите устраивающий вас вариант. Нажмите кнопку Фон рабочего стола. Здесь можно изменить фоновый рисунок, подобный скатерти, покрывающей стол. Посмотрите варианты рисунков из списка Фоновый рисунок. С помощью раскрывающегося списка Положение изображения фоновый рисунок можно расположить 5 способами. Выберите устраивающий вас вариант фонового рисунка и его расположения. Нажмите кнопку Сохранить изменения. Нажмите кнопку Заставка. Заставкой называют картинку, которая появляется на экране, если вы в течение некоторого времени не работаете на компьютере. Время до появления заставки задается пользователем. Посмотрите элементы раскрывающегося списка Заставка. Выберите устраивающий вас вариант. Измените параметры выбранной заставки. Измените их по своему усмотрению. Задание 2. Панель задач и её свойства. Панель задач имеет вид полосы, которая по умолчанию располагается вдоль нижней границы экрана. Она содержит кнопку Пуск.  После запуска программы, открытия документа или окна папки на панели задач появляется кнопка, соответствующая открытому окну. На панели задач размещают языковую панель, цифровые часы и т. д. Измените положение панели задач. Для этого щелчком правой кнопкой мыши на свободном участке панели задач вызовите её контекстное меню. Снимите флажок Закрепить панель задач. Щелкните на свободном месте панели, нажмите кнопку мыши и перетащите панель, поочередно размещая ее вдоль правой, верхней и левой границы экрана. Скройте панель задач. Для этого вызовите контекстное меню панели задач, выберите в нем команду Свойства. На вкладке Панель задач установите флажок Автоматически скрывать панель задач. Двойным щелчком на цифровых часах откройте диалоговое окно Свойства: Дата и время. Посмотрите текущее число, день недели, месяц, год. Определите, на какой день недели приходится ваш день рождения в следующем году. При необходимости откорректируйте время на системных часах компьютера. Задание 3. Объекты рабочего стола Ознакомьтесь со свойствами объектов, представленных значками на Рабочем столе. Для этого воспользуйтесь командой Свойства контектсного меню нужного объекта. Откройте окна Мой компьютер, Мои документы и Корзина. Расположите окна каскадом. Для этого выберите команду Окна каскадом в контекстном меню панели задач. Расположите окна стопкой. Закройте окна Мой компьютер, Мои документы и Корзина. Отсортируйте значки Рабочего стола по типу элементов. Задание 4. Свойства компьютера. Познакомьтесь со свойствами вашего компьютера. Для этого: вызовите контектсное меню объекта Компьютер; в контектсном меню выберите пункт Свойства; прочитайте тип процессора, объем оперативной памяти, тип используемой операционной системы; закройте окно Свойства: Система. Познакомьтесь со свойствами жесткого диска вашего компьютера. Для этого: откройте Компьютер; Откройте контектсное меню диска С: ; в контекстном меню выберите пункт Свойства; найдите информацию о размере жесткого диска, объеме занятой и свободной дисковой памяти; Закройте окна Свойства: (С:) и Мой компьютер.  Работа 2. Работаем с объектами файловой системы Работа 2. Работаем с объектами файловой системы1. Откройте окно Мой компьютер. Просмотрите файлы и папки, расположенные на диске С:. 2. Воспользуйтесь кнопками Вперед и Назад на панели инструментов Обычные кнопки для перемещения между ранее просмотренными объектами. 3. Выберите в меню Вид команды: Эскизы страниц, Плитка, Значки, Таблица. Проследите за изменениями в отображении папок и файлов. Найдите на панели инструментов Обычные кнопки кнопку, обеспечивающую быстрое изменение вида содержимого папок. 4. С помощью кнопки Папки отобразите в левой части окна панель Обозревателя Папки. С ее помощью еще раз просмотрите файлы и папки, расположенные на диске С:. Проследите за изменениями, происходящими в правой части окна. 5. В папке Мои документы создайте собственную папку. Для этого откройте папку Мои документы, переведите указатель мыши в чистую область окна собственной папки и щелкните правой кнопкой мыши (вызов контекстного меню). Выполните команду [Создатъ-Папку].Именем папки должны быти ваши имя и фамилия. 6. Откройте свою папку. В ней создайте папки Документы, Презентации и Рисунки. Для этого переведите указатель мыши в чистую область окна собственной папки и щелкните правой кнопкой мыши (вызов контекстного меню). Выполните команду [Создатъ-Папку]. 7. С помощью кнопки Поиск найдите папку Заготовки_7 — папку, в которой хранятся заготовки для ваших лабораторных работ. Для этого в окне Помощника по поиску в соответствующих полях укажите имя папки и область поиска. 8. Переместите папку Заготовки_7 в собственную папку. Для этого откройте контекстное меню папки Заготовки_7, выполните команду Вырезать. Откройте собственную папку и с помощью контекстного меню вставьте в нее папку Заготовки_7; 9. С помощью контекстного меню переименуйте папку Заготовки__7 в Заготовки. 10. Убедитесь, что ваша папка имеет структуру, аналогичную приведенной ниже: 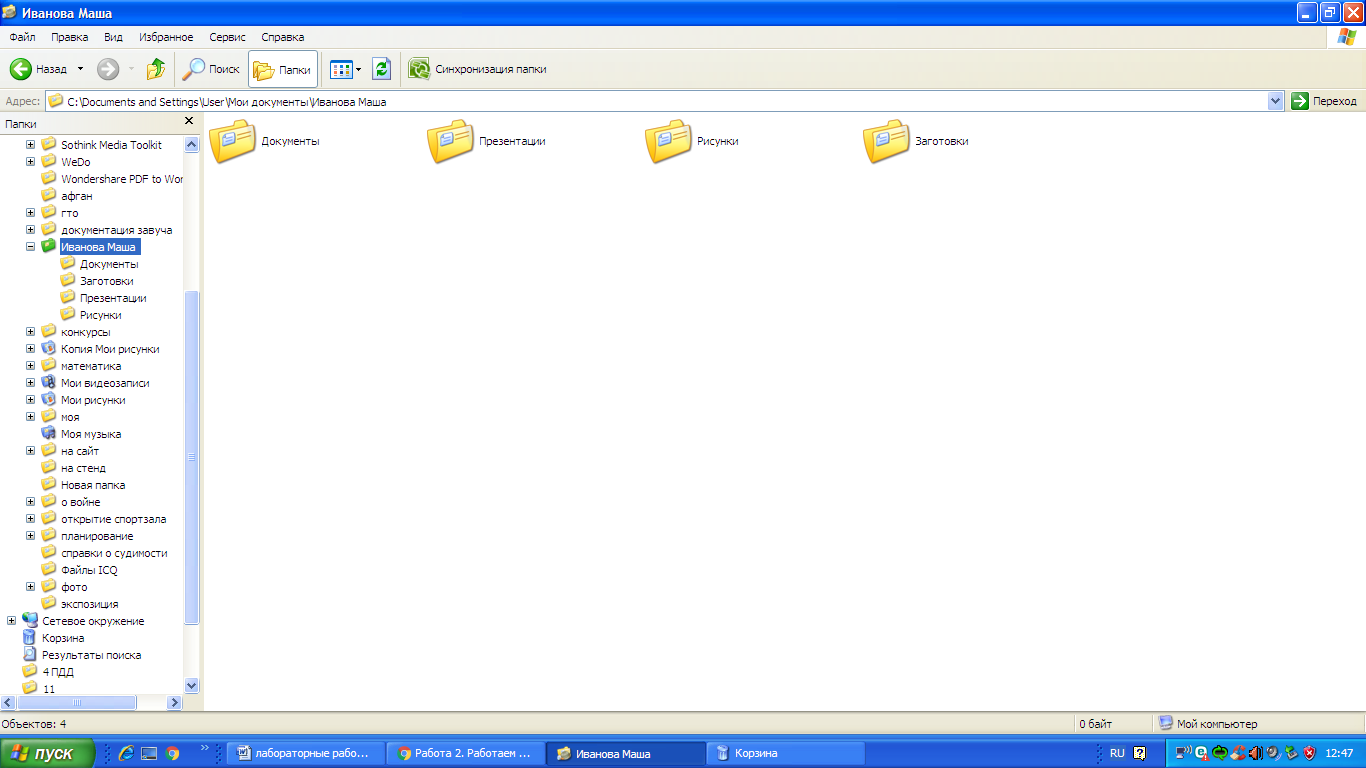 11. Откройте файл Описание.doc из папки Заготовки.
Внесите в соответствующие ячейки таблицы информацию о свойствах трех файлов находящихся в папке Мои документы. 12. Сохраните файл в собственной папке под именем Описание1. Вспомните как можно больше способов завершения работы с программой. Завершите работу с программой.  Работа 2. Работаем с объектами файловой системы Работа 2. Работаем с объектами файловой системы1. Откройте окно Мой компьютер. Просмотрите файлы и папки, расположенные на диске С:. 2  . Воспользуйтесь кнопками Вперед и Назад на панели инструментов для перемещения между ранее просмотренными объектами. . Воспользуйтесь кнопками Вперед и Назад на панели инструментов для перемещения между ранее просмотренными объектами. Проследите за изменениями в отображении папок и файлов 4. В папке Документы создайте собственную папку. Для этого откройте папку Документы, переведите указатель мыши в чистую область папки и щелкните правой кнопкой мыши (вызов контекстного меню). Выполните команду [Создатъ-Папку]. Именем папки должны быть ваши имя и фамилия. 5. Откройте свою папку. В ней создайте папки Документы, Презентации и Рисунки. Для этого переведите указатель мыши в чистую область окна собственной папки и щелкните правой кнопкой мыши (вызов контекстного меню). Выполните команду [Создатъ-Папку]. 6. На Рабочем столе найдите папку Заготовки_7 — папку, в которой хранятся заготовки для ваших лабораторных работ. 7. Переместите папку Заготовки_7 в собственную папку. Для этого откройте контекстное меню папки Заготовки_7, выполните команду Вырезать. Откройте собственную папку и с помощью контекстного меню вставьте в нее папку Заготовки_7; 8. С помощью контекстного меню переименуйте папку Заготовки__7 в Заготовки. 9. Убедитесь, что ваша папка имеет структуру, аналогичную приведенной ниже: 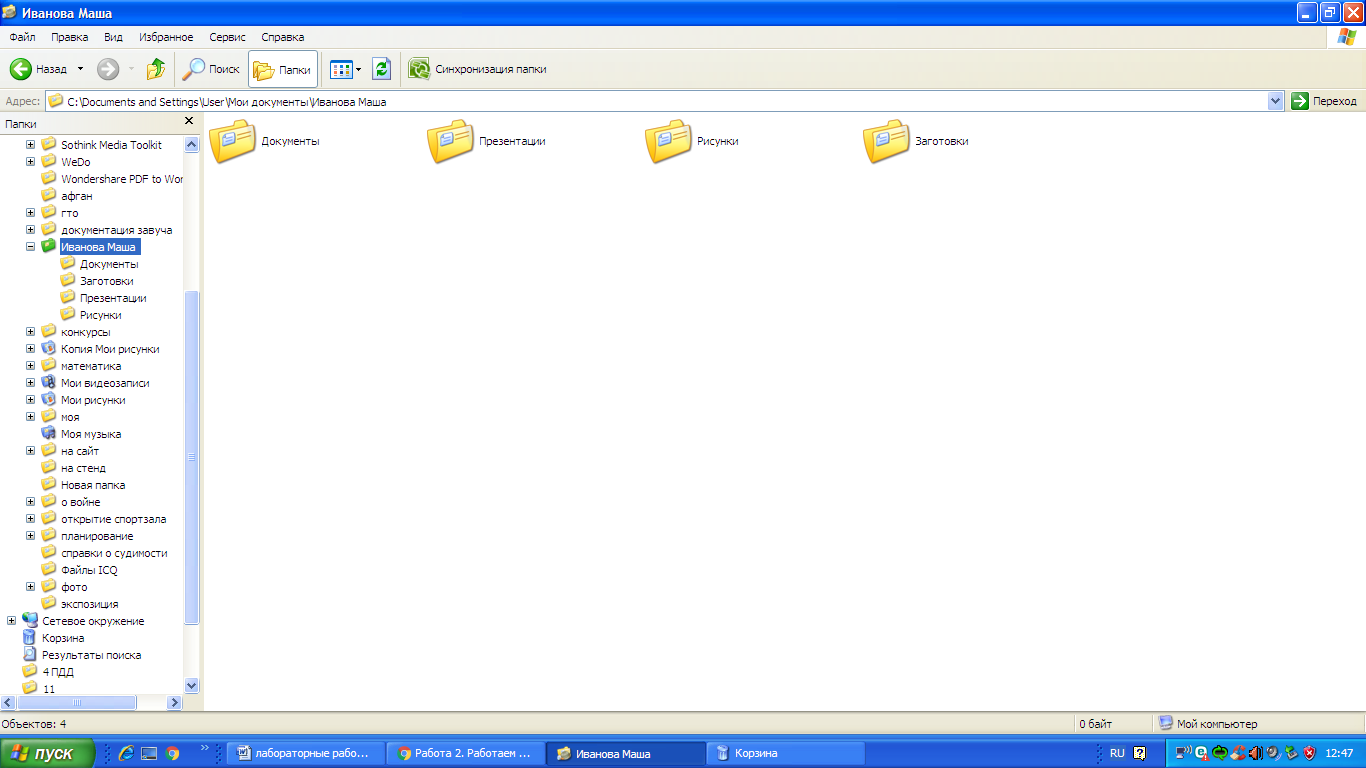 10. Откройте файл Описание.doc из папки Заготовки.
Внесите в соответствующие ячейки таблицы информацию о свойствах трех файлов находящихся в папке Документы. 11. Сохраните файл в собственной папке под именем Описание1. Вспомните как можно больше способов завершения работы с программой. Завершите работу с программой.  Работа 3. Создаем текстовые объекты. Работа 3. Создаем текстовые объекты.Задание 1. Редактирование документа 1. Откройте текстовый процессор Microsoft Word. 2. Откройте файл с текстом Синонимы.doc из папки Заготовки. Заспорили пуночки (северные воробьи), не могут решить, какой бывает снег. «Золотой», — сказало Утро. «Голубой», — сказало Небо. «Синий-синий», — сказали Тени. «Холодный», — сказала Утка. «Серебряный», — сказала Луна. 3. Замените глагол «сказать» его синонимами. 4. Сохраните файл в собственной папке под именем Синонимы и закройте программу. Задание 2. Копирование и вставка фрагментов 1. Откройте текстовый процессор Microsoft Word. 2. Откройте файл с текстом Дом.doc из папки Заготовки. 3. Используя только операции копирования и вставки, восстановите полный текст известного стихотворения. Дом, который построил Джек (английские народные стихи в переводе С. Маршака) Вот дом, Который построил Джек. А это пшеница, Которая в темном чулане хранится В доме, А это веселая птица-синица, Которая часто ворует пшеницу, Вот кот, Который пугает и ловит синицу, Вот пес без хвоста, Который за шиворот треплет кота, А это корова безрогая, Лягнувшая старого пса без хвоста, А это старушка, седая и строгая, Которая доит корову безрогую, А это ленивый и толстый пастух, Который бранится с коровницей строгою, Вот два петуха, Которые будят того пастуха, 4. Сохраните файл в собственной папке под именем Дом и закройте программу. Задание 3. Поиск и замена фрагментов 1. Откройте текстовый процессор Microsoft Word. 2. Откройте файл с текстом Мир.doc из папки Заготовки. Сказочный мир Жил-был маленький Бегемотик. И была у него Лягушка — такая зеленая и сказочная. Опустишь ее в траву, а она прыг, прыг, прыг, прыг... и комара слопает. Комар тоже был сказочный. Он в задумчивости летал над рекою, в которой плавали сказочные рыбы. Да и сама река была сказочной. И сказочные воробьи чирикали на ветке. И сказочные деревья раскачивались от сказочного ветра. И сказочное Солнце то опускалось — то поднималось, то опускалось — то поднималось...Ночью на сказочном Небе сияли сказочные Звезды. «Какое все вокруг сказочное! —думал маленький Бегемотик (он, конечно, тоже был сказочным). — Но лучше всех моя Лягушка....» 3. Придумайте свой «мир», заменив определение «сказочный» на другое. Постарайтесь сделать это за наименьшее число операций (можно и за одну!). 4. Придумайте и запишите 2-3 предложения, продолжающие ваш рассказ. 5. Сохраните файл в собственной папке под именем Мир и закройте программу. Задание 4. Ввод английского текста 1. Откройте текстовый процессор Microsoft Word. 2. Переключите клавиатуру на режим ввода латинских букв (Shift+Alt) и наберите текст английской скороговорки: I like my Bunny. Bears like honey. Girls like cats. Cats like rats. Boys like dogs. Storks like frogs. Mice like cheese. Sparrows like peas. Owls like mice. I like rice. Birds like grain. Say it all again. 3. Сохраните файл в собственной папке под именем Скороговорка и закройте программу. Задание 5. Вставка символов, отсутствующих на клавиатуре 1. Откройте текстовый процессор Microsoft Word. 2. Наберите следующий математический текст: 1/60 часть градуса называется минутой, а 1/60 часть минуты — секундой. Минуты обозначают знаком «'», а секунды — знаком «"». Например, угол в 60 градусов, 32 минуты и 17 секунд обозначается так: 60˚32'17". Для ввода отсутствующих на клавиатуре обозначений градусов, минут и секунд: 1) откройте диалоговое окно Символ (команда [Вставка- Символ-Другие символы]); 2) на вкладке Символы с помощью полосы прокрутки найдите и поочередно вставьте нужные символы. 3. Сохраните файл в собственной папке под именем Символы и закройте программу. Задание 6. Работа с несколькими документами 1. Откройте текстовый процессор Microsoft Word. 2. Последовательно откройте файлы Воды1.doc, Воды2.doc, Воды3.doc из папки Заготовки. 3. Создайте новый файл и, используя перенос фрагментов текста и переход между окнами (например, с помощью панели задач), соберите текст в новом файле. В качестве образца используйте пример. 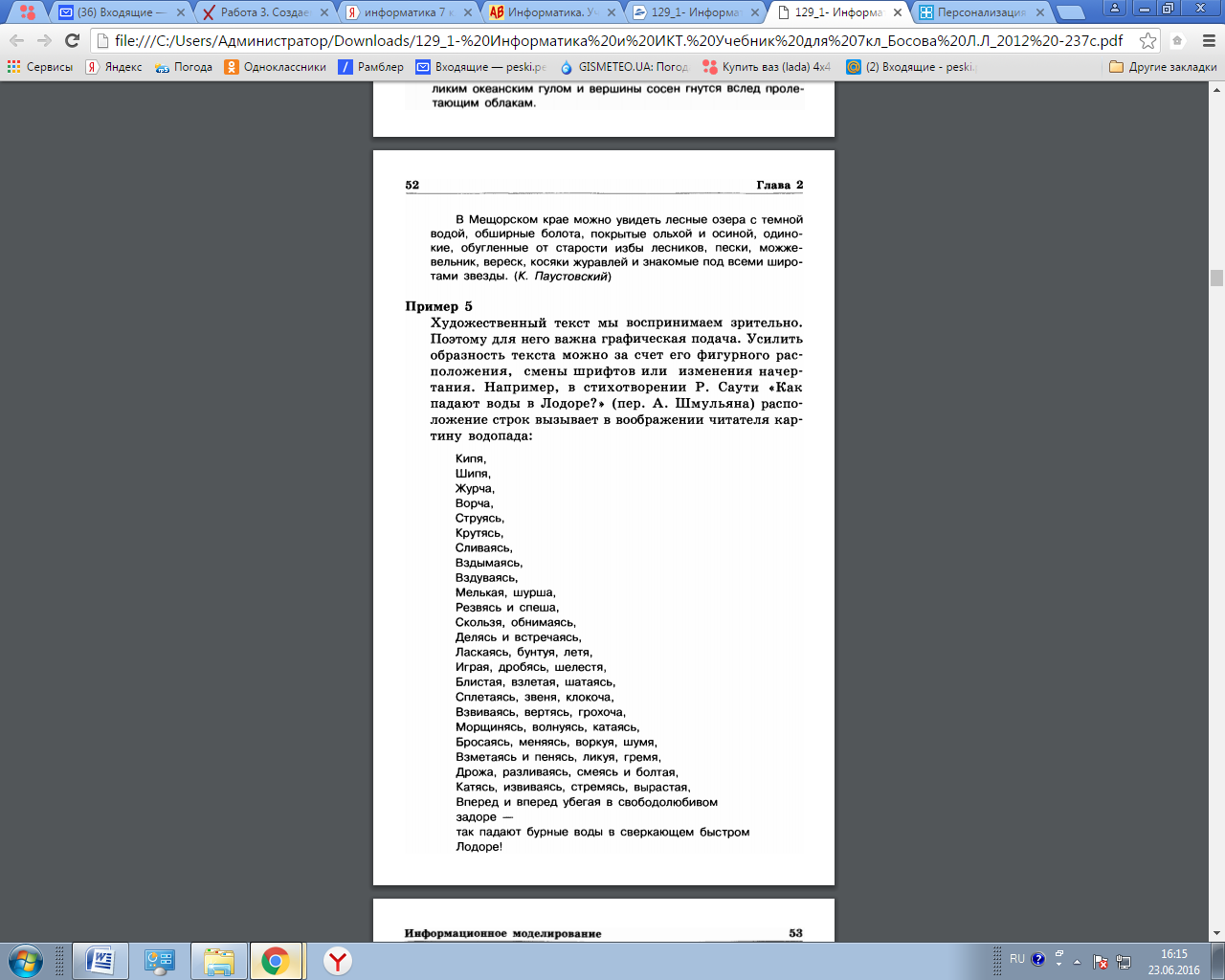 4. Сохраните файл в собственной папке под именем Воды.doc и завершите работу с программой. Задание 7. Вставка рисунков 1. Откройте текстовый процессор Microsoft Word. 2. Наберите следующий текст: МУХАММЕД ИБН МУСА АЛ-ХОРЕЗМИ (IX век) — среднеазиатский математик и астроном. Написал основополагающие трактаты по арифметике и алгебре, которые оказали большое влияние на развитие математики. 3. Приведите документ к следующему виду:  Для этого: 1) вставьте в созданный вами документ рисунок Ал-Хорезми.bmp из папки Заготовки ([Вставка- Рисунок]); 2) выделите рисунок, щелкнув на нем левой кнопкой мыши; 3) на вкладке Работа с рисунками для параметра Обтекание текстом установите значение вокруг рамки; 4) перетащите рисунок в нужное место. 4. Сохраните созданный вами документ в собственной папке под именем Ученый. 5. Вспомните, как связано имя Ал-Хорезми с важнейшим понятием информации. (В случае затруднения, нужную информацию можно найти в файле Заготовки Происхождение термина.doc.) Добавьте 2-3 предложения по этому вопросу в созданный вами документ. 6. Сохраните изменения в том же файле и завершите работу с программой. Задание 8. Шуточный рассказ в картинках 1. Откройте файл Шутка.doc из папки Заготовки: В начале освоения текстового процессора Word я боялся, как ... и был неповоротлив, как .... Задания выполнял медленно, как .... На протяжении многих дней я был упрям, как ...и трудолюбив, как .... Теперь, когда я сижу за компьютером, я ощущаю себя свободно, как ... в небе. Я ориентируюсь в панелях инструментов Word, как ...в воде. Я смел в выборе пунктов меню, как .... Сегодня я спокоен, как ... и мудр, как .... 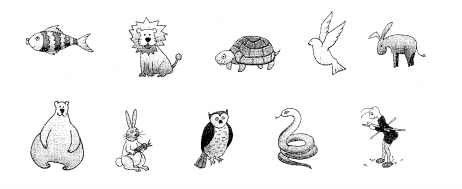 2. Замените пропуски подходящими по смыслу рисунками. При необходимости измените параметры рисунков на панели Работа с рисунками. 3. Сохраните файл в собственной папке и завершите работу с программой.  | ||||||||||||||||||||||||||||||||||||||||||||||||||||||||||||||||||||||||||||||
