практ. ПРАКТИЧЕСКАЯ РАБОТА №1. Работа с почтовым клиентом
 Скачать 282.41 Kb. Скачать 282.41 Kb.
|
ПРАКТИЧЕСКАЯ РАБОТА №1Тема: Работа с почтовым клиентом. Цель работы: Выполнить создание и настройку почтового ящика и освоить основные приемы работы с электронной почтой. Краткая теория Электронная почта – это система (служба Интернет), позволяющая пользователям отправлять сообщения через модем или по сети с одного компьютера на другой. Электронная почта основана на взаимодействии программ сервера и клиента. Протокол службы – технический стандарт (система правил), определяющий технические особенности взаимодействия почтовых серверов друг с другом и с почтовыми клиентами.Почтовые серверы получают сообщения от клиентов и пересылают их по цепочке к почтовым серверам адресатов, где эти сообщения накапливаются. При установлении соединения между адресатом и его почтовым сервером происходит автоматическая передача поступивших сообщений на компьютер адресата. Для работы электронной почты применяются следующие протоколы: - РОРЗ (Post Office Protocol) - протокол приема почтовых сообщений (протокол почтовой службы); - SMTP (Simple Mail Transfer Protocol) - простой протокол передачи почты; - IMAP (Internet Message Access Protocol) – позволяет выборочно копировать пришедшие письма с почтового сервера на компьютер. Чтобы использовать этот протокол, необходимо, чтобы он поддерживался как провайдером, так и почтовой программой. Для работы с электронной почтой пользователь должен получить учетную запись – совокупность настроек сервера, ориентированную на работу с конкретным клиентом. Правомочность владения учетной записью пользователь подтверждает вводом регистрационного имени (логина) и пароля для подключения к серверу. Адрес электронной почты – запись, однозначно определяющая путь доступа к электронному «почтовому ящику» адресата. Имеет следующий формат: Имя_пользователя@доменное_имя, где, имя пользователя - это псевдоним, который выбирает пользователь или назначается поставщиком услуг; @ - отделяет пользовательское имя от доменного; доменное имя - указывает на имя компьютера поставщика услуг Интернета. Основными функциями клиента электронной почты является создание, отправка, получение и редактирование сообщений. Так же существуют дополнительные функции: - множественные идентификационные записи - настройки программы для нескольких пользователей; - адресная книга - средство управления базой данных, которое позволяет вести учет контактов. Контактами называются записи адресной книги, соответствующие регулярным корреспондентам и содержащие данные о людях и их адресах электронной почты. - оповещение - звуковой или визуальный сигнал (диалоговое окно); - фильтрация сообщений - средство для борьбы со спамом (рассылка незатребованной корреспонденции). - поддержка «черного» и «белого» списков - работа с заранее заготовленными списками почтовых адресов. «Черным» называется список адресов электронной почты, сообщения от которых автоматически блокируются и уничтожаются непосредственно на сервере без загрузки на локальный компьютер. «Белый список» используют, чтобы пропускать избранные сообщения в тех случаях, когда почтовый клиент настроен на блокирование всех поступающих сообщений. - автоматическая генерация ответа и переадресации - позволяет соблюсти этикет электронной почты и оперативно ответить на поступившее сообщение, когда нет возможности ответить обычным способом. С точки зрения безопасности, при работе с электронной почтой выделяют следующие угрозы и уязвимости: утечка конфиденциальной информации, отказ в обслуживании, заражение компьютерным вирусом. Во избежание утечки конфиденциальной информации необходимо шифровать электронные сообщения. В качестве меры противодействия отказу в обслуживании (переполнения) используют клиенты анализирующие входящие сообщение без загрузки на локальный компьютер, а так же рекомендуется разумно относиться к размещению адреса почты в сети Интернет. По электронной почте можно получить как «классические» компьютерные вирусов, так и особые «почтовые» вирусы. Вирусы распространяются в виде исполнимых файлов, вложенных в сообщения электронной почты. Спам (наряду с вирусами) еще одна неприятная сторона работы с электронной почтой. Самый эффективный путь борьбы со спамом – изменение время от времени адреса своей электронной почты. Из других средств действенны следующие: - ограничение круга почтовых клиентов, с которыми вы работаете; - удаление спама с компьютера; - разумное обращение с содержимым сообщений Интернет-рассылок; - использование фильтрации поступающих сообщений. Ход работы Задание 1.Зарегистрируйте почтовый ящик. Для этого: - запустите интернет-браузер Internet Explorer, Opera или любой другой установленный на ПК; - в адресной строке браузера введите адрес сайта (www.yandex.ru). - выберите ссылку Почта - Зарегистрироваться или Завести почтовый ящик; - заполните форму регистрации: ! При введении Вашего имени и Фамилии будут предложены автоматически свободные логины. - поля Логин, Пароль и Подтверждение пароля должны заполняться латинскими буквами, причем пароль должен содержать не менее 8 символов; - обязательные поля для заполнения отмечены звездочками; - подтвердите данные, нажав кнопку Зарегистрировать; - после успешной регистрации появляется ваш личный адрес. Подтвердите согласие, нажав кнопку Сохранить. Задание 2. Ознакомьтесь со структурой почтового ящика и его интерфейсом: - введите логин и пароль; - изучите визуально структуру почтового ящика ! Папка Входящие содержит всю поступившую корреспонденцию. Папка Отправленные содержит всю отправленную корреспонденцию другим адресатам в Internet. Папка Удаленные хранит удаленные письма из любой другой папки. Папка Черновики хранит не отправленные письма. Задание 3.Зарегистрируйте второй почтовый ящик на одном из бесплатных серверов www.mail.ru, www.nm.ru, www.rambler.ru, www.pochta.ru и т.п. (смотрите пункт 1). Задание 4.Выполните действия с почтовыми сообщениями Отправьте письмо с темой ФИО. Для этого: - откройте первый зарегистрированный вами почтовый ящик (далее П1); - щелкните по кнопке написать; - заполните заголовки сообщения: в заголовке Кому укажите адрес второго зарегистрированного почтового ящика (далее П2), в качестве Темы укажите «ФИО»; - впишите свои фамилию, имя, отчество, номер группы в текст сообщения; - отправьте сообщение с помощью кнопки Отправить. Ответьте на полученное сообщение: - откройте П2 и перейдите в папку Входящие; - выберите свое письмо. Чтобы прочитать полученное сообщение, необходимо нажать на ссылку в поле От кого; - в появившемся окне нажмите на кнопку Ответить; - напишите ответ и нажмите на кнопку Отправить. Отправьте письмо с вложенным текстовым файлом. - на рабочем столе создайте документ Microsoft Word, назовите «Приглашение», наберите текст приглашения на день рожденья, закройте файл, сохраните; - вернитесь в П1; - выберите пункт написать. Заполните заголовки сообщения: в заголовке Кому укажите адрес соседа, В качестве Темы укажите «Приглашение»; - нажмите на кнопку Обзор, укажите местонахождение файла (Рабочий стол); - напишите текст сообщения. - отправьте сообщение, нажав на соответствующую кнопку. Создайте новое сообщение и вложите в него графический файл: - повторите пункт 4.3, заполнив заголовки сообщения следующим образом: в заголовке Кому укажите адрес соседа, В качестве Темы укажите «Картинка». Выполните сохранение вложенного файла. - перейдите в папку Входящие; - в списке сообщений найдите электронное письмо с темой «Приглашение», отправленное соседом. Значок в виде скрепки свидетельствует о наличии в полученном письме вложения; - откройте полученное сообщение; - щелкните по значку вложенного файла левой кнопкой мыши; - в появившимся окне нажмите на кнопку Сохранить; - укажите путь сохранения в папку на рабочем столе. Выполните пересылку полученного сообщения: - откройте письмо и нажмите на кнопку Переслать; заполните поле Кому, впишите электронный адрес преподавателя и отправьте сообщение. Задание 5. Зайдите в П1 и настройте его таким образом, чтобы в каждом письме добавлялась автоматически подпись, состоящая из вашей фамилии, инициалов и номера группы: - настройки - заполните соответствующие поля. Задание 6. Создайте новую папку и назовите ее Учеба: - зайдите в настройки - нажмите Создать новую папку и укажите название Учеба; Задание 7. Создайте фильтр Учеба, который бы перемещал письма, полученные от студентов вашей группы в папку «Учеба»: - зайдите в настройки - нажмите создать правило; - выберите условие фильтрации «От кого» и «Совпадает с» в поле укажите адрес соседа справа; - повторите создание правила для адреса соседа слева. - проверьте правильность работы правила обротки писем. Задание 8.Создайте фильтр-автоответчик, который генерирует автоматический ответ на письма «Извините я сейчас в отпуске. Напишите мне после 20 мая». Задание 9.Изучите другие настройки предоставляемые почтовым сервисом. Задание 10. Установите почтовый клиент Thunderbird. - перейдите на интернет сайт https://www.mozilla.org/ru/thunderbird/; - скачайте и установите демонстрационную версию почтового клиента. Задание 9. Выполните настройку почтового клиента: 9.1 Подключите адрес П1 к почтовому клиенту, выбрав пункт Электронная почта (рисунок 1). 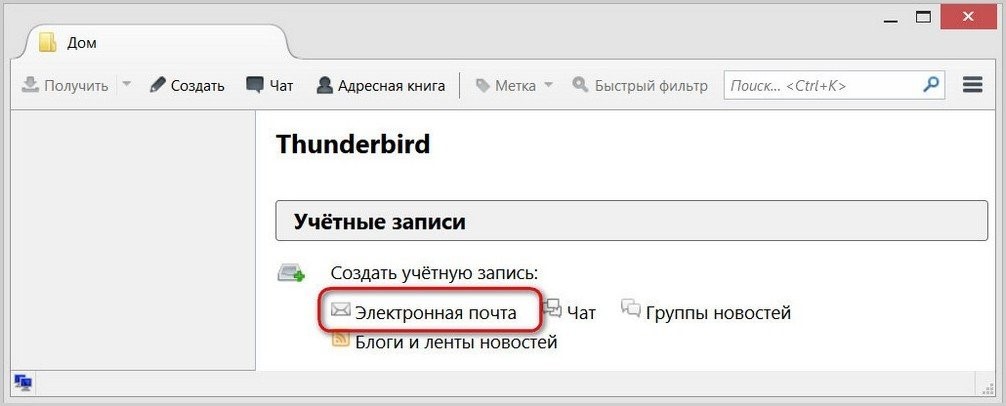 Рисунок 1 9.2 В следующем пункте настроек выберите пункт «Пропустить это и использовать мою существующую почту» (рисунок 2). 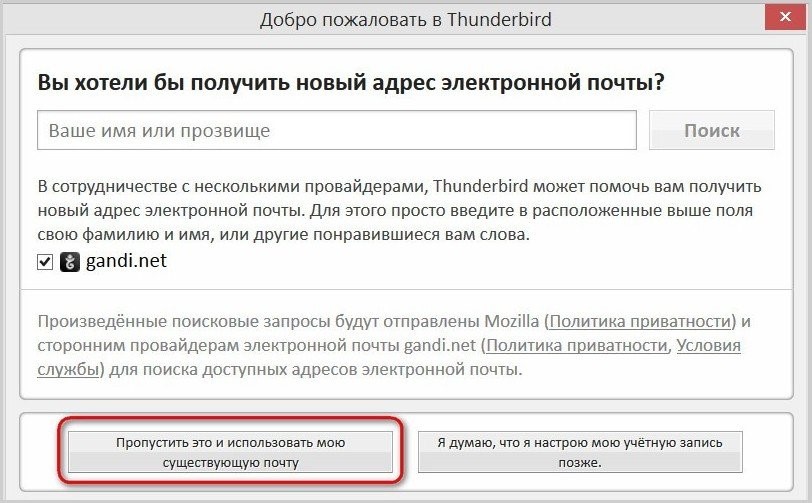 Рисунок 2 9.3 Укажите адрес и пароль П1, а также введите имя, которое будет автоматически прикрепляться как подпись к вашим письмам (рисунок 3). 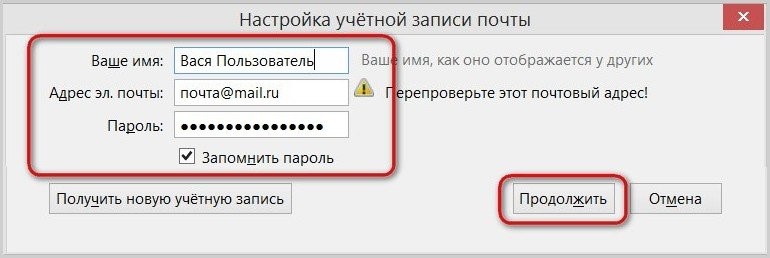 Рисунок 3 9.4 Выберите протокол POP3 (если планируете хранить информацию на жестком диске) или IMAP (если планируете хранить информацию на удаленном сервере) (рисунок 4). 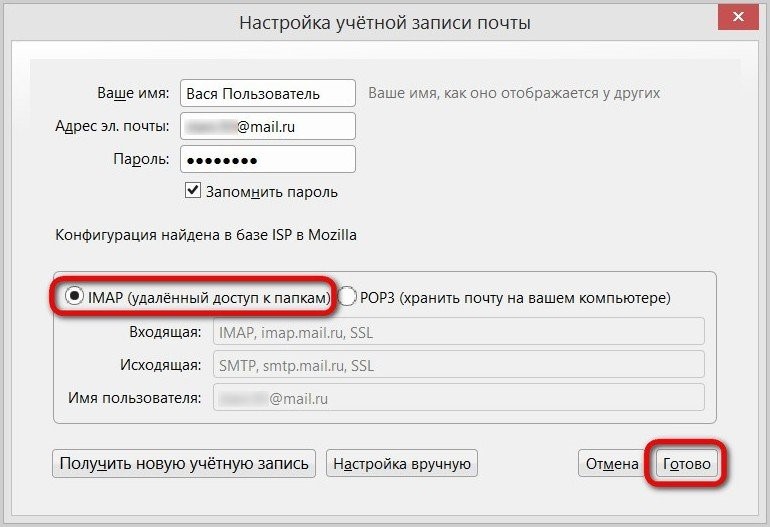 Рисунок 4 Задание 10.Добавьте в почтовый клиент П2. - выберите раздел Настройки, Создать, Настроить мою учетную запись почты; - отправьте несколько писем одногрупникам. Задание 11.Сделайте скриншоты: - содержимого папок «Входящие», «Исходящее» и «Учёба» П1; - настроек «Информации об отправителе» и «Правил обработки почты» П1; - настроек почтового клиента Thunderbird; - вкладки «Общие сведения», «Транспорт» и «Параметры». Задание 12.Отправьте все скриншоты и развёрнутый вывод о проделанной работе преподавателю (в качестве темы письма указать «Отчет»). Контрольные вопросы По какому принципу организована электронная почта? На каких протоколах она основана? Что называется учетной записью электронной почты? Что такое адрес электронной почты. Из каких частей он состоит? Перечислите правила поведения для переписки по электронной почте. Какие виды вирусов могут поступать с сообщениями электронной почты? Что такое спам? Какие методы борьбы со спамом вы знаете? С какой целью при регистрации на бесплатной почтовой службе указывается контрольный вопрос? Какие разделы содержит Настройка в почтовом ящике Яndex? Как работают Черный и Белый список? Для чего используются фильтры? Перечислите и охарактеризуйте основные функции почтовых клиентов. Как можно вложить файл в электронное сообщение? Рыльск, 2018 г. |
