авв. Николаев В.И. Работа с текстом и таблицами. Работа с текстом и таблицами
 Скачать 213.93 Kb. Скачать 213.93 Kb.
|
|
ФЕДЕРАЛЬНАЯ СЛУЖБА ИСПОЛНЕНИЯ НАКАЗАНИЙ ФЕДЕРАЛЬНОЕ КАЗЕННОЕ ОБРАЗОВАТЕЛЬНОЕ УЧРЕЖДЕНИЕ ВЫСШЕГО ОБРАЗОВАНИЯ ПЕРМСКИЙ ИНСТИТУТ (ФКОУ ВО ПЕРМСКИЙ ИНСТИТУТ ФСИН РОССИИ) В.И. Николаев РАБОТА С ТЕКСТОМ И ТАБЛИЦАМИ Практикум Пермь 2017 УДК004.912 ББК 32.81 Н 62 Рецензенты: Ильин В.В. – заведующий кафедрой прикладной информатики и математики Западно-Уральского института экономики и права, кандидат технических наук, доцент. Зарубский В.Г. –доцент кафедры режима и охраны в УИС ФКОУ ВО Пермский институт ФСИН России, кандидат технических наук, полковник внутренней службы. Н 62 Работа с текстом и таблицами: практикум по дисциплине Информатика и информационные технологии в профессиональной деятельности / [В.И. Николаев]; ФКОУ ВО Пермский институт ФСИН России. – Пермь, 2017. – 46 с. В учебном издании рассматриваются основы работы с текстовым процессором Microsoft Office Word 2007, приводится обзор наиболее эффективных приемов работы с текстом и таблицами, применяемых при создании и оформлении текстовых документов. В практикуме рассмотрен порядок выполнения практических заданий различной сложности и предложен перечень практических заданий, самостоятельное выполнение которых позволяет закрепить первичные навыки эффективной работы при оформлении текстовых документов. Практикум предназначен для обучающихся по очной и заочной форме обучения, но может быть полезен и для сотрудников учреждений уголовно-исполнительной системы. Учебное пособие рассмотрено и одобрено на заседании кафедры режима и охраны в уголовно-исполнительной системе ФКОУ ВО Пермский институт ФСИН России от 24.10.2017 № 11. Одобрено к печати решением научно-экспертного совета ФКОУ ВО Пермский институт ФСИН России от «__»_________2017 № __. Рекомендуется для использования в учебном процессе. УДК004.912 ББК 32.81 © Николаев В.И. 2017 © ФКОУ ВО Пермский институт ФСИН России, 2017 СОДЕРЖАНИЕ
ВВЕДЕНИЕ Стремительное развитие информационных технологий, постоянное обновление и совершенствование аппаратного и программного обеспечения требуют постоянной переработки и обновления учебников и учебных пособий по дисциплине «Информатика» и родственным с ней дисциплинам. В последние годы заметно вырос уровень довузовской подготовки обучающихся по информатике. Однако первокурсники, как правило, имеют существенные различия в уровне первоначальной компьютерной подготовки даже в пределах одной и той же учебной группы. Поэтому компьютерные практикумы для высшей школы должны содержать широкий набор практических заданий, рассчитанных как на хорошо подготовленных обучающихся, так и на обучающихся, имеющих низкий уровень довузовской компьютерной подготовки. Федеральные государственные образовательные стандарты предусматривают изучение программных средств информационных технологий и телекоммуникаций, овладение компьютером на пользовательском уровне, умение работать с наиболее распространенными операционными системами и прикладными программами. Настоящее учебное пособие ориентировано на использование русифицированной версии прикладной программы пакета Microsoft Office Word-2007 обучающимися заочной формы обучения по направлению подготовки Правоохранительная деятельность, изучающих дисциплину Информатика и информационные технологии в профессиональной деятельности. Технология работы в приложениях Microsoft Office 2007 подробно рассмотрена в учебном пособии [2]. Параллельное использование учебного пособия [2] и данного практикума дает максимальный эффект усвоения учебного материала и приобретение навыков использования наиболее эффективных приемов работы при создании текстовых документов. Практикум содержит задания для выполнения на компьютере при самостоятельном освоении технологии работы с текстовым процессором обучающимися с разным уровнем начальной подготовки. Задания сгруппированы по основным видам работы с текстом, таблицами и рисунками, приводятся наиболее эффективные приемы форматирования и редактирования текста, примеры выполнения заданий с описанием алгоритма действий и перечень заданий для самостоятельного выполнения. В процессе выполнения практических заданий предлагается использовать вспомогательные файлы, которые содержат исходный для редактирования текст, а также результаты правильно выполненных заданий для сравнения и самостоятельной их оценки. Перечень и содержание вспомогательных файлов приведен в приложениях 1—5. Обучающимся по заочной форме обучения рекомендуется скопировать данные файлы с сетевого диска после установочных занятий по дисциплине. Предлагаемые задания охватывают лишь основные наиболее часто используемые виды работы с текстом и объектами, вставляемыми в текстовые документы. Приобретенные в процессе их выполнения навыки работы с объектами, меню, диалоговыми окнами и справочной системой служат основой для последующего быстрого освоения всех возможностей текстового процессора, его новых версий и других приложений. Практикум предназначен для самостоятельной работы обучающихся по заочной форме обучения, для дистанционного обучения, а также использоваться специалистами любой предметной области для самостоятельного освоения приемов работы с текстовым процессором Кроме того, эта книга может использоваться на аудиторных занятиях преподавателями и обучающимися вузов ФСИН России, обучающимися по различным направлениям и специальностям и имеющими разный уровень начальной подготовки. Практикум может быть полезен обучающимся по очной форме обучения для самостоятельной отработки заданий пропущенных занятий. Преподаватели и сотрудники учреждений УИС смогут усовершенствовать свои навыки работы с текстом, почерпнув из практикума наиболее эффективные приемы форматирования и редактирования текстовых документов. Автор выражает благодарность рецензентам. ЗАПОВЕДИ WORD Работа с текстом в текстовом процессоре сводится к выделению текста и применению команд. Команды сведены в меню, которое в Word 2007 представляет собой ленту, состоящую из вкладок Главная, Вставка, Разметка страницы, Ссылки, Рассылки, Рецензирование, Вид. Каждая вкладка состоит из групп, в которых объединен набор команд, имеющих общую функциональную направленность. Команды в группах представлены в виде кнопок с пиктограммами. Команда - это кнопка, поле для ввода информации или меню. В правом нижнем углу некоторых групп имеется небольшая диагональная стрелка. Эта стрелка называется кнопкой вызова диалогового окна. При нажатии на нее будут отображены дополнительные возможности, связанные с этой группой, в виде диалогового окна. В дальнейшем для быстрого нахождения команд будет использоваться условная запись. Например, «выделить текст всего документа (Главная Редактирование Выделить Выделить все)». Это запись означает. что для выделения всего текста открытого документа необходимо перейти на вкладку Главная, в группе Редактирование выбрать команду Выделить и в открывшемся меню выбрать команду Выделить все. Опыт обучения пользователей, особенно начинающих, показывает, что многие из них при наборе и форматировании текста используют приемы, которые в дальнейшем приводят к необходимости дополнительного форматирования и, как следствие, к затратам дополнительного времени. Ниже приведены основные правила, которые целесообразно выполнять при работе с текстом. 1. Не вставляйте лишние пробелы. При смене форматирования, возможно, придется ставить или убирать их заново. Чтобы задать отступ первой (красной) строки абзаца, вместо набора пробелов используйте треугольный маркер на линейке. Если линейка на отображается выберите (Вид Показать или скрыть Линейка) Отступ первой строки абзаца можно задать также через диалоговое окно Абзац (Главная Абзац  Отступы и интервалы Отступ) В поле первая строка: выберите Отступ и задайте при необходимости нужное значение. Стандартное значение отступа – 1,25 см. Отступы и интервалы Отступ) В поле первая строка: выберите Отступ и задайте при необходимости нужное значение. Стандартное значение отступа – 1,25 см. Не используйте для вставки отступов табуляторы (клавишу Tab). Не используйте пробелы для выравнивания текста. Чтобы текст был по центру страницы, прижат вправо, либо влево, щёлкните по нужной кнопке (Главная Абзац). 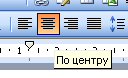 Чтобы текст был в правом углу, но выровнен по левому краю, сдвиньте квадратный маркер вправо или выберите нужное значение отступа в поле Слева (Главная Абзац  Отступы и интервалы Отступ). Отступы и интервалы Отступ).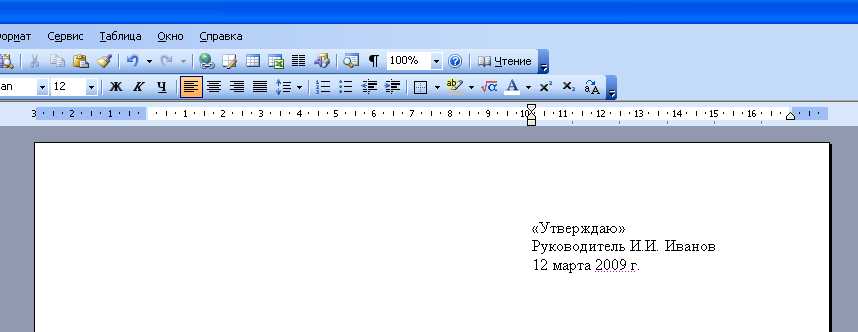 Чтобы сочетания «4 км.», «г. Пермь» в конце строки не разрывались, вместо пробела после цифры и символа населенного пункта вставьте неразрывный пробел Ctrl+Shift+Пробел. Вставляйте всегда неразрывные пробелы после сокращений населенных пунктов «г.» (город), перед сокращениями измерительных величин «км.» (километр), между инициалами и фамилией А.Б. Иванов, при отделении разрядов чисел 1 000 000, между знаком номера и цифрой № 1. Чтобы строка абзаца не заканчивалась предлогом перед предлогом вместо пробелов введите разрыв строки, нажав одновременно клавиши Shift и Enter. Чтобы текст шел вразрядку не вставляйте пробелы между буквами. Выберите в поле Интервал значение Разреженный на: и задайте нужное расстояние между буквами (Главная Шрифт  Интервал). При этом слова, идущие вразрядку в тексте, переносятся правильно. Интервал). При этом слова, идущие вразрядку в тексте, переносятся правильно.Чтобы убрать все лишние пробелы и табуляторы в началах строк, выделите текст, задайте выравнивание по центру и верните выравнивание. Чтобы убрать все лишние пробелы по всему тексту используйте команду Заменить (Главная Редактирование Заменить). В поле Найти введите два пробела (нажмите два раза на пробел). В поле Заменить на введите один пробел. Нажмите кнопку Заменить все. Нажмите еще раз – возможно в тексте были тройные пробелы. Используйте команду Заменить для удаления «мягких переносов», появляющихся при копировании текста и распознавании текста после сканирования. (Главная Редактирование Заменить Больше Специальный Мягкий перенос). В поле Заменить на: ничего не вводить. При работе с текстом включите отображение невидимых символов для их просмотра (Главная Абзац ¶). Тогда пробелы отображаются точками «·», неразрывный пробел кружком «°», конец абзаца «¶», разрыв строки «», табуляция стрелочкой «→». Это полезно при редактировании готового документа. Видны все неточности набора и форматирования абзацев. 2. Не вставляйте лишние абзацы (не жмите Enter каждый раз) При смене форматирования, возможно, придется ставить или убирать их заново. Чтобы увеличить расстояние перед и/или после абзаца (обычно это заголовок главы, раздела, параграфа), вместо введения пустого абзаца нажатием Enter, выделите заголовок и измените интервалы перед (после) абзаца (Главная Абзац  Отступы и интервалы Интервал). Отступы и интервалы Интервал).Чтобы текст (например, новая глава) начинался с начала страницы, вместо многократного нажатия Enter, в конце последнего абзаца вставьте Разрыв страницы (Вставка Страницы Разрыв страницы) или(Разметка страницы Параметры страницы Разрывы Разрывы страниц Страница). Второй вариант – выделите заголовок новой главы и выберите команду с новой страницы (Главная Абзац  Положение на странице). Положение на странице).Чтобы заголовок (например, параграфа) не оставался внизу предыдущей страницы, выделите его и выберите команду не отрывать от следующего (Главная Абзац  Положение на странице). Положение на странице).3. Не нумеруйте вручную абзацы (списки) При их перестановке или вставке нового абзаца придется перенумеровать все вручную. Абзацы нумеруются при представлении текста в виде списка. Например, список сотрудников, список учебной группы, перечень товаров и т.п. Каждый элемент списка – это абзац, занимающий одну строку и содержащий одну фамилию, название одного товара и т.д. Списки, как правило, нумеруются. Чтобы автоматически пронумеровать строки в списке, выделите нужные и щелкните по кнопке Нумерация (Главная Абзац). Через меню кнопки Многоуровневый список, расположенной рядом, можно автоматически создавать сложные многоуровневые списки вида «1.1», «1.1.1» или автоматически дополнять список нужными символами «Глава 1», «Глава 2» 4. Не вставляйте вручную переносы слов Расстановка переносов используется для повышения однородности промежутков между словами текста. Чтобы автоматически расставить переносы по всему тексту, выберите команду Авто (Разметка страницы Параметры страницы Расстановка переносов). При этом должен быть снят запрет (нет галочки) на автоматический перенос слов (Главная Абзац  Положение на странице), выбран Русский язык, отсутствовать галочка в поле не проверять правописание и стоять галочка в поле определять язык автоматически (Рецензирование Правописание Выбрать язык). Положение на странице), выбран Русский язык, отсутствовать галочка в поле не проверять правописание и стоять галочка в поле определять язык автоматически (Рецензирование Правописание Выбрать язык).В заголовках переносы не ставятся – выделите заголовок и поставьте галочку в поле запретить автоматический перенос слов (Главная Абзац  Положение на странице). Положение на странице).Иногда не переносятся слова, написанные через дефис (например, черно-белый). Вставьте в нужном месте мягкий перенос – нажав одновременно Ctrl и – (знак тире). 5. Не нумеруйте страницы вручную Страницы нумеруются автоматически в колонтитулах, вверху или внизу страницы, слева, посередине или справа в поле колонтитула, арабскими или римскими цифрами, английскими буквами. Для вставки номеров страниц укажите желаемое положение номера на странице (Вставка Колонтитулы Номер страницы). Чтобы изменить формат номеров страниц, щелкните по номеру любой страницы 2 раза, чтобы войти в колонтитул. Войдите в меню Формат номеров страниц (Работа с колонтитулами Конструктор Колонтитулы Номер страницы Формат номеров страниц) и измените формат. Чтобы вернуться в текст, щелкните 2 раза в любом месте текста. Чтобы удалить номера страниц по всему тексту, перейдите в колонтитулы, выделите номер страницы, нажмите Delete. 6. Не вставляйте сноски вручную Сноски вставляются и нумеруются автоматически. Выберите Вставить сноску, чтобы вставить сноску в конец страницы, или Вставить концевую сноску чтобы сноски размещались в конце документа (Ссылки Сноски). Для изменения порядка нумерации или формата номера сноски откройте диалоговое окно Сноски, нажав  7. Не набирайте заново уже набранный текст Если ошиблись в наборе или удалили нужный текст нажмите Отменить на панели быстрого доступа. Если какой-либо текст был набран ранее, даже в другом документе, пользуйтесь командами Копировать, Вырезать и Вставить. Используйте прием перетаскивания текста – выделите текст, подведите курсор к выделенному тексту, нажмите кнопку мыши. Тащите выделенный фрагмент в нужно место и отпускайте. Держите Ctrl при перетаскивании, чтобы скопировать текст в новое место, а не перенести. 8. Активней используйте клавиатуру Многие действия выполняются намного быстрее с помощью клавиатуры, а не мыши. Используйте клавиши курсора (вверх, вниз, вправо, влево), чтобы перемещаться по тексту. Чтобы переместиться на целое слово, держите нажатой Ctrl. Используйте клавиши Home и End, чтобы переместиться в начало или конец строки. Используйте сочетание клавиш Ctrl+Home и Ctrl+End, чтобы переместиться в начало или конец документа, а не вращайте колесико мыши. Используйте клавиши PageUp, PageDown, чтобы переместиться на страницу вверх, вниз. Держите Shift и используйте вышеперечисленные клавиши для быстрого выделения текста. Например, чтобы выделить кусок текста от текущего места до начала строки, нажмите Shift+Home. Чтобы выделить слово, нажмите Shift+Влево. Чтобы выделить с помощью мыши кусок текста на нескольких страницах, не перескакивая несколько лишних страниц, щёлкните мышью в начале текста, нажмите Shift. Перемотайте колёсиком или полосой прокрутки документ на нужное место, щёлкните мышью в конце текста. Используйте клавиши: Shift+Delete (Ctrl+X), чтобы вырезать текст в буфер обмена. Ctrl+Insert (Ctrl+C), чтобы скопировать. Shift+Insert (Ctrl+V), чтобы вставить. Любителям работы с клавиатурой следует обратить внимание на сочетания клавиш, указанные во всплывающей подсказке большинства команд ленты. 9. Чаще используйте стили Используйте оформление текста стилями. Однотипные элементы (заголовки, подзаголовки глав, разделов, подписи, даты) помечайте одним стилем – это поможет при изменении их быстрого одновременного форматирования. Выделение стилями позволяет автоматически собирать оглавление со всеми заголовками и аккуратно проставленными номерами страниц. Не изменяйте шрифт и выравнивание заголовков, помеченных стилями, нажатием кнопок на панели инструментов. Чтобы изменить формат заголовков по всему тексту, например, сделать выравнивание по центру вместо левого, достаточно изменить формат стиля (ГлавнаяСтили). После этого все заголовки одновременно изменят свой вид. 10. Не создавайте вручную оглавления При смене форматирования, добавлении новых глав, страниц придется всё переделывать вручную. Чтобы автоматически формировать оглавление предварительно следует для каждого заголовка, выносимого в оглавление, определить либо Стиль (ГлавнаяСтили), либо Уровень текста (Главная Абзац  Отступы и интервалы Общие Уровень), а затем выбрать нужный вид Автособираемого оглавления (Ссылки Оглавление Оглавление). Отступы и интервалы Общие Уровень), а затем выбрать нужный вид Автособираемого оглавления (Ссылки Оглавление Оглавление).После изменения, вставки новых заголовков, смены страниц воспользуйтесь командами Обновить таблицу и Добавить текст, либо щелкните правой кнопкой по оглавлению, выберите Обновить поле, либо вставьте оглавление заново, при этом оно заменит предыдущее. 11. Не создавайте лишних копий документа Для одновременной работы в двух частях одного документа используйте Вешку разбивки. Она расположена над полосой вертикальной прокрутки. Переместите вешку в среднюю часть экрана и появится возможность просматривать две различные части текстового документа. 12. Не ленитесь читать справку Запомните клавишу F1 – ее нажатием справка вызывается в любой программе, в любом её окне. В справке в любой момент можно найти решение возникшей проблемы, почерпнуть новые знания. НЕ пытайтесь все советы запомнить сразу. Возвращайтесь к данному разделу при выполнении конкретного вида форматирования или редактирования во время выполнения задании. Попробуйте начать выполнять данные советы – набирать, форматировать тексты в Word станет намного быстрее и аккуратней. |
