счет. Расчетноплатежной ведомости с использованием электронных таблиц Excel
 Скачать 159.5 Kb. Скачать 159.5 Kb.
|
|
Рассмотрим методику составления Расчетно-платежной ведомости с использованием электронных таблиц Excel. Вычисления: 1. Сначала создадим файл и назовем его ПЗ6_Фамилия_группа. Создадим 12 рабочих листов (в соответствии с количеством месяцев в году). Переименуем эти ярлычки рабочих листов в другие названия: За январь, За февраль, За март и т. д., используя пункт контекстного меню Переименовать или дважды щелкнув по ярлычку левой кнопкой. Склеим все рабочие листы: щелкнем на первом листе, нажмем Shift, затем щелкнем на последнем (они окрасятся в белый цвет). Все, что мы теперь будем писать на первом листе, автоматически будет появляться на всех последующих. По готовому образцу (см. рис. 1) наберем таблицу ставок подоходного налога и таблицу расчетно-платежной ведомости.
Рис. 1 .Таблица ставок подоходного налога  6. В ячейках A11:G18 сделаем заготовку будущей ведомости (см. рис. 2). 6. В ячейках A11:G18 сделаем заготовку будущей ведомости (см. рис. 2).7. Вычислим удержания в пенсионный фонд (ПФ). Учитывая, что процентная ставка налога в ПФ до 150 руб. составляет 1% (1% в пенсионный фонд == начислено * 1%), а после этой суммы 2%, (2% в пенсионный фонд == начислено * 2%). Округляем результат до двух знаков после запятой. Выделяем ячейку D12. Нажимаем кнопку fx. В появившемся окне в пункте Категория: выбираем раздел Логические, функцию: ЕСЛИ (см.рис. 3). 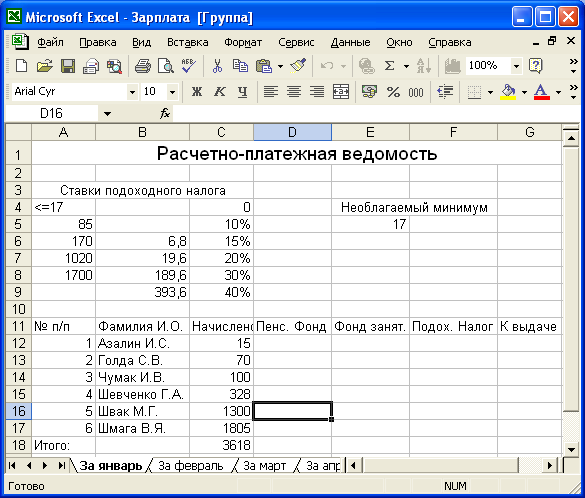 Рис. 2. Образец расчетно-платежной ведомости В первой строке диалогового окна набираем: Логическое выражение: С12<=150, во второй строке — Значение если истина: ОКРУГЛ(С12*1%;2), в третьей — Значение если ложно: ОКРУГЛ(С12*2%;2) (одновременное округление, с точностью до двух знаков после запятой; формула создается для первого человека). Затем копируем для всего списка: выделяем ячейку D12, зацепляем за нижний правый угол и протягиваем до D17. Формула копируется во все выделенные ячейки. В ячейке D18 суммируем весь столбец. 8. Вычисляем налог, идущий в фонд занятости (ФЗ). Он составляет 0,5% от суммы начисления. При этом нужно учесть, что до 17 ден. ед. (необлагаемый минимум) налог не начисляется. Вызываем мастер функций (нажимаем кнопку fx).  Рис. 3. Окно логической функции ЕСЛИ В появившемся окне в пункте Категория: выбираем Логические, Функция: ЕСЛИ (см. рис. 4). В первой строке диалогового окна набираем: Логическое выражение: С12<=17, во второй строке — значение Если истина: 0, в третьей — значение Если ложно: ОКРУГЛ (С12*0,5%;2)  Рис. 4  (одновременное округление, с точностью до двух знаков после запятой; формула создается тоже для первого человека). (одновременное округление, с точностью до двух знаков после запятой; формула создается тоже для первого человека).Затем, как мы уже делали раньше, копируем для всего списка: выделяем ячейку Е12, зацепляем за нижний правый угол и протягиваем до Е17. Формула копируется во все выделенные ячейки. В ячейке Е18 суммируем весь столбец. 9. Вычислим сумму подоходного налога (ПН). Выделяем ячейку F12 Нажимаем кнопку fx В появившемся окне в пункте Категория: выбираем раздел Логические, функцию: ЕСЛИ. В первой строке диалогового окна нужно указать проверяемое условие, во второй, что нужно вычислить, если условие верно, в третьей — если неверно. I строка: делаем проверку, что начисление для первого человека не попадает в диапазон необлагаемого минимума(т. е. <=17 ден. ед.). В следующее окно необходимо перейти с помощью мыши (нельзя использовать нажатие клавиши Enter). II строка: если условие верно, то начислено * 0. III строка: если условие неверно (т. е. начисление > 17ден. ед.), то в начале третей строки нажимаем fx (на панели инструментов, а точнее, в строке имен выбираем логическую функцию ЕСЛИ)(см. рис. 5). Появляется новое диалоговое окно ЕСЛИ. I строка: проверяем, что начисление для первого человека <=85. Число 85 находится в ячейке А5. Необходимо, чтобы в дальнейшем при копировании этот адрес не перенастраивался. Значит, после указания адреса А5 нужно нажать клавишу F4 и адрес ячейки запишется в абсолютном виде $А$5. 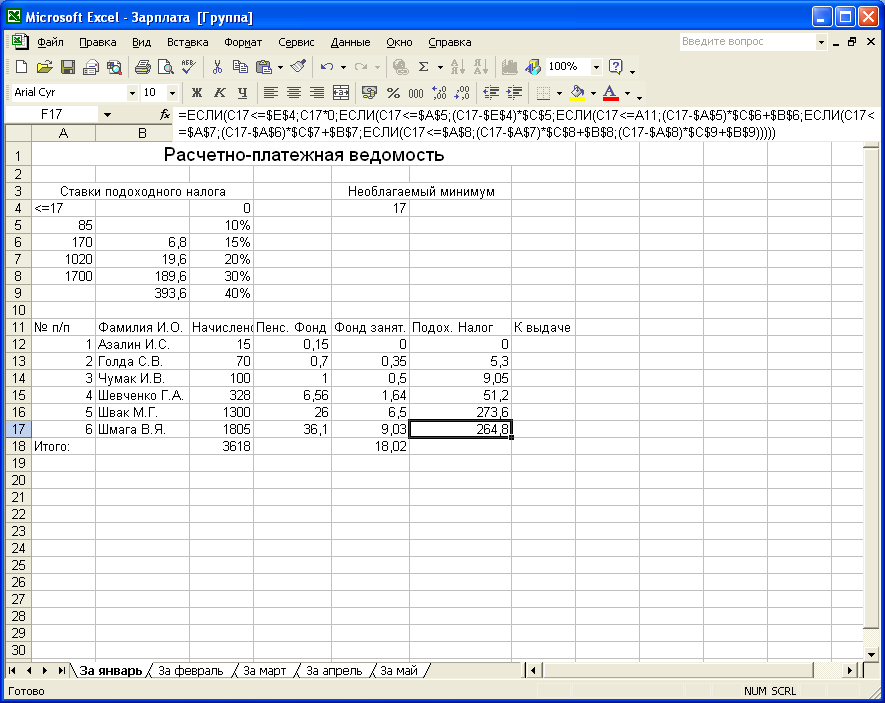 Рис. 5 II строка: ПН равен начислено — необлагаемый минимум * 10%. Процентная ставка 10% находится сейчас в ячейке С5. Адрес этой ячейки должен быть абсолютным (нажмем снова клавишу F4). III строка: нужно проверить условие, что мы не вышли за вторую границу в 170 ден. ед. Нажимаем fx в начале третьей строки. Вызываем снова диалоговое окно ЕСЛИ (щелчок в строке имени, выбираем логическую функцию ЕСЛИ). I строка: проверяем, что начислено для первого человека<=170. Число 170 находится в ячейке А6. Адрес должен быть абсолютным, нажимаем клавишу F4, и адрес ячейки запишется в абсолютном виде $А$6. II строка: ПН равен 6,8 + (начислено — 17) * 15%. Адреса В6, А5 и С6 — абсолютные. После указания каждого из них нажимаем клавишу F4.  Ill строка: нужно проверить условие, что мы не вышли за третью границу в 1020 ден. ед. Ill строка: нужно проверить условие, что мы не вышли за третью границу в 1020 ден. ед.Нажимаем fx в начале третьей строки. Вызываем снова диалоговое окно ЕСЛИ (щелчок в строке имени, выбираем логическую функцию ЕСЛИ). I строка: проверяем, что начислено для первого человека<=1020. Число 1020 находится в ячейке А7. Адрес должен быть абсолютным, нажимаем клавишу F4, и адрес ячейки запишется в абсолютном виде $А$7. II строка: ПН равен 19,55 + (начислено — 170) * 20%.Адреса В7, А6 и С7 — абсолютные. После указания каждогоиз них нажимаем клавишу F4. III строка: нужно проверить условие, что мы не вышли за третью границу в 1700 ден. ед. Нажимаем fx в начале третьей строки.  Вызываем снова диалоговое окно ЕСЛИ (щелчок в строке имени, выбираем логическую функцию ЕСЛИ). Вызываем снова диалоговое окно ЕСЛИ (щелчок в строке имени, выбираем логическую функцию ЕСЛИ).I строка: проверяем, что начислено для первого человека<=1700. Адрес А8 должен быть абсолютным, нажимаем клавишу F4, и адрес ячейки запишется в абсолютном виде $А$8. II строка: ПН равен 189,55 + (начислено - 1020) * 30%.Адреса В8, А7 и С8 — абсолютные. После указания каждогоиз них нажимаем клавишу F4. III строка: ПН равен 393,55 + (начислено — 1700) * 40%.. Адреса В9, А8 и С9 — абсолютные. После указания каждого из них нажимаем клавишу F4. Нажимаем клавишу ОК, в последнем окне Мастера функций, с помощью известного нам приема копируем формулы на весь столбец. Первое число оказалось с копейками, значение ПН нужно округлить. Ячейки G12:G17 выделяем. Нажимаем F2 (переходим в режим редактирования) и редактируем формулу, дописав в начале строки в панели формул ОКРУГЛ и в конце строки — ; 2 (округление до двух значащих цифр после запятой). Нажимаем Ctrl-Enter. 10. Вычисляем к выдаче. К выдаче равно: Начислено — Пенс, фонд — Фонд, занят. — Подох, налог. Выделяем ячейку F12. В строке формул запишем =C12-D12-E12-F12. Распространим такие же формулы на весь столбец. 11. Вычисляем суммы в колонках: Итого: Начислено, Пенс, фонд, Фонд занят., Подох, налог, К выдаче. Окончательно рабочий лист имеет такой вид 12. Разъединяем рабочие листы при помощи контекстного меню пункта (Разгруппировать листы). Расчет заработной платы за январь закончен. Таким же образом рассчитывается заработная плата и по другим месяцам. |
