Реферат Создание виртуальной экскурсии. Виртуальная экскурсия. Разовательная школа 4 Творческий проект Создание виртуальной экскурсии по школе Проект
 Скачать 1.92 Mb. Скачать 1.92 Mb.
|
|
Муниципальное образовательное учреждение - средняя общеобразовательная школа №4 Творческий проект: «Создание виртуальной экскурсии по школе» Проект выполнил ученик 10 класса Кузнецов Егор Руководитель: Забелина М.В. г. Бежецк, 2021 г. Оглавление Введение……………………………………………………………………2 Глава 1. Теоретическая часть. Панорама и способы ее создания .….….5 Глава 2. Практическая часть. Создание экскурсии……….…...……….10 Заключение……………………..…………….…………………………..16 Список используемой литературы……………………….……………..17 Введение Чтобы увидеть какую-либо местность во всей своей красе или посетить музей, историческое здание не обязательно быть там. В современном мире новых технологий есть возможность создание виртуальных экскурсий. Виртуальная экскурсия – это несколько цилиндрических панорам, связанных переходом. Идея создания виртуальной экскурсии школы возникла у меня не случайно. Еще никто до меня этого не делал. Школа большая. В ней обучается более 800 учеников. Каждый год порог переступают сотни первоклассников. Конечно же родителям и детям хочется заранее посмотреть, где же они будут учиться. Поэтому я захотел предоставить им такой шанс. Актуальность работы заключается в создании мультимедийного продукта, не имеющего аналогов в образовательном учреждении. Цель работы: создание виртуальной экскурсии по школе. Задачи проекта: - изучить способы создание панорам и выбрать наиболее доступный, - создать панорамы с помощью программы Image Composite Editor, - изучить возможности программы Panotour Pro 2.5 для создания виртуальной экскурсии, - разработать дизайн виртуальной экскурсии. Гипотеза: я предполагаю, что данный продукт проекта поможет будущим первоклассникам и прибывшим из других школ ученикам лучше ориентироваться в здание. В ходе работы были использованы следующие методы: 1. Теоретические: анализ источников, систематизация полученных данных; 2. Эмпирические: панорамная фотосъемка, компьютерное моделирование, Web-разработка. Этапы реализация проекта I этап. Подготовительный. Сентябрь 2020 г. Актуализация темы создания виртуальной экскурсии. Разработка пошаговой программы деятельности. Выбор программ для создания экскурсии. Выбор будущего дизайна виртуальной экскурсии. II этап. Подготовка и создание базы фотографий для виртуальной экскурсии. Октябрь – ноябрь 2020 г. Осуществление съемки фойе и кабинетов школы. Создание электронной базы из фотографий. Подготовка материалов для виртуальной экскурсии. III этап. Творческий. Декабрь - апрель 2021 г. Моделирование системы построения виртуальной экскурсии. IV этап. Заключительный. Май 2021 г. Презентация работы педагогическому коллективу, учащимся школы. Практическая значимость работы: виртуальные панорамные экскурсии являются наиболее наглядным средством для путешествий и ознакомления с теми или иными объектами, не выходя их дома. Некоторые школы уже на протяжении длительного периода времени успешно применяют эту технологию. Последовав их примеру, мы разработали свой мультимедийный продукт, не имеющий аналогов среди общеобразовательных учреждений г. Бежецка. Глава 1. Теоретическая часть. Панорама и способы ее создания. Панорамная фотография представляет собой вытянутое изображение, отличное от обычного снимка своим большим размером, а, в частности, объемом захватываемой местности или области. Другими словами, мы получаем изображение, которое обхватывает территорию от 180 и более градусов. Благодаря этому, фотограф может показать нам намного больше, чем видит человеческий глаз, что, в свою очередь, позволит ему открыть для себя новые идеи и воплотить их в реальность. Панорамные фотографии делятся на три основных типа: широкоформатные, круговые и сферические. Широкоформатная панорама представляет собой серию объединенных изображений. Круговая панорама, так же называемая цилиндрической, представляет собой широкоформатную панораму, угол обзора которой составляет 360 градусов. Основой сферической панорамы (3d панорамы) является эквидистантная или кубическая проекция изображения, благодаря специальному программному обеспечению мы можем видеть эти проекции как окружающее нас пространство. Я использовал метод цилиндрической панорамы. Цилиндрическая панорама, равно как и 3D сферическая панорама, имеет горизонтальный угловой размер 360°. Однако, вертикальный угловой размер у цилиндрической панорамы меньше, чем у сферической, поэтому в цилиндрической панораме не просматриваются области «над головой и под ногами» - зенит и надир. Это и есть единственное отличие цилиндрической панорамы от сферической. Все остальные возможности сферических панорам (создание виртуального тура, добавление анимации, звука) полностью применимы к панорамам цилиндрическим. Просмотр цилиндрических панорам осуществляется теми же средствами, что и 3D сферических панорам. Как и сферические панорамы, цилиндрическая панорама редко демонстрируется напечатанной на бумаге. Чаще её просматривают на экране компьютера или иного устройства в виде интерактивного Flash-приложения. Но, в отличие от сферической панорамы, зритель не может посмотреть «вверх» и «вниз», он может перемещать свой взгляд только по горизонтали. Требования, предъявляемые к технике, используемой для съемки панорам: Фотоаппарат. Снимать панорамы (как плоские, так и сферические) можно абсолютно любым фотоаппаратом. Но есть некоторые требования, без которых нормальная съёмка панорам неудобна, сильно затруднена или вообще невозможна. Ваша камера должна иметь ручной режим (М). Это означает, что вы должны иметь возможность выставлять продолжительность выдержки и размер диафрагмы вручную. В вашей камере должен быть пункт отключения авто ISO. В вашей камере обязательно должна быть возможность выбора баланса белого. В вашей камере должна быть возможность блокировки автофокуса (ручная фокусировка). Ваш штатив должен быть способен не только удержать камеру. Если же в вашей камере не отключается автофокус, то при сборке панорам также возникнут проблемы: при каждом новом кадре камера будет фокусироваться на разных объектах, а это означает, что при поиске схожих областей у генератора контрольных точек неизбежно возникнут проблемы. Подумайте сами: на одном кадре дерево резкое, а лес позади размыт, а на другом кадре дерево размыто, а лес позади резкий. Естественно, программа не увидит явного сходства и не сможет достаточно точно расставить точки. Но — по секрету скажу, — это ещё полбеды, ведь точки можно расставить и вручную. На самом деле, проблема шире, и об этом многие не догадываются. Что касается штатива, то он должен не просто держать камеру, но быть достаточно устойчивым, чтобы не раскачиваться как соломинка на ветру. Да, это не так важно в солнечный день, но, экономя на штативе, вы в очередной раз докажете пословицу: «Скупой платит дважды». Ибо очень скоро захотите поснимать панорамы на рассвете и закате, воспылаете желанием начать съёмку интерьерных панорам, но тут выяснится, что ваш штатив за 600 рублей вздрагивает от любого чиха того кузнечика, который сидит на его ноге, и кадры на длинной выдержке чудовищно смазываются. Есть два способа создания панорам, каким пользоваться зависит только от финансовых возможностей. Первый способ заключается в наличие 360-градусной камеры. Нужно установить камеру на штатив и сделать панораму, прокрутив камеру на 360 градусов по своей оси. Такая камера дороже обычной, но зато мы сразу получаем готовую панораму без всяких сторонних программ. Второй способ заключается в самостоятельной сборке панорамы. Для создания панорамных снимков я использовал программу Image Composite Editor. Это бесплатная и простая в использовании компьютерная программа для создания панорамных снимков из фотографий и видео. Основные возможности Microsoft Image Composite Editor: — Мощный, полностью автоматический алгоритм составления панорамы с определением ее типа. — Расширенные настройки ориентации позволяют создать панораму в плоской, цилиндрической и даже сферической проекции. — Поддержка различных типов движения камеры. — Отличное смешивание экспозиции с помощью быстрого алгоритма Пуассона. — Автоматическое обрезание полученного изображения по максимальной площади изображения. — Нет лимита размеру изображения. — Поддержка 64-битных операционных систем. — Поддержка широкого спектра выходных форматов: HD View, Silverlight Deep Zoom, TIFF, JPEG, PNG, и др. Интерфейс программы на редкость прост. Весь процесс состоит из последовательности шагов. Вначале, выбираем видео или набор фотографий, которые необходимо превратить в панораму. Затем, центрируем и выбираем тип панорамы. Далее, заполняем пустые места в кадре или обрезаем готовую панораму. И фотография, поражающая воображение, готова! Но, несмотря на всю простоту процесса, необходимо все же дать некоторые пояснения к самому процессу и элементам управления. Первый непонятный пункт меню, с которым встречается неискушенный пользователь, притаился на самом первом шаге процесса, на процедуре импорта. Тут пользователю предлагается выбрать тип панорамы. Ниже я дам мою трактовку доступных вариантов: Auto-detect: установка по умолчанию. В этом режиме ICE попытается автоматически определить движения камеры, основываясь на импортируемых изображениях или кадрах видео. При использовании этого варианта, следует учитывать, что при применении длиннофокусных объективов возможно возникновение ситуации, когда ICE неверно определяет тип загружаемой панорамы. В этом случае рекомендуется выбирать вариант вручную. Planar motion: при активации этого режима ICE рассчитывает лучшее пересечение изображений без осуществления какой-либо коррекции искажений. Допускаются только вращение и изменение размеров фотографий. Режим Planar motion удобно применять для склейки множества изображений чего-то, располагающегося в одной плоскости, например, больших документов. Planar motion with skew: режим аналогичен Planar motion, но помимо всего прочего, допускает корректировку перекоса изображений. Режим не очень полезный, но может применяться в случае, если другие способы не дают искомого результата. Planar motion with perspective: режим использует все преимущества предыдущих режимов, но дополнен еще и устранением искажений от перспективы. Такой режим может с успехом применяться в случаях, когда снимается панорама плоскости, но из одной точки. В дальних углах формируется существенное искажение геометрических форм, которое и призван исправлять указанный режим. Собственно, это один из самых распространенных режимов съемки панорамы, но он исключает поворот камеры вокруг точки съемки и применяется для плоских объектов. Так можно сфотографировать со сверхвысоким разрешением картину Репина в Русском музее или что-то аналогичное. Rotation motion: самый популярный режим. Он применяется тогда, когда камера вращается вокруг точки установки. В большинстве случаев вполне адекватно работает установка Auto-detect, ну а если что-то вдруг пошло не так, то в любой момент можно вернуться на Шаг 1 и выбрать другой тип панорамы. В этом плане в Microsoft Research все сделано гладко и без изъянов. Но уже на следующем шаге, пользователю предлагают еще разок поднапрячь мозговые извилины и выбрать еще раз тип панорамы. На этот раз доступно только два варианта: Simple panorama: этот тип панорамы выбирается в том случае, если для съемки фотографий или видео не применялись роботизированные панорамные головки. Другими словами, если всю работу, так или иначе, проделал человек. Даже если применялся штатив или ручная панорамная головка, все равно выбрать нужно именно этот вариант. Structured panorama: применяется только и исключительно для фотографий снятых при использовании роботизированной панорамной головки. Такие головки позволяют снимать сотни и тысячи фотографий в рамках прямоугольной зоны. Обычно подобная техника применяется в проектах по съемке гигапиксельных панорам. А ICE будет обрабатывать фотографии-источники заметно быстрее, поскольку он не будет тратить время на дополнительные вычисления перекрытия фотографий, поворота камеры и им подобных. Одним из преимуществ, которое активно рекламирует Microsoft, которое есть у ICE, встречается и в других программах. Функция Auto Complete, доступная на шаге 3, позволяет, при помощи могучего алгоритма, достроить недостающие части панорамы. Иногда получается так, что при съемке панорамы, особенно когда применяется техника съемки с рук, в некоторых местах готовой панорамы обнаруживаются пустые участки. Дело в том, что уследить, при быстрой съемке, за всеми ракурсами, бывает очень непросто и рано или поздно, где-то в углах образуются пустоты. Плюс, при исправлении искажений, а также при позиционировании фотографий друг относительно друга, края панорамы получаются не совсем ровными и прямоугольными. При традиционном подходе, готовый панорамный снимок обрезается, оставляя за кадром все неровности. Но Microsoft в ICE предлагает воспользоваться преимуществами продвинутых алгоритмов. Для создания виртуальных туров из фотографий я использовал программу Panotour Pro 2.5. По итогу он на дисплее ПК будет показан так, будто вы стоите в середине помещения. Если двигать мышкой в разные стороны, создаётся впечатление, будто вы находитесь в движении и направляетесь в разные точки изображения. Таким образом, с помощью персонального компьютера вы сможете самостоятельно просматривать помещение. Этот метод активно используется на сайтах разных отелей для отдыхающих. Всё, что вам необходимо – это наличие фотографий. Также в собственный проект можно добавлять эффекты, которые имеются в программе. Для удобства можно скачать Kolor Panotour Pro 2.5 русскую версию на ПК, который поддерживает систему Windows. Основные возможности: Экспортирование во Flash и работа над виртуальными турами. Добавление и создание взаимодействия между фотографиями разных размеров (360x180). Поддерживаются форматы: JPG,PNG, PSD и RAW файлов больших по размеру. Интерфейс, который легко можно настроить по желанию. Включение либо отключение некоторых компонентов. Графическая тема – простая или 2D или 3D, подбор цветовых решений к ним. Удобный и доступный интерфейс. Работа над собственными темами. Добавление своего логотипа и партнёрского. Наличие бликов и переходов. Применение удобных кнопок и меню. Использование карт для виртуального тура, а также присутствуют сведения GPS. С помощью программы можно легко интегрировать в виртуальный тур фото, графику и анимацию. Для этого нужно встраивать любой объект в содержимое, а после этого использовать для них трёхмерные эффекты. В приложении присутствуют HTML страницы, которые открывают web страницы внутри виртуального тура. К ним примыкают тексты и графика. Программа доступна на Windows для новичков и профессионалов. Глава 2. Практическая часть. Создание экскурсии Практическую часть проекта можно поделить на четыре этапа: 1. Выбор обзорных точек и проработка возможных маршрутов; 2. Процесс фотосъемки из каждой обзорной точки и дальнейшее преобразование полученных фотографий в панорамы; 3. Создание системы переходов между локациями; 4. Размещение виртуальной экскурсии. Сборку панорамы я разделил на 5 шагов. Шаг первый: установка камеры на штатив и фотографирование вокруг свой оси. Помните, чем меньше шаг, тем качественнее панорама! Перед нами стояла задача создания круговых панорам. Для этого было необходимо сделать серию фотографий для каждой обзорной точки. Фотографии были сделаны с помощью цифрового фотоаппарата Canon EOS 450D и штатива. На начальном этапе практической части проекта перед нами стояла задача выбора наиболее оптимальных обзорных точек. При данном выборе мы преследовали две цели: показать наиболее наглядные локации, сделать систему переходов интуитивно понятной. Таким образом, за обзорные точки были взяты: фойе, библиотека, интернет-зал, конференц-зал, сенсорная комната. В качестве связующих точек был выбран коридор 3 этажа. Второй шаг: загрузка фотографий в Image Composite Editor (ICE) (см. рисунок 1).  Рисунок 1. Загрузка фотографий Шаг третий: склейка. Данный шаг программа выполняет автоматически (см. рисунок 2).  Рисунок 2. Склеивание фотографий Шаг четвертый: здесь необходимо обрезать неровности и штатив, если он попал в фотографию (см. рисунок 3).  Рисунок 3. Обрезка неровностей. Шаг пятый: проверяем выполненную работу и загружаем её в выбранную папку (см. рисунок 4). 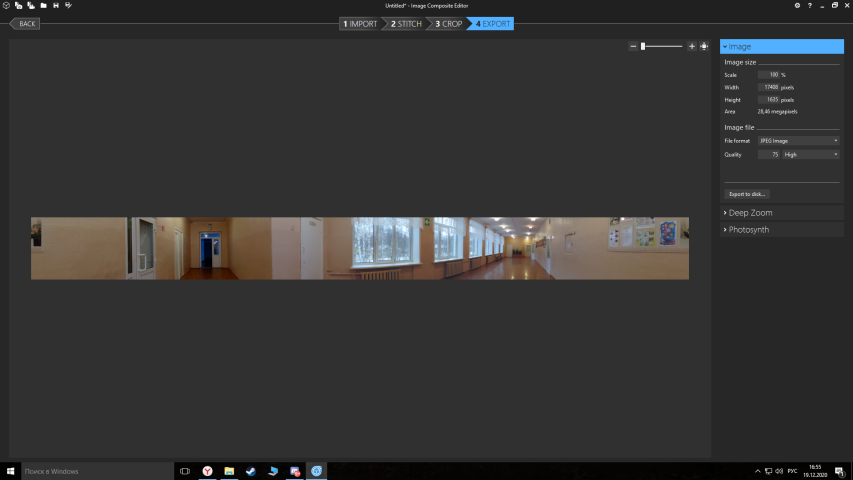 Рисунок 4. Загрузка панорамы  Вот такая панорама вышла (см. рисунок 5): Вот такая панорама вышла (см. рисунок 5):Рисунок 5. Итоговая панорама Cоздание экскурсии Нам необходимо связать набор круговых панорам в единую интерактивную экскурсию. Помогла нам в этом программа Panotour Pro. Интерактивная экскурсия — это не что иное, как набор панорам, связанных между собой ссылками. Эти ссылки устанавливаются в процессе настройки виртуальной экскурсии. Визуально они могут выглядеть как специальные метки на изображении, например в форме маркера, геометрической фигуры или миниатюры картинки. Ссылки могут не только вести пользователя на другой панорамный вид, но и пересылать на адрес сетевого ресурса, загружать какой-нибудь файл и так далее. Чтобы увидеть, на какие локации содержит ссылки определенная панорама, необходимо выделить ее миниатюру, после чего отобразятся направления задействованных ссылок. При переходе на определенный «слайд» панорамной экскурсии можно задать ракурс — направление взгляда и угол обзора. Для управления видом предлагается использовать мышь или кнопки навигации. В настройках Panotour Pro можно выбирать шаблоны для оформления этих элементов навигации, а также добавлять музыкальное сопровождение. Данный этап я разделю на шаги. Первый шаг: загружаем наши панорамы в программу Panotour Pro 2.5 (см. рисунок 6).  Рисунок 6. Загрузка панорамы Шаг второй: выбираем в вкладке Oder, откуда будет начинаться наша экскурсия, передвигая нужную панораму наверх (см. рисунок 7).  Рисунок 7. Перемещение панорамы Шаг третий: делаем точки перехода. Выбираем панораму и нажимаем AddPoint (см. рисунок 8). 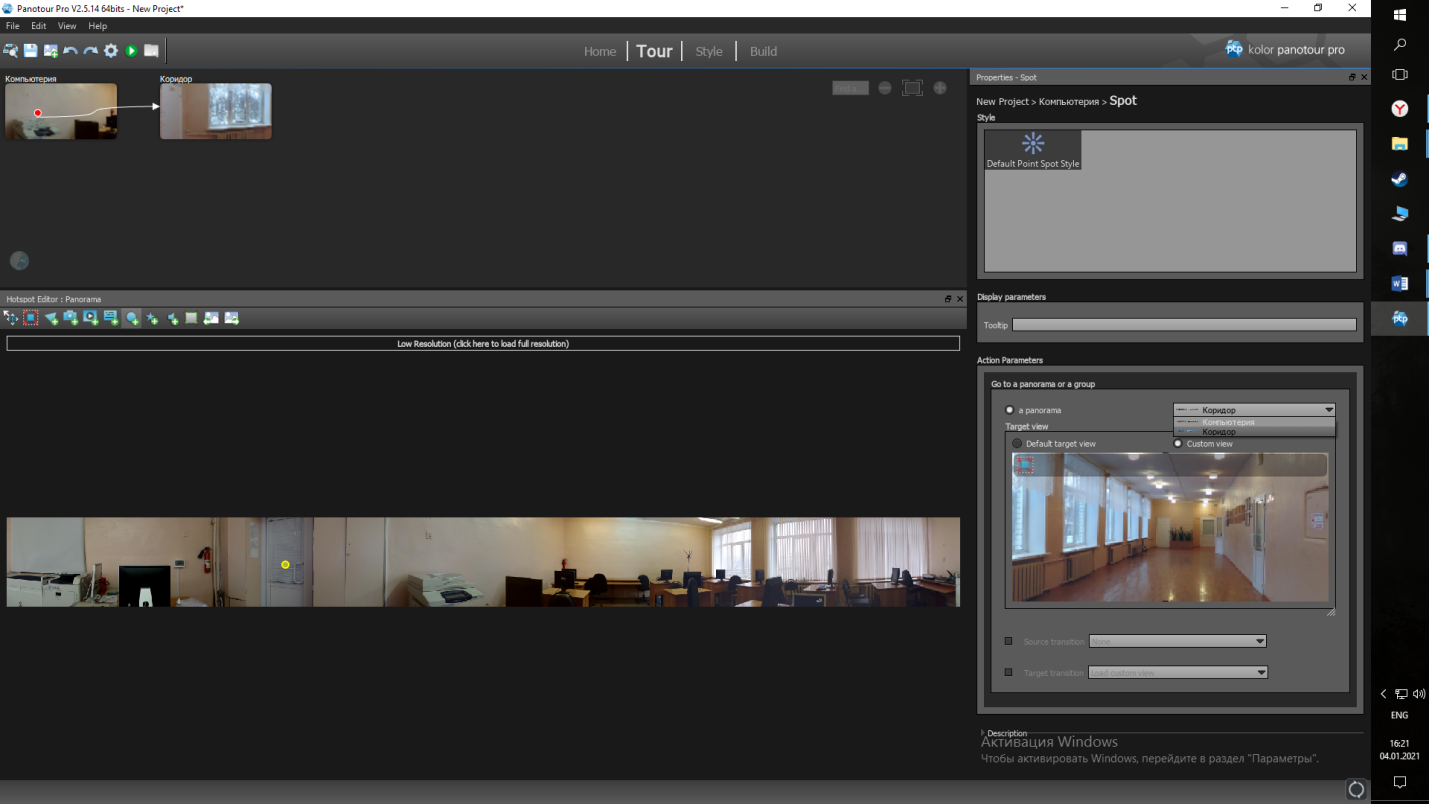 Рисунок 8. Точки перехода После выбираем место, куда должен вести переход и выбираем правильный угол, чтоб во время просмотра экскурсии гость не уперся в стену. И так повторяем со всеми панорамами. Шаг четвертый: добавляем план экскурсии во вкладке FloorPlan. На плане тоже нужно нанести точки перехода (см. рисунок 9). 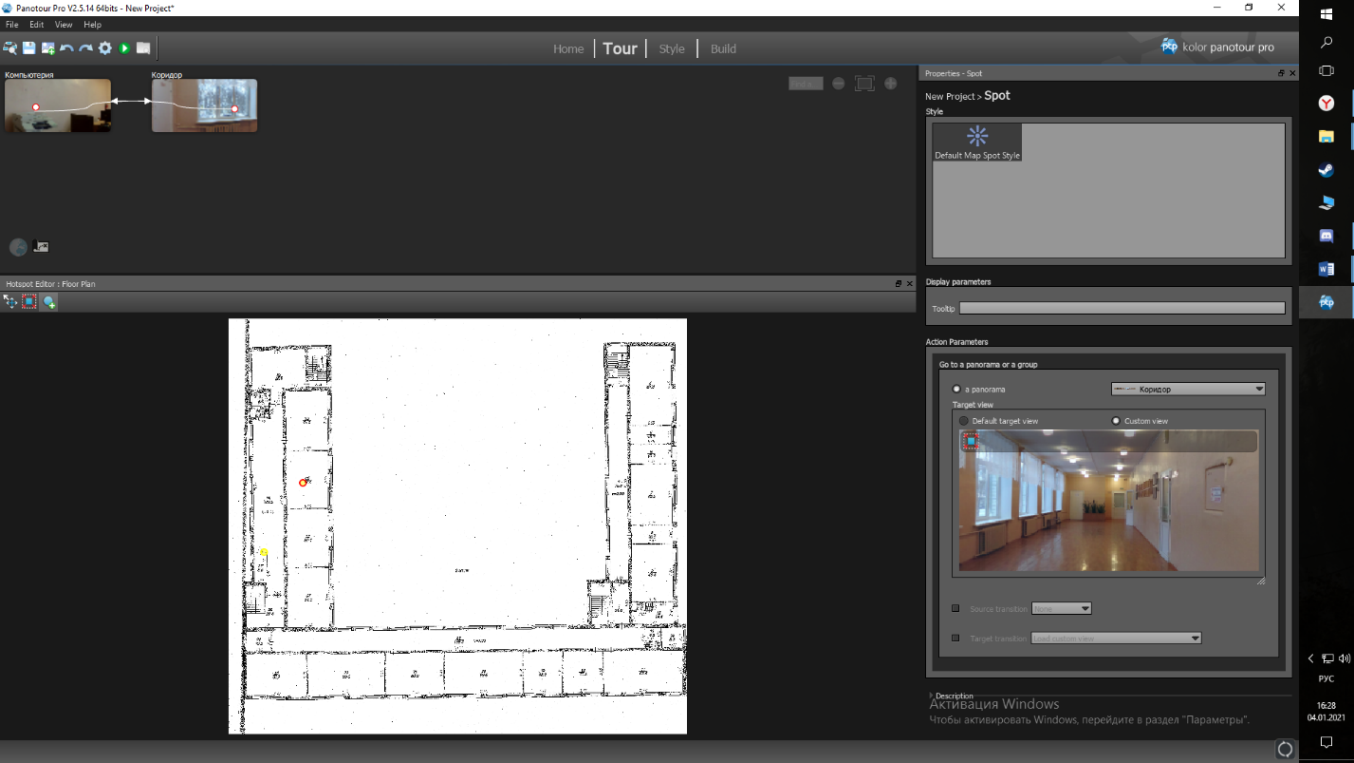 Рисунок 9. Нанесение точек перехода на план Рисунок 9. Нанесение точек перехода на план Шаг пятый: Заходим в Style, выбираем Maps, FloorPlan, а после выбираем точку, где будет находится наш план. Лучше верхний правый угол, так привычнее пользователю. В BackgroundColor выбираем цвет и опускаем стрелочку вниз. То же самое же делаем BorderColor (см. рисунок 10). Шаг пятый: Заходим в Style, выбираем Maps, FloorPlan, а после выбираем точку, где будет находится наш план. Лучше верхний правый угол, так привычнее пользователю. В BackgroundColor выбираем цвет и опускаем стрелочку вниз. То же самое же делаем BorderColor (см. рисунок 10).Рисунок 10. Выбор оформления По возможности ставим радар и меняем обозначение перехода в панораме и в карте (spotsstyle) (см. рисунок 11). 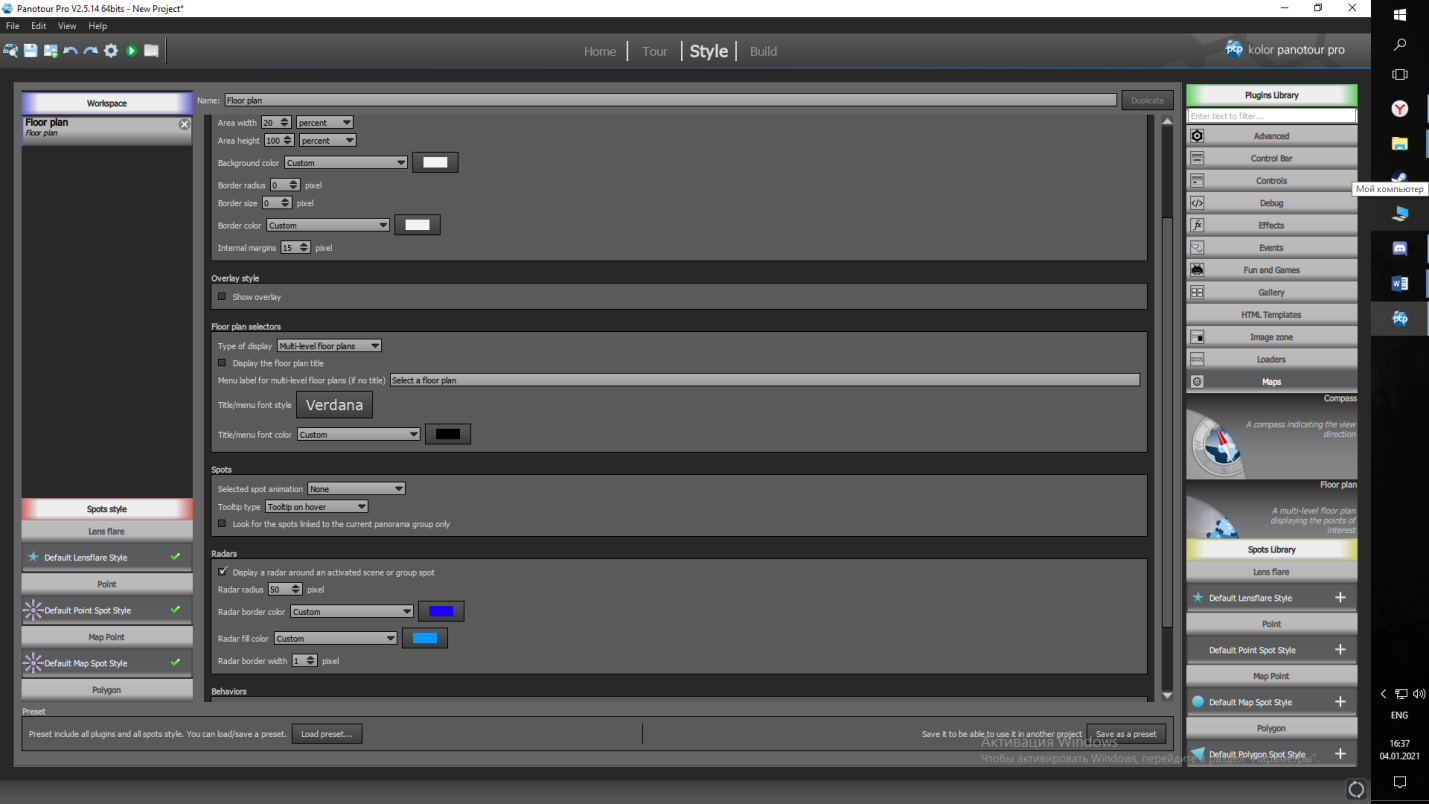 Рисунок 11. Установка радара Экскурсия готова. Заключение В ходе выполнения работы были достигнуты следующие результаты: - проанализированы интернет-ресурсы по теме исследования, - проведен сравнительный анализ и выбор программ для создания виртуальной экскурсии, - была сделана серия фотографий для каждой из обозначенных точек. Таким образом, мы решили все задачи, сформулированные на каждом этапе работы, а также достигли главную цель проекта, создав интерактивную панорамную экскурсию по МОУ СОШ № 4. Данный проект можно использовать для знакомства школы будущим первоклассникам и новым прибывшим ученикам. Список использованной литературы Калина А.А., Каткова О.В. Методическое пособие по созданию виртуальной экскурсии. Н.Новгород: Мининский университет, 2020г.,21 с. Интернет – ресурсы: Московский городской конкурс проектов. http://mgk.olimpiada.ru/media/work/28402/Проектная_работа_Орловой_Виктории._Виртуальный_тур_по_школе_.pdf Образовательная социальная сеть https://nsportal.ru/ap/library/nauchno-tekhnicheskoe-tvorchestvo/2017/04/12/virtualnaya-ekskursiya-po-mou-gimnaziya-no20 |
