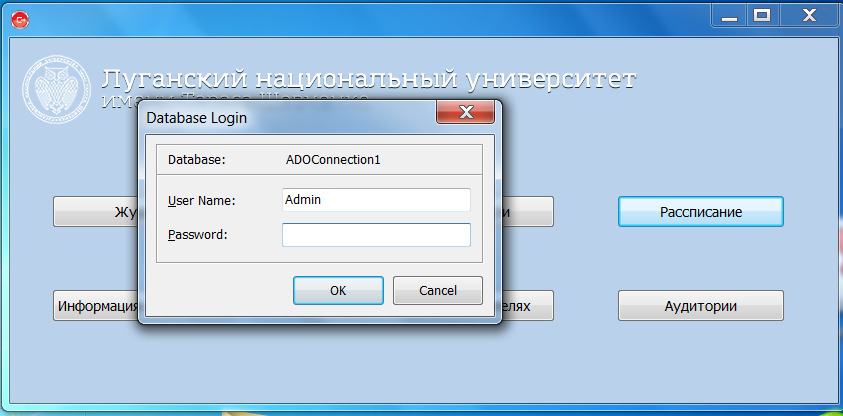
Авторизируясь, можно получить доступ к информации, выбрав из общей базы только те сведения, что необходимы в данный момент, например, выбрать конкретную группу из выпадающего списка (рисунок 3.7). 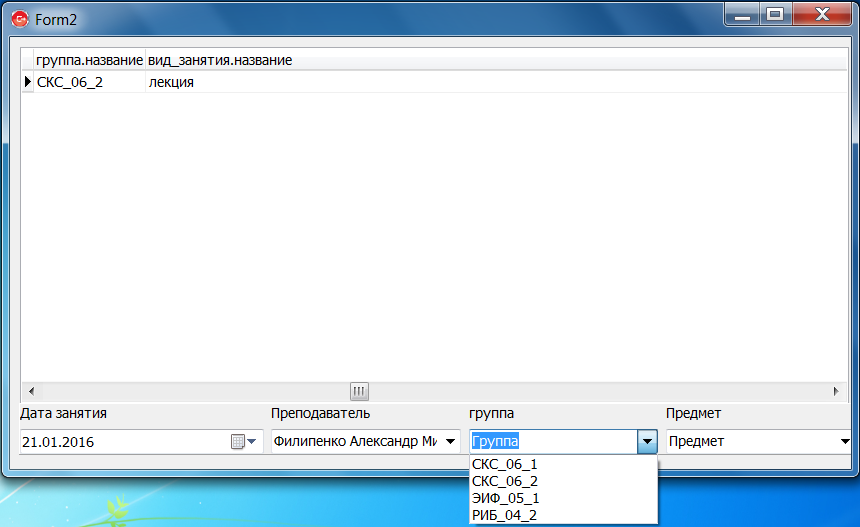 В разделе меню Журнал можно вывести количество пропусков за каждый из выбранных предметов. Или же вывести полный список студентов университета с указанием пропусков за конкретный предмет (рисунок 3.8) 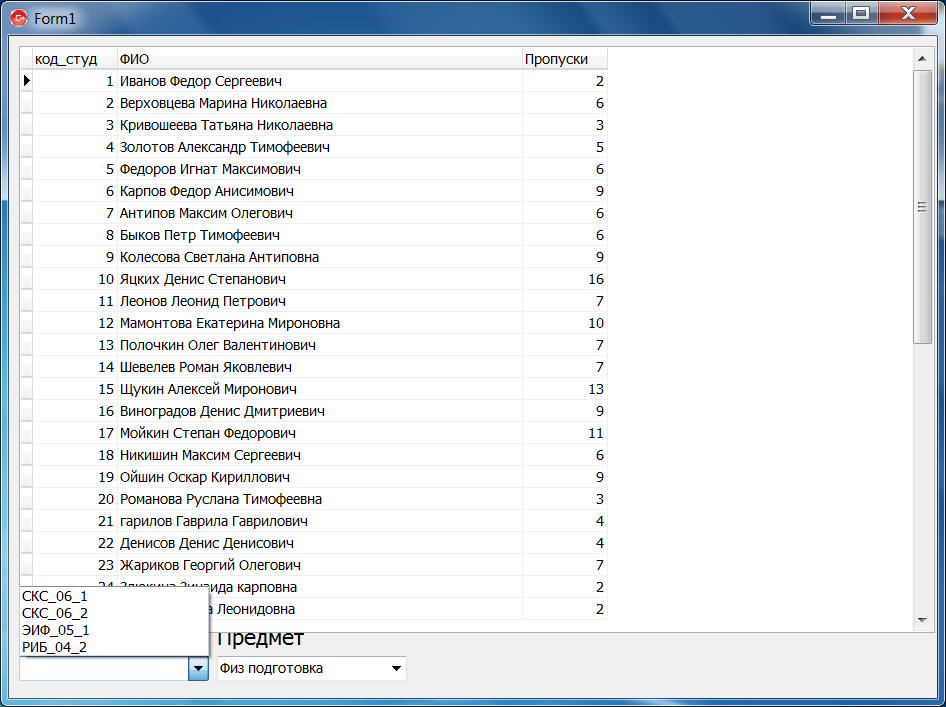 Рис. 3.8 – Окно раздела меню Журнал. Раздел меню Контроль посещаемости предоставляет информацию о пропусках конкретного студента с указанием даты и предмета, либо позволяет выбрать для контроля один из предметов из выпадающего списка (рисунок 3.9) 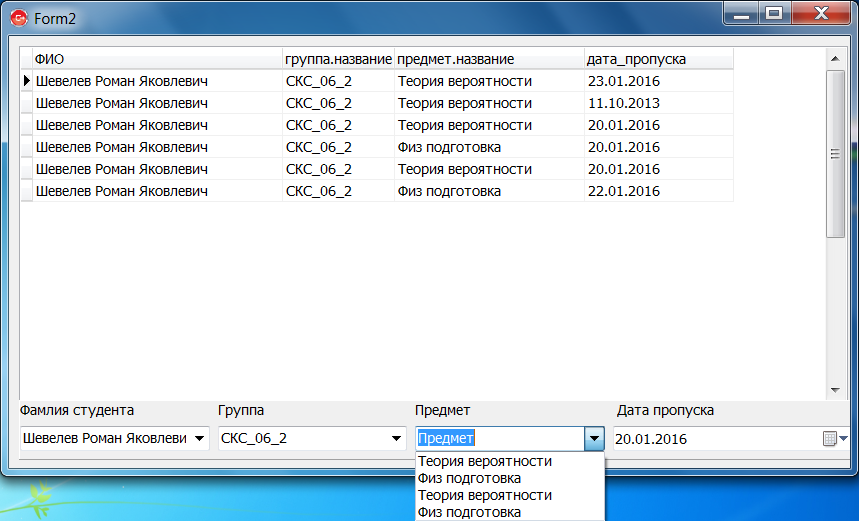 Рис. 3.9 – Окно раздела меню Контроль посещаемости С помощью раздела меню Информация об учащихся можно открыть информацию о данных конкретно выбранного студента, например о Верховцевой Марине Николаевне (рисунок 3.10). 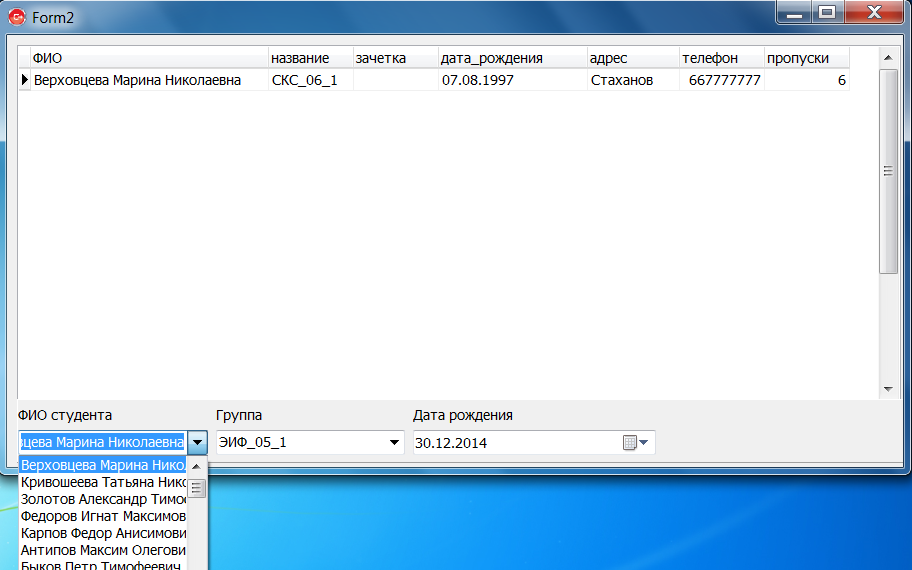 Соответственно раздел меню Информация о преподавателях выводит данные о выбранном преподавателе либо всем преподавательском составе (рисунок 3.11). 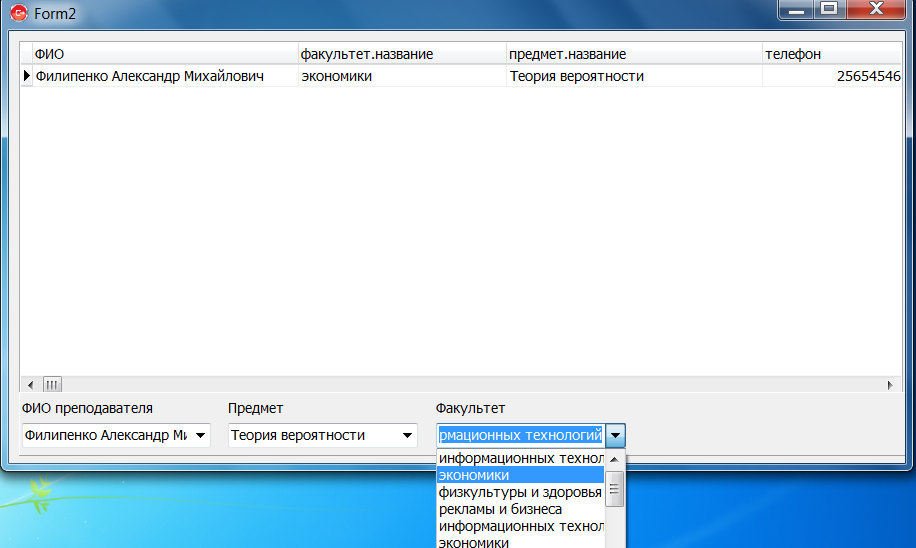 Рис. 3.11 – Окно раздела меню Информация о преподавателях Категории для выбора предоставлены в виде выпадающих списков, что существенно облегчает работу пользователя с программой, ускоряет ее и минимизирует количество возможных ошибок, обусловленных человеческим фактором. Раздел меню Аудитории предоставляет список аудиторий с указанием их местарасположения и названия (рисунок 3.11). необходимый критерий выборки также может быть выбран из выпадающего списка, как и в вышерассмотренных окнах. 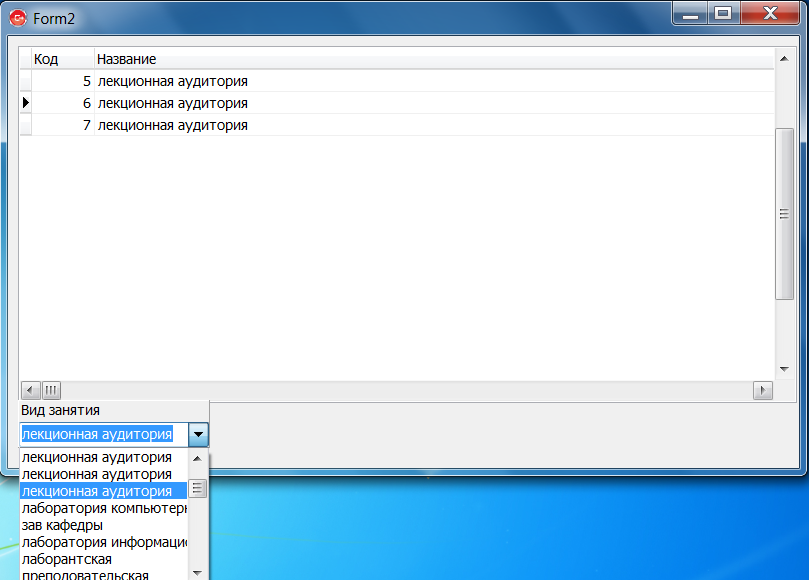 Рис. 3.11 – Окно раздела меню Аудитории 3.3. Генерирование файла MySQL. На вкладке Connection главной панели инструментов программы Navicat Premium выбираем опцию MySQL. В появившемся диалоговом окне заполнить поля: Connection Name, Host Name, Port, User Name, Password. Ставим флажок на опции «Сохранить пароль» (рисунок 3.12).
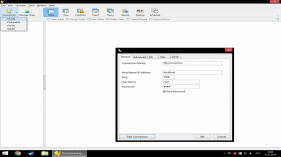 В окне Connection вызываем контекстное меню на названии только что установленной связи. В выпадающем меню выбираем пункт New Database (рисунок 3.13) и заполняем диалоговые поля Database Name, Character Set в вывалившемся окне. 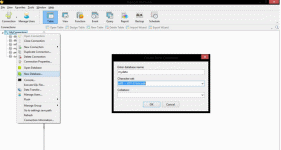 Рис. 3.13 – Установка новой базы данных Соответствующая надпись тут же появится в окне Connection. Вызываем контекстное меню на структурном разделе Tables новой записи. В вывалившемся меню выбираем Import Wizard и указываем источник импортирования данных(рисунок 3.14). 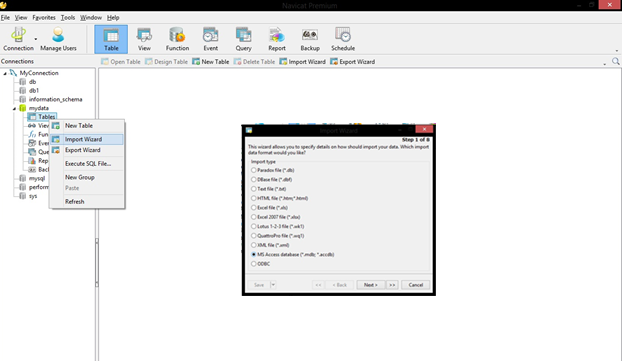 |
 Скачать 2.29 Mb.
Скачать 2.29 Mb.