Проектирование цифровых устройств. МАТЕРИАЛЫ ДЛЯ ПРОВЕДЕНИЯ ЛАБОРАТОРНЫХ РАБОТ по УП.02 УЧЕБНАЯ ПРА. Разработка конструкции устройства
 Скачать 292.78 Kb. Скачать 292.78 Kb.
|
Экран графического редактора P-CAD Symbol Editor представлен на рисунке 2.1.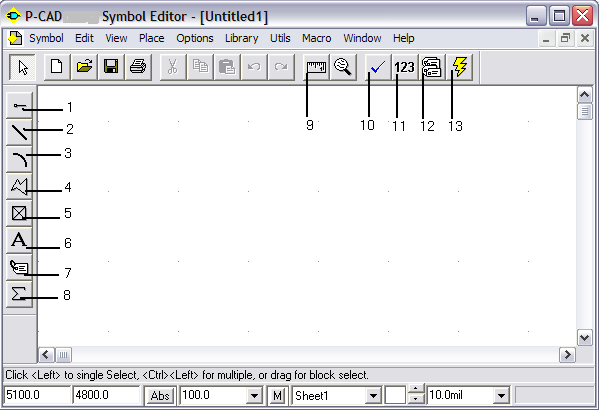 Рисунок 2.1Пиктограммы меню инструментов следующие: 1. Place Pin (Пин); 2. Place Line (Линия); 3. Place Arc (Дуга); 4. Place Polygon (Полигон); 5. Place Ref Point (Опорная точка); 6. Place Text (Текст); 7. Place Attribute (Атрибут); 8. Place IEEE Symbol (Символ IEEE (символ функционального блока)); 9. Measure (Измерения); 10. Validate Symbol (Подтвердить символ); 11. Renumber Pins (Перенумерация пинов); 12. Symbol Attributes (Атрибуты); 13. Symbol Wizard (Мастер символа). 2 Настроить конфигурацию графического редактора. 2.1 Выполнить команды Options/Configure (Опции/Конфигурация). В открывшемся окне: – в области Units (Единицы измерения) выбрать “mm”(миллиметры) как единицу измерения; – в области Workspace Size (Размер Рабочей области) выбрать А4 (размер рабочего поля формата А4); – в области Orthogonal Modes (Ортогональные режимы (варианты ортогональности)) выделить флажком оба пункта; – нажать на кнопку OK. 2.2 Выполнить команды Options/Grids (Опции/Сетки) и установить сетки с шагом 2.5 и 1mm. Для этого: – в окне Grid Spacing (Интервал сетки) набрать 2.5 и нажать кнопку Add (Добавить); – повторить действия для задания сетки с шагом 1mm; – в области Mode (Режим) выделить Absolute (Абсолют); – в области Visible Grid Style (Видимый стиль сетки) выбрать Dotted (Пунктир) (для изображения сетки на экране точками); – нажать на кнопку OK. 2.3 Выполнить команды Options/Display (Опции/Экран). В открывшемся окне на закладке Colors (Цвета) установить цвета: – для нормальной сетки нажать на кнопку 1xGrid (1xСетка) и выбрать салатный цвет; – для сетки с шагом, в 10 раз больше нормального, нажать на кнопку 10xGrid (10xСетка) и выбрать малиновый цвет; – нажать на кнопку OK. 2.4 Привязать курсор к узлам сетки. Для этого выполнить команды View/ Snap to Grid (Вид/Привязка к сетке). 2.5 Под экраном в строке состояний выбрать сетку с шагом 2.5mm и, установив курсор в центр экрана нажатием на цифровой клавиатуре клавиши «+», приближающей область рисования, установить удобный масштаб для рисования (рисовать удобно на нормальной (салатной !) сетке). 2.6 Установить текущую линию рисования. В соответствии с ГОСТ 2.701-84, УГО элементов и линии электрических связей изображаются основной линией толщиной от 0.2 до 1.0mm. Воспользуйтесь командами Options/Current Line (Опции/Текущая линия). В открывшемся диалоговом окне в поле Width (Ширина) выбрать User (Пользователь) и задать ширину линии 0.3mm. Нажать кнопку OK. 2.7 Выбрать необходимые шрифты для нанесения надписей на УГО элемента. Рекомендуется заготовить шрифты высотой 2.5, 3.5, 5 и 7mm. Выбрать команды Options/Text Style (Опции/Стиль текста). В открывшемся диалоговом окне нажать кнопку Add (Добавить). В следующем окне ввести имя стиля, соответствующее его высоте: – нажать на кнопку OK; – в диалоговом окне Text Style Properties (Свойства стиля текста) поставить флажок Allow TrueType (Разрешить TrueType) шрифт; – в зоне Display (Показать) выбрать TrueType Font (TrueType шрифт); – нажать на кнопку Font (Шрифт); – в диалоговом окне Font (Шрифт) выбрать в соответствии с ГОСТ 2.304-81 либо шрифт GOST type A, либо шрифт GOST type В. (если эти шрифты не найдены, то выбрать шрифт Arial, кириллический); – в зоне Начертание выбрать Обычный (для шрифта Arial-курсивный); – в зоне Размер набрать 7 (размер в пунктах для шрифта 2.5); – нажать на кнопку OK; – нажать на кнопку OK; – в диалоговом окне Options Text Style (Опции стиля текста) нажать на кнопку Добавить и повторить действия для ввода шрифтов 3.5 (10 пунктов), 5 (14 пунктов) и 7 (20 пунктов); – в диалоговом окне Options Text Style (Опции стиля текста) нажать на кнопку Close (Закрыть). 2.8 Сохранить установленную конфигурацию программы. Выполнить команды Symbol/Save To File As (Символ/Сохранить в файл как). Запомнить конфигурацию в своем каталоге под именем Configure.SYM. Нажать кнопку Сохранить. Внимание! При каждом последующем запуске редактора P-CADSymbolEditor его конфигурацию надо создавать заново. 3 Создать библиотеку для хранения созданных УГО элементов. Для этого выполнить команды Library/New (Библиотека/Новая). В открывшемся окне Library New (Новая библиотека) в зоне File Name (Имя файла) дать имя новой библиотеке ERE№группы-№по журналу.lib и сохранить её в своем каталоге. 3.1 Нарисовать контур элемента согласно: – ГОСТ 2.743-91 – элементы ВТ; – ГОСТ 2.728-74 – резисторы и конденсаторы; – ГОСТ 2.730-73 – полупроводниковые приборы; – ГОСТ 2.755-87 – устройства коммутационные и контактные соединения; – ГОСТ 2.759-82 – элементы аналоговой техники; – ГОСТ 2.747-72 – прочие УГО. Для изображения контура УГО элементов пользуйтесь командами Place/Line (Размещение/Линия) (для ускорения вызова команды можно пользоваться соответствующей пиктограммой), окончание рисования фиксируется нажатием ПКМ. Размеры УГО элемента должны полностью соответствовать требованиям ГОСТ для данного элемента. 3.2 Изобразить выводы логического элемента. Выполнить команды Place/Pin (Размещение/ Пин). В открывшемся окне: – в зоне Length (Длина) выбрать User (Польз. (Пользователь)) и задать длину вывода 5mm; – в зоне Outside Edge (Внешний край) выбрать None (для прямого вывода) или Dot (для инверсного вывода) в соответствии с изображаемым УГО; – в окне Text Style (Стиль текста) нажать кнопку Text Style (Стиль текста), выделить строку Pin Style и нажать кнопку Properties (свойства), затем задать все параметры шрифта 3,5 (как описано в п. 2.7); – в зоне Display (Показатель) установить только флажок Pin Des (Диз. пина); – в окне Default Pin Des (Диз. пина по умолчанию) выставить “1”, тогда при вводе контактов они будут последовательно нумероваться: 1, 2, 3, и т.д.; – поставить флажок Increment Pin Des (Диз. возрастания пина); – в окне Starting Pin Number (Начальный номер пина) выставить “1”; – в окне Increment Pin Number (Значение возрастания пина) выставить “1”; – нажать кнопку OK. Внимание! Выводы элемента вводить, начиная с левого верхнего вывода, по кругу против часовой стрелки. Курсор поместить на линию контура УГО в точку, где должен находиться первый вывод, нажать ЛКМ. Затем аналогично изобразить все остальные выводы элемента, которые будут пронумерованы в порядке их ввода. Если вывод необходимо повернуть, то выделить его с помощью кнопки н 3.3 Если, при необходимости, требуется выполнить перенумерацию выводов элемента, то для этого выполнить команды Utils/Renumber (Утилиты/Перенумерация). В открывшемся окне в зоне Type (Тип) выбрать Pin Number (Номер пина), установить Starting Pin Number (Начальный номер пина) и Increment Value (Значение возрастания), нажать OK и осуществить перенумерацию в направлении сверху вниз, затем направо вверх (то есть по кругу против часовой стрелки). 3.4 Нанести обозначение функции элемента на УГО. Выполнить команды Place/Text (Размещение/Текст). Поставить курсор на место ввода текста, нажать ЛКМ. В открывшемся диалоговом окне: – ввести текст; – в зоне Text Styles (Стили текста) выбрать необходимый шрифт (2.5, 3.5 или 5); – в зоне Justification (Выравнивание) установить точку в центре по осям Х и У; – нажать кнопку Place (Место). 3.5 Ввести атрибуты элемента, то есть определить место для размещения буквенно-цифрового позиционного обозначения (БЦПО) и надписи типа элемента. 3.5.1 Выбрать команды Place/Attribute (Размещение/Атрибут). В открывшемся диалоговом окне: – в области Attribute Category (Категория атрибута) выбрать Component; – в области Name (Имя) выбрать Ref Des (буквенно-цифровое позиционное обозначение); – стиль текста выбрать 3.5 или 5; – в зоне Justification (Выравнивание) установить точку в центре по осям Х и У; – нажать кнопку OK; – установить курсор над центром УГО элемента и нажать ЛКМ. Внимание! У ИМС позиционное обозначение RefDesлучше помещать в нижней строке основного поля УГО (смотри приложение А рисунки А.1, А.18, А.21). 3.5.2 Вновь выбрать команды Place/Attribute (Размещение/Атрибут): – в области Attribute Category (Категория атрибута) выбрать Component; – в области Name (Имя) выбрать Type; – в зоне Justification (Выравнивание) установить точку в центре по осям Х и У; – нажать кнопку OK; – установить курсор под центром УГО элемента и нажать ЛКМ. Внимание! У ИМС атрибут Typeлучше помещать в центре основного поля УГО элемента (смотри приложение А рисунки А.1, А.18, А.21). П 3.6 При разработке УГО сложных элементов, имеющих дополнительные поля, указатели и метки выводов, необходимо с помощью команд Place/Text (Размещение/Текст) и Place/Line (Размещение/Линия) отредактировать изображение в соответствии с требованиями ЕСКД. 3.7 Ввести точку привязки элемента. Выбрать команды Place/Ref Point (Размещение/Опорная точка). Установить курсор на первый вывод элемента и нажать ЛКМ. 3.8 Проверить правильность введенного элемента. Выполнить команды Utils/Validate (Утилиты/Подтверждение). Произвести исправление выявленных ошибок. 3.9 Записать символ в библиотеку ERE№группы-№по журналу.lib, которая находится в Вашем каталоге. Выполнить команды Symbol/Save As (Символ/Сохранить как). В открывшемся окне нажать на кнопку Library (Библиотека). Выбрать библиотеку ERE№группы-№по журналу.lib. В качестве имени файла набрать имя символа, например: LA2, ТМ2, ID3, нажать кнопку OK. Внимание! При работе с системой P-CAD все имена символов, шаблонов, файлов, папок вводить только латинскими буквами и без пробелов. Примеры УГО отдельных элементов приведены в приложении А на рисунках А1, А5, А11, А.14, А.15. 4 Рассмотреть самостоятельно действие команд Library/Rename и Library/Delit. Лабораторная работа защитывается после показа обучающимся УГО элементов, записанных в библиотеку. Также обучающийся должен ответить на контрольные вопросы по тематике данной лабораторной работы. 5 Вопросы для самоконтроля 1 Поясните назначение пиктограмм меню инструментов. 2 Какой командой настраивается размер экрана графического редактора P-CAD Symbol Editor. 3 Какой командой задаются цвета сетки графического редактора P-CAD Symbol Editor. 4 Какие шрифты необходимы для работы. Каким образом настраиваются шрифты. 5 Какая основная толщина линий для работы. 6 Какое расширение получают файлы, формируемые в редакторе P-CAD Symbol Editor. 7 Какой командой осуществляется привязка к сетке. 8 Какой командой наносятся линии на экран. 9 Правила построения УГО элементов ВТ. 10 По какой команде и как настраиваются пины элементов. 11 Какой командой вводится текст, когда используется эта команда при разработке УГО. 12 Что такое атрибуты, какими командами они наносятся. 6 Заключение |
