После выполненной лабораторной работы и ответов на контрольные вопросы обучающийся должен:
– свободно ориентироваться в методике упаковки выводов конструктивных элементов РЭА средствами программы Library Executive;
– приобрести навыки упаковки выводов конструктивных элементов.
Лабораторная работа № 4
Тема: Создание электрических схем в графическом редакторе P-CAD Schematic.
Цель занятия: изучение методики работы в графическом редакторе P-CAD Schematic, приобретение навыков создания электрических схем.
Исходным заданием для ввода схемы является уникальная схема, разработанная обучающимся на практических занятиях.
1Запустить графический редактор нажатием Пуск/Все программы/P-CAD /Schematic. Экран редактора показан на рисунке 5.1.
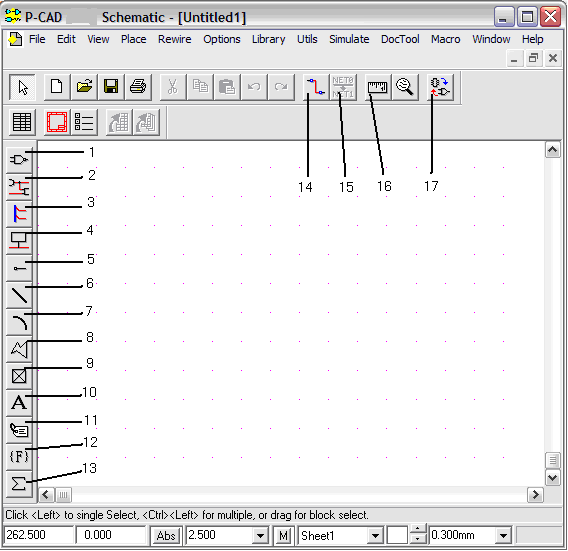
Рисунок 5.1
Пиктограммы меню инструментов следующие:
1. Place Part (Часть);
2. Place Wire (Провод);
3. Place Bus (Шина);
4. Place Port (Порт);
5. Place Pin (Пин);
6. Place Line (Линия);
7. Place Arc (Дуга);
8. Place Polygon (Полигон);
9. Place Ref Point (Точка Ref);
10. Place Text (Текст);
11. Place Attribute (Атрибут);
12. Place Field (Поле);
13. Place IEEE Symbol (Символ IEEE);
14. Rewire Manual (Электрифицировать вручную);
15. Rename Net (Переименовать сеть);
16. Measure (Измерение);
17. ECOs On/Off (ЕСО вкл/выкл).
2 Настроить конфигурацию графического редактора.
2.1 Выполнить команды Options/Configure (Опции/Конфигурация). В открывшемся диалоговом окне:
– в зоне Units (“Ед. измер.”) установить mm (миллиметры), как основную систему единиц;
– в зоне Workspace Size (Размер рабочей области) выбрать размер рабочей области экрана, превышающей на 30-50mm размер формата схемы. Для этого в зоне Workspace Size (Размер рабочей области) выбрать режим User (Пользователь) и в окне Width и Height (Ширина и Высота) задать размер рабочей области (для формата А3 ввести 450х320mm);
– открыть из своего каталога файл формата А3 с основной надписью по форме 1 Format_А3.sch, разработанный ранее.
2.2 Выполнить команды Options/Grids (Опции/Сетки). В открывшемся окне установить сетку с шагом 1.25mm. Для этого в окне Grid Spacing (Интервал сетки) ввести 1.25mm и нажать кнопку Add (Добавить). Нажать кнопку OK.
2.3 Выполнить команды Options/Current Wire (Опции/Текущий провод). В соответствии с ГОСТ 2.701-84 электрические схемы вычерчиваются основной линией толщиной от 0.2 до 1.0mm. Для изображения обычных электрических связей установить ширину провода 0.3mm. В открывшемся окне в зоне Width (Ширина) выбрать User (Пользователь) и ввести ширину провода 0.3mm. Нажать кнопку OK.
2.4 Выполнить команды Options/Display (Опции/Экран). В открывшемся окне на закладке Colors (Цвета) в зоне Display Colors (Цвет экрана) установить цвета для сетки, изображаемой на экране. Нажать на кнопку 1xGrid (1хСетка) (нормальная сетка) и установить салатный цвет. Нажать на кнопку 10xGrid (10хСетка) (сетка с шагом, в 10 раз больше нормального) и установить малиновый цвет.
Перейти на закладку Miscellaneous (Разное) и в поле Cursor Style (Стиль курсора) выбрать Large Cross (Бол.крест) (большой крест для изображения курсора). Курсор в виде большого креста облегчает установку элементов и проведение электрических цепей на одной линии. Нажать кнопку OK.
2.5 Установить стиль текста. Выполнить команды Options/Text (Опции/Стиль текста) (см. ЛР№1 п. 2.7).
3 Выполнить установку элементов с помощью команды Place/Part (Размещение/Часть). Нажать на кнопку Library Setup (Устан. Библиотеки). В открывшемся окне нажать кнопку Add (Добавить). В стандартном окне Windows выделить файл ERE№группы-№по журналу.lib и нажать кнопку Открыть. Нажать OK.
В окне Place Part (Размещение части) в зоне Component Name (Имя компонента) будут показаны имена всех элементов библиотеки, выделить элемент для установки на экран. (При необходимости просмотра элемента выделить его и нажать кнопку Browse (Просмотр)).
Указатель мыши готов к нанесению на рабочем поле выбранного элемента. Найти на экране место для элемента и нажать ЛКМ. Если этот же элемент используется в схеме многократно, то переместить курсор на новое место и нажать ЛКМ. Когда процесс установки нужного количества копий данного элемента будет закончен, нажать ПКМ. При необходимости поворота элемента, выделить его с помощью кнопки на панели инструментов и нажать клавишу R или F. Далее аналогично установить остальные элементы схемы. При необходимости перемещения элемента по экрану, выделить его, навести на элемент курсор, нажать ЛКМ и при нажатой ЛКМ перемещать. По окончании перемещения отпустить ЛКМ, отвести курсор, нажать еще раз ЛКМ.
П ри необходимости переместить позиционное обозначение, номинал или тип элемента, нажать и удерживать клавишу Shift, навести курсор на передвигаемую часть элемента, нажать ЛКМ, отпустить клавишу Shift, нажать ЛКМ на уже выделенной перемещаемой части элемента и, удерживая ЛКМ в нажатом состоянии, переместить элемент на другое место, отпустить ЛКМ, отвести курсор и нажать ЛКМ. ри необходимости переместить позиционное обозначение, номинал или тип элемента, нажать и удерживать клавишу Shift, навести курсор на передвигаемую часть элемента, нажать ЛКМ, отпустить клавишу Shift, нажать ЛКМ на уже выделенной перемещаемой части элемента и, удерживая ЛКМ в нажатом состоянии, переместить элемент на другое место, отпустить ЛКМ, отвести курсор и нажать ЛКМ.
Примечание – Позиционное обозначение элемента и его тип должны быть, расположены горизонтально. Вертикально разрешается наносить только номинал элемента.
4 Провести линии групповой связи (шины). Выполнить команды Place/Bus (Размещение/Шина). При проведении шины её изломы фиксируются нажатием ЛКМ. По окончании ввода шины нажать ПКМ. Шина изображается линией толщиной 0.76mm (эта толщина задается программой и изменить её нельзя). Примечание – Шины и проводники удобно проводить по координатной сетке.
5 Провести линии связей, имеющие вход в шину или выход из неё. Выполнить команды. Options/Display (Опции/Экран). В открывшемся окне на закладке Colors (Цвета) в зоне Bus Connection Style (Стиль соединения шины) выбрать вид подключения цепи к шине. Нажать OK.
Выполнить команды Place/Wire (Размещение/Провод) и провести его от пина в шину. При подключении к шине провод автоматически изгибается на 45°.
6 Присвоить имена цепям, связанным с шиной. Для этого к каждой такой линии подключить специальный порт. Выполнить команды Place/Port (Размещение/Порт) и нажать ЛКМ в любой точке экрана. В открывшемся окне сделать необходимые установки:
– в окне Net Name (Имя) – указывается имя цепи (номер провода), а для цепей питания – «VCC» или «GND». Произвести выбор цепи;
– в зоне Pin Count (Число пин) выбрать One Pin (Один);
– в зоне Pin Length (Длина пина) выбрать Short (Короткий);
– зоне Pin Orientation (Ориентация пина) выбрать Vertical (Вертикальная);
– в зоне Port Shape (Форма порта) выбрать None (без рамки). В результате имя цепи будет расположено над цепью;
– нажать OK.
Установить курсор на линию электрической связи (до излома линии!!!) и нажать ЛКМ.
Цепи, имеющие порт, являются глобальными (Global) и их, при необходимости, можно переименовать с помощью команды Edit/Nets.
Примечание: Если в схеме используется несколько автономных шин (жгутов), в которых нумерация проводов начинается с «1», то для разделения жгутов необходимо к номеру провода добавлять букву, например:
– в первом жгуте нумеруем провода А1, А2, А3….;
– во втором жгуте нумеруем провода B1, B2, B3….;
– в третьем жгуте нумеруем провода D1, D2, D3…. и т. д.
7 Разместить электрические цепи, не связанные с шиной. Выполнить команды Place/Wire (Размещение/Провод). Двойным нажатием на клавишу “X” выбрать форму курсора в виде маленького или большого креста.
Ширина линии связи задается командами Options/Current Wire (Опции/Текущий провод). В одноименном окне выбрать User (Пользователь) и установить ширину 0.3mm. Нажать OK.
Начало линии связи и все её изломы фиксируются нажатием ЛКМ. Окончание ввода линии связи фиксируется нажатием ПКМ. При нажатой клавише “O” и нажатой ЛКМ можно изменить угол ввода линии.
В строке сообщений выводится присваиваемое автоматически имя размещаемой цепи. Для присвоения цепи другого имени можно выделить линию с помощью кнопки на панели инструментов, нажать ПКМ, и в открывшемся меню выбрать Properties (Свойства). После этого на экране будет выведена информация о выбранной цепи. На закладке Net (Сеть) можно изменить имя цепи, указав его в окне Net Name (Имя сети), нажать OK. строке сообщений выводится присваиваемое автоматически имя размещаемой цепи. Для присвоения цепи другого имени можно выделить линию с помощью кнопки на панели инструментов, нажать ПКМ, и в открывшемся меню выбрать Properties (Свойства). После этого на экране будет выведена информация о выбранной цепи. На закладке Net (Сеть) можно изменить имя цепи, указав его в окне Net Name (Имя сети), нажать OK.
Электрическое соединение пересекающихся цепей обозначается точкой, которая автоматически проставляется на Т-образных соединениях. Точка пересечения связанных взаимно-перпендикулярных линий отмечается нажатием ЛКМ.
8 Редактирование схемы.
8 .1 Проверка связей. .1 Проверка связей.
Выбрать компонент с помощью кнопки на панели инструментов, нажать ПКМ. В открывшемся меню выбрать Highlight Attached Nets (Выбрать сеть). В результате все цепи, связанные с выбранным компонентом, подсвечиваются.
8.2 Поиск компонента.
Выполнить команды Edit/Part (Правка/Части). В открывшемся окне выделить имя отыскиваемого компонента, нажать кнопки Highlight и Close (Пометить и Закрыть). После этого отыскиваемый компонент ярко высвечивается.
8.3 Поиск цепи.
Выполнить команды Edit/Nets (Правка/Сети). В открывшемся окне в зоне Net Names выделить отыскиваемую цепь. Нажать кнопки Highlight и Close (Пометить и Закрыть).
8.4 Перемещение компонента или цепи.
Выделить компонент (или цепь) нажатием ЛКМ, перемещать его при нажатой ЛКМ. При необходимости переместить несколько элементов, их выделение производится при нажатой клавише Ctrl. Если после перемещения, цепи будут изображены под наклоном, то выделить конкретный сегмент цепи и переместить его вершину.
8.5 Копирование компонента.
Для копирования выполнить следующие действия:
– выделить элемент;
– нажать клавишу Ctrl;
– переместить выделенный элемент при нажатой ЛКМ;
– отвести курсор и еще раз нажать ЛКМ.
8.6 Редактирование позиционного обозначения.
Выделить позиционное обозначение нажатием ЛКМ при нажатой клавише Shift. Отпустить клавишу Shift. Затем можно осуществить перемещение позиционного обозначения (при нажатой ЛКМ) или его поворот (нажатием клавиши R).
8.7 Изменение позиционных обозначений.
По окончании ввода схемы необходимо проверить и, при необходимости, привести в соответствие с ГОСТ проставленные позиционные обозначения. Для этого выполнить команды Utils/Renumber (Утилиты/Перенумеровать). В открывшемся окне:
– в зоне Type (Тип) выбрать RefDes;
– в зоне Direction (Направление) выбрать Left to Right (Слева направо);
– нажать OK.
После этого позиционные обозначения перенумеровываются (автоматически) в заданном направлении.
8.8 Внесение надписей в разъемное соединение.
– нажатием на клавишу “+” приблизить область, в которой находится соединитель. Выполнить команды Place/Text (Размещение/Текст) и нажать ЛКМ в строке соединителя. В открывшемся окне в зоне Text Styles (Стиль текста) выставить необходимый стиль (например, 5). В зоне Justification (Выравнивание) установить точку в центре по осям Х и У;
– ввести текст с клавиатуры. Нажать кнопку Place (Место).
 8.9 Изобразить на схеме символ цепи «Земля». Для этого выполнить команды Place/Line (Рисовать/Линию) и к цепи «GND» нарисовать символ 8.9 Изобразить на схеме символ цепи «Земля». Для этого выполнить команды Place/Line (Рисовать/Линию) и к цепи «GND» нарисовать символ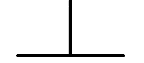 . .
9 Заполнить основную надпись.
10 Сохранить проект. Выполнить команды File/Save As (Файл/Сохранить как). В открывшемся стандартном окне Windows:
– в зоне Тип файла выбрать формат для сохранения файла:
– Binary Files (*.sch) – бинарный формат;
– ASCII Files (*.sch) – текстовый файл.
Файлы обоих форматов имеют расширение .sch. Бинарный формат более компактен и является основным. Текстовый формат используется для обмена данными с другими программами. Выбрать бинарный формат;
– в зоне Имя файла ввести имя Chema№ группы_№ по журналу.sch;
– нажать кнопку Сохранить.
Пример введенной схемы показан в приложении Б.
11 Проверить схему на наличие в ней синтаксических ошибок (верификация схемы). Выполнить команды Utils/ERC (Утилиты/ERC) (Electrical Rules Check). В открывшемся окне приводится перечень проверок, выполняемых программой. В зоне Design Rule Checks (Проверка правил дизайна) установить необходимые флажки (можно все).
Примечания
1ElectricalRules (Правила электрики) – это проверка на ошибки при соединении выводов несовместимых типов (например, выходной вывод соединен с источником питания);
2 Bus/NetRules (Правила шины/сети) – проверка ситуации, когда цепь входит в шину, а выхода не имеет;
3 Component Rules (Проверка компонента) – случай, когда компонент расположен поверх другого компонента.
4NetConnectivityRules (Правила связности цепи) – неправильное подключение цепей “земля” и питание, которое может быть вызвано одной из трех причин:
– символ источника питания подключается к цепи, имеющей другое имя;
– скрытый глобальный вывод компонента подсоединен к цепи, имя которой не совпадает с именем по умолчанию;
– две цепи А и В объединены под именем А, в то время, как цепь В существует отдельно. При появлении этого предупреждения необходимо с помощью команды Edit/Nets (Правка/Сети) переименовать цепи (в окне Nodes выделить сеть, нажать кнопку Rename (Переименовать), ввести новое имя, нажать OK).
Установить флажок Annotate Errors (Аннотация ошибок), нажать кнопку Severity Levels (Уровни строгости). В открывшемся окне отражается степень серьезности отдельных ошибок: Error (ошибка), Warning (предупреждение), Ignored (не существенно). Нажать OK, еще раз OK, и на экране появляется файл *.ERC, содержащий отчет об ошибках: перечень всех ошибок, предупреждений и статистика ошибок. Просмотреть файл и закрыть его.
12Индикация ошибок на схеме. Имеющиеся в схеме ошибки будут отмечены индикаторами. Для выделения на схеме цепи с ошибкой необходимо выполнить команды Edit/Nets (Правка/Сети). В открывшемся окне выделить цепь с помеченным цветом номером, нажать на кнопки Highlight и Close (Выбрать и Закрыть). В результате на схеме эта цепь будет выделена цветом. Устранить выявленную ошибку.
13После исправления всех ошибок сохранить схему под именем Chema№ группы_№ по журналу.sch. Выполнить команды Утилиты/ERC. В открывшемся окне:
– в зоне Design Rule Checks (Проверка правил дизайна) установить все флажки;
– в зоне Report Options (Опции отчета) установить флажок View Report (Смотреть отчет);
– нажать ОК.
Выполнить команды File/Print (Файл/Печать) и вывести на принтер файл Chema№ группы_№ по журналу.ERC, подтверждающий отсутствие в схеме синтаксических ошибок.
14Вывод схемы на печать
14.1Вывод схемы на лист формата А4
Выполнить команду File/Print Setup (Файл/Установка печати). В зоне Принтер в окне Имя выбрать необходимый тип принтера, в зоне Бумага в окне Размер установить размер листа, на который будет осуществляться вывод, например, А4. В зоне Ориентация выбрать Альбомная. Нажать ОК.
Выполнить команду File/Print (Файл/Печать). В окне File Print (Печать) в зоне Override Settings (Испр.настройки) установить флажок Scale to Fit Page(Масщтаб страницы). Нажать кнопку Print Review (Обзор печати). Просмотреть выводимый документ. На панели инструментов нажать кнопку Print (Печать). Нажать кнопку Close.После вывода схемы на лист формата А4 показать распечатку преподавателю.
14.2Вывод схемы в реальном масштабе
Выполнить команду File/Print Setup (Файл/Установка печати). В зоне Принтер в окне Имя выбрать необходимый тип принтера, в зоне Бумага в окне Размер установить размер листа, на который будет осуществляться вывод, например, А4. В зоне Ориентация выбрать Альбомная. Нажать ОК.
Выполнить команду File/Print (Файл/Печать). В окне File Print (Печать) в зоне Override Settings (Испр.настройки) снять оба флажка и снять флажок Title Sheets (Заг. полотна (заголовок полотна)). Нажать кнопку Page Setup (Уст.страницы). В окне Page Setup (Установка страницы) в зоне Image Scale (Масштаб изображения) выбрать User Scale Factor (Масштаб пользователя) и выставить «1». Нажать кнопки Update Sheet и Close (Обновить полотно и Закрыть). Нажать кнопку Print Review (Обзор печати). Просмотреть выводимый документ с помощью кнопок Next Page, Prev Page (След. стр., Предыд.стр.) На панели инструментов нажать кнопку Print (Печать). Нажать кнопку Close.
Перед сдачей схемы для получения оценки необходимо склеить схему из листов А4. Склеенный лист обрезать по наружной рамке. Поставить в штампе свою подпись и дату в соответствующих графах.
15Упаковка элементов на печатную плату. Упаковка предполагает размещение на печатной плате корпусов ЭРЭ с указанием электрических связей между ними в соответствии со схемой электрической принципиальной. Чтобы создать список соединений, необходимый для упаковки, выполнить команды Utils/Generate Netlist (Утилиты/Генерировать список соединений). В открывшемся окне нажать кнопку Netlist Filename. В открывшемся стандартном окне Windows выделить файл соединений Shema№ группы_№ по журналу.net. Нажать кнопку Сохранить. В окне Netlist Format выбрать формат P-CAD ASCII (он передает атрибуты схемы на печатную плату). Нажать OK.
Запустить графический редактор P-CAD PCB. Загрузить библиотеку, из которой вводились элементы схемы. Выполнить команды Place/Component (Размещение/Компонент). В открывшемся окне нажать на кнопку Library Setup (Установка библиотеки). В окне Open Libraries (Открытые Библиотеки) выбрать название библиотеки (ERE№группы-№по журналу.lib), из которой были набраны элементы схемы. Нажать OK. В открывшемся окне в зоне Component Name (Имя компоненты) появится список элементов схемы. Нажать OK. Нажать ПКМ.
Загрузить список соединений электрической схемы. Выполнить команды Utils/Load Netlist (Утилиты/Загрузить список соединений). В открывшемся окне нажать на кнопку Netlist Filename (Список файлов). В открывшемся стандартном окне Windows выбрать созданный ранее файл списка соединений Chema№ группы_№ по журналу.net. Нажать кнопку Открыть. В окне Netlist Format (Формат списка) выбрать формат P-CAD ASCII. Нажать OK. После этого на экране появятся конструктивные изображения элементов схемы со связями. Одновременно формируется текстовый файл, в который записаны возникшие при трансляции ошибки и предупреждения (если есть ошибки, то загрузки файла соединений не произойдет). Необходимо просмотреть перечень ошибок и предупреждений и исправить все ошибки. Изображение элементов со связями показать преподавателю.
16Составление текстовой документации о проекте.
Выполнить команды File/Reports (Файл/Отчет). В окне Reports to Generate (Отчет для генерации) установкой флажков выбрать необходимые отчеты:
– Attributes – список атрибутов (*.atr);
– Bill of Materials – список компонентов (*.bom);
– Global Nets – список глобальных цепей с указанием номера листа схемы (*.gnr);
– Last Used RefDes – список последних значений позиционных обозначений компонентов всех типов (*.lud);
– Library Contents – список всех компонентов, содержащихся во всех открытых библиотеках (*.lct);
– Parts Locations – список позиционных обозначений всех компонентов схемы и координат их расположения с указанием номера листа (*.plc);
– Parts Usage – список неиспользованных секций многосекционных компонентов (*.ptu).
В зоне Report Destination (Вывод отчета) выбрать Screen (Экран). Создание выбранных отчетов начинается после нажатия кнопки Generate (Генерировать). Просмотреть подготовленные отчеты и вывести на печать по команде File/Print (Файл/Печать) следующие файлы:
– Shema.ptu;
– Shema.lud;
– Shema.bom;
– Shema.atr.
17Вопросы для самоконтроля
1 Поясните назначение пиктограмм меню инструментов.
2 Какой командой настраивается размер экрана графического редактора P-CAD Schematic.
3 Какой командой задаются цвета сетки графического редактора P-CAD Schematic.
4 Какие шрифты необходимы для работы. Каким образом настраиваются шрифты.
5 Какая основная толщина линий для работы.
6 Какое расширение получают файлы, формируемые в редакторе P-CAD Schematic.
7 Какой командой осуществляется расстановка элементов в схеме.
8 Какой командой изображаются жгуты в схеме.
8 Какой командой изображаются линии электрических связей, не связанные со жгутом.
9 Что такое синтаксические ошибки в схеме, какой командой они проверяются.
10 Какой командой создается таблица соединений по схеме для выгрузки элементов на печатную плату.
11 Какие расширения имеют файлы схемы и таблицы соединений.
18 Заключение
|
 Скачать 292.78 Kb.
Скачать 292.78 Kb.
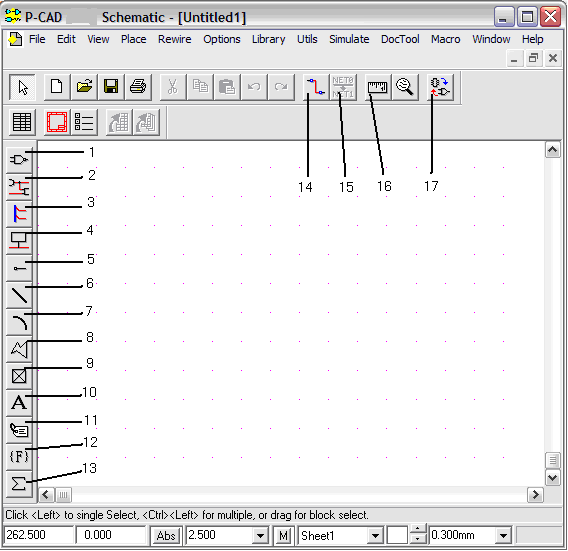
 строке сообщений выводится присваиваемое автоматически имя размещаемой цепи. Для присвоения цепи другого имени можно выделить линию с помощью кнопки на панели инструментов, нажать ПКМ, и в открывшемся меню выбрать Properties (Свойства). После этого на экране будет выведена информация о выбранной цепи. На закладке Net (Сеть) можно изменить имя цепи, указав его в окне Net Name (Имя сети), нажать OK.
строке сообщений выводится присваиваемое автоматически имя размещаемой цепи. Для присвоения цепи другого имени можно выделить линию с помощью кнопки на панели инструментов, нажать ПКМ, и в открывшемся меню выбрать Properties (Свойства). После этого на экране будет выведена информация о выбранной цепи. На закладке Net (Сеть) можно изменить имя цепи, указав его в окне Net Name (Имя сети), нажать OK. 8.9 Изобразить на схеме символ цепи «Земля». Для этого выполнить команды Place/Line (Рисовать/Линию) и к цепи «GND» нарисовать символ
8.9 Изобразить на схеме символ цепи «Земля». Для этого выполнить команды Place/Line (Рисовать/Линию) и к цепи «GND» нарисовать символ