Проектирование цифровых устройств. МАТЕРИАЛЫ ДЛЯ ПРОВЕДЕНИЯ ЛАБОРАТОРНЫХ РАБОТ по УП.02 УЧЕБНАЯ ПРА. Разработка конструкции устройства
 Скачать 292.78 Kb. Скачать 292.78 Kb.
|
После выполненной лабораторной работы и ответов на контрольные вопросы обучающийся должен:– свободно ориентироваться в методике настройки графического редактора Symbol Editor пакета P-CAD перед началом работы в нём;– знать правила построения УГО элементов ВТ и уметь создавать их в пакете P-CAD. Лабораторная работа № 2Тема: Разработка посадочных мест на печатной плате для монтажа конструктивных элементов со штыревыми выводами средствами редактора P-CAD Pattern Editor. Цель занятия: Изучение методики разработки посадочных мест ЭРЭ на печатных платах средствами редактора P-CAD Pattern Editor, овладение практическими навыками разработки посадочных мест для конструктивных элементов РЭА. Исходным заданием для разработки посадочных мест ЭРЭ являются элементы, входящие в индивидуальную схему у каждого обучающегося. 1 Запустить редактор P-CAD Pattern Editor нажатием Пуск/Все программы/P-CAD/ P-CAD Pattern Editor. Экран графического редактора P-CAD Pattern Editor представлен на рисунке 3.1. 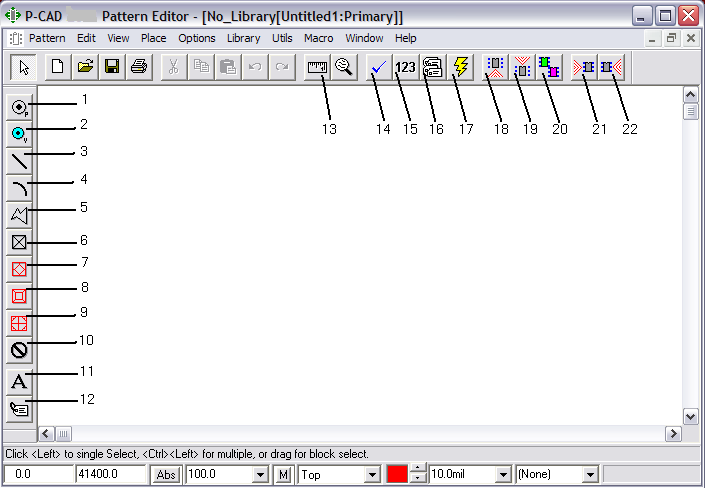 Рисунок 3.1 Пиктограммы меню инструментов следующие: Place Pad (Разместить контактную площадку); Place Via (Размещение переходного отверстия); Place Line (Размещение линии); Place Arc (Размещение дуги); Place Polygon (Размещение полигона); Place Ref Point (Размещение опорной точки); Place Glue Point (Размещение связывающей точки); Place Pick Point (Размещение точки выбора); Place Test Point (Place Test Point); Place Keepout (Размещение зоны просмотра); Place Text (Размещение текста); Place Attribute (Размещение атрибута); Measure (Измерение); Validate Pattern (Подтверждение шаблона); Renumber Pads (Перенумерация контактных площадок); Pattern Attributes (Атрибуты шаблона); Pattern Wizard (Мастер шаблона); Add Pattern Graphics (Добавление шаблона графики); Remove Pattern Graphics (Удаление шаблона графики); Rename Pattern Graphics (Переименование шаблона графики); Next Pattern Graphics (Следующий шаблон графики); Previous Pattern Graphics (Предыдущий шаблон графики). 2 Настроить конфигурацию графического редактора. 2.1 Выполнить команды Options/Configure (Опции/Конфигурация). В диалоговом окне выполнить следующие действия: – в области Units (Единицы измерения) выбрать “mm” (миллиметры) как основную систему единиц; – в области Workspace Size (Размер рабочей области) задать размер рабочего поля формата А4 (ширина – 210mm, высота – 297mm); – остальные поля оставить без изменения; – нажать кнопку OK. 2.2 Выполнить команды Options/Grids (Опции/Сетка). В диалоговом окне установить сетку графического редактора с шагом 1.25mm для этого: – в окне Grid Spacing (Интервал сетки) набрать 1.25 и нажать кнопку Add (Добавить); – в зоне Visible Grid Style (Видимый стиль сетки) выбрать Dotted (Пунктир) (для изображения сетки на экране точками); – нажать кнопку OK. 2.3 Выполнить команды Options/Display (Опции/Экран). В открывшемся окне на закладке Colors (Цвета) установить цвета: – для нормальной сетки нажать на кнопку 1xGrid (1xСетка) и выбрать салатный цвет; – для сетки с шагом, в 10 раз больше нормального, нажать на кнопку 10xGrid (10xСетка) и выбрать малиновый цвет; – нажать на кнопку OK. 2.4 Привязать курсор к узлам сетки, выполнив команды View/Snap to Grid (Вид/Привязка к сетке). 2.5 Установить удобный масштаб нажатием клавиши “+” цифровой клавиатуры, что позволяет приблизить область рисования. Рисовать удобно на салатной сетке с шагом 1.25mm. 2.6 Установить текущую линию рисования с помощью команд Options/Current Line (Опции/Текущая линия). В диалоговом окне в зоне Line Width (Ширина линии) набрать 0.3mm, нажать кнопку Add (Добавить), а затем OK. 2.7 Установить стиль текста (смотри в ЛР№1 п.2.7). 3 Создать необходимые контактные площадки. Посадочное место под элемент со штыревыми выводами представляет собой группу сквозных металлизированных отверстий с круглой или прямоугольной (для первого вывода ИМС) контактной площадкой. При создании монтажных металлизированных отверстий присваивать им имена, которые бы несли краткую информацию о размерах и свойствах отверстия. Имя отверстия состоит из нескольких составных частей, записываемых без пробелов. Первые символы в обозначении характеризуют форму контактной площадки: – Кр – круглая; – Кв – квадратная; – Пр – прямоугольная; – ППМ – прямоугольная для поверхностного монтажа; – КрепОтв – крепежное отверстие, не имеющее контактной площадки. Примеры: – Кр0.6-1.1 – отверстие диаметром 0.6мм, имеющее круглую контактную площадку диаметром 1.1мм; – Кв0.8-1.1 – отверстие диаметром 0.8мм, имеющее квадратную контактную площадку со стороной 1.1мм; – Пр0.6-0.8х1.3 – отверстие диаметром 0.6мм с прямоугольной контактной площадкой с размерами 0.8х1.3мм; – ППМ2.5х0.8 – площадка для поверхностного монтажа с размерами 2.5х0.8мм; – КрепОтв2.5-5.2 – крепежное отверстие без металлизации диаметром 2.5мм с зоной запрета для трассировки диаметром 5.2мм, которая отводится, например, под головки винтов, гаек, шайб. Выполнить команды Options/Pad Style (Опции/Стиль контактной площадки). В одноименном окне в списке Current Style (Текущий стиль) обычно имеется один стиль Default (по умолчанию). Для формирования своих собственных стилей нажать кнопку Copy (Копировать). В открывшемся окне набрать Pad Name (Имя площадки): Кр0.8-1.2 и нажать OK. Выбрать в качестве текущего стиля только что введенный, и нажать кнопку Modify (Simple) (простая модификация, которая используется при разработке монтажных отверстий для двухсторонних и многослойных печатных плат, но при условии, что на всех слоях размеры и конструкция контактных площадок будут одинаковыми. Эта же команда позволяет создать ППМ для элементов поверхностного монтажа). В открывшемся диалоговом окне: – в зоне Type (Тип) выбрать Thru (Через (сквозное отверстие)); –  в окне Shape (Форма) выбрать форму контактной площадки. Возможные варианты выбираются из ниспадающего окна нажатием стрелки в окне Shape (Форма) выбрать форму контактной площадки. Возможные варианты выбираются из ниспадающего окна нажатием стрелки : – Ellipse – КП в виде эллипса (может быть использована и для задания круглой КП при одинаковом значении высоты и ширины); – Rectangle – КП в виде прямоугольника; – Rounded Rectangle – КП в виде прямоугольника со скругленными углами; – Mounting Hole – крепежное отверстие. Для металлизированного отверстия Кр0.8-1.2: – в зоне Shape (Форма) выбрать Ellipse, а в окнах Width и Height (Ширина и Высота) задать два одинаковых размера 1.2mm; – в окне Hole (Отверстие) указать диаметр отверстия: 0.8mm; – установить флажок Plated (Размещение), говорящий о том, что отверстие имеет металлизацию; – в зоне Plane Connection (Соединение плоскости) установить – Thermal (термическое); – в зоне Plane Swell (Возвышение плоскости) (зазор между экраном и проводником) можно использовать единый зазор (тогда установлен флажок Use Global Swell (Исп. глоб. возвыш.)), или задать свой зазор, сняв флажок и задав цифровое значение зазора в зоне Local Swell (Локальное возвышение); – нажать на кнопку OK. В диалоговом окне Options/Pad Style (Опции/Стиль контактной площадки) нажать кнопку Copy (Копировать). Ввести новый стиль отверстия для первого вывода ИМС: Кв0.8-1.2. Работу по формированию данного стиля отверстия продолжить, как описано выше, но в зоне Shape (Форма) выбрать Rectangle. Нажать кнопку Закрыть. В таблице 3.1 представлен набор отверстий для печатной платы по 5 классу точности. Таблица 3.1 В миллиметрах
В диалоговом окне Options/Pad Style (Опции/Стиль контактной площадки) нажать кнопку Copy (Копировать). Ввести новый стиль отверстия для крепежных неметаллизированных отверстий под винты, закрепляющие вилку на плате: КрепОтв2.5-5.2. Работу по формированию данного стиля отверстия продолжить, как описано выше, но в зоне Shape (Форма) выбрать Mounting Hole. Снять флажок Plated (Размещение), говорящий об отсутствии металлизации у крепежных отверстий. Нажать кнопку Закрыть. 4 Сохранить созданный шаблон конфигурации редактора. Для этого выполнить команды Pattern/Safe To File As (Шаблон/Сохранить в файл как). В стандартном окне Windows в своем каталоге сохранить шаблон под именем Shablon.pat. Внимание! При каждом последующем запуске редактора P-CADPattern Editor его конфигурацию надо создавать заново. 5 Изобразить посадочное место под корпус со штыревыми выводами. Для этого выполнить команды Place/Pad (Размещение/Контактная площадка). В открывшемся окне Place Pad (Размещение контактной площадки) нажать OK. 5.1 В строке состояний текущим слоем выставить слой Top (цвет красный). 5.2 Установить первую контактную площадку (внимание: она должна быть прямоугольной формы). Чтобы в этом убедиться выполнить команды Options/Pad Style (Опции/Стиль контактной площадки). В списке Current Style (Текущий стиль) выбрать необходимый стиль контактной площадки, дважды щелкнуть по нему ЛКМ и этот стиль станет текущим. Поставить курсор в точку, где должна находиться первая контактная площадка и нажать ЛКМ. 5.3 Установить остальные контактные площадки, заменив стиль КП (на круглые). Внимание! Все последующие контакты вводить от первого контакта вниз, затем направо вверх. При необходимости осуществить перенумерацию контактных площадок. Выполнить команды Utils/Renumber (Утилиты/Перенумерация). В открывшемся окне в зоне Type (Тип) выбрать Pad Number (Номер контактной площадки), установить Start Pad Number (Начальный номер) и Increment Value (Возрастающую величину), нажать OK и осуществить перенумерацию. По окончании перенумерации нажать ПКМ. 5.4 Начертить контур корпуса ИМС. В строке состояний установить слой Top Silk. Выполнить команды Place Line (Размещение/Линия) и изобразить контур корпуса ИМС в соответствии с его реальными размерами (размеры корпусов элементов берутся из справочной литературы для ИМС и других навесных элементов). Обязательно отметить расположение первого вывода ИМС, например, в виде треугольника, как показано на рисунке 3.2. 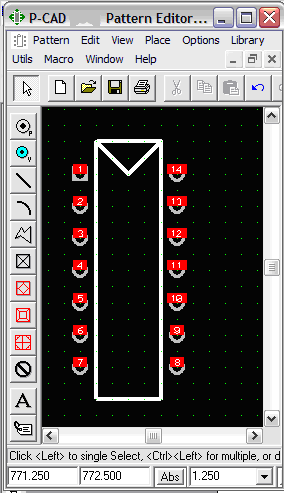 Рисунок 3.2 5.5 Ввести точку привязки элемента. Выполнить команды Place/Ref Point (Размещение/Опорная точка), поместить курсор на первый вывод корпуса ИМС и нажать ЛКМ, а затем ПКМ. В результате этого на первый контакт будет нанесен квадрат с диагоналями, отображающий точку привязки элемента. 5.6 Ввести атрибуты элемента. В качестве атрибута вводится место для размещения позиционного обозначения и надписи типа элемента. В строке состояний установить слой Top Assy. 5.6.1 Выполнить команды Place/Attribute (Размещение/Атрибут). В открывшемся окне: – в области Attribute Category (Категория атрибута) выбрать Component; – в области Name (Имя) выбрать Ref Des; – в окне Text Style (Стиль текста) выбрать нужный стиль (3.5); – в зоне Justification (Выравнивание) установить точку в центре по осям Х и У; – нажать ОК; – установить курсор над центром изображения корпуса элемента, нажать ЛКМ, а затем ПКМ. Внимание! У ИМС позиционное обозначение удобно ставить в нижней строке основного поля УГО. 5.6.2 Выполнить команды Place/Attribute (Размещение/Атрибут), в результате снова появится диалоговое окно Place Attribute (Размещение Атрибута): – в области Attribute Category (Категория атрибута) выбрать Component; – в области Name (Имя) выбратьType; – в окне Text Style (Стиль текста) задать необходимый стиль; – в зоне Justification (Выравнивание) установить точку в центре по осям Х и У; – нажать OK. У 6 Проверить правильность созданного файла командами Utils/Validate (Утилиты/ Подтверждение). Обнаруженные ошибки необходимо исправить. 7 Сохранить посадочное место в библиотеке. Выполнить команды Pattern/Save As (Шаблон/Сохранить как). В открывшемся окне нажать на кнопку Library (Библиотека), выбрать библиотеку ERE№группы-№по журналу.lib. В поле Pattern (Имя шаблона) набрать имя посадочного места, например: – DIP_14, DIP_16, DIP_20, DIP_24 – для ИМС; – Korp_K50 – для электролитических конденсаторов типа К50; – Korp_K10 – для керамических конденсаторов типа К10; – Korp_R – для резисторов; – Korp_VD – для светодиодов; – Socket – для разъемов. Нажать OK. Примеры посадочных мест отдельных элементов приведены в приложении А на рисунках А.2, А.6, А.9, А.12, А.16. 8 Вопросы для самоконтроля 1 Поясните назначение пиктограмм меню инструментов. 2 Какой командой настраивается размер экрана графического редактора P-CAD Pattern Editor. 3 Какой командой задаются цвета сетки графического редактора P-CAD Pattern Editor. 4 Какие шрифты необходимы для работы. Каким образом настраиваются шрифты. 5 Какая основная толщина линий для работы. 6 Какое расширение получают файлы, формируемые в редакторе P-CAD Pattern Editor. 7 Какой командой осуществляется привязка к сетке. 8 Какой командой создаются стили монтажных отверстий. 9 Какой командой наносятся монтажные отверстия на экран. 10 В каких слоях вводятся монтажные отверстия, контур корпуса элемента и атрибуты. 11 Что такое атрибуты, какими командами они наносятся. 9 Заключение |
