решение задач в Excel (описание решения). Задания 2-3. Решение Запускаем Microsoft Excel и на открывшемся листе, начиная с ячейки A1, вводим исходные данные
 Скачать 0.79 Mb. Скачать 0.79 Mb.
|
|
Задание 2. В табличном процессоре Excel создать таблицу, выполнить расчеты в таблице и показателей под таблицей, выполнить сортировку данных в таблице по возрастанию кода, построить диаграмму, отражающую количество товара по их кодам, на листе с таблицей, не закрывая таблицу с расчетами. 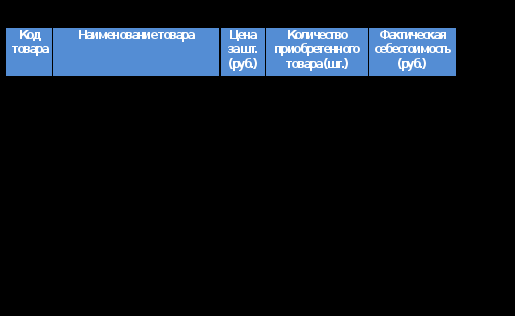 Решение: Запускаем Microsoft Excel и на открывшемся листе, начиная с ячейки A1, вводим исходные данные. На заголовки таблицы задаем перенос по словам, выравнивание по центру вверху ячейки и настраиваем ширину столбцов. В итоге получаем следующую таблицу: 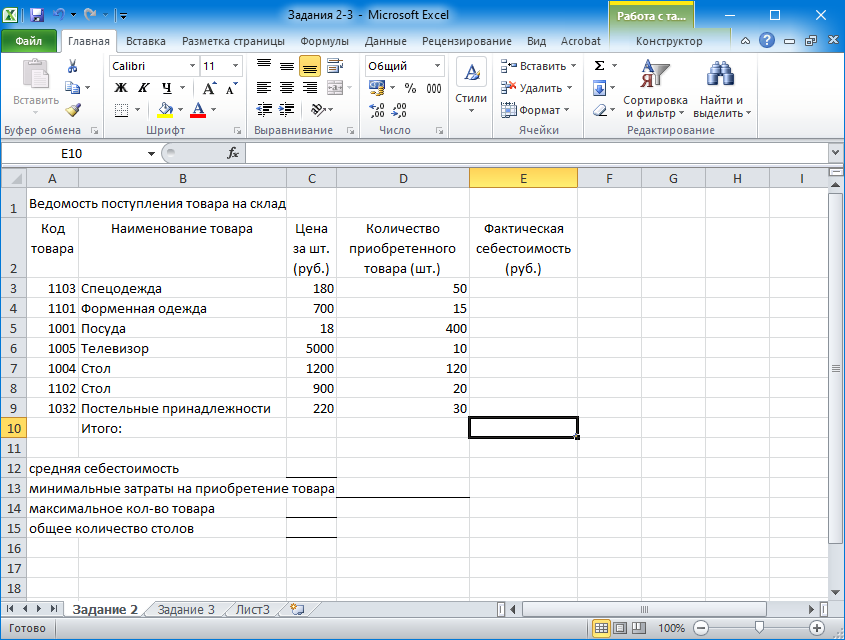 Вводим в ячейку E3 формулу: =C3*D3  Копируем формулу на все ячейки диапазона E3:E9:  Заполним строку «Итого:», для этого в ячейки D10 и E10 вставим функцию автосуммы: 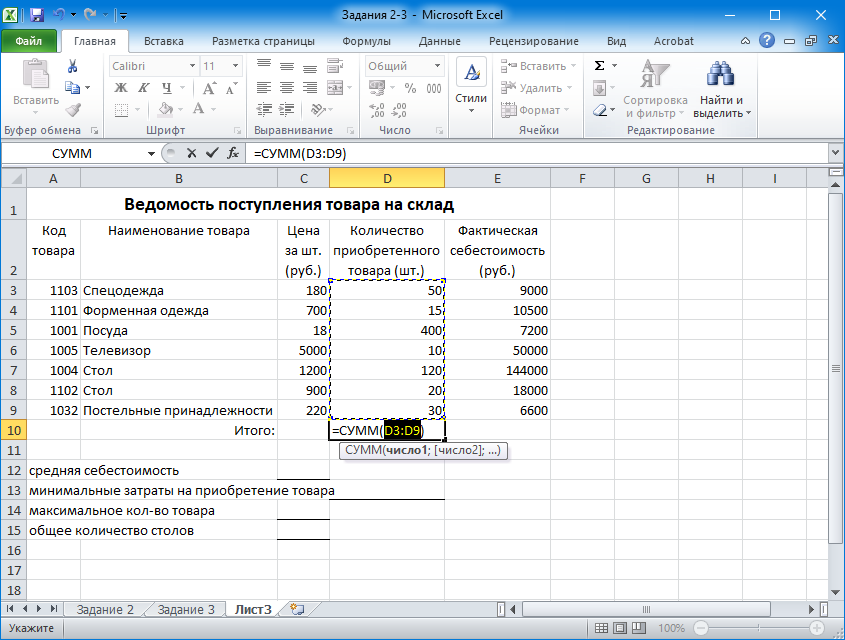 Получили таблицу с рассчитанными данными:  В ячейку C12 вводим формулу =СРЗНАЧ(E3:E9). В ячейку D13 вводим формулу =МИН(E3:E9). В ячейку C14 вводим формулу =МАКС(D3:D9). В ячейку C15 вводим формулу =СУММЕСЛИ(B3:B9;"Стол";D3:D9).  Оформим таблицу с помощью стилей: 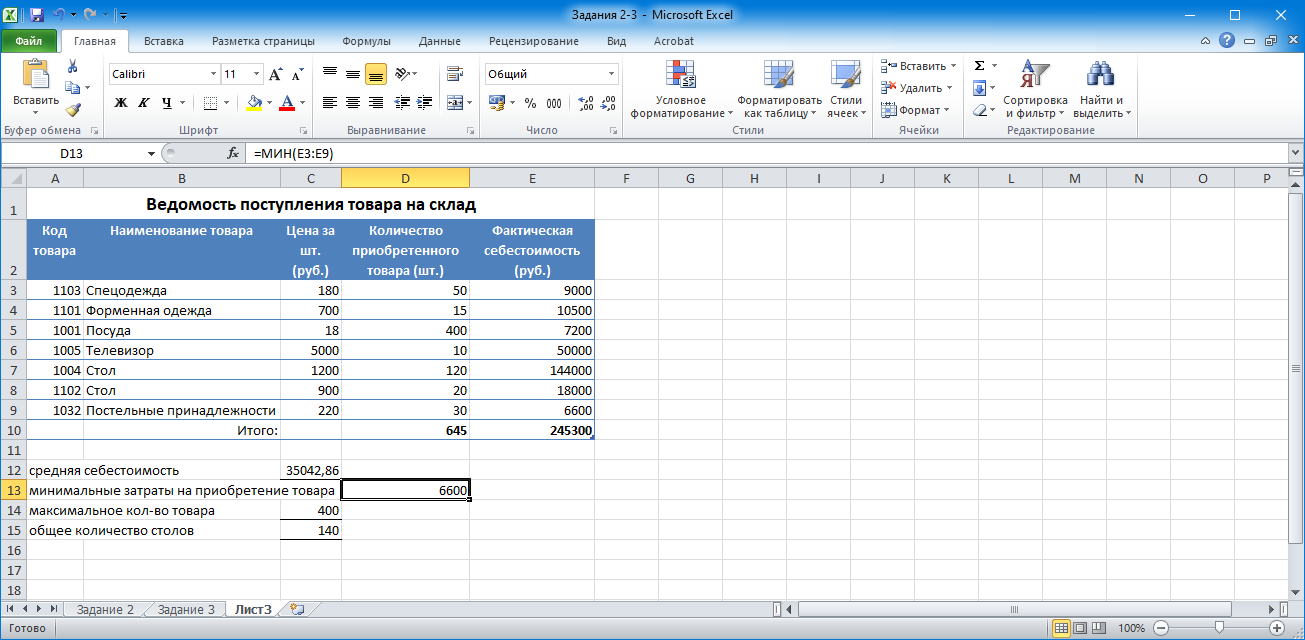 Выполним сортировку данных в таблице по возрастанию кода. Для этого выделяем диапазон A2:E9, выбираем «Сортировка и фильтр» на вкладке ленты Главная, в списке выбираем «Настраиваемая сортировка», в открывшемся окне выбираем сортировать по «Код товара», по возрастанию: 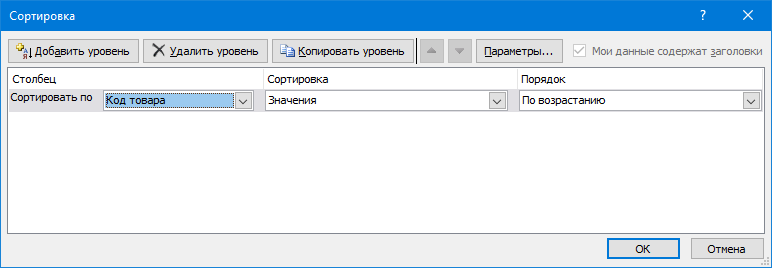 Построим диаграмму, отражающую количество товара по их кодам, для этого выделяем столбец «Количество приобретенного товара» и выбираем на вкладке ленты Вставка группу «Диаграмма», в ней выбираем вид – Гистограмма. Вставленную на лист диаграмму выделяем и переходим на вкладку ленты Конструктор, там выбираем инструмент «Выбрать данные». В открывшемся окне щелкаем по кнопке «Изменить» в разделе «Подписи горизонтальной оси». В открывшемся окне указываем диапазон ячеек, в которых хранятся коды товара: 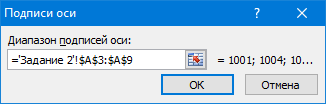 Закрываем окно щелчком по кнопке Ок и применяем к диаграмме заданные подписи (аналогично, щелчком по кнопку Ок). При помощи вкладки ленты Макет настраиваем диаграмму: 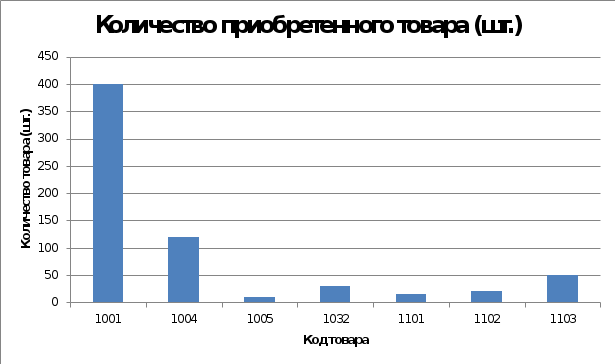 Задание 3. В табличном процессоре Excel рассчитать сумму ежемесячных периодических платежей для погашения кредита, взятого под 23% годовых на 2 года в сумме 300000 рублей, если предусмотрен порядок погашения кредита аннуитетными платежами. Решение: В табличном процессоре Excel существует специальная функция ПЛТ, которая считает аннуитетные платежи. На лист Задание 3 Excel введем исходные данные для расчета ежемесячных платежей по кредиту. Это сумма кредита, проценты и срок в месяцах: 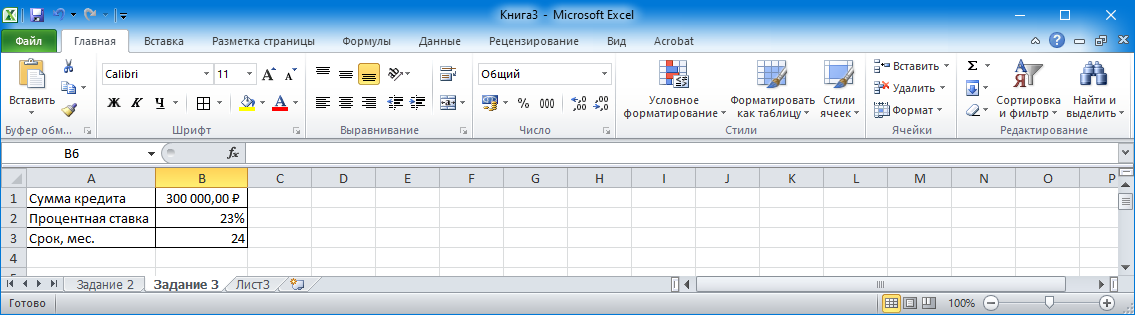 Ниже вычислим сумму ежемесячных периодических платежей. В ячейку A5 введем «Ежемесячный платеж по кредиту», а в ячейку C5 введем формулу расчета кредита аннуитетными платежами: =ПЛТ(B2/12; B3; B1). Получаем расчет аннуитетного ежемесячного платежа: 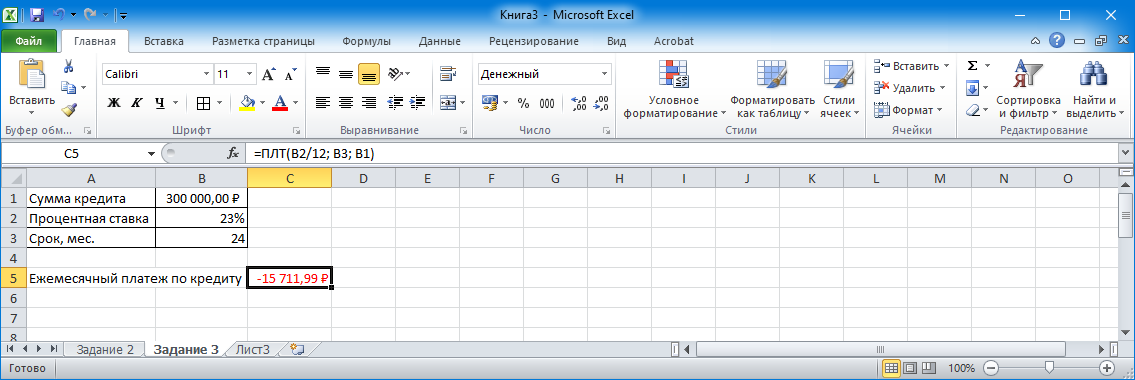 Ячейка окрасилась в красный цвет, а перед платежом появился знак «минус», так как эти деньги отдаются банку (минусовые доходы). |
