пик 22. Руководство пользователя ИМ ред 2.1. Руководство по использованию модуля им 1
 Скачать 1.09 Mb. Скачать 1.09 Mb.
|
|
Руководство по использованию модуля ИМ 2.1 Редакция Интеграционного модуля (ИМ) 2.1 призвана упростить работу с интеграцией решений 1С с порталом ПИК. Она лишена недостатков предыдущих версий, таких как низкая скорость работы, неоптимальное потребление ресурсов а также низкая надежность и частые сбои в работе. Начало работы Для начала работы следует перейти во вкладку Исполнение контрактов 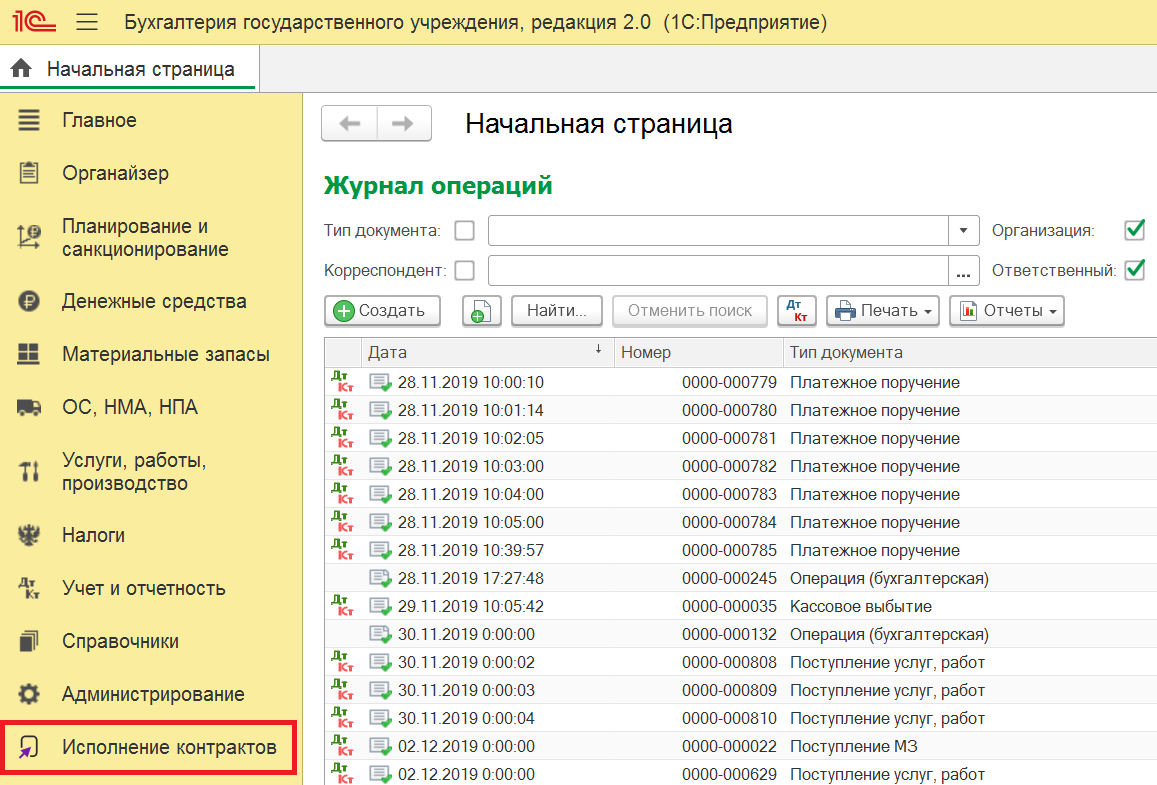 Если модуль только что установлен, его нужно настроить Настройки модуля производятся в справочниках Общие настройки, учетные данные для подключения и настройки отправки на портал Подробно о настройках описано в Руководстве к модулю версии 2.0, в 2.1 они полностью аналогичны. Для начала работы следует следует открыть форму Входящие документы ИК 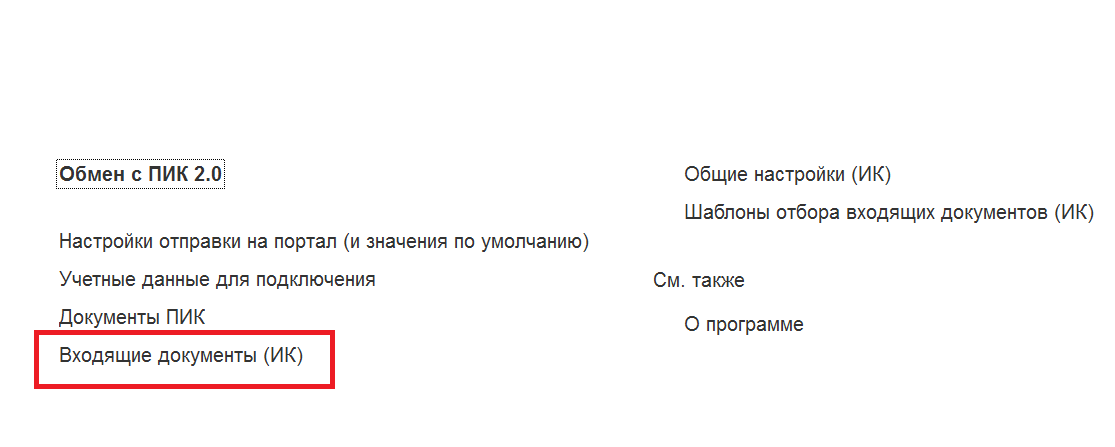 Это основная форма, и она будет использоваться для управления созданием объектов в информационной базе 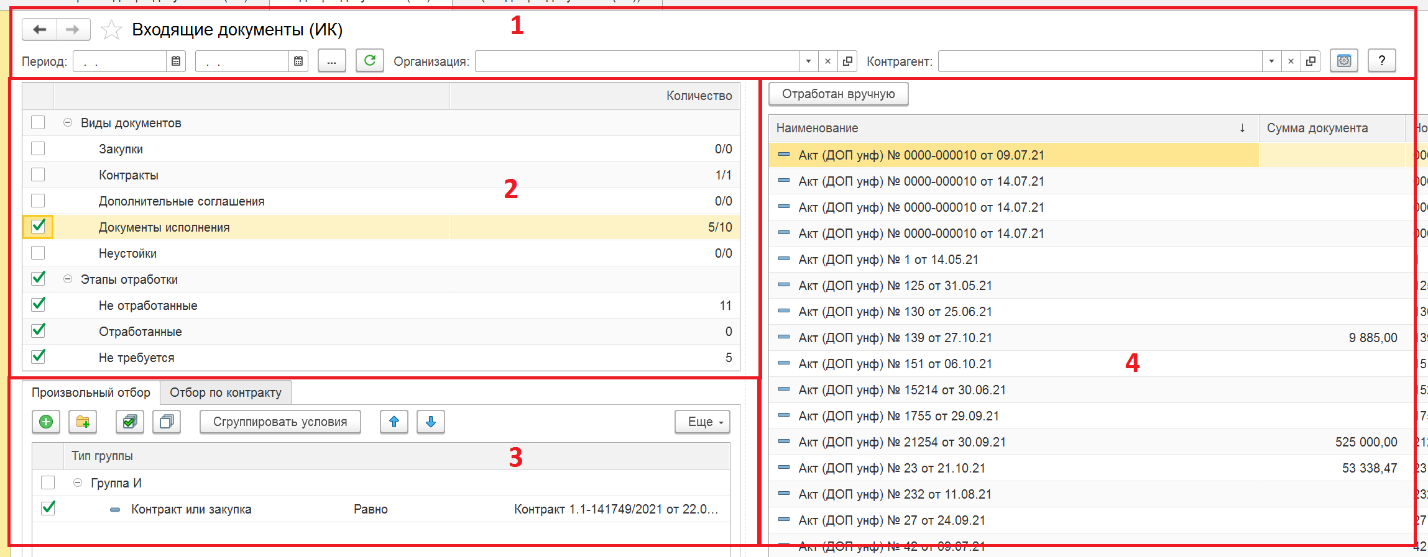 Форма состоит из четырех областей 1) Область фильтров Здесь можно задать основные настройки отображения данных, такие, как: Период Учреждение (организацию) Контрагента 2) Область фильтров по типу документов и по этапам отработки 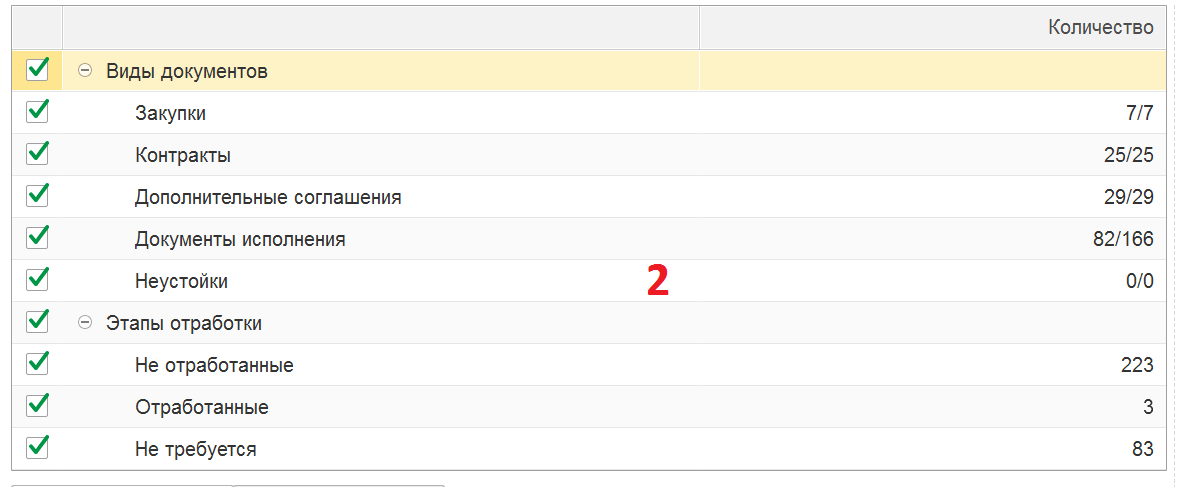 Управление отображением осуществляется взведением/снятием соответствующих флажков. Если взвести/снять флаг группы, то изменятся и все подчиненные флажки Также есть возможность вводить свои категории отбора посредством справочника Шаблоны отбора входящих документов ИК, о чем будет рассказано позднее 3) Область произвольных отборов 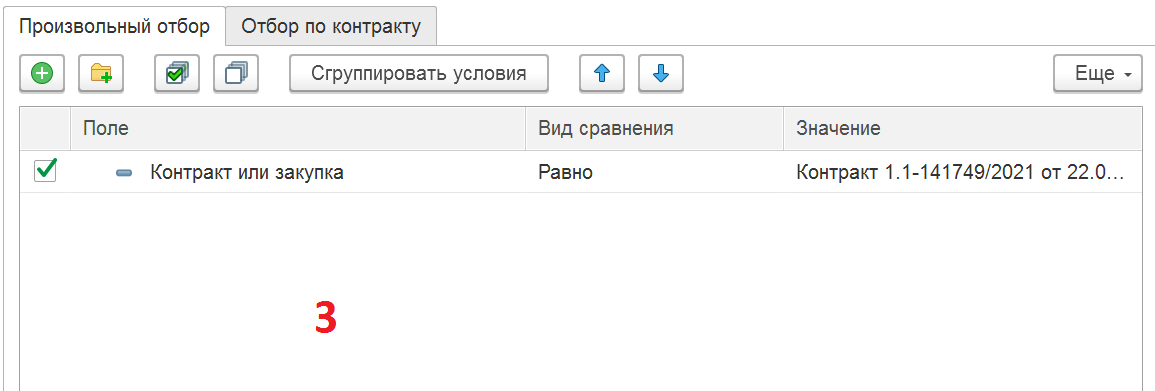 Здесь можно настроить тонкие сложные отборы, используя различные условия, которые можно сгруппировать в группы с операторами И, ИЛИ, НЕ. 4) Область списка отобранных объектов. 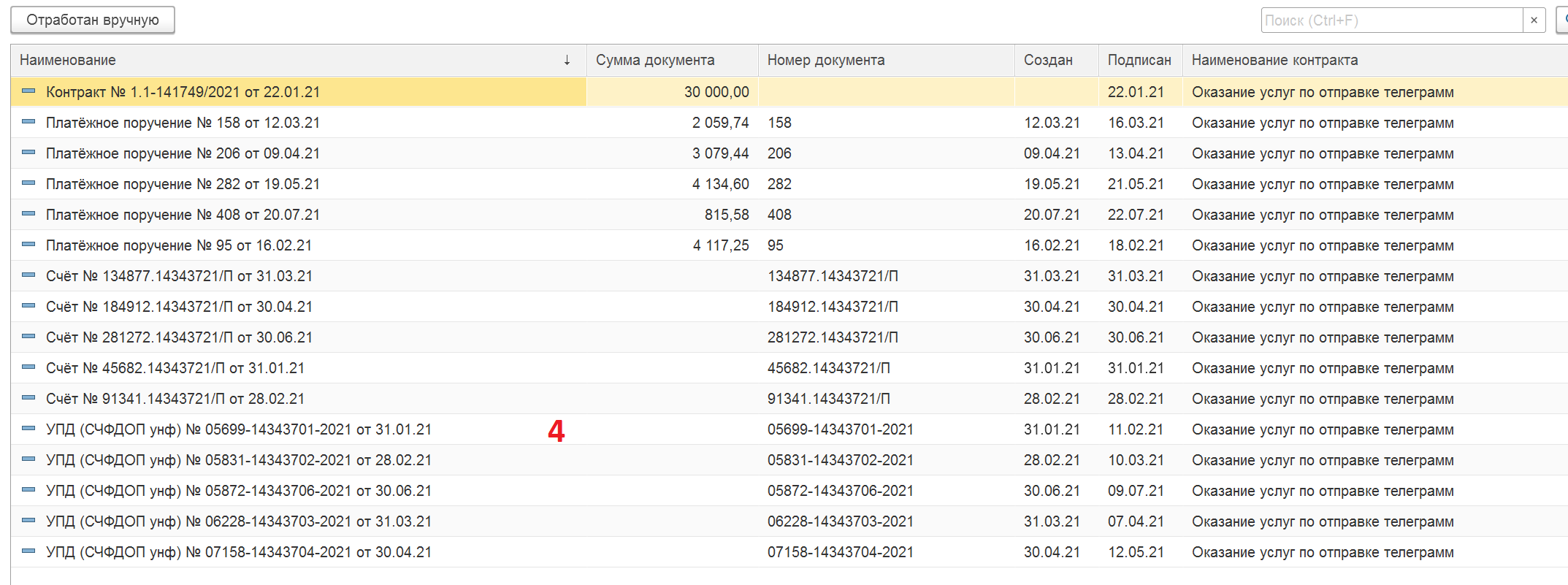 Здесь осуществляются действия с отобранными объектами, направленными на создание соответствующих объектов в информационной базе 1С. Также, если данные объекты уже созданы, то они помечаются как отработанные. Также любой объект можно пометить как отработанный вручную одноименной кнопкой, расположенной сверху области. Для этого нужно выделить объект и нажать кнопку Отработан вручную. Для снятия признака Отработано следует выделить объект и снова нажать кнопку Отработан вручную. Множественный выбор строк не предусмотрен Изначально рекомендуется обрабатывать все контракты и закупки, а вторым этапом документы исполнения. Создание документов обязательств Для обработки обязательства (контракт, закупка) следует дважды щелкнуть на нем мышью. Откроется форма обработки обязательств  В открывшейся форме 4 области. Опишем каждую из них Область списка обязательств, которые относятся к позиции. Здесь могут быть как тендеры, так и извещения и контракты 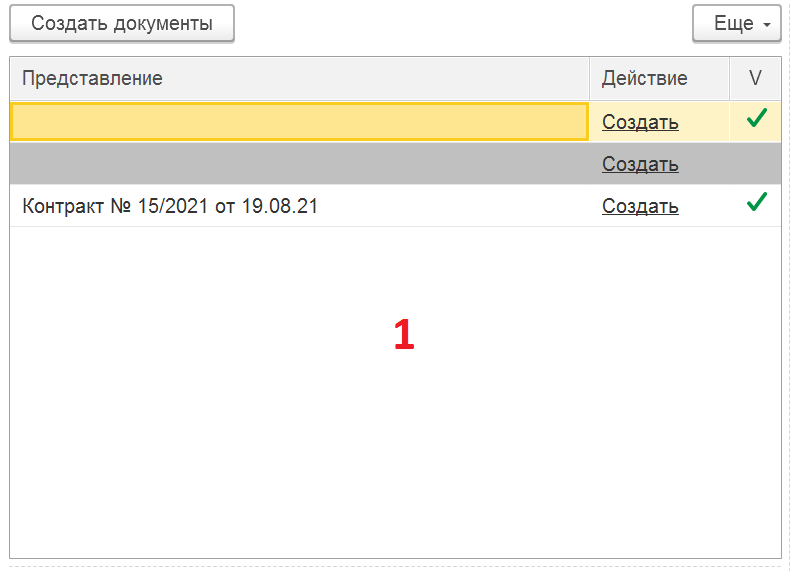 Серым цветом помечены те, которые не нуждаются в дополнительной обработке. Режим отключаемый. Для управления режимом пометки служит столбец V в правой части обрасти. Строки без заголовка означают неотработанные позиции. Для их отработки необходимо нажать пункт Создать в столбце Действие. 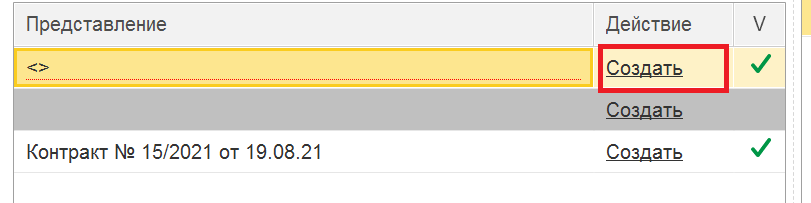 Поле Представление заполнится наименованием позиции 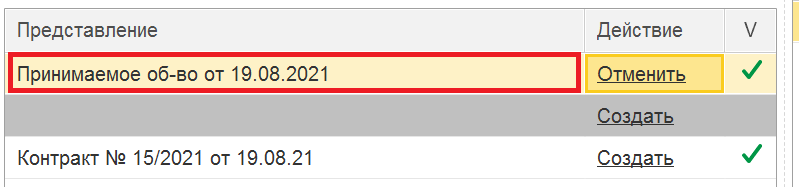 Позиция создана всего лишь в обработке. В базе она пока еще не создана. Область номенклатуры Здесь можно подготовить номенклатуру к выбору и затем выбрать ее для подстановки в документ. Флаг в столбце V позволяет выбрать номенклатуру позиционно и перенести в документ. При этом, если в списке будет несколько одинаковых номенклатур, будет произведена свертка по строке. Область шапки документа 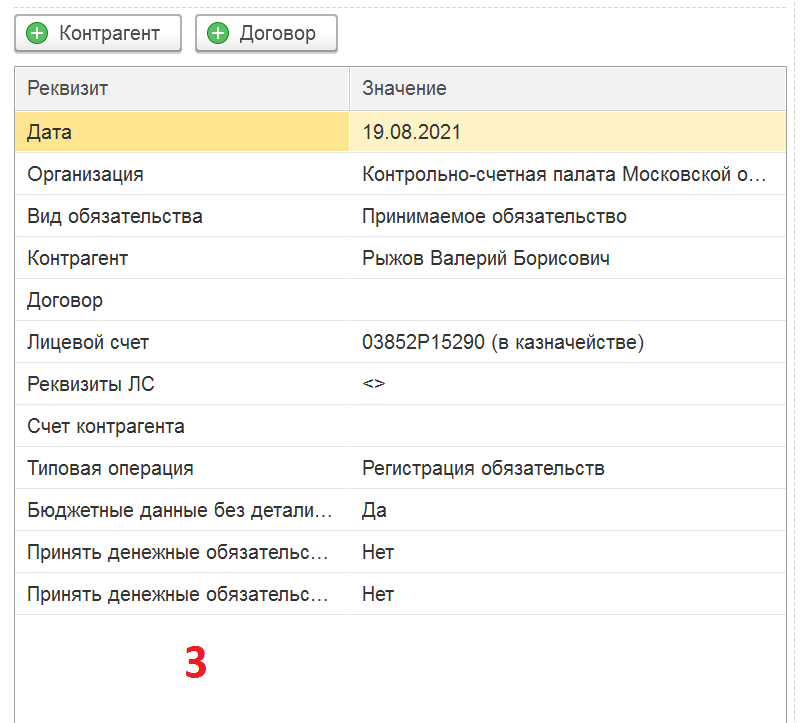 Здесь указываются данные, необходимые для заполнения шапки обязательства. Данные подбираются автоматически. Если в информационной базе не найден контрагент либо договор, их можно создать по одноименным кнопкам в верхней части области. Также недостающие реквизиты можно выбрать вручную стандартным способом. Область табличной части обязательства.  Здесь формируются строки табличной части будущего обязательства. Кнопка Перенести все объекты закупок переносит все строки из области 2 в область 4 вне зависимости, отмечены они или нет. Кнопка Создать номенклатуру/ОС создаст новую позицию справочника Номенклатура или Основные средства. Номенклатура создастся с определенным типом Кнопка Перенести выбранные объекты закупок переносит из области 2 в область 4 объекты закупок, отмеченные флажком V в области 2 Кнопка Установить по текущей устанавливает позиции во всех строках по текущей выделенной позиции столбца После того как все заполнено, следует нажать кнопку Создать документы в верхней части области 1 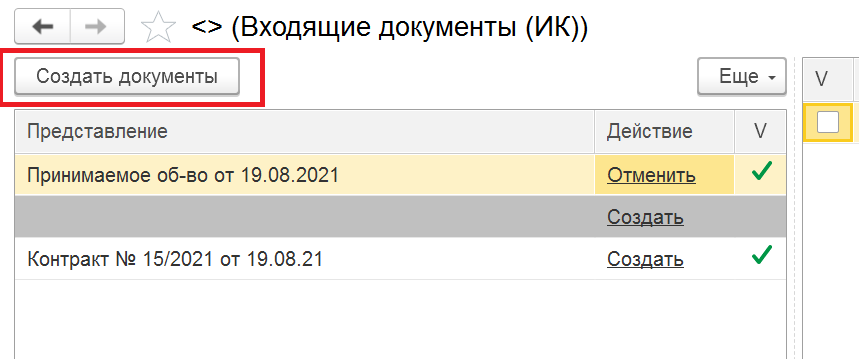 Если данные введены без ошибок, создадутся документы 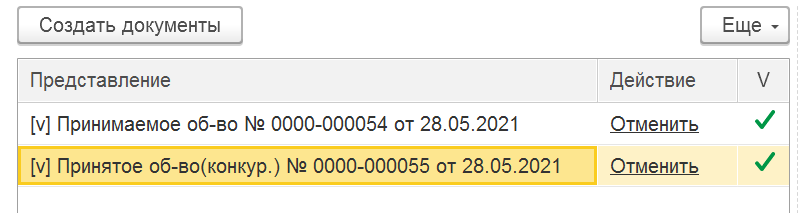 Документы создадутся уже именно в базе 1С В левом столбце значок [v] означает, что созданный документ проведен. Открыть документ можно по двойному щелчку по полю Представление Создание документов исполнения Для создания документов исполнения следует дважды щелкнуть мышью на нужном документе исполнения в списке объектов на главной форме в области 4 Откроется форма создания документов исполнения 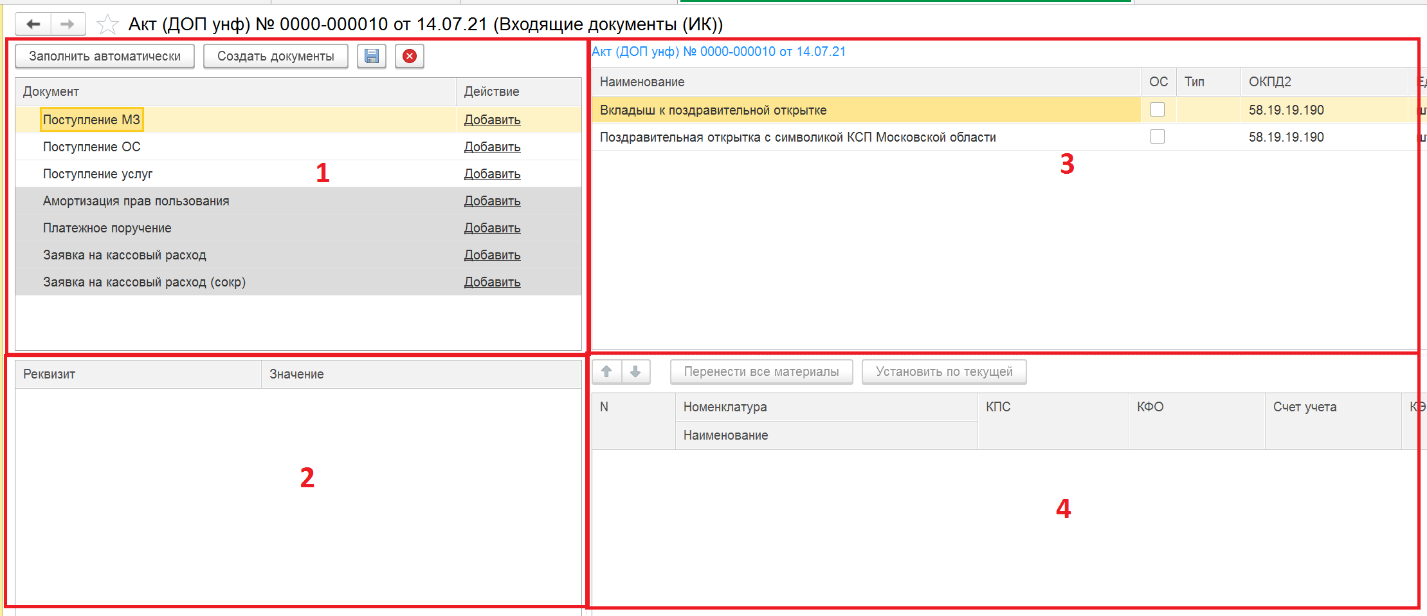 Форма состоит из 4 областей: Область списка создаваемых документов. Здесь происходит управление созданием документов. Имеет в верхней части две кнопки: Создать_документы'>Заполнить автоматически и Создать документы 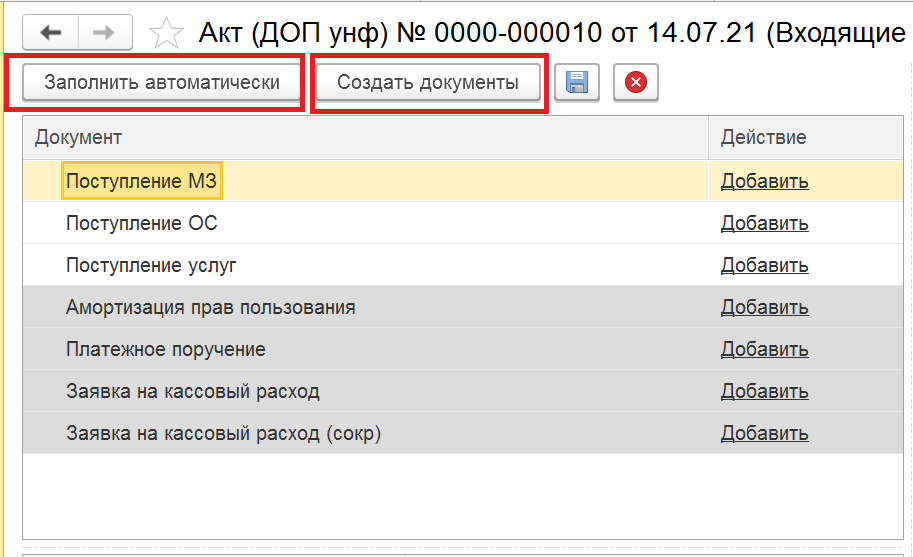 При нажатии на кнопку Заполнить автоматически происходит заполнение заготовки будущего документа. Заполняются только те позиции, которые не отмечены серым цветом. Позиции, выделенные серым цветом, в обработке не нуждаются. При этом будет автоматически определено какой тип документа будет создан. Также можно в случае чего создать документ вручную по нажатию на поле Добавить в столбце Действие. В нужном пункте появится заготовка документа 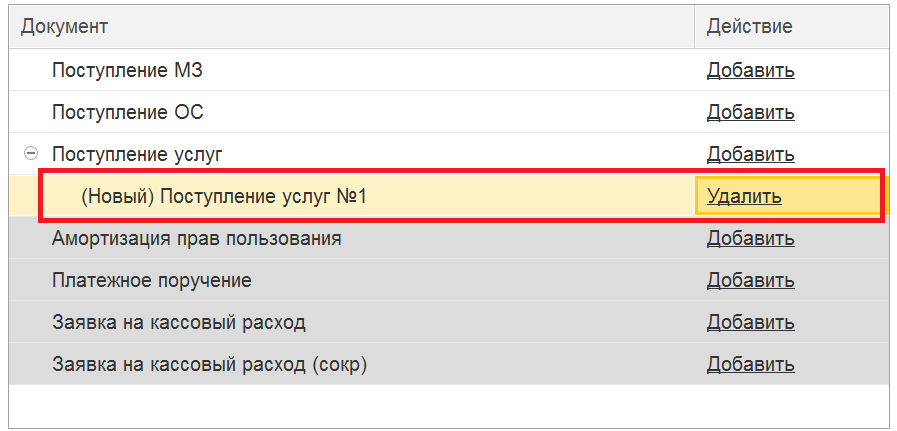 Область шапки документа 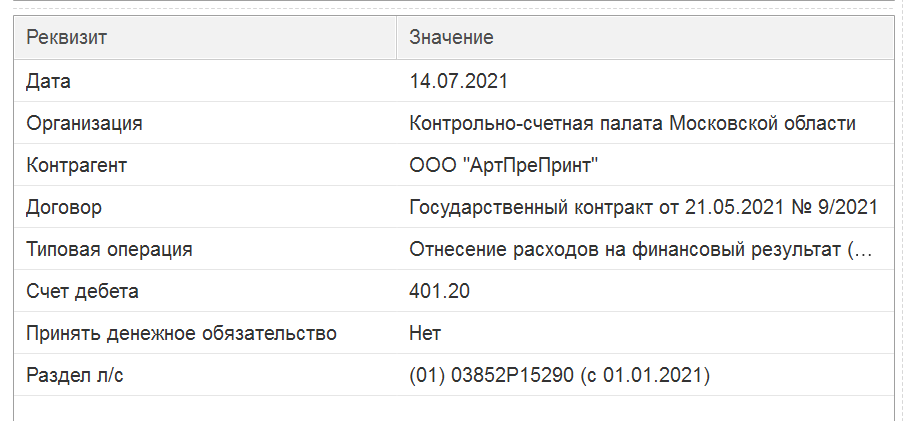 Здесь будут показаны реквизиты, которыми будет заполнена шапка документа. При необходимости реквизиты можно изменить или подкорректировать Область позиций номенклатуры. Здесь можно выбрать нужную номенклатуру для помещения в табличную часть документа.  Зеленым цветом показана номенклатура, которая готова к подстановке. Красным цветом показана номенклатура, которая либо не найдена в базе 1С, либо некорректно заведена Область будущей табличной части документа.  Сюда из области 3 может быть перенесена подготовленная номенклатура по кнопке Перенести все услуги и работы Кнопка Установить из текущей устанавливает все позиции в о всех строках из текущего выделенного поля. После того как все заполнено, необходимо нажать кнопку Создать документы в области 1. Поле документ в нужной позиции заполнится наименованием только что созданного документа. 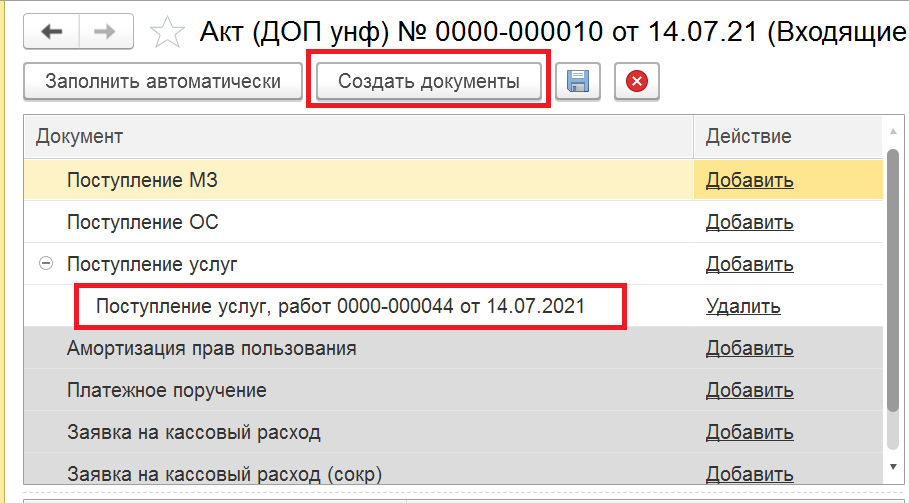 По двойному щелчку мышью на это поле можно открыть сам созданный документ. Заполнение шаблонов отбора входящих документов Для создания своих шаблонов отбора следует открыть пункт Шаблоны отбора входящих документов (ИК) 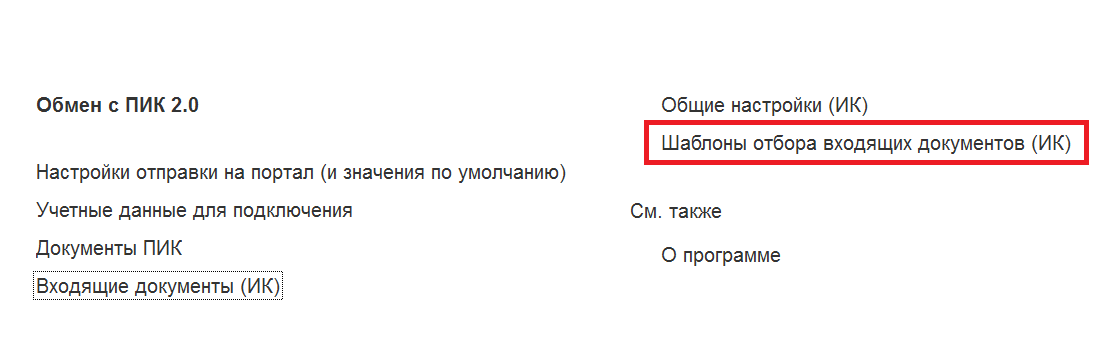 Откроется список шаблонов 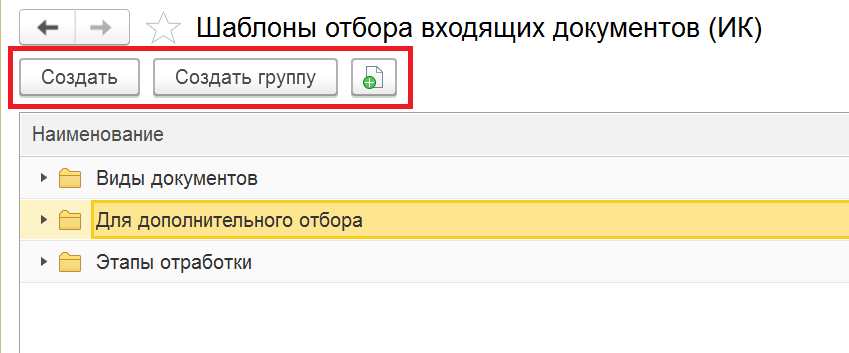 Здесь можно: Создать новый пункт (кнопка Создать); Создать новую группу (кнопка Создать группу); Добавить новый копированием (кнопка Пометить на удаление позицию (удалить); Изменить заведенные непредопределенные позиции; Для создания нового шаблона необходимо нажать кнопку Создать. Откроестя форма 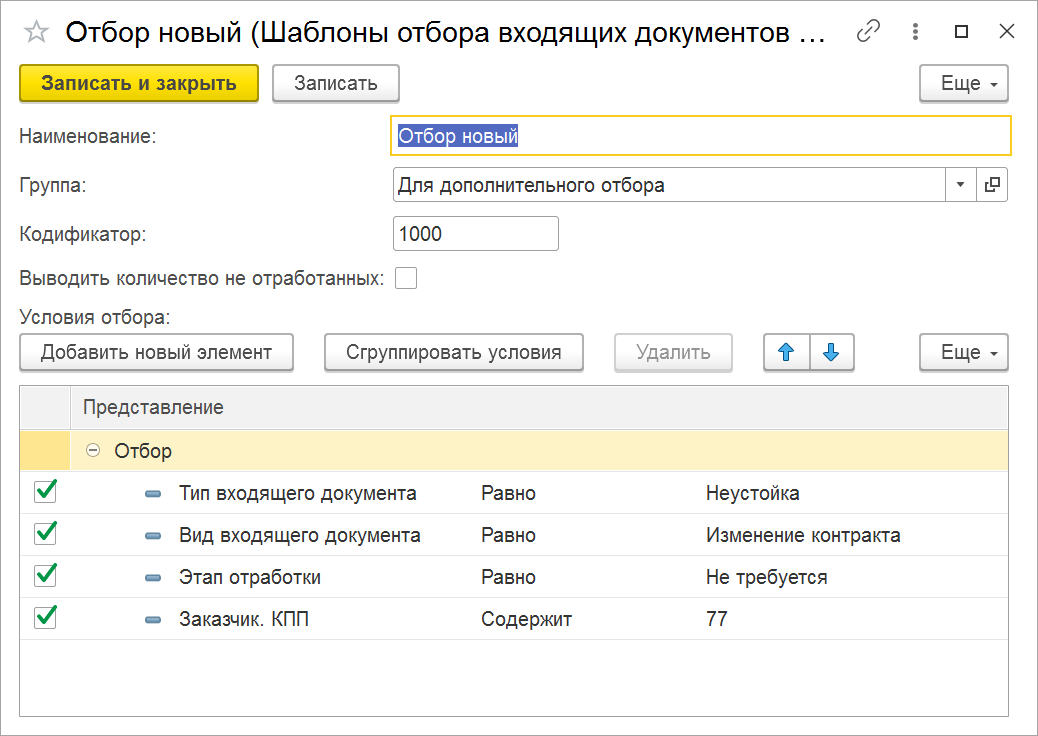 Здесь нужно заполнить: Наименование; Группу; Кодификатор – порядок в списке, который представляет собой целое неотрицательное число. По этому полю пункты сортируются по возрастанию. Поэтому, пункты с меньшим кодификатором будут выше пунктов с большим кодификатором Выводить количество неотработанных – будет показываться в списке, сколько позиций в данном пункте имеется 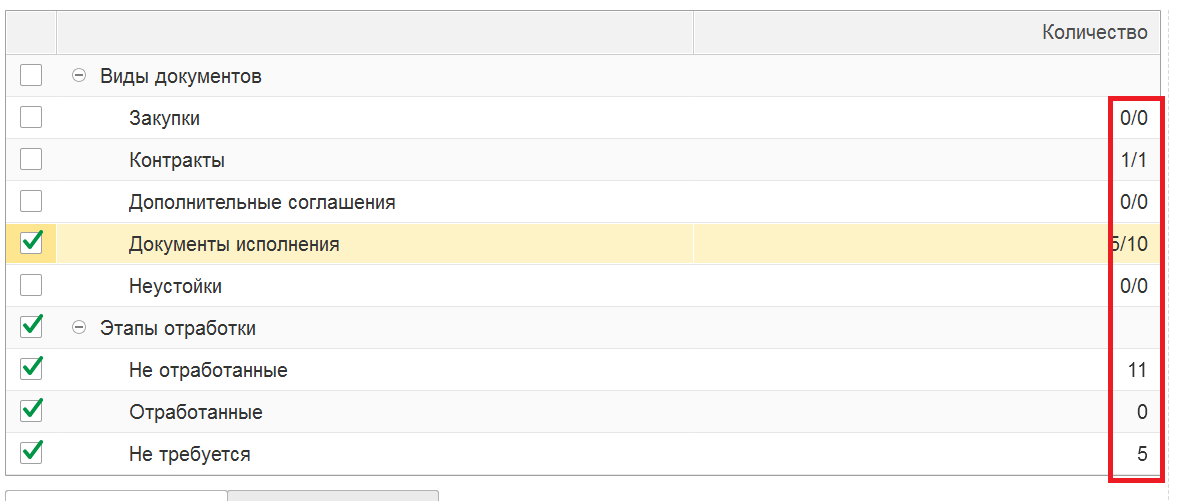 В табличной части показаны условия по умолчанию. Это Тип входящего документа; Вид входящего документа; Этап отработки Можно добавить свой пункт по кнопке Добавить новый элемент Также, условия можно группировать в группы И, ИЛИ, НЕ, и, таким образом, создавать сложные условия. После записи элемента (кнопка Записать или Записать и закрыть) созданный пункт появится в списке шаблонов в области 1 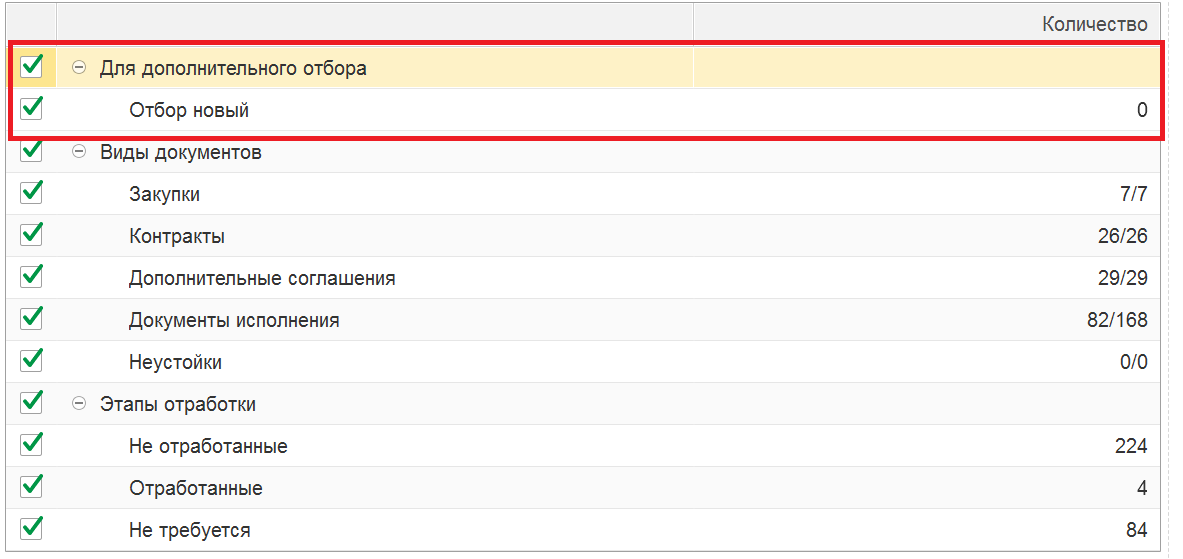 Для того чтобы убрать шаблон из списка, следует пометить его на удаление в пункте Шаблоны отбора входящих документов (ИК) |
