газ. Системное обслуживание. Руководство по системному обслуживанию птк
 Скачать 1.29 Mb. Скачать 1.29 Mb.
|
4.3 Восстановление логического диска из образаДля восстановления логического диска из образа нужно: 1) В настройках BIOS, при необходимости: – включить дисковод CD/DVD-ROM; – установить режим загрузки с CD/DVD-ROM или с USB-диска. 2) Вставить в дисковод CD/DVD-ROM загрузочный диск программы Ghost или вставить в гнездо USB загрузочный флэш-диск программы Ghost, после чего перезагрузить компьютер. В появившемся загрузочном меню выбрать строку «GHOST» и нажать «Enter». 3) Запустить программу Ghost, набрав в командной строке: r:\ghost\ghost (для загрузочного диска CD/DVD) или c:\ghost\ghost (для загрузочного USB-флэш-диска). Внимание! После загрузки операционной системы с загрузочного диска CD/DVD программы «Ghost», хранящиеся на загрузочном диске данные могут стать недоступными. В таком случае рекомендуется заранее скопировать необходимые файлы образов на диск восстанавливаемого компьютера – в корневой каталог логического диска E (с меткой «BACKUP»). Также можно использовать загрузочный флэш-диск, записав на него необходимые файлы образов. 4)В меню программы Ghost выбрать: Local Partition From Image. 5) В открывшемся окне (рисунок. 4.3.1) в выпадающем списке «Look in» выбрать логический диск, на котором находится файл образа. 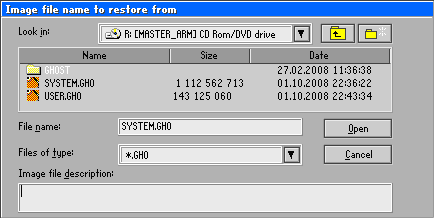 Рисунок 4.3.1 – Пример выбора логического диска с файлом образа 6) Нажимая клавишу «Tab», перейти в подокно со списком файлов корневого каталога выбранного логического диска, выбрать имя файла с образом и нажать «Enter». Внимание! Файл образа должен соответствовать восстанавливаемому логическому диску – разделу физического диска! При восстановлении логического диска C надо выбирать файл «sysimg.gho», а при восстановлении логического диска D – файл «usrimg.gho». 7) В открывшемся окне (рисунок 4.3.2) выбрать единственный раздел в файле образа и нажать «Enter». 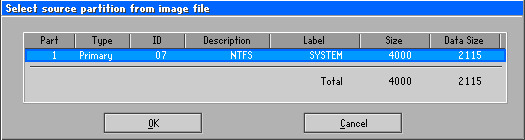 Рисунок 4.3.2 – Пример выбора раздела в файле образа 8) В открывшемся окне (рисунок 4.3.3) выбрать физический диск, на котором находится восстанавливаемый логический диск, и нажать «Enter». 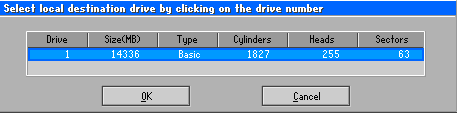 Рисунок 4.3.3 – Пример выбора физического диска – получателя образа 9) В открывшемся окне (рисунок 4.3.4) выбрать восстанавливаемый логический диск. 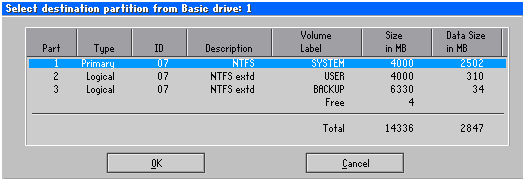 Рисунок 4.3.4 – Пример выбора восстанавливаемого логического диска 10) В открывшемся окне разрешить восстановление выбранного логического диска: активировать кнопку «Yes» и нажать «Enter». 11) При успешном завершении операции восстановления появляется окно с сообщением «Clone Completed Successfully». Кнопка «Reset Computer» этого окна служит для перезагрузки компьютера. 12) После восстановления логических дисков из образов нужно вынуть из дисковода загрузочный диск или извлечь из гнезда USB загрузочный флэш-диск и перезагрузить компьютер. 13) Если настройки BIOS были изменены, необходимо вернуть их в первоначальное состояние. Внимание! Для полного восстановления работоспособного состояния логического диска D недостаточно выполнить восстановление этого диска из ранее созданного файла образа, поскольку часть восстановленной при этом информации может оказаться не актуальной. В описании шага 1 п. 5.1 «Руководства по оперативному обслуживанию ПТК» приведен список папок и файлов, которые может понадобиться восстановить дополнительно, используя отдельные резервные копии, созданные позже файла с образом диска D. 4.4 Создание резервных копий приложений визуализации InTouchНа компьютере с ПО «АРМ оператора-технолога» перед выполнением резервного копирования этого ПО необходимо остановить работу приложения визуализации InTouch. Резервная копия создается путем копирования всех файлов из папки D:\HMI_App во вновь созданную папку резервной копии E:\Резервные копии \ <Текущая Дата> \ HMI_App Внимание! При наладке ПТК может быть установлено другое имя папки приложения визуализации InTouch. |
