газ. Системное обслуживание. Руководство по системному обслуживанию птк
 Скачать 1.29 Mb. Скачать 1.29 Mb.
|
4.5 Создание резервных копий приложений ISaGRAFИсходный код (текст) технологических программ – приложений ISaGRAF хранится на каждом компьютере с ПО «АРМ оператора-технолога» на диске D в папке ISAWIN\<имя_объекта>. Например, программы управления котлом № 3 хранятся в папке D:\ISAWIN\К3. Резервная копия исходного кода приложений ISaGRAF создается путем копирования всех файлов папки D:\ISAWIN\<имя_объекта> во вновь созданную папку резервной копии E:\Резервные копии \ <Текущая Дата> \ <имя_объекта> 4.6 Создание резерв ных копий ПО контроллеров ПТКПрограммное обеспечение (ПО) контроллеров ПТК и настройки этого ПО сохраняются и восстанавливаются при помощи программы «ImgExplorer», которая хранится в папке D:\MST\ImgExplorer на компьютере с функциями АРМ инженера. Для создания резервной копии программного обеспечения и настроек отдельного контроллера нужно: проверить, что в папке D:\MST\IMGExplorer\RTU\BACKUP, предназначенной для хранения актуальных резервных копий программного обеспечения контроллеров ПТК, нет папки с именем (кодом) данного контроллера; запустить программу ImgExplorer; в открывшемся окне программы ImgExplorer (рисунок 4.6.1) в расположенном в левой части окна списке «Контроллеры» выбрать имя (код) контроллера; 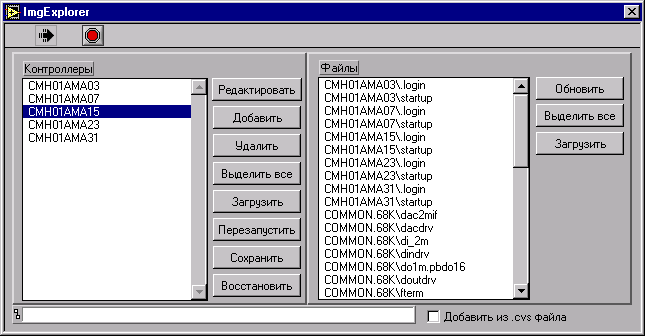 Рисунок 4.6.1 – Пример окна программы ImgExplorer щелкнуть по клавише «Сохранить»; в открывшемся информационном окне будут появляться имена копируемых файлов, а также не должны появляться сообщения об ошибках; после завершения копирования станет активной кнопка «OK», по которой нужно щелкнуть, чтобы закрыть информационное окно. Программа ImgExplorer заново создает внутри папки D:\MST\IMGExplorer\RTU\Backup вложенную папку с именем выбранного контроллера и записывает в нее резервную копию программного обеспечения и настроек процессорного модуля контроллера. Если папка D:\MST\IMGExplorer\RTU\Backup отсутствует, программа ImgExplorer создаст ее заново. Вновь созданную папку резервной копии ПО контроллера рекомендуется сразу же скопировать на компьютер АРМ инженера в папку E:\Резервные копии\<Текущая Дата> \ MIF-модули Внимание! Если в папке D:\MST\IMGExplorer\RTU\Backup уже существует папка с именем выбранного контроллера, резервное копирование не выполнится – в предположении, что в этой папке хранится предыдущая резервная копия, терять которую не рекомендуется. Внимание! Не следует переименовывать папку D:\MST\IMGExplorer\RTU\Backup и ее вложенные папки резервных копий, поскольку при восстановлении ПО и настроек контроллеров резервные копии берутся только из этих папок! 5 Администрирование серверов баз данных5.1 Резервное копирование базы данныхРезервное копирование баз данных производится только на компьютере с Сервером баз данных (на котором хранятся файлы баз данных). Резервную копию базы данных необходимо всегда сохранять во вновь созданном файле, чтобы обеспечить надежное, без потерь, хранение резервных копий. Резервное копирование базы данных производится в следующем порядке: 1) Подключиться к компьютеру с Сервером баз данных, на котором находится копируемая база данных. Из меню «Start» ОС Windows запустить программу «Enterprise Manager»: Start Programs SQL Server Enterprise Manager. 2) В навигаторе программы «Enterprise Manager» (рисунок 5.1.1) в разделе «Local – Databases» выбрать папку копируемой базы данных (БД Истории «HISTORY» или Конфигурационной БД «CONFIG»), щелкнуть по этой папке правой кнопкой, в открывшемся контекстном меню выбрать пункт «All Tasks» (Все Задачи), а в следующем контекстном меню выбрать пункт «Backup Database» (создать резервную копию базы данных). 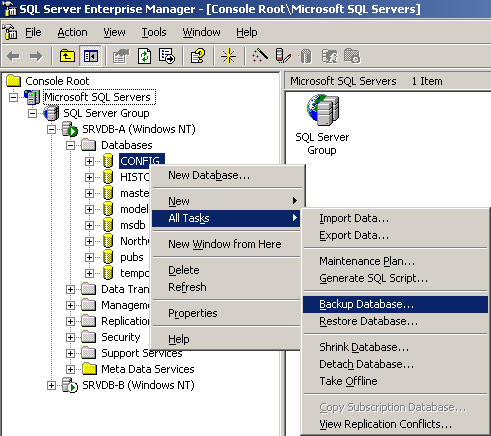 Рисунок 5.1.1 – Пример вызова операции резервного копирования базы данных 3) В открывшемся окне создания резервной копии «SQL Server backup» (рисунок 5.1.2) в разделе «Destination» используя кнопку «Remove» удалить все элементы из окна «Backup to», после чего щелкнуть по кнопке «Add…». 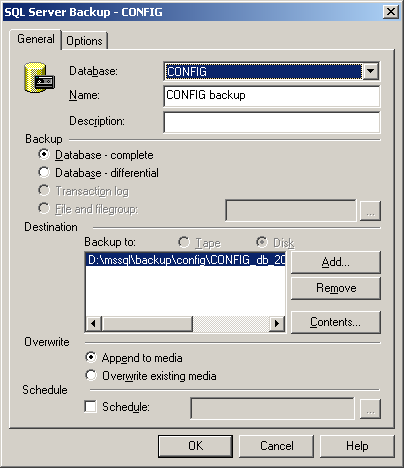 Рисунок 5.1.2 – Пример окна создания резервной копии базы данных 4) В открывшемся окне выбора файла для резервной копии (рисунок 5.1.3) выбрать пункт «File name». 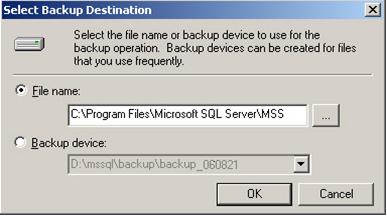 Рисунок 5.1.3 – Пример окна выбора файла для резервной копии 5) В строке ввода «File name» щелкнуть по кнопке 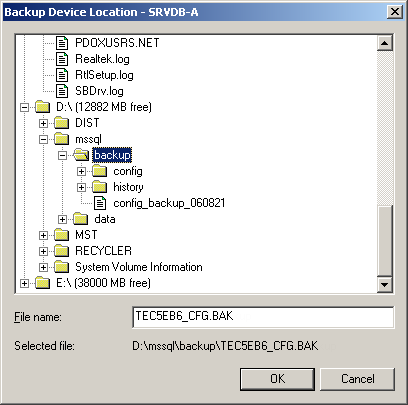 Рисунок 5.1.4 – Пример окна выбора местоположения файла резервной копии 6) В поле «File name» ввести название файла резервной копии. Это имя составляется из имени объекта и имени базы данных (например, <имя объекта>_CFG для Конфигурационной БД и <имя объекта>_HIS для БД Истории). Расширение «bak» создаваемого файла будет указывать на то, что это резервная копия. 7) Щелчком по кнопке «OK» закрыть окна «Backup Device Location» (рисунок 5.1.4) и «Select Backup Destination» (рисунок 5.1.3). 8) В окне «SQL Server backup» (рисунок 5.1.2) щелчком по кнопке «ОК» запустить операцию резервного копирования. 9) После успешного завершения резервного копирования откроется окно с соответствующим сообщением (рисунок 5.1.5). Это окно закрывается щелчком по кнопке «OK». 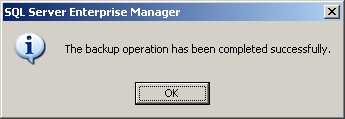 Рисунок 5.1.5 – Сообщение об успешном завершении резервного копирования Замечание:Файлы с резервными копиями баз данных рекомендуется хранить на компакт-дисках. |
