газ. Системное обслуживание. Руководство по системному обслуживанию птк
 Скачать 1.29 Mb. Скачать 1.29 Mb.
|
5.2 Восстановление базы данных из резервной копииДля восстановления базы данных из резервной копии необходимо выполнить следующие действия на компьютере с Сервером баз данных: 1) Из меню Start рабочего стола ОС Windows запустить программу «Enterprise Manager»: Start Programs SQL Server Enterprise Manager. 2) Приостановить работу программы «Загрузчик Данных» (Data Loader). Для этого нужно щелкнуть правой кнопкой по кнопке вызова окна Загрузчика, которая расположена в области уведомлений в правом нижнем углу рабочего стола ОС Windows. В открывшемся меню (рисунок 5.2.1) нужно выбрать операцию «Остановить». 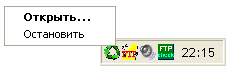 Рисунок 5.2.1 – Контекстное меню кнопки вызова окна «Загрузчика данных» После приостановки цвет кнопки вызова окна Загрузчика сменится с зеленого на красный. Приостановить работу Загрузчика также можно, открыв его окно (рисунок 5.2.2) двойным щелчком по кнопке вызова Загрузчика и щелкнув по кнопке «Остановить загрузку». 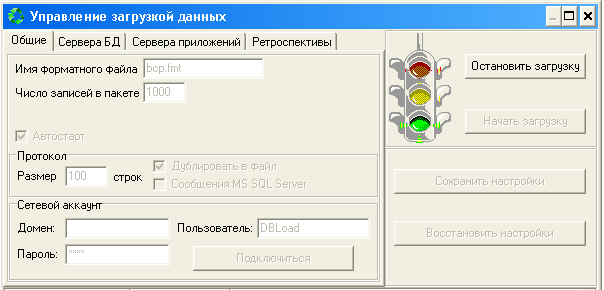 Рисунок 5.2.2 – Пример верхней части окна работающего «Загрузчика данных» 3) В навигаторе программы «Enterprise Manager» (рисунок 5.2.3) в разделе «Local – Databases» выбрать папку БД Истории или папку Конфигурационной БД, щелкнуть по этой папке правой кнопкой, в открывшемся контекстном меню выбрать пункт «All Tasks» (Все Задачи), а в следующем контекстном меню выбрать пункт «Restore Database» (Восстановить базу данных). 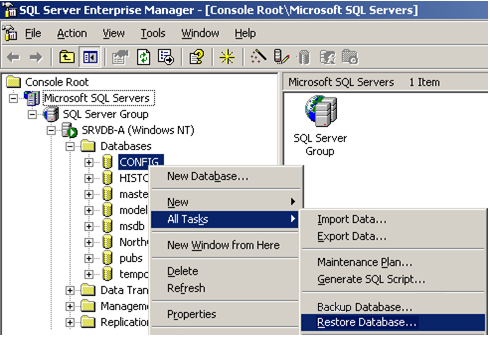 Рисунок 5.2.3 – Пример вызова операции восстановления базы данных 4) В открывшемся окне «Restore Database» на вкладке «General» (рисунок 5.2.4) в разделе «Restore» выбрать пункт «From device», после чего в разделе «Parameters» щелкнуть по кнопке «Select Devices». В появившемся окне выбора файлов «Choose restore devices» щелкнуть по кнопке «Add», указать путь к файлу резервной копии и закрыть окно выбора щелчком по кнопке «OK». 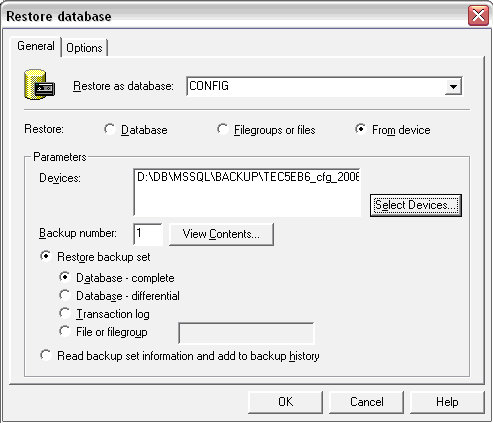 Рисунок 5.2.4 – Вкладка «General» окна «Restore database» 5) В окне «Restore Database» на вкладке «Options» (рисунок. 5.2.5) пометить поле-флаг «Force restore over existing database», а в колонке «Move to physical file name» раздела «Restore database files as» указать полный путь до файла резервной копии базы данных. В разделе «Recovery completion state» нужно выбрать поле «Leave database operational». 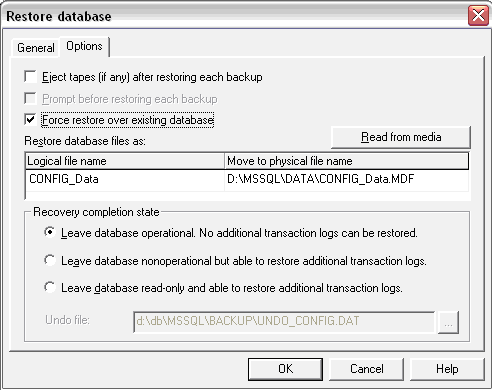 Рисунок 5.2.5 – Вкладка « Options » окна «Restore database» 6) В окне «Restore Database» запустить процедуру восстановления базы данных щелчком по кнопке «OK». 7) После завершения операции восстановления базы данных необходимо возобновить работу программы «Загрузчик данных» щелчком по кнопке «Начать загрузку» в правом верхнем углу окна программы (рисунок 5.2.6).  Рисунок 5.2.6 – Пример верхней части окна приостановленного «Загрузчик данных» Возобновить работу Загрузчика можно также командой «Запустить», выбрав ее из контекстного меню, которое открывается при щелчке правой кнопкой по кнопке вызова окна Загрузчика, расположенной в области уведомлений в правом нижнем углу рабочего стола ОС Windows. 5.3 Загрузка файлов ретроспектив с Сервера приложенийПосле восстановления БД Истории и возобновления работы Загрузчика может потребоваться загрузить в эту базу данных недостающую ретроспективную информацию, отсутствующую в использованной при восстановлении резервной копии. Эта информация копируется с компьютера с Сервером приложений с помощью Загрузчика, в следующем порядке: 1) В окне Загрузчика на вкладке «Ретроспективы» (рисунок 5.3.1) в столбце «Название» выбрать самый первый тип данных истории – «AlarmsHistory». 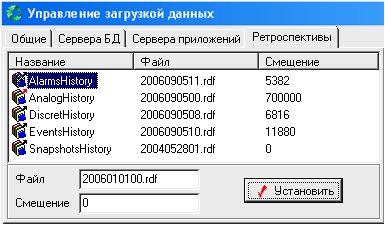 Рисунок 5.3.1 – Пример окна-вкладки «Ретроспективы» программы «Загрузчик данных» 2) Для выбранного типа данных истории задать момент времени, начиная с которого требуется восстановить ретроспективную информацию: указать в поле ввода «Файл» имя файла с ретроспективной информацией, в формате «ггггммддчч.rdf» (гггг – год, мм – месяц, дд – день, чч – час), а в поле ввода «Смещение» указать нулевое смещение в этом файле. 3) Щелчком по кнопке «Установить» запустить загрузку ретроспективной информации из указанного файла. 4) Выполнить аналогичные действия по восстановлению ретроспективной информации для остальных типов истории (аналоговых и дискретных сигналов, сигнализации и т.д.). Замечание: Восстановление ретроспективной информации начнется с наиболее раннего файла из имеющихся на стороне Сервера приложений, если указать имя файла, которого нет на сервере. Это имя должно быть семантически правильным: год из четырех цифр, месяц в промежутке от 01 до 12, день в промежутке от 01 до числа дней в указанном месяце, час в промежутке от 00 до 23. Пример: На рисунке 5.3.1 для истории сигнализации был указан файл 2006010100.rdf, т.е. файл, созданный в 0 часов 1 января 2006 года. Если такого файла нет, восстановление ретроспективной информации начнется с наиболее раннего имеющегося файла 2006090116.rdf, созданного в 16 часов 1 сентября 2006 года. |
