оглавление. Оглавление. Руководство по VirtualBox Что такое VirtualBox, как установить и использовать Создание и запуск виртуальной машины
 Скачать 1.03 Mb. Скачать 1.03 Mb.
|
|
Оглавление Содержание «Полное руководство по VirtualBox» 1. Что такое VirtualBox, как установить и использовать 2. Создание и запуск виртуальной машины 3. Использование групп, снимков, клонирование, импорт и экспорт виртуальных машин 4. Настройка виртуальной машины 5. Гостевые дополнения VirtualBox 6. Подсказки, советы и дополнительные материалы по использованию VirtualBox 6.1 Подсказки и советы по использованию VirtualBox 6.1.1 Настройка доступа по сети в виртуальные машины и из виртуальных машин 6.1.2 Как сделать так, чтобы при включении компьютера сразу загружаться в виртуальный компьютер 6.1.3 Как просмотреть содержимое виртуальных дисков VDI и VMDK (образов образов VirtualBox) 6.1.4 Почему виртуальная машина не видит USB устройство 6.1.5 Как подключить USB устройство 6.1.6 Видеокарта в виртуальной машине 6.1.7 Как для виртуальной машины сделать статичный IP адрес 6.1.8 Обновление VirtualBox 6.1.9 Как для виртуальной машины поменять используемый сетевой интерфейс хост-машины (как выбрать другое Интернет-подключение для гостевой ОС) 6.2 Дополнительные материалы по VirtualBox Подсказки и советы по использованию VirtualBox Настройка доступа по сети в виртуальные машины и из виртуальных машин По умолчанию для виртуальных машин в настройках сети устанавливается «Трансляция сетевых адресов (NAT)». При такой конфигурации (как уже было сказано ранее), сетевая машина имеет доступ к Интернет-подключению. Для того, чтоб имелся доступ из Интернета к данной виртуальному компьютеру необходима настройка переадресации портов. При этом доступ с хоста в виртуальную машину, а также доступ из одной виртуальной машины в другую невозможен. Если вам нужно настроить сеть виртуальных компьютеров так, чтобы физический компьютер мог обращаться к сетевым службам виртуального компьютера, либо чтобы виртуальный мог обращаться к сетевым службам физического, а также для того, чтоб виртуальные компьютеры могли подключаться к сетевым службам друг друга, необходимо в настройках адаптера выбрать подключение «Сетевой мост». Эта настройка позволит: эмулировать сеть из нескольких компьютеров на одном компьютере обращаться к веб-серверу, FTP, SSH и другим сетевым сервисам виртуального компьютера из физического компьютера (например, на виртуальном компьютере можно настроить веб-сервер для пользователей локальной или глобальной сети; в виртуальном компьютере может быть размещена уязвимая среда (веб-приложения, ОС) для тестирования навыков в оценке безопасности веб-приложений) обращаться к веб-серверу, FTP, SSH и другим сетевым сервисам физического компьютера из виртуального (например, в виртуальной машине может быть установлена Kali Linux со сканерами уязвимостей, и из виртуальной машины можно провести сканирование веб-сервера физического компьютера, а также других хостов в локальной или глобальной сети) виртуальным машинам напрямую подключаться друг к другу в сети по IP (например, на одной виртуальной машине может быть сканер уязвимостей, а на другой – уязвимая среда (ОС, приложения, веб-сайты и т.д.) Чтобы стало понятнее, давайте рассмотрим конкретные примеры. Мы написали программу на PHP на своей рабочей машине под управлением Windows. Мы проверили её работоспособность на локальном сервере под этой самой Windows и теперь мы хотим просканировать программу разнообразными сканерами уязвимостей. Проще всего воспользоваться специализированными дистрибутивами, например, Kali Linux. Но если мы загрузимся в Kali Linux с флешки или установим её в качестве второй ОС, то во время работы Kali наш сервер на Windows будет недоступен — напомню, компьютер у нас один. Самый простой вариант — это установить Kali Linux в виртуальный компьютер и настроить сеть для возможности доступа с виртуальной машины в реальную. Как уже было сказано, нам нужно настроить соединение типа Сетевой мост. Для этого перейдите в настройки виртуальной машины, далее в раздел «Сеть» и в качестве «Типа подключения» выберите «Сетевой мост». 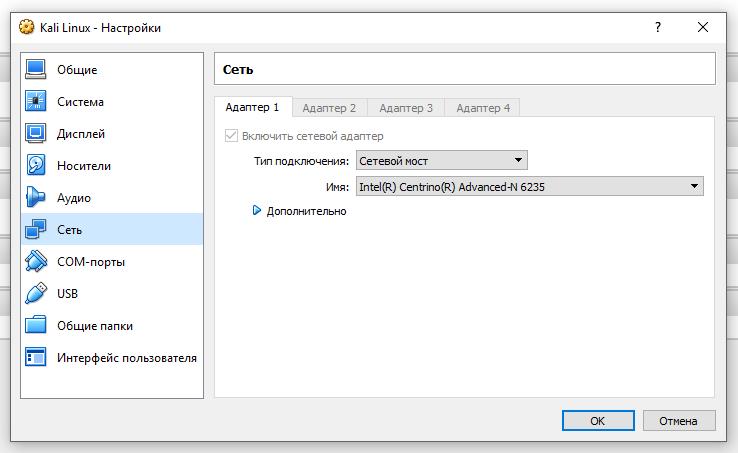 Теперь вы сможете обращаться по локальному IP к сетевым службам данного виртуального компьютера, и этот виртуальный компьютер сможет к сетевым службам физической машины по её локальному IP. Чтобы узнать локальный IP в Linux выполните в консоли команду:
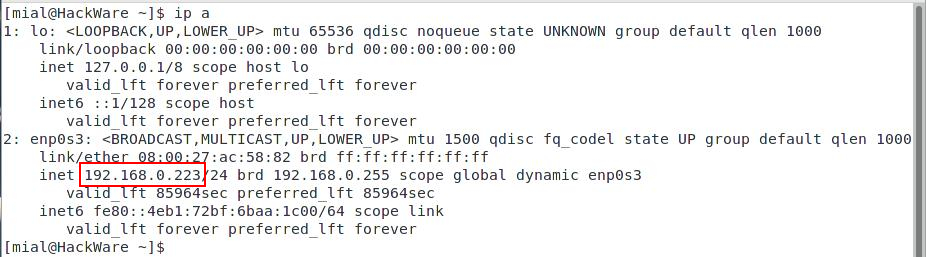 Чтобы узнать локальный IP в Windows откройте командную строку (Win+x, выберите «Командная строка») выполните команду:
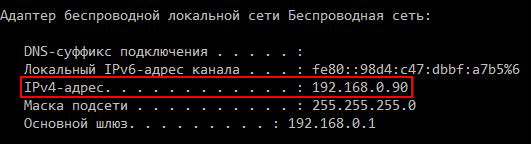 Теперь введя этот IP, например, в строку браузера, можно получить доступ к веб-серверу соответствующей машины. Необходимо помнить, что веб-браузер должен быть настроен на прослушивания подключений из соответствующей подсети. Также подключениям могут препятствовать правила файерволов. Как сделать так, чтобы при включении компьютера сразу загружаться в виртуальный компьютер Предположим, вы попробовали новую операционную систему в VirtualBox. Она вам понравилась, но вы ещё не решаетесь перейти на неё. Тем не менее, вам хочется попробовать «пожить» внутри этой новой операционной системы, полностью погрузиться в неё. Самый популярный вариант — это установка в качестве второй ОС на другой жёсткий диск и выбор при загрузке ту, в которой вы хотите работать в данный момент. Не плохой вариант, но требуется отдельный жёсткий диск, который будет очищен при установке, это решение не всем нравится с технической точки зрения, ведь после удаления одной из ОС, нужно будет править загрузочное меню — а это не все умеют, и у некоторых так и остаётся список из двух (иногда больше) ОС в загрузочном меню. К тому же, если вы захотите перейти из одной ОС в другую, то это не получиться сделать быстро — нужно перезагружаться. Можно добиться эффекта загрузки компьютера в виртуальный компьютер. Предположим на вашем реальном компьютере установлена ОС Windows, вы тестировали новую ОС в VirtualBox, например, последнюю версию Linux Mint. И теперь вы хотите сделать так, чтобы ваш компьютер загружался прямиком в Linux Mint, но не хотите удалять Windows и ставить Linux Mint в качестве второй системы. Это можно сделать, причём довольно просто: 1) Загрузитесь в виртуальную машину, расширьте окно до максимума. Это делается клавишей Хост+F. В качестве клавиши Хост, если вы не меняли настройки, выступает правый Ctrl. 2) Выключите виртуальную машину обычный способом, через меню операционной системы. 3) Откройте VirtualBox, кликните правой кнопкой мыши по названию вашей виртуальной машине и выберете там «Создать ярлык на рабочем столе»: 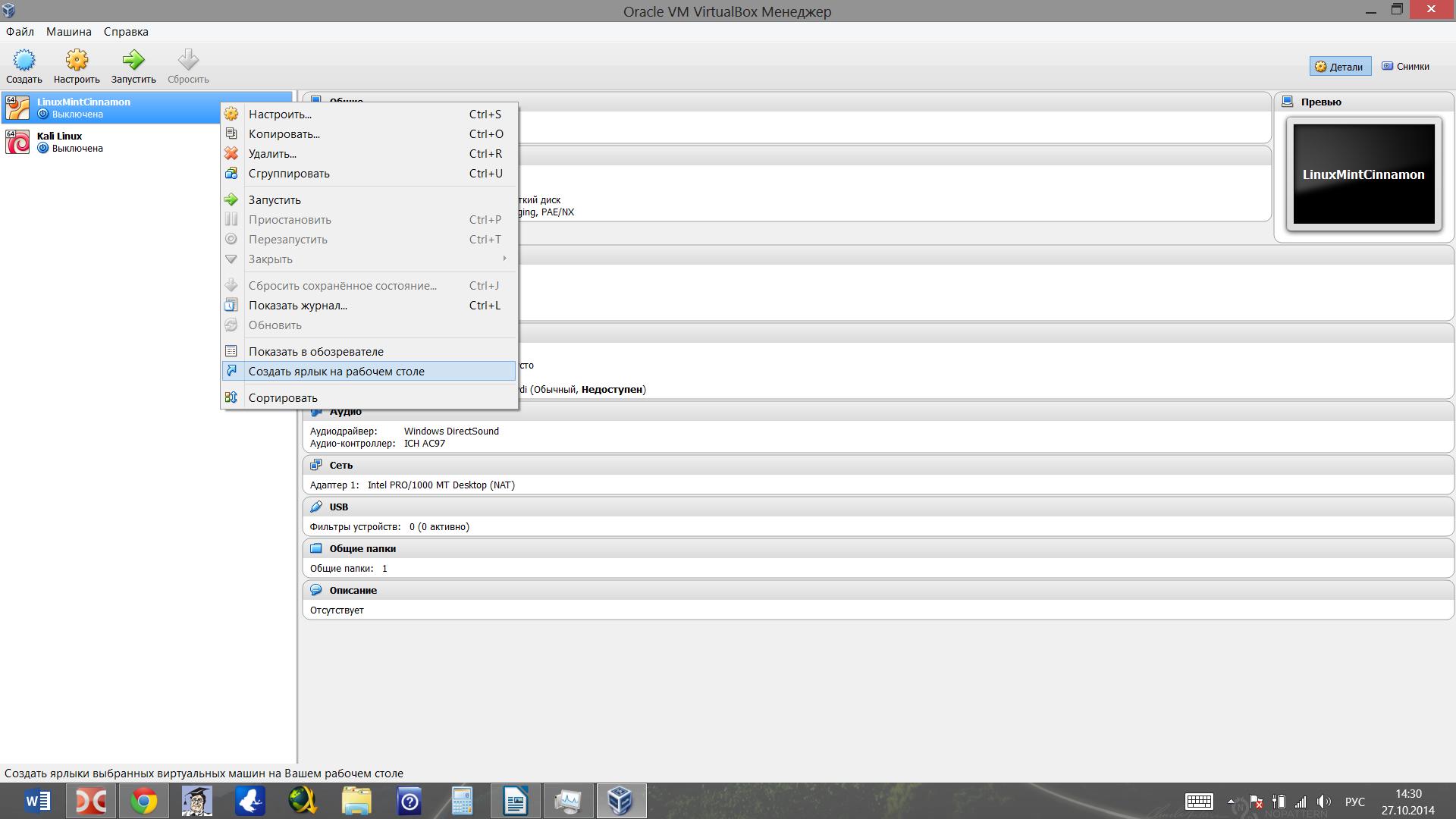 4) Убедимся, что ярлык создан:  5) Копируем этот ярлык в каталог автозагрузки. Если вы не знаете, где этот каталог, то посмотрите в папке пользователя по адресу AppData\Roaming\Microsoft\Windows\Start Menu\Programs\Startup\ 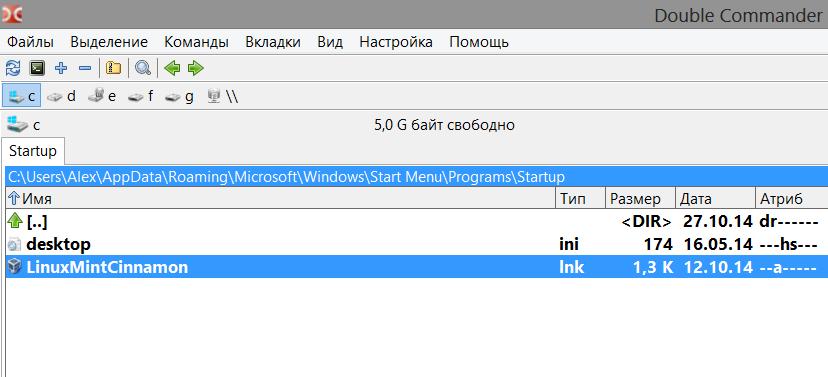 Например, в моём случае (у меня Windows 10, этот каталог размещён здесь: C:\Users\Alex\AppData\Roaming\Microsoft\Windows\Start Menu\Programs\Startup\ Всё, перезагружаемся и смотрим, что получилось. И хотя сразу после включения компьютера мы успеваем на несколько секунд насладиться рабочим столом Windows, без действий пользователя в конечном счёте мы загружаемся во весь экран, без возможности закрытия через Alt+Tab, в виртуальный компьютер, в моём случае в Linux Mint. Для более ранних версий Windows, например для 8 и 8.1 может потребоваться дополнительная настройка, поскольку по умолчанию компьютер загружается в «плитки» и чтобы сразу видеть рабочий стол виртуального компьютера понадобиться отключить эти плитки. Как просмотреть содержимое виртуальных дисков VDI и VMDK (образов образов VirtualBox) Если вы хотите извлечь файлы из виртуальных дисков VMDK, VDI, либо просмотреть их содержимое, то вы можете воспользоваться программой 7-Zip, которая способна извлекать GPT образы и отдельные файлы из VMDK и VDI образов. Чтобы просмотреть содержимое виртуального диска, откройте 7-Zip и в окне программы найдите в файловой системе желаемый виртуальный диск. Дважды кликните на него, если диск содержит несколько разделов, то они будут показаны как файлы 0.img, 1.img, 2.img и т.д.:  Чтобы просмотреть содержимое любого раздела, дважды щелкните по нему: 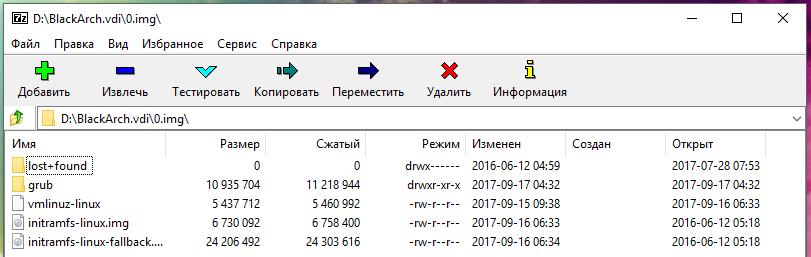 Вы можете извлечь заинтересовавший вас файл, для этого выделите его и нажмите F5. Почему виртуальная машина не видит USB устройство По умолчанию USB устройства физического компьютера изолированы от виртуальной машины, т.е. она не видит такие устройства и не может с ними взаимодействовать. Вы можете подключить к виртуальной машине любое USB устройство (флэшку, жёсткий диск, модем, Wi-Fi карту, веб-камеру и т.д.) и в этом случае виртуальная машина сможет работать с USB устройством также, как если бы оно было воткнуто в реальное гнездо USB. При этом для физического компьютера это устройство становится недоступным – оно будто бы отключается от него. Имеется два способа подключить USB устройства к виртуальной машине в VirtualBox – о них далее. Как подключить USB устройство 1) В настройках USB вы можете создать фильтр, например, на основе подключённого в данный момент устройства. В результате при каждом включении виртуального компьютера он сразу будет перехватывать это устройство, т.е. подключать к своей операционной системе и изымать от физического компьютера. 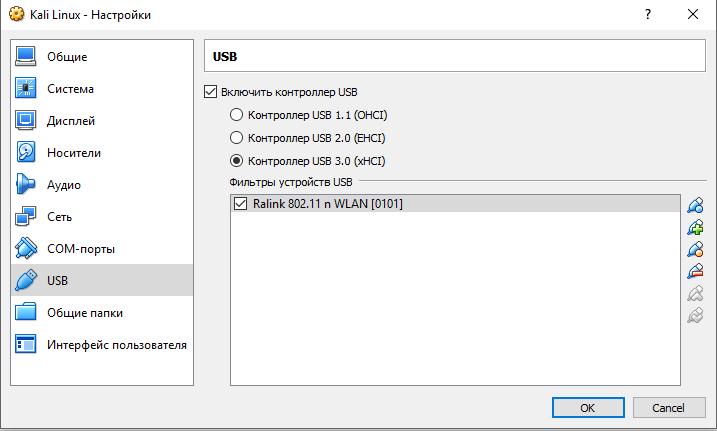 2) Также можно подключать и отключать USB устройства в тул-баре. Для этого кликните правой кнопкой мыши на значок USB-коннектора: И выберите устройство, которое вы хотите подключить или отключить:  Видеокарта в виртуальной машине Виртуальная машина не может работать напрямую с видеокартой вашего физического компьютера. Для виртуальной операционной системы эмулируется виртуальная видеокарта. Это означает, что в виртуальной ОС вам не нужно устанавливать драйвера для графической карты вашего физического компьютера (например, для AMD или NVidia карт). Также это означает, что виртуальный компьютер не может в полной мере использовать ресурсы видеокарты (например, для перебора хешей на графическом процессоре). Как для виртуальной машины сделать статичный IP адрес Статичный адрес настраивается внутри виртуальной операционной системы – точно также, как если бы вы настраивали статичный IP адрес для физического компьютера. В Windows для этого перейдите в «Сетевые подключения», для этого вы можете в командной строке выполнить
Кликните правой кнопкой по сетевому подключению, для которого хотите установить статичный IP адрес, далее выберите «IP версия 4 (TCP/IPv4)», поставьте переключатель на «Использовать следующий IP адрес» и введите необходимые данные: 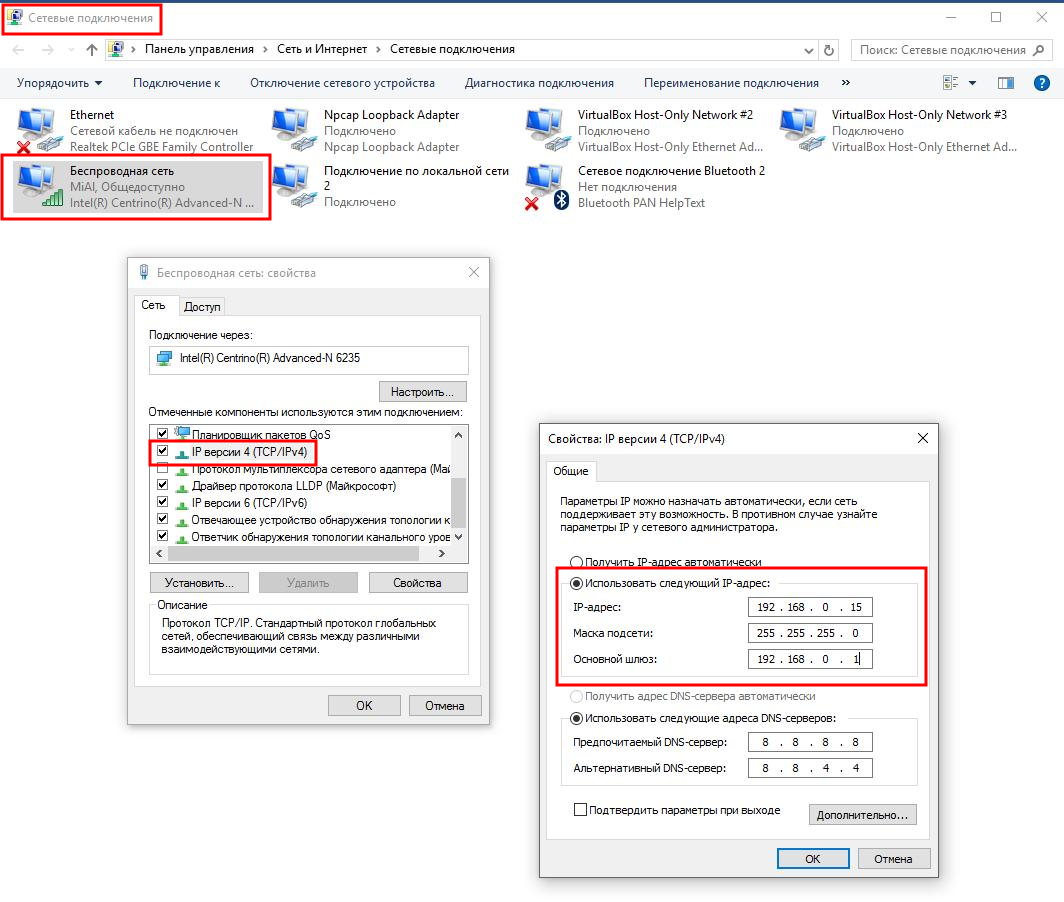 Для Linux смотрите инструкцию «Как настроить Linux на использование статичного IP адреса». Обновление VirtualBox Перед обновление VirtualBox остановите запущенные виртуальные машины. Далее процесс обновления различается в зависимости от способа установки VirtualBox. Обновление VirtualBox в Windows Новую версию VirtualBox можно ставить прямо поверх старой – старая будет удалена автоматически, все виртуальные машины и их настройки окажутся на месте. Если у вас установлен пакет расширений (extension packs) VirtualBox, то после первого запуска новой версии VirtualBox появится сообщение с предложением его обновить. После обновления пакета расширения, будет предложено удалить старую версию – удалите ей. Обновление VirtualBox в Linux Если вы устанавливали VirtualBox из бинарных файлов, скаченных с официального сайта, то при выходе новых версий вам нужно аналогичным образом выполнить установку новых файлов прямо поверх старой версии. При установке из репозиториев, VirtualBox будет обновляться вместе с другими пакетами по мере выхода новых версий. Если у вас установлен пакет расширений (extension packs) VirtualBox, то после первого запуска новой версии VirtualBox появится сообщение с предложением его обновить – обновите его и удалите старые версии пакета расширений. Во всех системах После обновление VirtualBox в хостовой операционной системе понадобиться обновление Гостевых дополнений, соответственно, в гостевых ОС. Обновление выполняется тем же образом, что и делалась установка гостевых дополнений. Обновления можно делать прямо поверх старых версий дополнений гостевой ОС. Как для виртуальной машины поменять используемый сетевой интерфейс хост-машины (как выбрать другое Интернет-подключение для гостевой ОС) Если в качестве подключения используется «Сетевой мост», то имеется возможность выбрать сетевой интерфейс, который будет сетевой картой для виртуальной машины (гостевой операционной системы), т.е. через который будут выполнятся все подключения, в том числе выход в Интернет и локальную сеть. В графе Имя выберите сетевой адаптер хоста, через который пойдёт трафик данного виртуального сетевого адаптера: 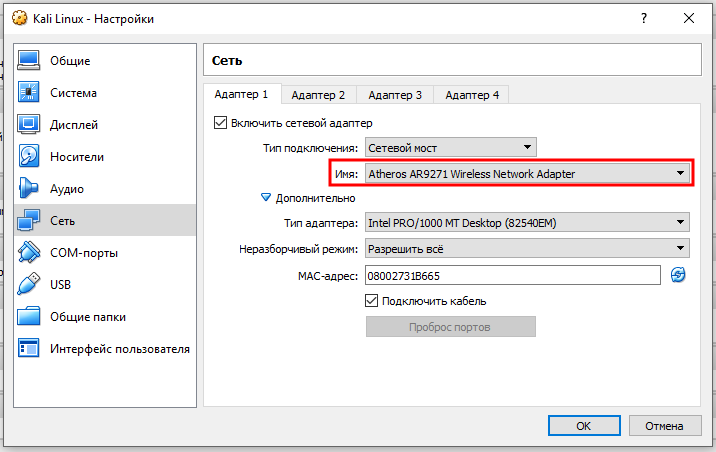 Например, вместо проводного адаптера, можно выбрать одну из Wi-Fi карт, в том числе USB, либо из нескольких проводных адаптеров выбрать желаемый. Эта настройка не затрагивает Тип виртуального сетевого адаптера, который будет виден в гостевой ОС как доступный физический адаптер для проводного соединения. Изменение этой настройки (выбор различных сетевых адаптеров хоста) позволяет использовать для виртуальной ОС различные Интернет-соединения. Дополнительные материалы по VirtualBox Как установить гостевые дополнения VirtualBox (Guest Additions) для Ubuntu 16.10 и 17.04 Установка Дополнений гостевой ОС VirtualBox для BlackArch (Arch) Не работает буфер обмена с гостевой ОС Linux Решение проблемы: в Kali Linux перестали работать дополнения гостевой системы VirtualBox (маленький экран, не работает буфер обмена) Установка Linux на виртуальный компьютер (на примере Linux Mint) Установка Kali Linux в VirtualBox |
