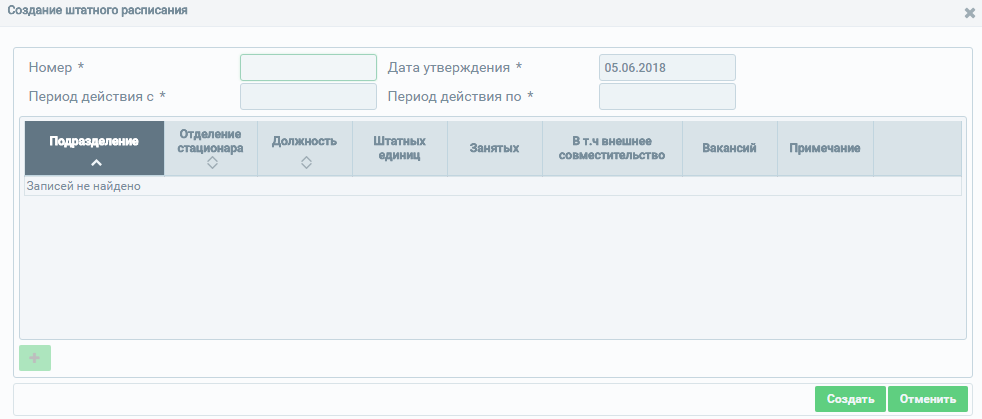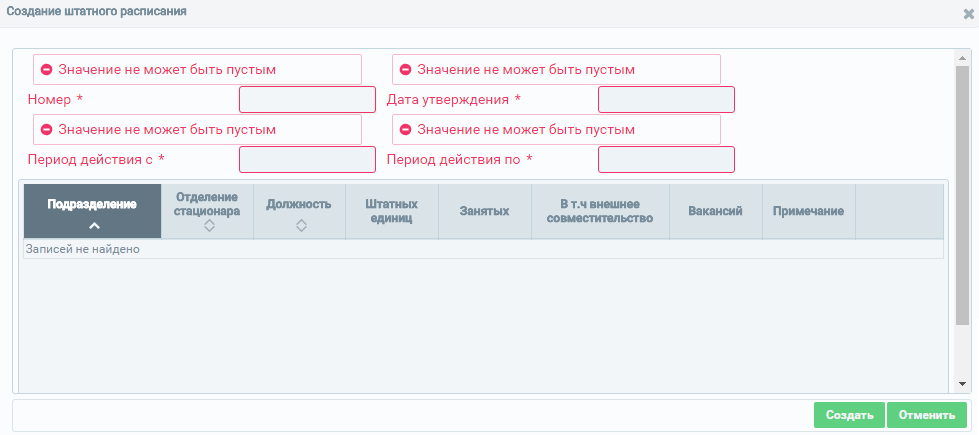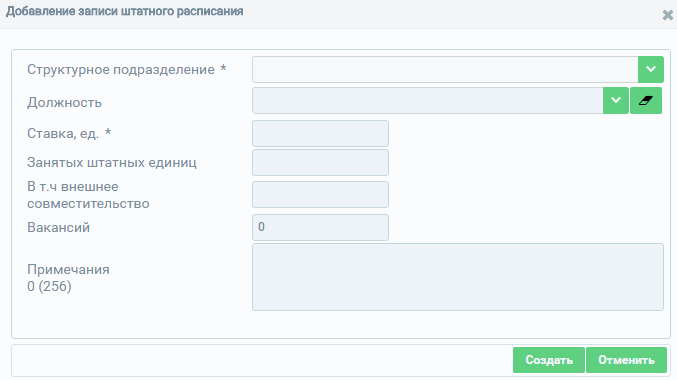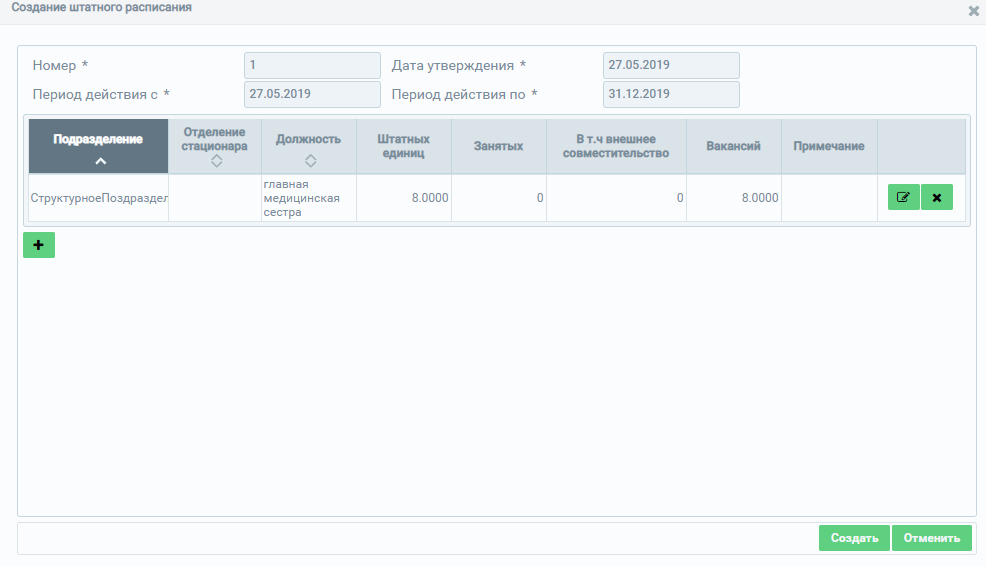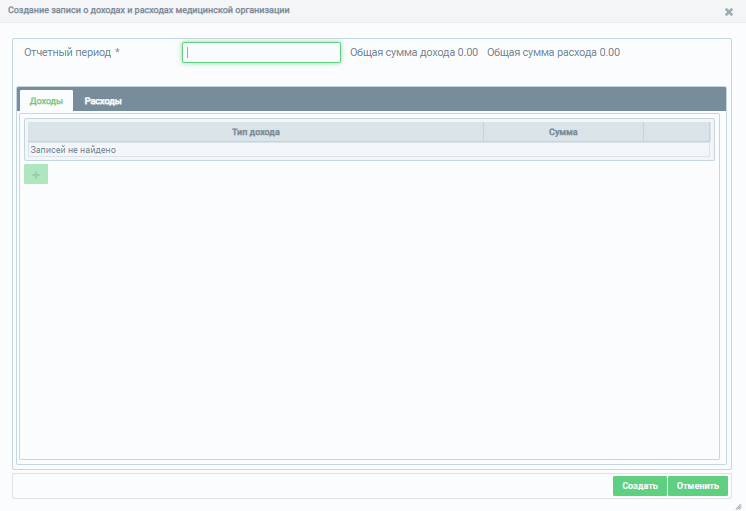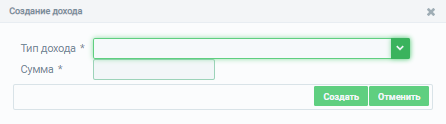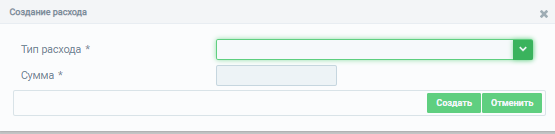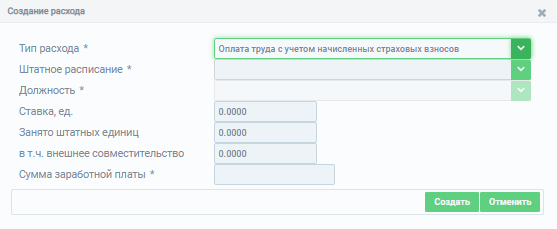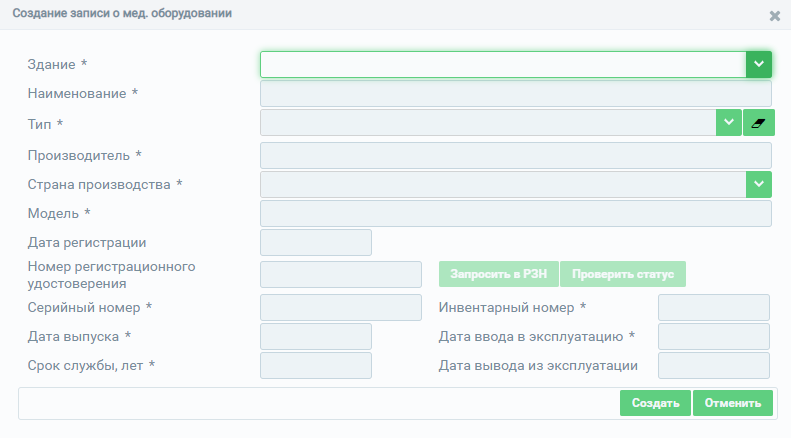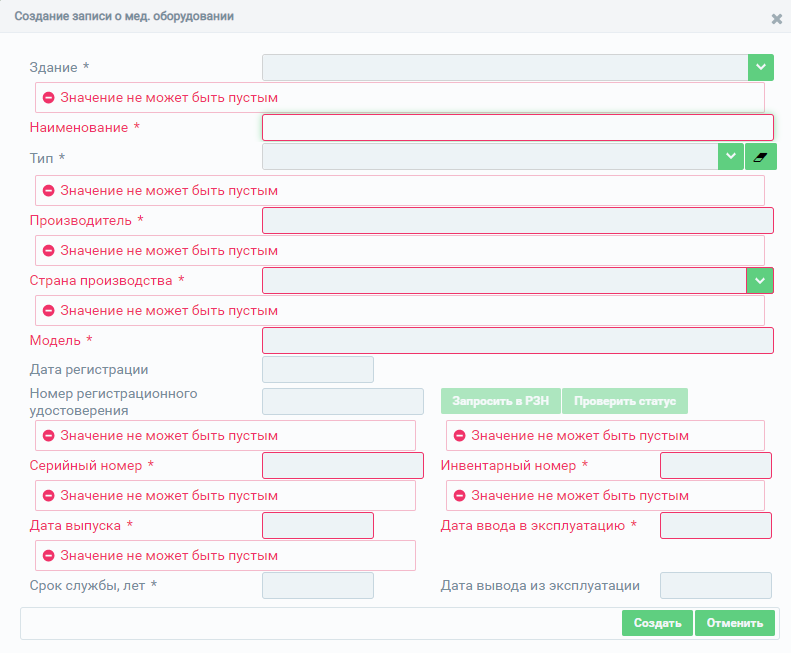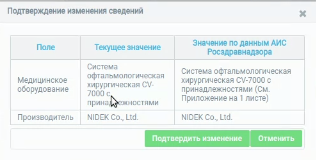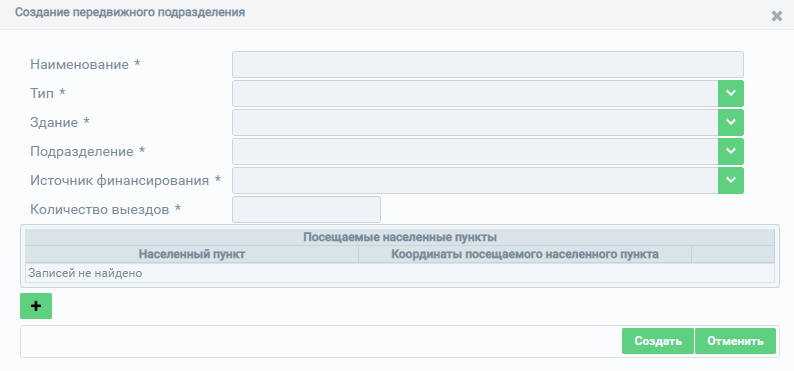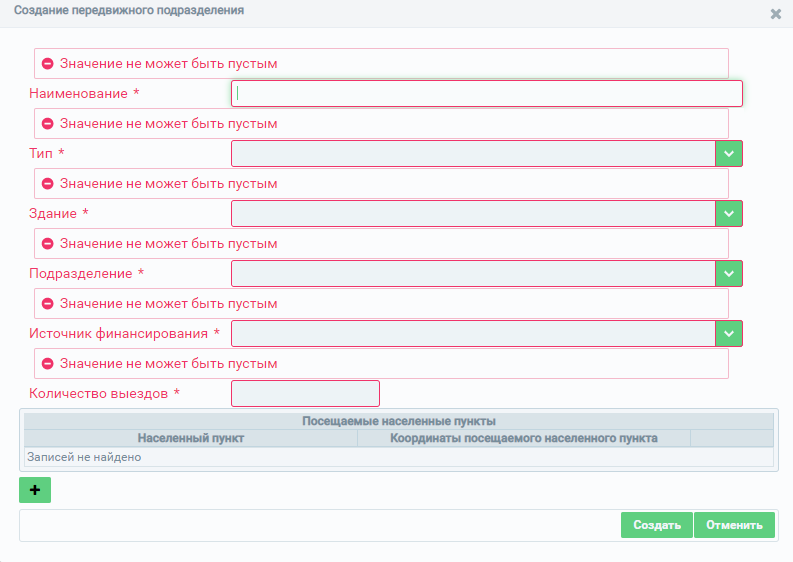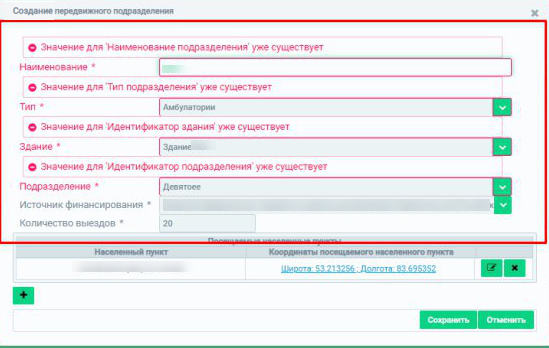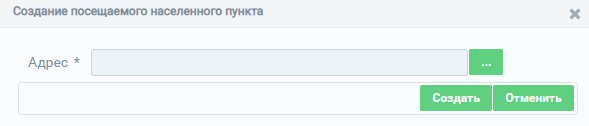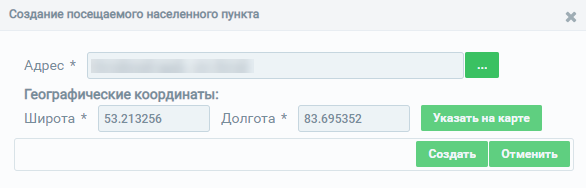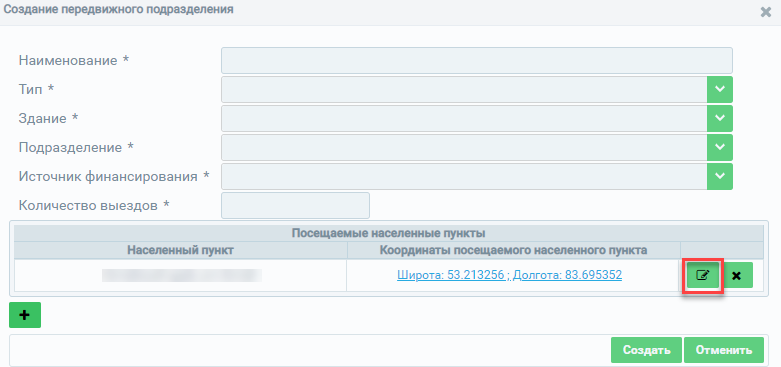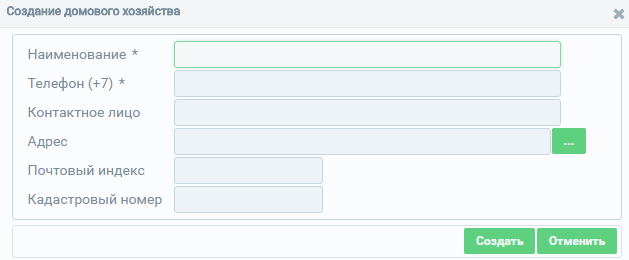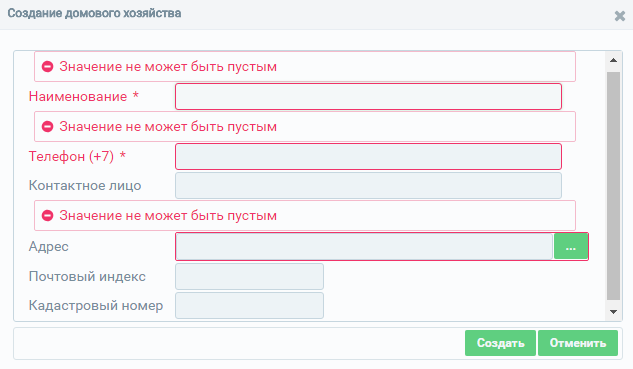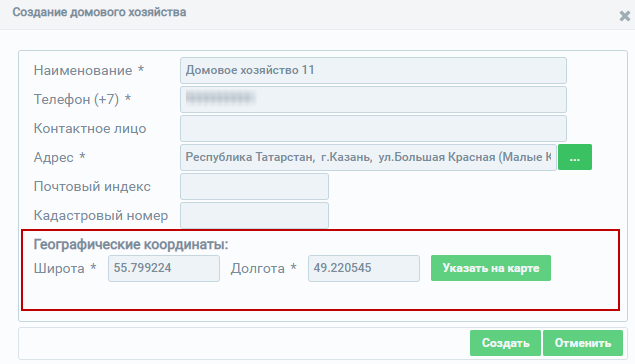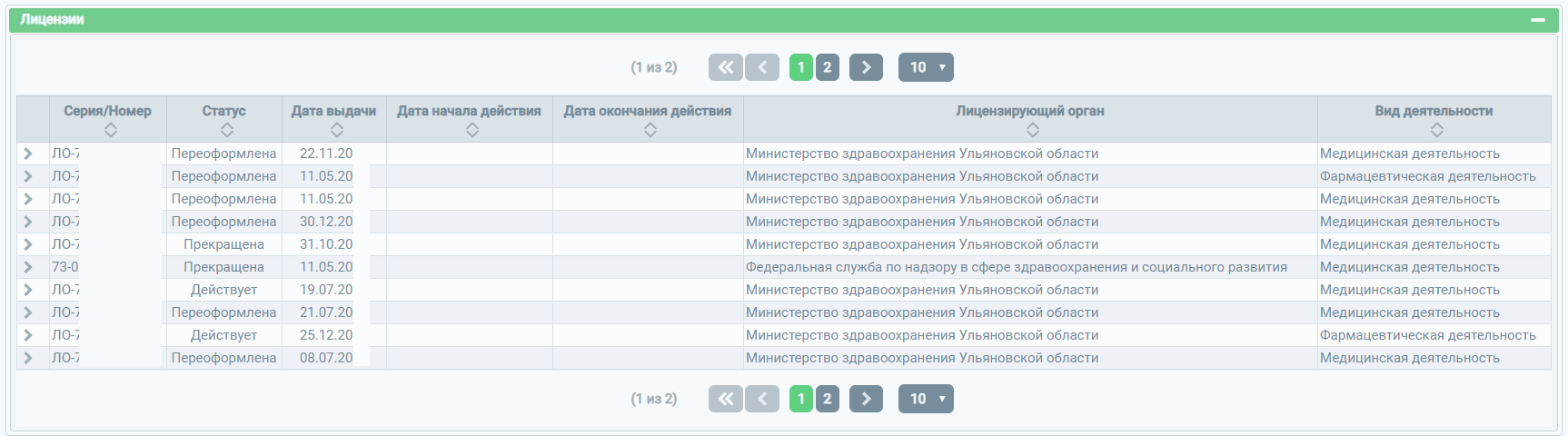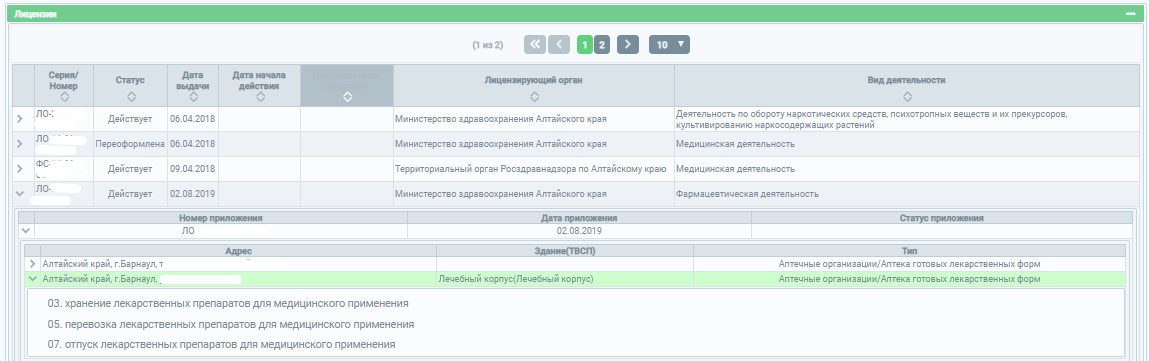|
|
ФРМО_Руководство_пользователя. ФРМО_Руководство_пользователя_01_10_2021. Руководство пользователя 2021 аннотация
Для добавления записи о штатном расписании медицинской организации необходимо нажать на кнопку  в блоке «Штатное расписание», откроется форма для ввода данных о штатном расписании (Рисунок 31). в блоке «Штатное расписание», откроется форма для ввода данных о штатном расписании (Рисунок 31).
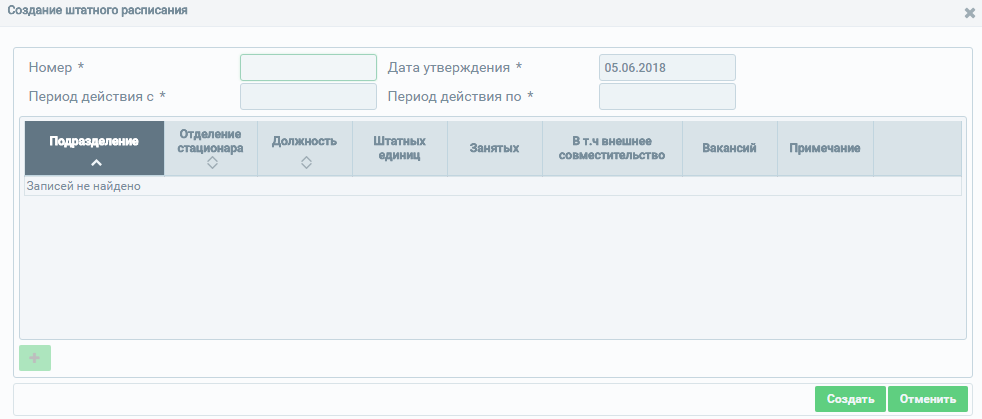
Рисунок 31 – Форма ввода сведений о штатном расписании
В открывшемся окне необходимо заполнить поля формы ввода (описание полей представлено в таблице [Таблица 12]). Поля, отмеченные знаком «*» («звездочка»), обязательны для заполнения.
При попытке сохранить данные, не заполнив обязательные поля, Подсистема выдаст предупреждающие сообщения с указанием, какие из обязательных полей
не заполнены (Рисунок 32).
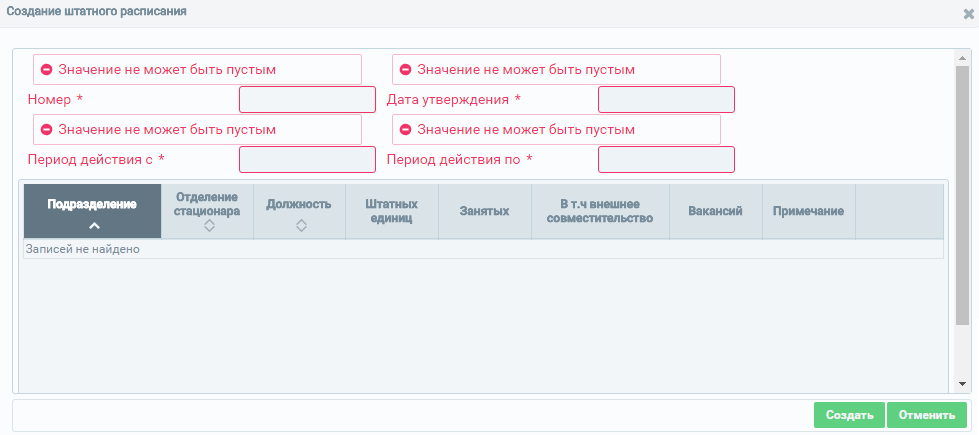
Рисунок 32 – Отображение сообщения о незаполненных полях
Таблица 12 – Описание полей при добавлении записи о штатном расписании
№
|
Наименование поля
|
Описание
|
Вид, способ ввода
|
1
|
Номер
|
Номер штатного расписания, присвоенный в рамках организации
|
Текстовое поле для ввода
с ограничением до 20-ти символов
|
2
|
Дата утверждения
|
Дата утверждения локального документа штатного расписания
|
Выбор значения из календаря.
Значение не должно быть больше текущей даты
|
3
|
Период действия с
|
Дата начала действия штатного расписания
|
Выбор значения из календаря. Значение должно быть больше или равно значению, указанному в поле «Дата утверждения»
|
4
|
Период действия по
|
Дата окончания действия штатного расписания
|
Выбор значения из календаря. Должно быть больше или равно значению, указанному в поле «Период действия с»
|
5
|
Записи в штатном расписании (штатные единицы)
|
Табличная часть для заполнения записей штатного расписания (штатных единиц)
|
Для заполнения табличной части необходимо нажать на кнопку  , откроется форма ввода, представленная на рисунке (Рисунок 33). , откроется форма ввода, представленная на рисунке (Рисунок 33).
Описание полей табличной части приведено в пп.5.1 – 5.7 настоящей таблицы.
Кнопка «Создать» инициирует сохранение введенных данных и закрытие окна добавления записи штатного расписания.
Кнопка «Отменить» инициирует закрытие окна без сохранения введенных данных
|
5.1
|
Структурное подразделение
|
Наименование структурного подразделения.
Если было указано подразделение типа «Стационарный», то появляется дополнительное поле «Отделение стационара»
|
Выбор значения из выпадающего списка с возможностью поиска по наименованию.
В списке отображаются доступные для выбора структурные подразделения.
Если требуемое наименование отсутствует в списке, его необходимо добавить в карточке сведений о медицинской организации в блоке «Структурные подразделения»
(см. п.4.2.1.6 настоящего руководства пользователя)
|
5.2
|
Должность
|
Должность в рамках выбранного структурного подразделения (отделения стационара)
|
Выбор значения из выпадающего списка с помощью кнопки  . Чтобы очистить поле необходимо нажать на кнопку . Чтобы очистить поле необходимо нажать на кнопку 
|
5.3
|
Ставка, ед.
|
Ставка сотрудника на указанной должности
|
Числовое поле для ввода. Максимальное значение, которое можно внести – 600.0000.
Возможен ввод дробной части в формате х.хххх
|
5.4
|
Занятых штатных единиц
|
Число занятых штатных единиц по указанной должности в рамках выбранного структурного подразделения (отделения стационара)
|
Числовое рассчитываемое поле.
Рассчитывается как сумма всех занятых ставок (для активных записей в личных делах сотрудников медицинской организации, кроме тех, для которых существует связанная открытая запись в разделе «Временное неисполнение функциональных обязанностей») медицинских работников в пределах каждой должности в МО/подразделении/отделении стационара, указанных в личном деле
|
5.5
|
В т.ч. внешнее совместительство
|
Число занятых штатных единиц по внешнему совместительству по указанной должности в рамках выбранного структурного подразделения (отделения стационара)
|
Числовое рассчитываемое поле.
Рассчитывается как сумма всех занятых ставок (для активных записей в личных делах сотрудников медицинской организации, кроме тех, для которых существует связанная открытая запись в разделе «Временное неисполнение функциональных обязанностей») медицинских работников с типом занятия должности = «Совместительство (внешнее)» в пределах каждой должности в МО/подразделении/отделении стационара, указанных в личном деле
|
5.6
|
Вакансии
|
Число свободных ставок в штатном расписании по указанной должности в рамках выбранного структурного подразделения (отделения стационара)
|
Числовое рассчитываемое поле.
Рассчитывается как разница между значениями в полях «Количество штатных единиц» и «Количество занятых штатных единиц»
|
5.7
|
Примечания
|
Примечания по добавляемой записи
|
Текстовое поле с ограничением
в 256 символов
|
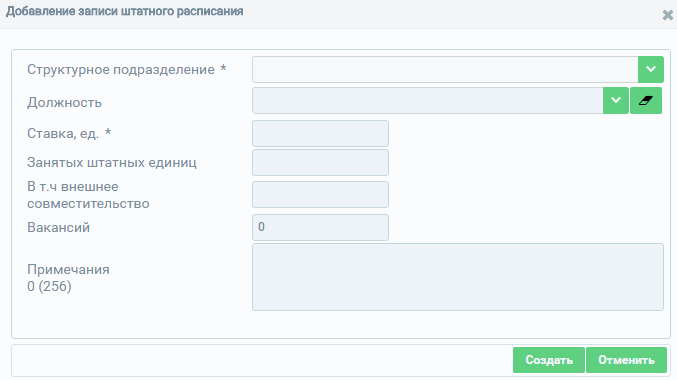
Рисунок 33 – Форма добавления записи в штатное расписание
Для сохранения внесенных данных необходимо нажать на кнопку «Создать». Окно создания структурного подразделения закроется, внесенные данные отобразятся
в блоке «Штатное расписание».
Нажатие кнопки «Отменить» инициирует закрытие окна без сохранения изменений.
В блоке «Штатное расписание» доступна возможность выгрузки записи
о штатном расписании в файл MS Excel. Для этого в табличной части необходимо выбрать требуемую запись и нажать на кнопку 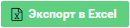 . .
Для создания копии штатного расписания в блоке «Штатное расписание» необходимо выбрать строчку и нажать на кнопку 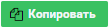 . Откроется окно создания штатного расписания с заполненными полями (Рисунок 34). . Откроется окно создания штатного расписания с заполненными полями (Рисунок 34).
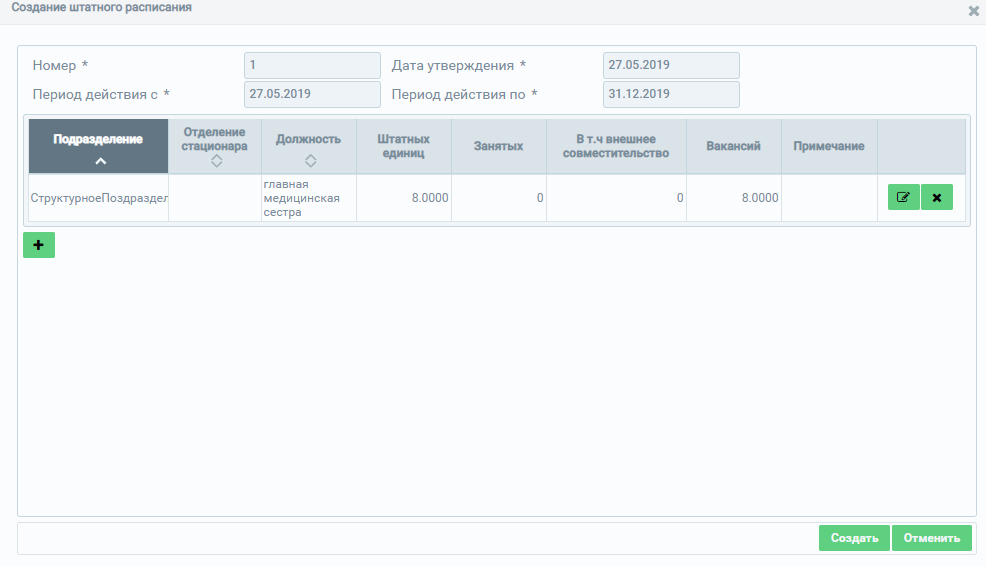
Рисунок 34 – Окно создания штатного расписания
Задайте новые значения в полях:
«Номер»;
«Период действия с»;
«Период действия по»;
«Дата утверждения».
Заполнение полей описано в таблице (Таблица 12).
Если номер штатного расписания не будет изменен, то при попытке сохранить копию будет отображаться предупреждающее сообщение (Рисунок 35).

Рисунок 35 – Предупреждающее сообщение при создании копии штатного расписания
Если в полях «Период действия с» и «Период действия по» даты не будут изменены, то при попытке сохранить копию будут отображаться предупреждающие сообщения (Рисунок 36).

Рисунок 36 – Предупреждающее сообщение при создании копии штатного расписания
Ввод сведений о доходах и расходах
Для добавления записи о доходах и расходах медицинской организации необходимо нажать на кнопку  в блоке «Доходы и расходы МО», откроется форма для ввода данных о доходах и расходах (Рисунок 37). в блоке «Доходы и расходы МО», откроется форма для ввода данных о доходах и расходах (Рисунок 37).
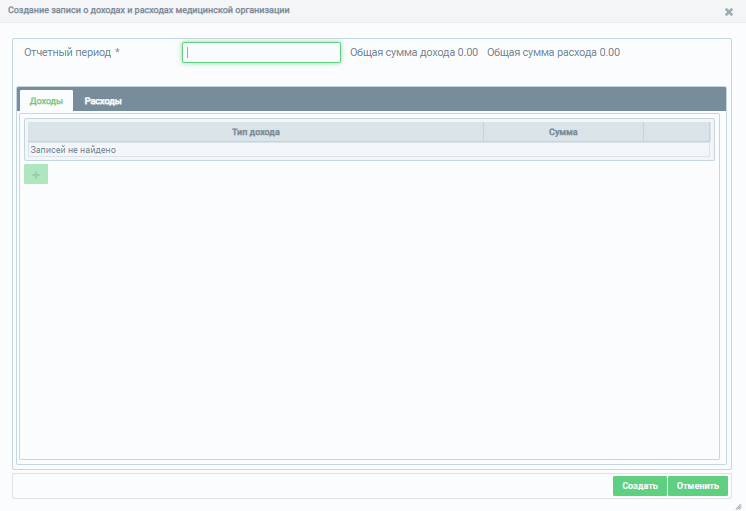
Рисунок 37 – Форма ввода сведений о доходах и расходах
В открывшемся окне необходимо заполнить поля формы ввода (описание полей представлено в таблице [Таблица 12]).
Поля, отмеченные знаком «*» («звездочка»), обязательны для заполнения.
Таблица 13 – Описание полей при добавлении записи о доходах и расходах медицинской организации
№
|
Наименование поля
|
Описание
|
Вид, способ ввода
|
1
|
Отчетный период
|
Период, за который вносится запись о расходах и доходах
|
Поле поиска.
Указывается год и для выбора предоставляются все возможные месяцы
|
2
|
Записи о доходах
|
Табличная часть для заполнения записей о доходах медицинской организации
|
Для заполнения табличной части необходимо нажать на кнопку  , откроется форма ввода, представленная на рисунке (Рисунок 38). , откроется форма ввода, представленная на рисунке (Рисунок 38).
Описание полей табличной части приведено в пп.2.1 – 2.2 настоящей таблицы.
Кнопка «Создать» инициирует сохранение введенных данных и закрытие окна добавления записи о доходах
Кнопка «Отменить» инициирует закрытие окна без сохранения введенных данных
|
2.1
|
Тип дохода
|
Тип дохода
|
Значение из списка
|
2.2
|
Сумма
|
Сумма дохода по выбранному типу
|
Числовое поле для ввода
Возможен ввод дробной части в формате ххххххх.хх
|
5
|
Записи о расходах
|
Табличная часть для заполнения записей штатного расписания (штатных единиц)
|
Для заполнения табличной части необходимо нажать на кнопку  , откроется форма ввода, представленная на рисунке (Рисунок 39). , откроется форма ввода, представленная на рисунке (Рисунок 39).
При указании типа расхода «Оплата труда с учетом начисления страховых взносов» форма преобразится в представление на рисунке (Рисунок 40).
Описание полей табличной части приведено в пп.5.1 – 5.6 настоящей таблицы.
Кнопка «Создать» инициирует сохранение введенных данных и закрытие окна добавления записи штатного расписания.
Кнопка «Отменить» инициирует закрытие окна без сохранения введенных данных
|
5.1
|
Тип расхода
|
Тип расхода
|
Значение из списка
|
5.2
|
Штатное расписание
|
Выбор записи с действующего на отчетный период штатного расписания
|
Значение из списка
|
5.2
|
Должность
|
Должность в рамках выбранного структурного подразделения (отделения стационара)
|
Выбор значения из выпадающего списка
|
5.3
|
Ставка, ед.
|
Ставка сотрудника на указанной должности
|
Поле заполняется автоматически
|
5.4
|
Занятых штатных единиц
|
Число занятых штатных единиц по указанной должности
|
Поле заполняется автоматически
|
5.5
|
В т.ч. внешнее совместительство
|
Число занятых штатных единиц по внешнему совместительству по указанной должности
|
Поле заполняется автоматически
|
5.6
|
Сумма/Сумма заработной платы
|
Сумма/Сумма заработной платы
|
Числовое поле для ввода.
Возможен ввод дробной части в формате ххххххх.хх
|
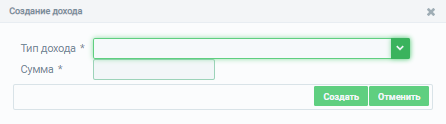
Рисунок 38 – Создание записи о доходах
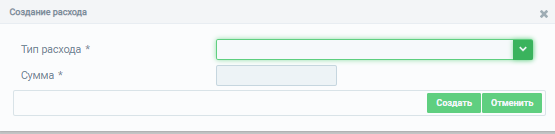
Рисунок 39 – Создание записи о расходах
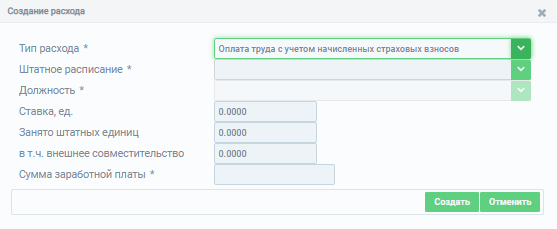
Рисунок 40 – Создание записи о расходах с выбранным типом
«Оплата труда с учетом начисленных страховых взносов»
Для сохранения внесенных данных необходимо нажать на кнопку «Создать».
Окно создания доходов и расходов закроется, внесенные данные отобразятся в блоке «Доходы и расходы МО». Нажатие кнопки «Отменить» инициирует закрытие окна без сохранения изменений.
Ввод сведений о медицинском оборудовании
Для добавления записи о медицинском оборудовании организаций необходимо нажать на кнопку  в блоке «Медицинское оборудование», откроется форма для ввода данных о медицинском оборудовании (Рисунок 41). в блоке «Медицинское оборудование», откроется форма для ввода данных о медицинском оборудовании (Рисунок 41).
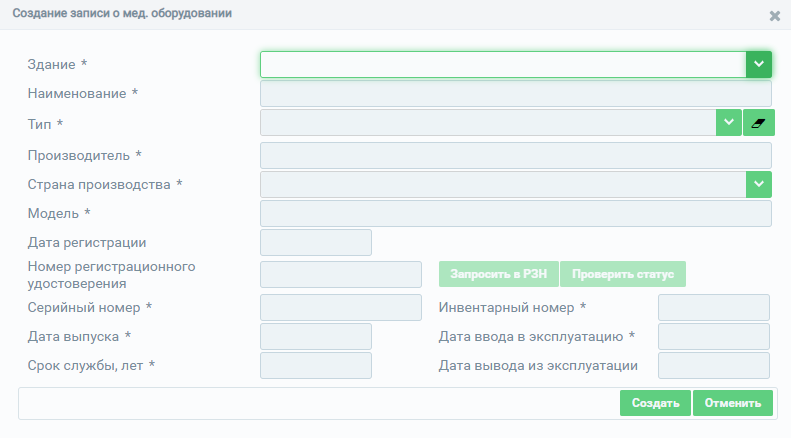
Рисунок 41 – Форма добавления записи о медицинском оборудовании организации
В открывшемся окне необходимо заполнить поля формы ввода (описание полей представлено в таблице (Таблица 14). Поля, отмеченные знаком «*» («звездочка»), обязательны для заполнения.
При попытке сохранить данные, не заполнив обязательные поля, Подсистема выдаст предупреждающие сообщения с указанием, какие из обязательных полей
не заполнены (Рисунок 42).
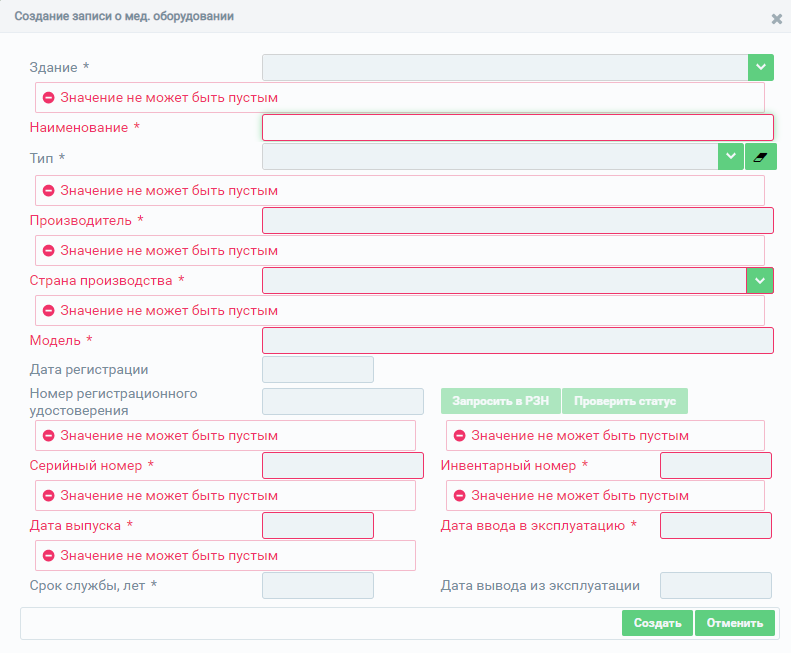
Рисунок 42 – Отображение сообщений о незаполненных полях
при создании записи о медицинском оборудовании
Таблица 14 – Описание полей при добавлении записи о медицинском оборудовании организации
№
|
Наименование поля
|
Описание
|
Вид, способ ввода
|
1
|
Здание
|
Наименование здания, в котором расположено медицинское оборудование
|
Выбор значения из выпадающего списка с помощью кнопки  . .
В списке отображаются доступные для выбора наименования зданий.
Если требуемое наименование отсутствует в списке, его необходимо добавить в карточке сведений о медицинской организации в блоке «Лечебно-профилактические здания» (см. п.4.2.1.4 настоящего руководства пользователя).
Примечание. В поле «Здание» существует ограничение на выбор упраздненных зданий. Упраздненное здание может быть выбрано при следующих условиях:
дата вывода оборудования из эксплуатации раньше или равна дате завершения эксплуатации здания
дата завершения эксплуатации здания не заполнена
|
2
|
Наименование
|
Наименование медицинского оборудования
|
Текстовое поле
|
3
|
Тип
|
Тип медицинского оборудования
|
Выбор значения из выпадающего списка с помощью кнопки  . Чтобы очистить поле необходимо нажать на кнопку . Чтобы очистить поле необходимо нажать на кнопку 
|
4
|
Производитель
|
Производитель медицинского оборудования
|
Текстовое поле
|
5
|
Страна производства
|
Страна-производитель медицинского оборудования
|
Выбор значения из выпадающего списка с помощью кнопки 
|
6
|
Модель
|
Модель медицинского оборудования
|
Текстовое поле
|
7
|
Дата регистрации
|
Дата регистрации медицинского оборудования. Поле необходимо для формирования запроса в РЗН
|
Выбор значения из календаря.
Значение должно быть не позже текущей даты
|
8
|
Номер регистрации
|
Номер регистрации медицинского оборудования. Поле необходимо для формирования запроса в РЗН
|
Числовое поле
|
9
|
Запросить в РЗН
|
Проверка сведений о медицинском оборудовании в РЗН
|
Кнопка доступна после заполнения полей «Дата регистрации» и «Номер регистрации».
|
10
|
Проверить статус
|
Проверка наличия сведений о медицинском оборудовании в РЗН
|
Кнопка становится доступной после нажатия кнопки «Запросить в РЗН».
При наличии сведений в РЗН отображается диалоговое окно, содержащее сведения о медицинском оборудовании.
В случае если были получены сведения, отличающиеся от внесенных, то для замены внесенных сведений необходимо нажать на кнопку «Подтверждение изменения сведений» (Рисунок 43), окно подтверждения изменения сведений закроется, внесенные сведения будут заменены.
При отсутствии сведений в РЗН Подсистема отобразит сообщение: «Запрашиваемые сведения не найдены»
|
11
|
Серийный номер
|
Серийный номер медицинского оборудования
|
Текстовое поле
|
12
|
Инвентарный номер
|
Инвентарный номер медицинского оборудования
|
Текстовое поле
|
13
|
Дата выпуска
|
Дата выпуска медицинского оборудования
|
Выбор значения из календаря.
Значение должно быть не больше текущей даты и не меньше 01.01.1920
|
14
|
Дата ввода в эксплуатацию
|
Дата ввода в эксплуатацию медицинского оборудования
|
Выбор значения из календаря.
Значение должно быть больше или равно значению в поле «Дата выпуска»
|
15
|
Срок службы, лет
|
Срок службы медицинского оборудования
|
Числовое поле с ограничением
до 2-х символов
|
16
|
Дата вывода из эксплуатации
|
Дата вывода из эксплуатации медицинского оборудования
|
Выбор значения из календаря.
Значение должно быть больше значения в поле «Дата ввода в эксплуатацию»
|
17
|
Причина вывода из эксплуатации
|
Причина вывода из эксплуатации медицинского оборудования
|
Текстовое поле.
Поле отображается, если заполнено поле «Дата вывода из эксплуатации»
|
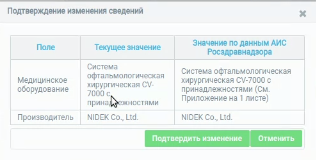
Рисунок 43 – Окно «Подтверждение изменения сведений»
Для сохранения внесенных данных необходимо нажать на кнопку «Создать».
Окно закроется, внесенные данные отобразятся в блоке «Медицинское оборудование».
Нажатие кнопки «Отменить» инициирует закрытие окна без сохранения изменений.
Ввод сведений о передвижных подразделениях
Для добавления записи о передвижных подразделениях организации необходимо нажать на кнопку  в блоке «Передвижные подразделения», откроется форма для ввода данных о передвижном подразделении (Рисунок 44). в блоке «Передвижные подразделения», откроется форма для ввода данных о передвижном подразделении (Рисунок 44).
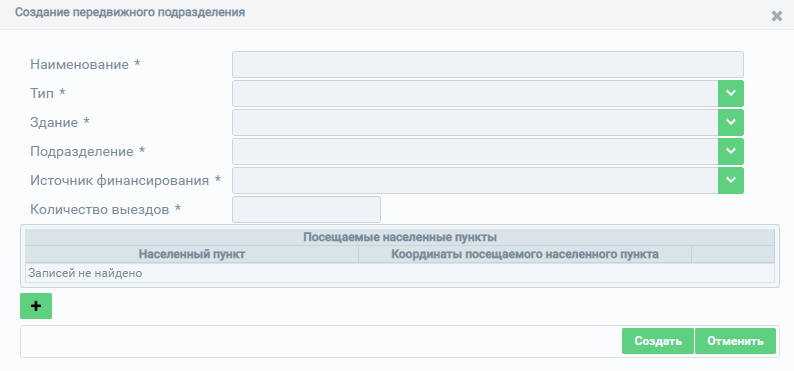
Рисунок 44 – Форма ввода сведений о передвижном подразделении
Поля, отмеченные знаком «*» («звездочка»), обязательны для заполнения.
При попытке сохранить данные, не заполнив обязательные поля, Подсистема выдаст предупреждающие сообщения с указанием, какие из обязательных полей
не заполнены (Рисунок 45).
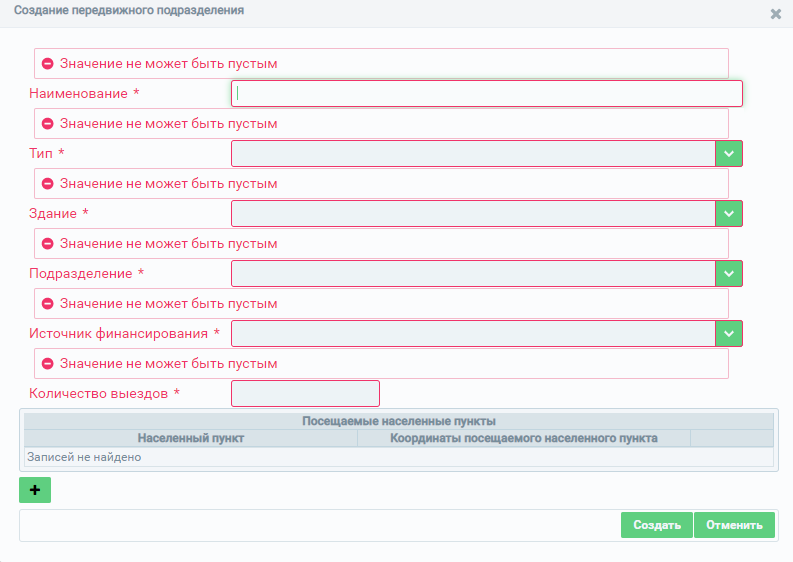
Рисунок 45 – Отображение сообщения о незаполненных полях
В блоке существует ограничение на создание подразделений с повторяющимися данными в полях: «Наименование», «Тип», «Здание», «Подразделение». При попытке сохранить подразделение с повторяющимися данными во всех четырех перечисленных полях Подсистема выдаст предупреждающие сообщения (Рисунок 46):
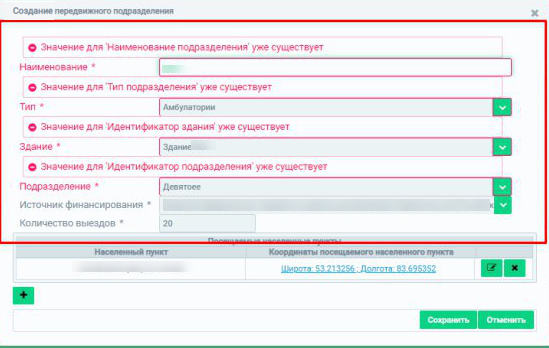
Рисунок 46 – Отображение сообщения о повторяющихся данных в полях
Описание полей формы ввода сведений о передвижном подразделении представлено в таблице (Таблица 15).
Таблица 15 – Описание полей формы ввода сведений о передвижном подразделении
№
|
Наименование поля
|
Описание
|
Вид, способ ввода
|
1
|
Наименование
|
Наименование передвижного подразделения
|
Текстовое поле для ввода
с ограничением до 256-ти символов
|
2
|
Тип
|
Тип передвижного подразделения
|
Выбор значения из выпадающего списка с помощью кнопки 
|
3
|
Здание
|
Здание, к которому прикреплено передвижное подразделение
|
Выбор значения из выпадающего списка с помощью кнопки  . .
Примечание. Выбираемое здание должно иметь незаполненную дату завершения эксплуатации
|
4
|
Подразделение
|
Структурное подразделение, к которому прикреплено передвижное подразделение
|
Выбор значения из выпадающего списка с помощью кнопки 
|
5
|
Источник финансирования
|
Источник финансирования передвижного подразделения
|
Выбор значения из выпадающего списка с помощью кнопки 
|
6
|
Количество выездов
|
Учет количества выездов передвижного подразделения
|
Числовое поле. Минимальное значение для ввода – 0, максимальное – 2000
|
7
|
Посещаемые населенные пункты
|
Записи о планируемых к посещению населенных пунктах
|
Для добавления записи о планируемых к посещению населенных пунктах необходимо нажать на кнопку  . Откроется форма ввода сведений о посещаемом населенном пункте (Рисунок 47). . Откроется форма ввода сведений о посещаемом населенном пункте (Рисунок 47).
Описание полей приведено в п.8 настоящей таблицы.
Примечание. В блоке «Посещаемые населенные пункты» адреса населенных пунктов не должны повторяться. При попытке сохранить населенный пункт с уже добавленным адресом, Подсистема выведет предупреждающее сообщение «Пункт посещения с таким адресом уже существует»
|
8
|
Сведения о посещаемом населенном пункте
|
Сведения о посещаемом населенном пункте
|
В окне сведений о посещаемом населенном пункте необходимо заполнить информацию в поле «Адрес». Для указания адреса необходимо нажать на кнопку  на форме ввода адреса. В открывшемся окне необходимо заполнить поля: «Субъект», «Населенный пункт». на форме ввода адреса. В открывшемся окне необходимо заполнить поля: «Субъект», «Населенный пункт».
Описание полей табличной части приведено в пп.8.1 – 8.2 настоящей таблицы.
Кнопка «Создать» инициирует сохранение введенных данных и закрытие окна добавления передвижного подразделения.
Кнопка «Отменить» инициирует закрытие окна без сохранения введенных данных
|
8.1
|
Субъект
|
Субъект РФ
|
Выбор значения из выпадающего списка с помощью кнопки 
|
8.2
|
Населенный пункт
|
Населенный пункт
|
Справочное поле. Недоступно для заполнения до указания субъекта РФ.
Необходимо ввести первые несколько символов наименования населенного пункта, а затем выбрать значение из выпадающего списка, предложенного Подсистемой.
Ввод информации осуществляется согласно справочнику ФИАС
|
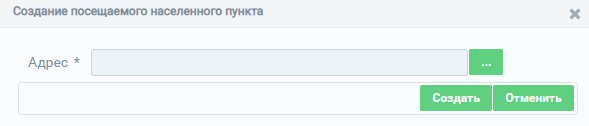
Рисунок 47 – Форма ввода сведений о посещаемом населенном пункте
После введения информации в поле «Адрес» в окне создания посещаемого населенного пункта становится доступной информация о географических координатах (Рисунок 48).
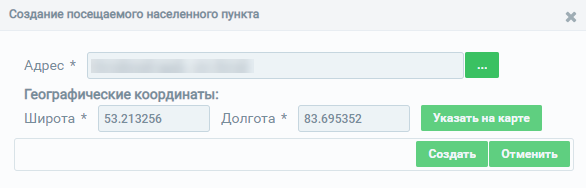
Рисунок 48 – Отображение информации о географических координатах
Описание полей формы для ввода информации о географических координатах представлено в таблице (Таблица 3).
Для редактирования данных в блоке «Посещаемые населенные пункты», нажмите на кнопку  (Рисунок 49). (Рисунок 49).
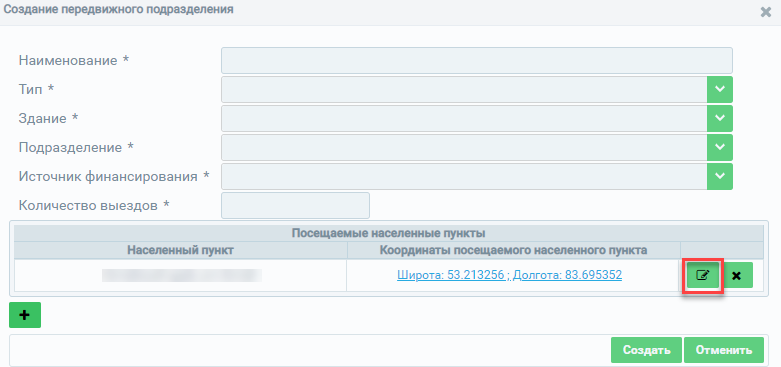
Рисунок 49 – Редактирование данных в блоке «Посещаемые населенные пункты»
Откроется окно редактирования информации о географических данных посещаемого передвижным подразделением населенного пункта аналогичное окну создания (Рисунок 48).
Для сохранения внесенных данных о передвижном подразделении необходимо нажать на кнопку «Создать». Окно создания передвижного подразделения закроется, внесенные данные отобразятся в блоке «Передвижные подразделения».
Нажатие кнопки «Отменить» инициирует закрытие окна без сохранения изменений.
Ввод сведений о домовых хозяйствах
Для добавления записи о домовых хозяйствах медицинской организации необходимо нажать на кнопку  в блоке «Домовые хозяйства», откроется форма для ввода данных о домовом хозяйстве (Рисунок 50). в блоке «Домовые хозяйства», откроется форма для ввода данных о домовом хозяйстве (Рисунок 50).
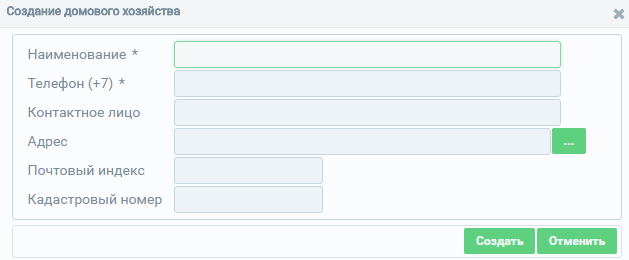
Рисунок 50 – Форма ввода сведений о домовых хозяйствах
Поля, отмеченные знаком «*» («звездочка»), обязательны для заполнения.
При попытке сохранить данные, не заполнив обязательные поля, Подсистема выдаст предупреждающие сообщения с указанием, какие из обязательных полей
не заполнены (Рисунок 51).
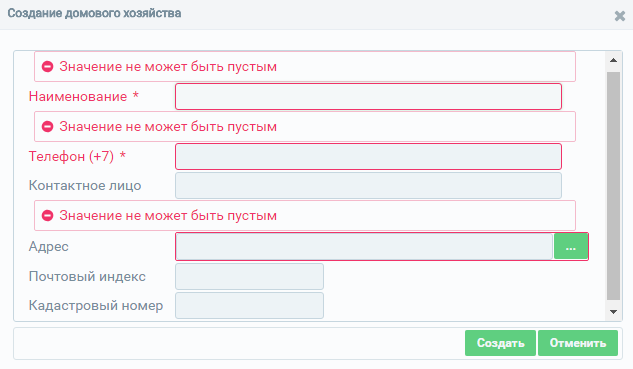
Рисунок 51 – Отображение сообщения о незаполненных полях
Описание полей формы ввода сведений о домовых хозяйствах представлено
в таблице (Таблица 16).
Таблица 16 – Описание полей формы ввода сведений о домовых хозяйствах
№
|
Наименование поля
|
Описание
|
Вид, способ ввода
|
1
|
Наименование
|
Наименование домового хозяйства
|
Текстовое поле для ввода
с ограничением до 256-ти символов
|
2
|
Телефон (+7)
|
Контактный номер телефона
|
Числовое поле для ввода
с ограничением в 10 символов
|
3
|
Контактное лицо
|
ФИО контактного лица домового хозяйства
|
Текстовое поле для ввода
с ограничением до 128-ми символов
|
4
|
Адрес
|
Параметры адреса домового хозяйства
|
Для указания адреса необходимо нажать на кнопку  на форме ввода адреса. В открывшемся окне необходимо заполнить дополнительную информацию об адресе: «Субъект», «Населенный пункт», «Улица», «Дом». на форме ввода адреса. В открывшемся окне необходимо заполнить дополнительную информацию об адресе: «Субъект», «Населенный пункт», «Улица», «Дом».
Описание полей табличной части приведено в пп.4.1 – 4.4 настоящей таблицы.
Кнопка «Создать» инициирует сохранение введенных данных и закрытие окна добавления телефона.
Кнопка «Отменить» инициирует закрытие окна без сохранения введенных данных
|
4.1
|
Субъект
|
Субъект РФ
|
Выбор значения из выпадающего списка с помощью кнопки 
|
4.2
|
Населенный пункт
|
Населенный пункт
|
Справочное поле. Недоступно для заполнения до указания субъекта РФ.
Необходимо ввести первые несколько символов наименования населенного пункта, а затем выбрать значение из выпадающего списка, предложенного Подсистемой.
Ввод информации осуществляется согласно справочнику ФИАС
|
4.3
|
Улица
|
Улица
|
По умолчанию справочное поле (установлен «флажок» для параметра «Справочно»).
Необходимо ввести первые несколько символов наименования улицы, а затем выбрать значение из выпадающего списка, предложенного Подсистемой.
Ввод информации осуществляется согласно справочнику ФИАС.
В случае если для параметра «Справочно» не установлен «флажок», поле «Улица» – текстовое поле
|
4.4
|
Дом
|
Дом
|
По умолчанию справочное поле (установлен «флажок» для параметра «Справочно»).
Необходимо ввести первые несколько символов номера дома, а затем выбрать значение из выпадающего списка, предложенного Подсистемой.
Ввод информации осуществляется согласно справочнику ФИАС.
В случае если для параметра «Справочно» не установлен «флажок», поле «Дом» – текстово-числовое поле
|
5
|
Почтовый индекс
|
Почтовый индекс
|
Числовое поле для ввода
с ограничением в 6 символов
|
6
|
Кадастровый номер
|
Кадастровый номер
|
Числовое поле для ввода в формате ХХ:ХХ:ХХХХХХ:ХХ
|
После введения информации в поле «Адрес» в окне создания домового хозяйства становится доступной информация о географических координатах (Рисунок 52).
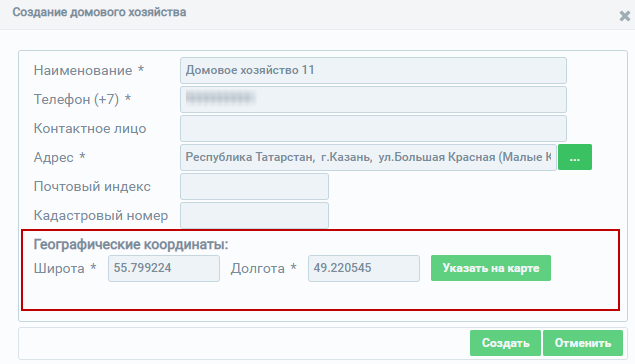
Рисунок 52 – Отображение информации о географических координатах
Описание полей формы для ввода информации о географических координатах представлено в таблице (Таблица 3).
Для сохранения внесенных данных необходимо нажать на кнопку «Создать».
Окно создания домового хозяйства закроется, внесенные данные отобразятся в блоке «Домовые хозяйства».
Нажатие кнопки «Отменить» инициирует закрытие окна без сохранения изменений.
Просмотр сведений о лицензиях
Добавление сведений о лицензиях осуществляется автоматически с помощью интеграции с видом сведений РЗН в Единой системе межведомственного электронного взаимодействия(СМЭВ). Сведения о лицензиях медицинских организаций заполняются только для головных организаций. Форма просмотра сведений о лицензиях представлена на рисунке (Рисунок 53).
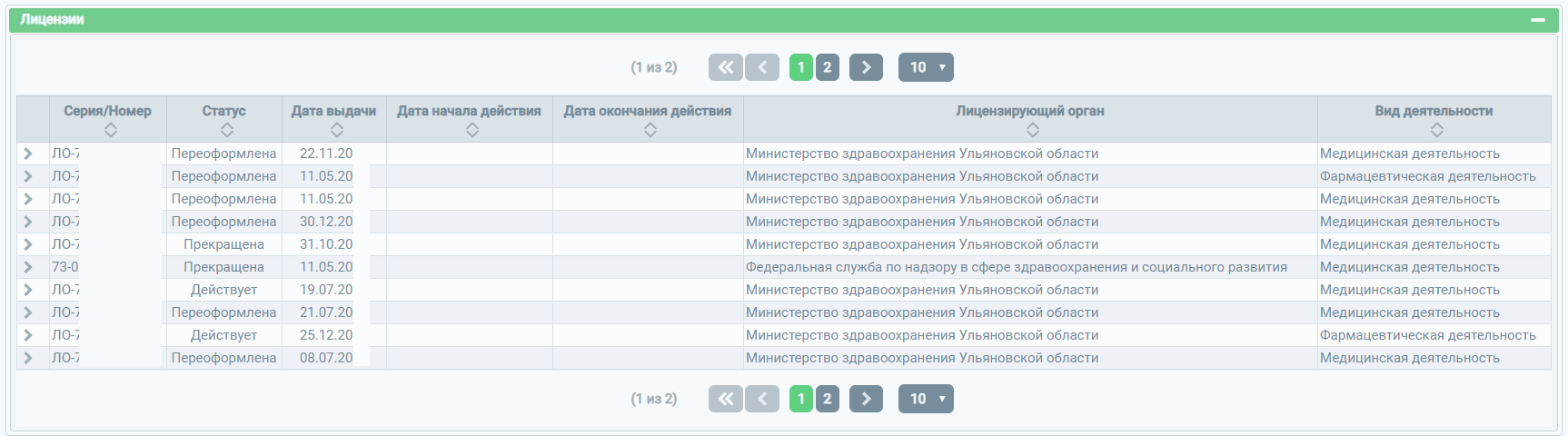
Рисунок 53 – Форма просмотра сведений о лицензиях медицинской организации
Для раскрытия сведений о лицензии необходимо нажать на «стрелку» ( ) слева от записи: ) слева от записи:
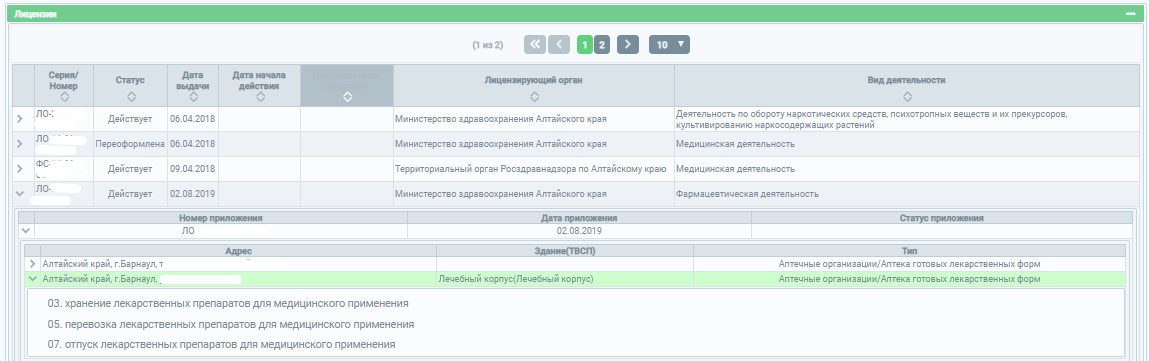
Рисунок 54 – Просмотр сведений о лицензии
Описание полей сведений о лицензиях представлено в таблице ().
Таблица 17 – Описание полей формы сведений о лицензиях
№
|
Наименование поля
|
Описание
|
Вид, способ ввода
|
«Перечень лицензий»
|
1
|
Серия
|
Серия лицензии
|
Заполняется автоматически
|
2
|
Номер
|
Номер лицензии
|
Заполняется автоматически
|
3
|
Статус
|
Статус лицензии
|
Заполняется автоматически
|
4
|
Дата выдачи
|
Дата выдачи лицензии
|
Заполняется автоматически
|
5
|
Дата начала действия
|
Дата начала действия лицензии
|
Заполняется автоматически
|
6
|
Дата окончания действия
|
Дата окончания действия лицензии
|
Заполняется автоматически
|
7
|
Вид деятельности
|
Вид деятельности лицензии
|
Заполняется автоматически
|
8
|
Лицензирующий орган
|
Лицензирующий орган
|
Заполняется автоматически
|
«Перечень приложений»
|
1
|
Номер приложения
|
Номер приложения
|
Заполняется автоматически
|
2
|
Дата приложения
|
Дата приложения
|
Заполняется автоматически
|
3
|
Статус приложения
|
Статус приложения
|
Заполняется автоматически
|
«Перечень объектов»
|
1
|
Адрес
|
Адрес объекта
|
Заполняется автоматически
|
2
|
Здание (ТВСП)
|
Наименование лечебно-профилактического здания и ТВСП, соответствующие адресу объекта приложения лицензии
|
Заполняется, если у объекта приложения лицензии найдено соответствие со зданием по адресу, в данном случае запись выделяется зеленым цветом
|
3
|
Тип
|
Тип объекта
|
Заполняется автоматически
|
«Перечень услуг»
|
1
|
Услуга
|
Наименование услуги
|
Заполняется автоматически
|
|
|
|
 Скачать 3.67 Mb.
Скачать 3.67 Mb.