Заведение Деловых отношений. Руководство пользователя
 Скачать 0.85 Mb. Скачать 0.85 Mb.
|
История версий документа
Содержание 1.Общие сведения 4 1.1.Термины и определения 4 1.2.Общие положения 4 1.3.Область применения 4 1.4.Требования к квалификации 4 2.Глоссарий 5 3.Последовательность действий 6 3.1.Добавление нового поставщика 6 3.1.1Добавление поставщика с группой Физ.лицо 7 3.1.2 Добавление поставщика с группой Юр. лицо 10 3.2.Добавление нового клиента 15 3.2.1Добавление клиента с группой Физ.лицо 16 3.2.2 Добавление клиента с группой Юр. лицо 19 Общие сведения Термины и определенияГруппа компаний – группа компаний ООО «Востокцемент»; Сотрудник предприятия – сотрудник структурного подразделения или службы группы компаний ООО «Востокцемент»; Код отношения – уникальный (в пределах справочника) код создаваемого делового отношения, позволяющий первично идентифицировать контрагента. Нельзя создать два совершенно одинаковых кода отношения; Наименование делового отношения – полное наименование контрагента, включающее форму собственности. Общие положенияФункционал системы «Деловые отношения» необходим для оперативного добавления новых поставщиков и клиентов в соответствующие справочники системы. Внесение изменений и дополнений производится путем дополнения настоящего документа и размещения его на сетевом ресурсе «http://intra.parkgroup.local/kb.ivp/tree?documentId=361». Настоящий документ является рабочей инструкцией по работе в КСУ в рамках соблюдения Регламента добавления новых контрагентов в корпоративной системе учета «Microsoft Dynamics AX 2009». Область применения«Расчеты с клиентами» в бизнес-процессе «Ввести договор клиента», и «Расчеты с поставщиками» в бизнес-процессе «Ведение договоров с поставщиками». Инструкция применяется всеми сотрудниками группы компаний, которые имеют доступ к корпоративной системе учета. Сотрудники, осуществляющие работу по данной инструкции, должны обладать следующими знаниями и навыками: компьютерной грамотностью на уровне пользователя с начальными знаниями (общее знание компьютера и периферийных устройств, навыки работы в операционной системе Microsoft Windows); навыками работы в учетной компоненте в объеме курсов по общим функциям Axapta (см. «Руководство Введение в Axapta»); ознакомление с Регламентом добавления новых контрагентов в корпоративной системе учета «Microsoft Dynamics AX 2009». Глоссарий
Последовательность действийДобавление нового поставщикаДобавление нового поставщика через форму Деловые отношения CRM / Обычные формы / Подробности по деловому отношению Добавить новую запись: - Нажатием горячей клавиши Ctrl+N - Нажатием иконки 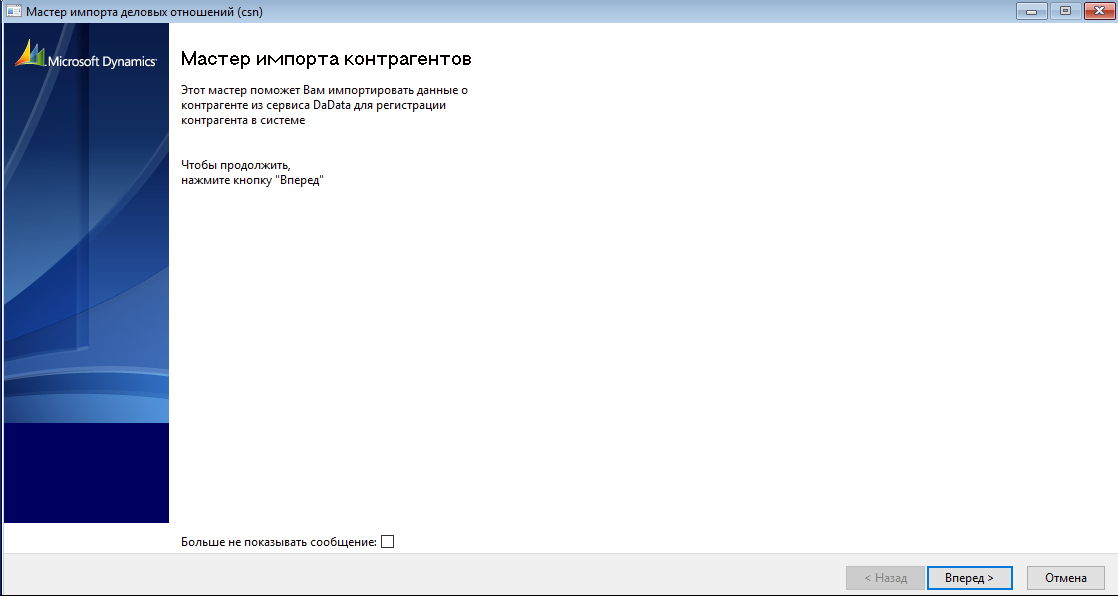 Рисунок 1. Страница приветствия Откроется форма приветствия (Рисунок 1. Страница приветствия) Для начала заведения нового поставщика нажмите кнопку «Вперед» 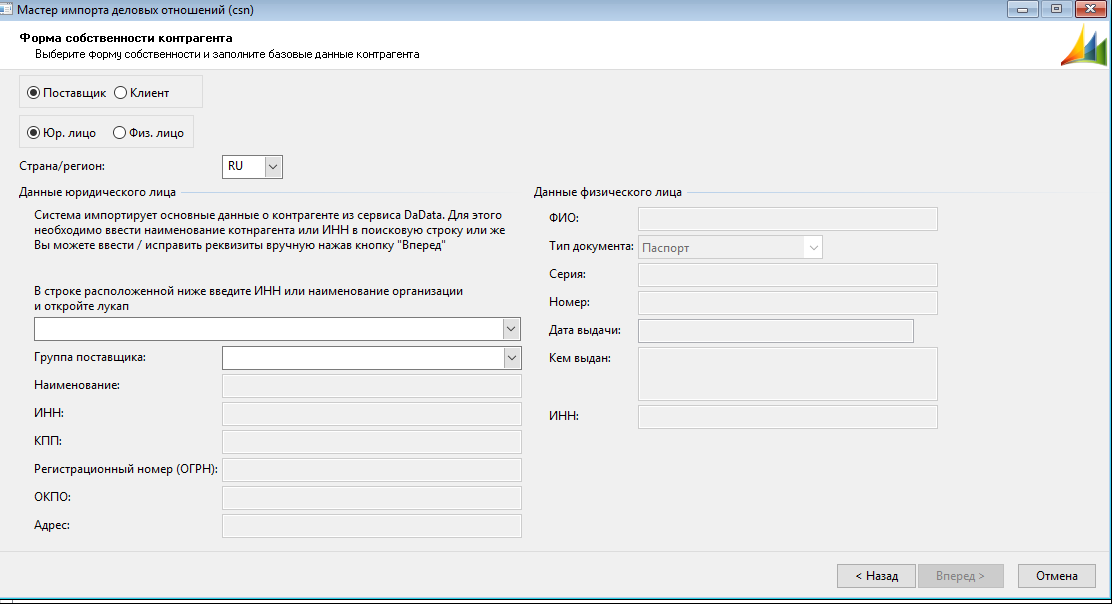 Рисунок 2. Экранная форма «Мастер импорта деловых отношений» В открывшейся форме поставить галку в поле «Поставщик» и выбрать «Группу поставщиков» Добавление поставщика с группой Физ.лицоА. После выбора поставщика с группой Физ.лицо будут активны поля для заполнения: 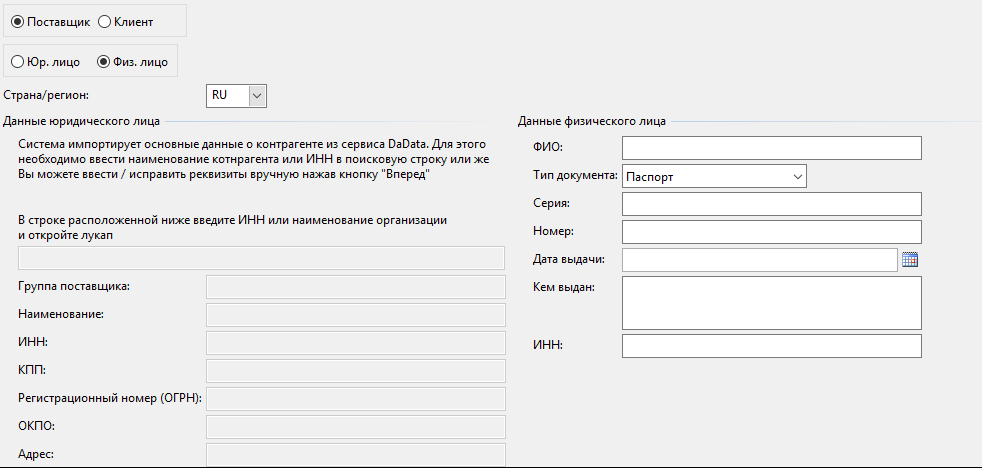 Рисунок 3. Доступные поля поставщика с группой Физ.лицо А.1. Согласно Регламента добавления новых контрагентов заполнить обязательные поля 1. Ввести значение в поле «ФИО» 2. Выбрать «Тип документа» из доступных (паспорт, водительское удостоверение 3. Ввести значение в поле «Серия» 4. Ввести значение в поле «Номер» 5. Выбрать значение в поле «Дата выдачи» 6. Ввести значение в поле «Кем выдан» 7. Ввести значение в поле «ИНН» - по необходимости После заполнения нажать кнопку «Вперед» 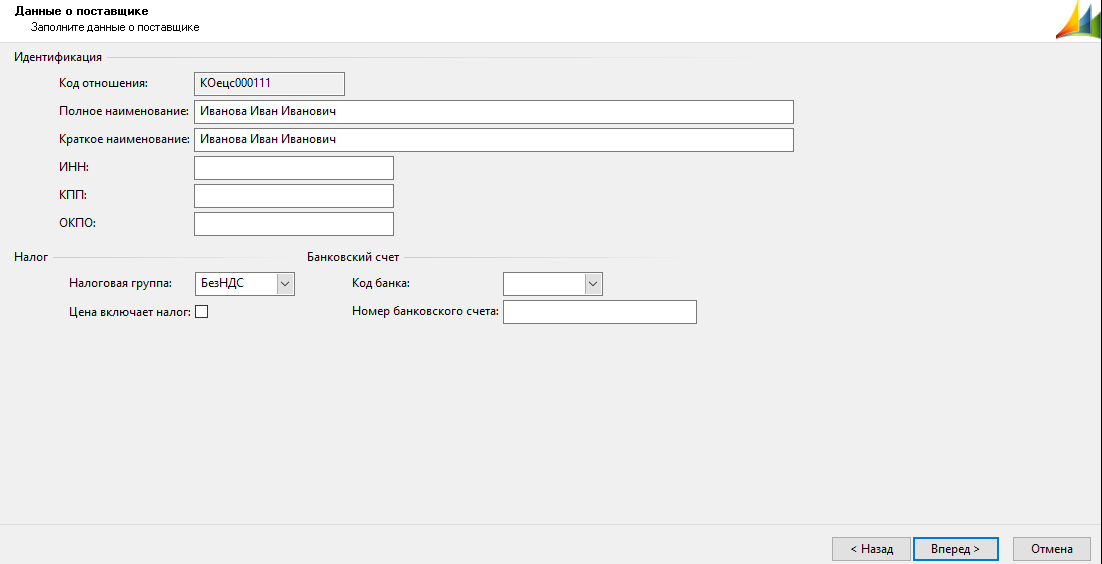 Русинок 4. Данные о поставщике А.2. В открывшейся форме (Русинок4. Данные о поставщике) система автоматически присвоит «Код отношения». Открытые поля доступны для редактирования и внесения изменений. Форма отразит следующие поля: 1. Полное наименование 2. Краткое наименование (доступно для редактирования) – исправить по необходимости 3. ИНН – если оно было заполнено ранее 4. КПП – если требуется – указать 5. ОКПО – заполнить по необходимости Налог: Выбрать значение из предложенного списка в поле «Налоговая группа»; Цена включает налог – поставить галку при необходимости Банковский счет: Заполнить поля области «Банковский счет», выбрать значения из предложенного списка в поле «Код банка», и ввести значение в поле «Номер банковского счета». После заполнения нажать кнопку «Вперед» 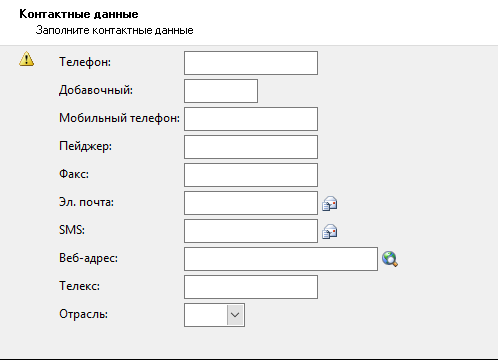 Рисунок 5. Контактные данные А3. В открывшейся форме (Рисунок 5. Контактные данные) Обязательным к заполнению является поле Телефон. Все остальные поля заполняются при наличии данных. После заполнения нажать кнопку «Вперед» 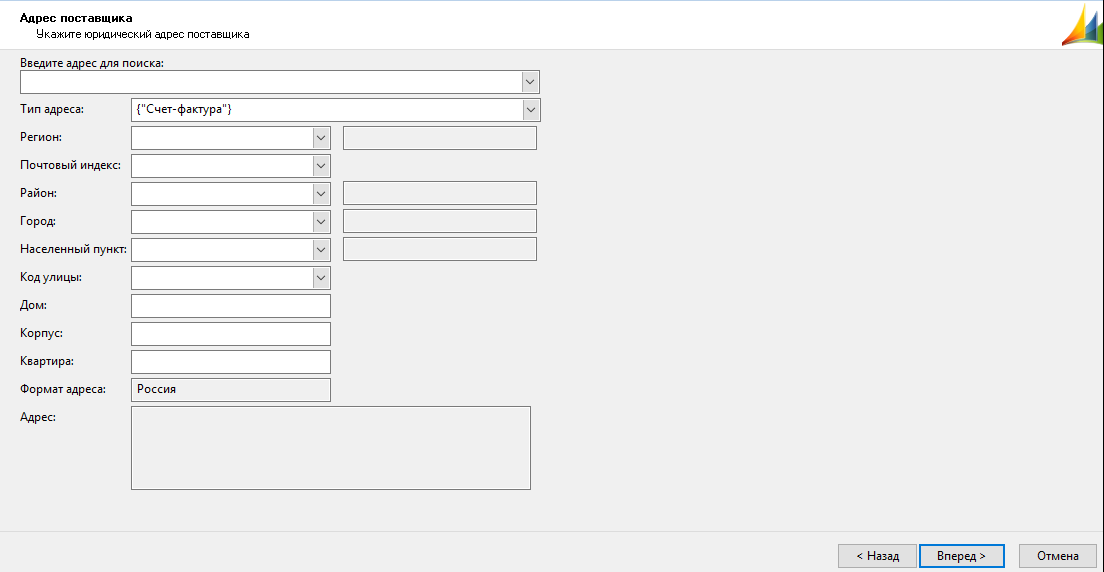 Рисунок 6. Адрес поставщика А.4. На открывшейся форме (Рисунок 6. Адрес поставщика) заполнить поля формы «Адреса» согласно Регламента добавления новых контрагентов: 1. Ввести значение в поле «Введите адрес для поиска» - при наличии совпадений, система предложит выбрать адрес из выпадающего списка (разверните лукап); 2. Выбрать значение из предложенного списка в поле «Тип адреса»; 3. Изменить значение из предложенного списка в поле «Регион»; 4. Изменить или заполнить значение в поле «Почтовый Индекс»; 5. Заполнить значение в поле «Дом» 6. Заполнить значение в поле «Корпус» 7. Заполнить значение в поле «Квартира» В дисплейном поле ниже – будет автоматически генерироваться отображаемый адрес поставщика После заполнения нажать кнопку «Вперед» 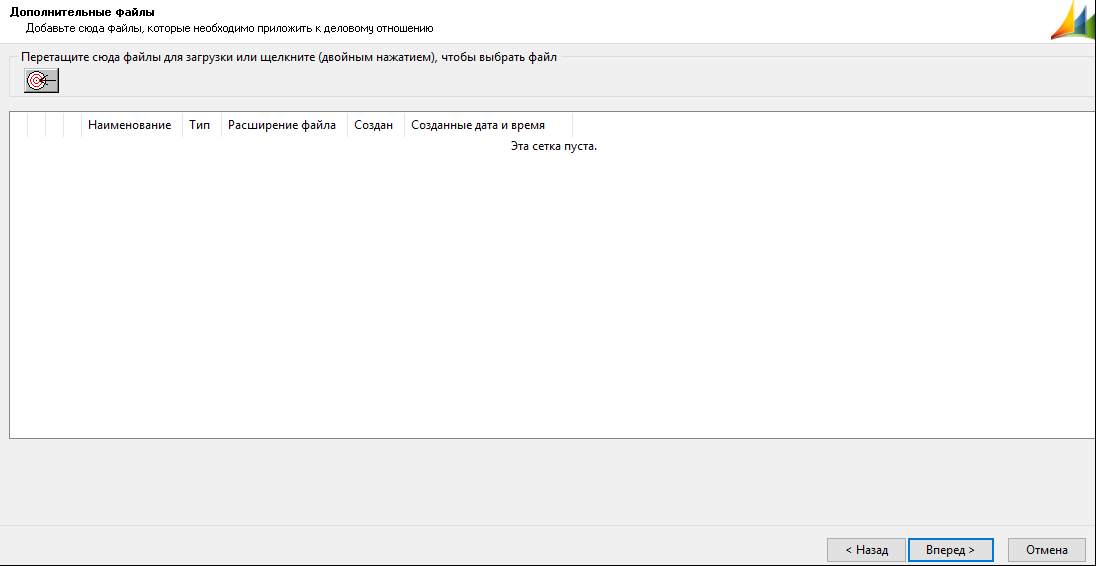 Рисунок 7. Дополнительные файлы В форме (Рисунок 7. Дополнительные файлы) - Добавить Документ, подтверждающий актуальность информации (счет, карточка организации и т.п.). Добавление Документа для поставщика с группой Физ.лицо – не обязательно. Добавление осуществляется через двойное нажатие на значок После заполнения нажать кнопку «Вперед» 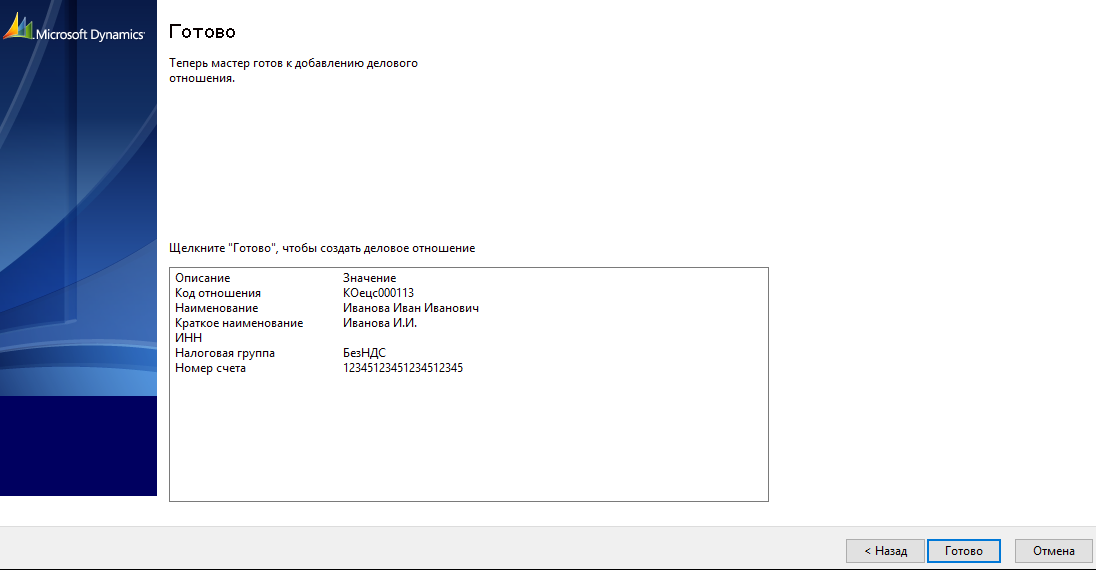 Рисунок 8. Готово Откроется форма (Рисунок 8. Готово) – которая отражает данные о заведенном деловом отношении. Нажмите кнопку «Готово» для создания Делового отношения.  Рисунок 9. «Инфолог» Завершающим окном (Рисунок 9. Инфолог) – система оповестит Вас о создании делового отношения и поставщика одновременно. 3.1.2 Добавление поставщика с группой Юр. лицоВ. После выбора поставщика с группой Юр. лицо будут активны поля для заполнения: 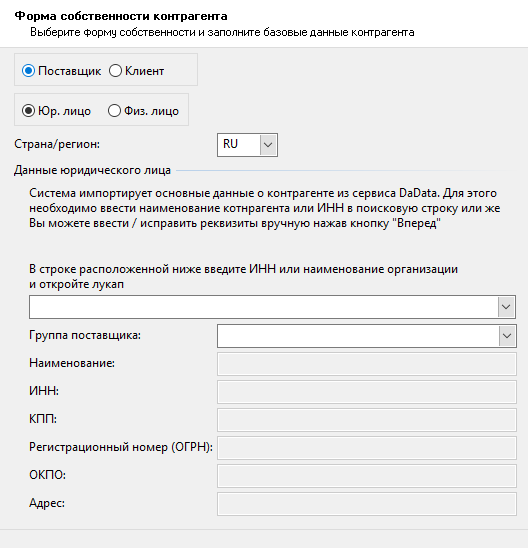 Рисунок 10. Доступные поля поставщика с группой Юр.лицо В1. Согласно Регламента добавления новых контрагентов заполнить обязательное поле ИНН. После добавления – разверните лукап 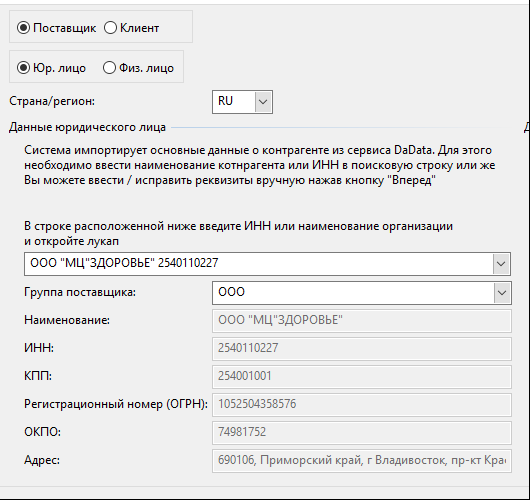 Рисунок 11. Результат автоматического заполнения из DaData Результатом выбора поставщика из лукапа станет –автоматическое заполнение данных из сервиса DaData (Рисунок 11. Результат автоматического заполнения из DaData). Сверьте заполненные автоматически данные и нажмите кнопку «Вперед» 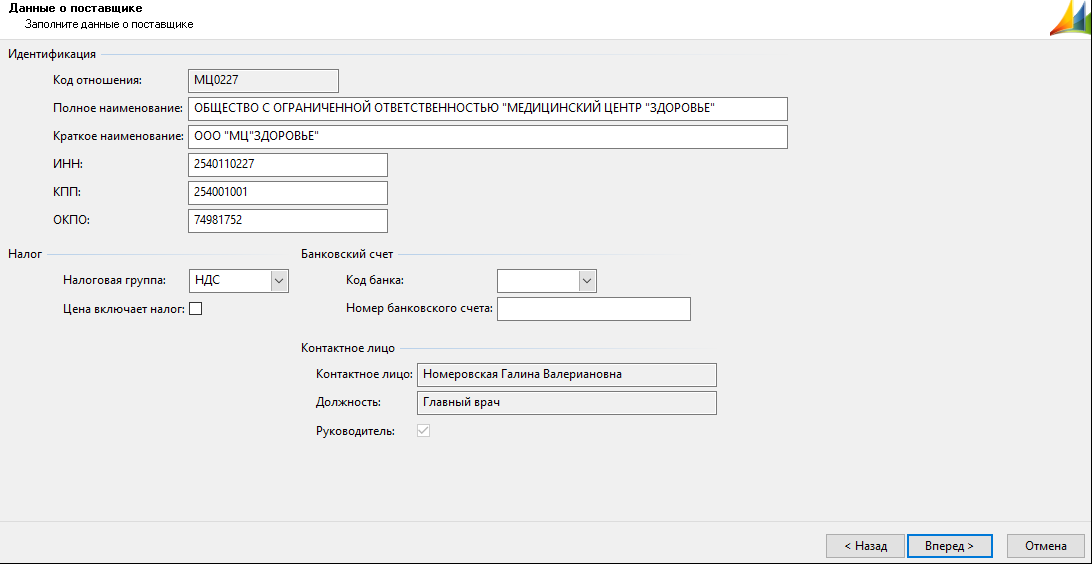 Рисунок 12. Данные о поставщике Юр. лицо В.2. В открывшейся форме (Рисунок 12. Данные о поставщике Юр. лицо) система автоматически присвоит «Код отношения». Открытые поля доступны для редактирования и внесения изменений. Форма отразит следующие поля доступные для редактирования: 1. Полное наименование 2. Краткое наименование 3. ИНН 4. КПП 5. ОКПО Налог: Выбрать значение из предложенного списка в поле «Налоговая группа»; Цена включает налог – поставить галку при необходимости Банковский счет: Заполнить поля области «Банковский счет», выбрать значения из предложенного списка в поле «Код банка», и ввести значение в поле «Номер банковского счета». После заполнения нажать кнопку «Вперед» В.3. В открывшейся форме (Рисунок 5. Контактные данные) Обязательным к заполнению является поле Телефон. Все остальные поля заполняются при наличии данных. После заполнения нажать кнопку «Вперед» 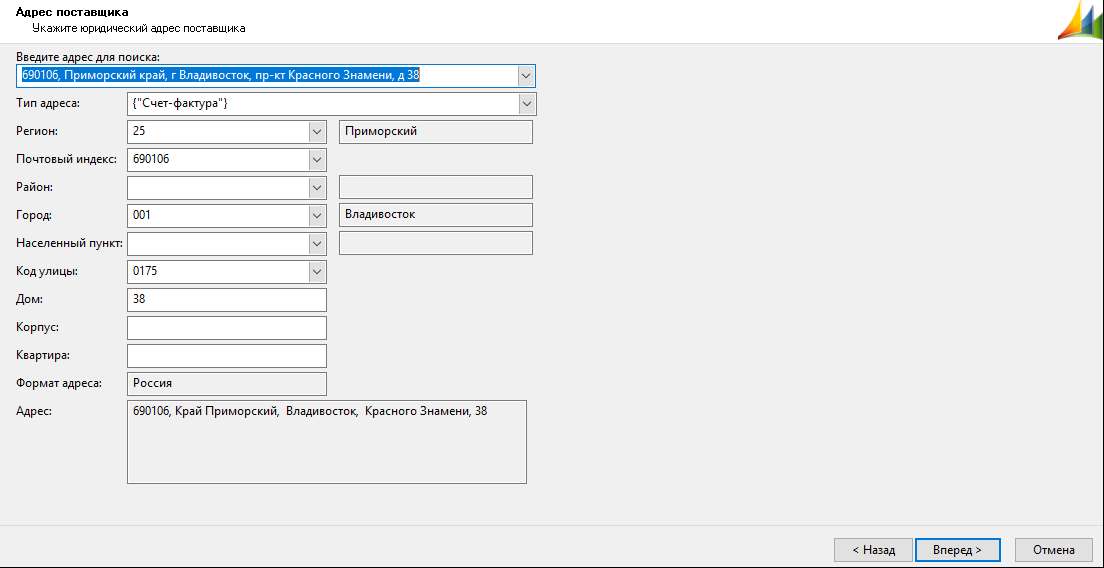 Рисунок 13. Адрес поставщика Юр. лицо В.4. На открывшейся форме (Рисунок 13. Адрес поставщика Юр. лицо) сверить автоматически заполненные данные, в случае их отсутствия - заполнить поля формы «Адреса» аналогично разделу «3.1.1» п .А.4.» Добавление поставщика с группой Физ.лицо. После заполнения нажать кнопку «Вперед» В.5 В форме (Рисунок 7. Дополнительные файлы) - Добавить Документ, подтверждающий актуальность информации (счет, карточка организации и т.п.). Добавление Документа для поставщика с группой Юр.лицо – при наличии. Добавление осуществляется через двойное нажатие на значок После заполнения нажать кнопку «Вперед» 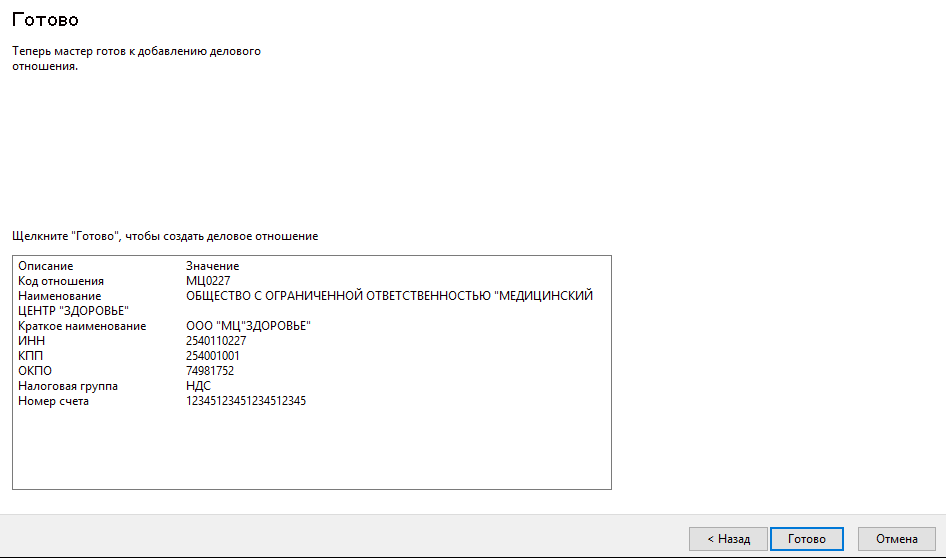 Рисунок 14. Готово Юр. лицо Откроется форма (Рисунок 14. Готово Юр. лицо) – которая отражает данные о заведенном деловом отношении. Нажмите кнопку «Готово» для создания Делового отношения. 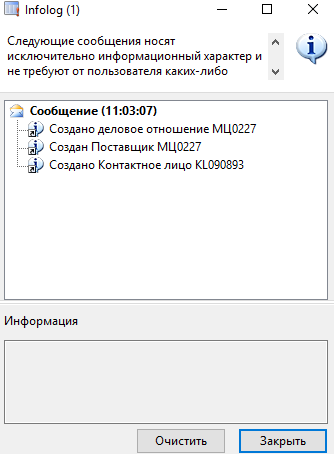 Рисунок 15. Инфолог создания Завершающим окном (Рисунок 15. Инфолог создания) – система оповестит Вас о создании делового отношения, поставщика и контактного лица – одновременно. Добавление нового клиентаДобавление нового клиента через форму Деловые отношения CRM / Обычные формы / Подробности по деловому отношению Добавить новую запись: - Нажатием горячей клавиши Ctrl+N - Нажатием иконки 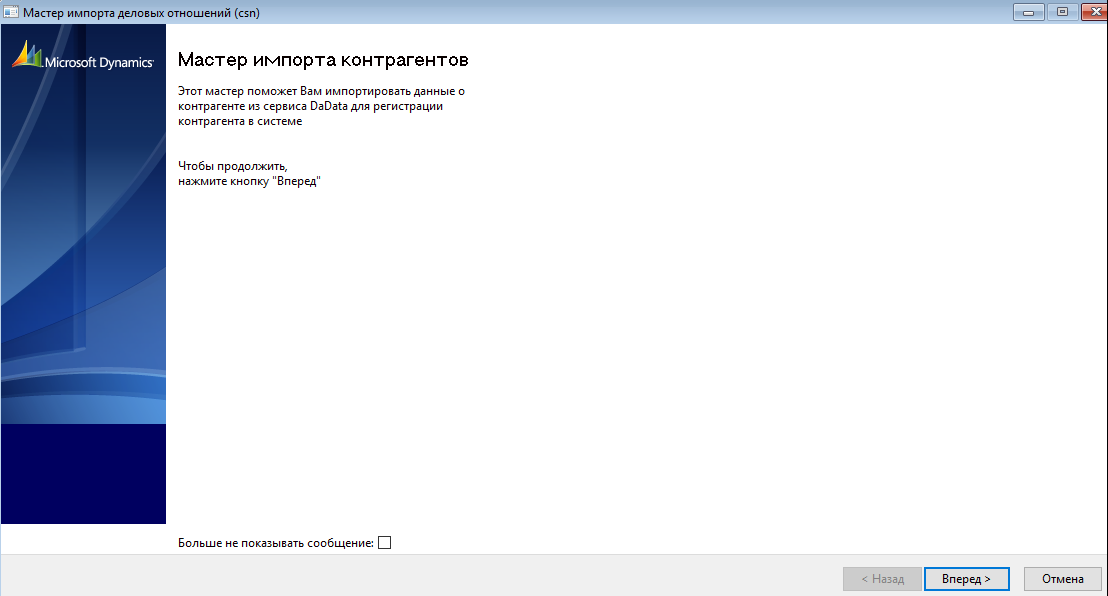 Рисунок 16. Мастер импорта контрагентов Откроется форма приветствия (Рисунок 16. Мастер импорта контрагентов) Для начала заведения нового клиента нажмите кнопку «Вперед» 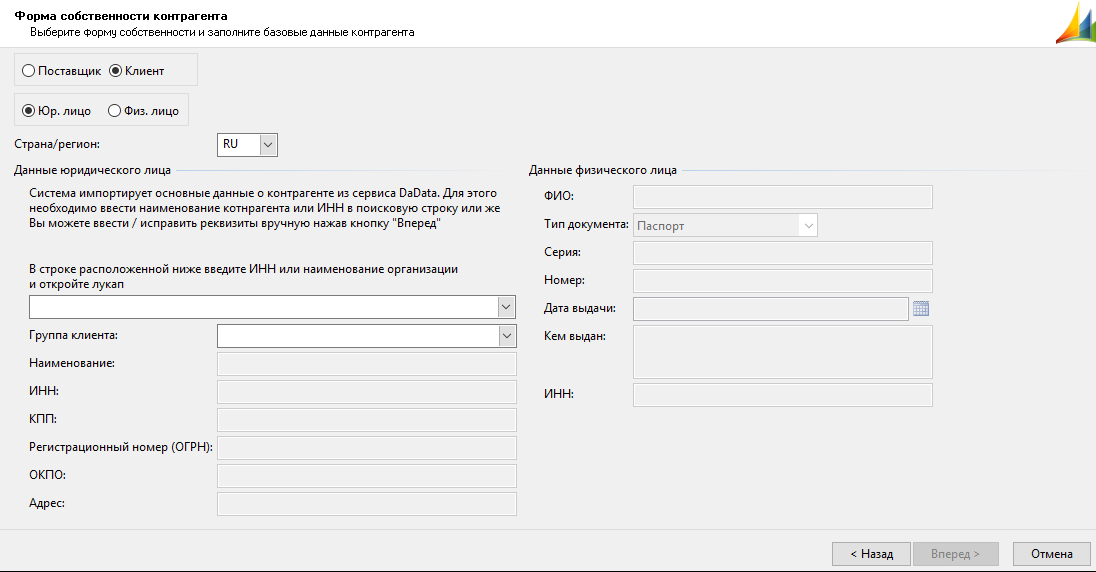 Рисунок 17. Форма собственности контрагента В открывшейся форме поставить галку в поле «Клиент» и выбрать «Группу клиентов» Добавление клиента с группой Физ.лицоС. После выбора клиента с группой Физ.лицо будут активны поля для заполнения: 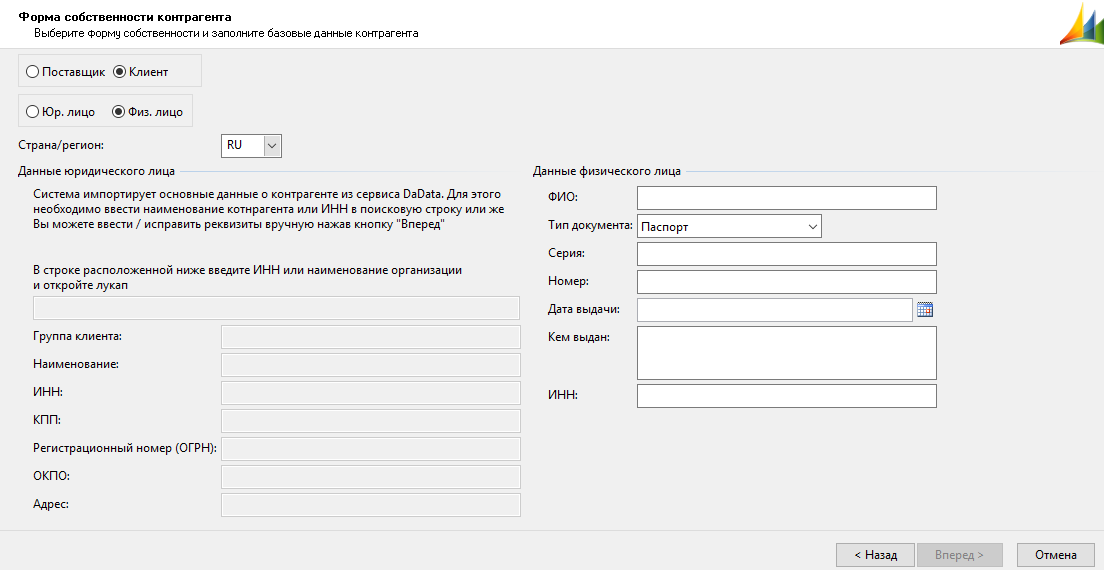 Рисунок 18. Доступные поля клиента с группой Физ.лицо С.1. Согласно Регламента добавления новых контрагентов заполнить обязательные поля: 1. Ввести значение в поле «ФИО» 2. Выбрать «Тип документа» из доступных (паспорт, водительское удостоверение 3. Ввести значение в поле «Серия» 4. Ввести значение в поле «Номер» 5. Выбрать значение в поле «Дата выдачи» 6. Ввести значение в поле «Кем выдан» 7. Ввести значение в поле «ИНН» - по необходимости Если у клиента с группой Физ.лицо будут заполнены паспортные данные, то в клиентах "Тип клиента" ему будет присвоен – Плательщик, если пустые – Грузополучатель. После заполнения нажать кнопку «Вперед» 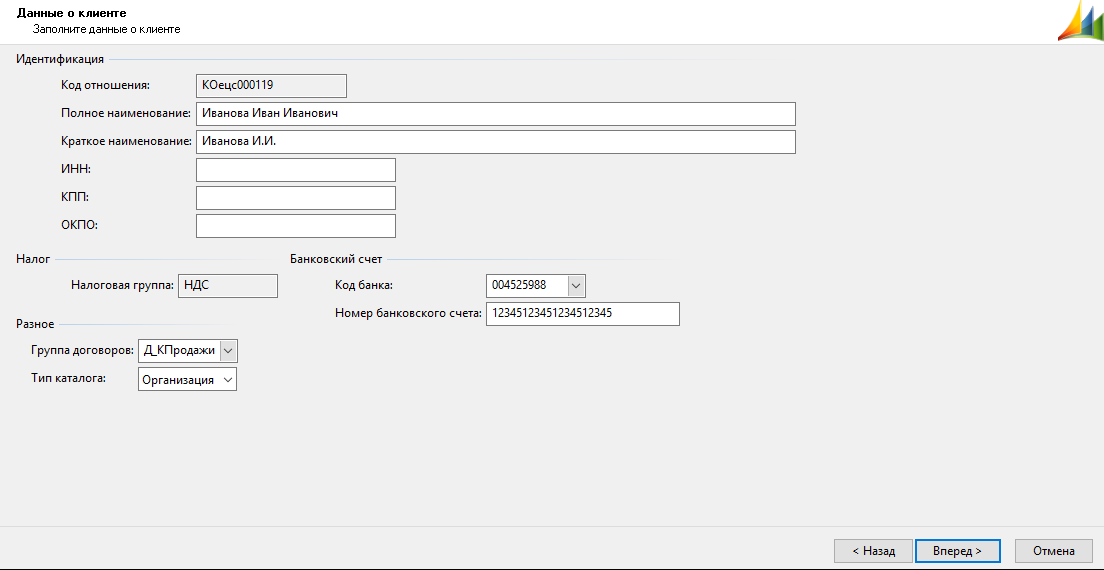 Рисунок 19. Идентификация С.2. В открывшейся форме (Рисунок 19. Идентификация) система автоматически присвоит «Код отношения». Открытые поля доступны для редактирования и внесения изменений. Форма отразит следующие поля: 1. Полное наименование 2. Краткое наименование (доступно для редактирования) – исправить по необходимости 3. ИНН – если оно было заполнено ранее 4. КПП – если требуется – указать 5. ОКПО – заполнить по необходимости Налог: «Налоговая группа» - будет заполнена автоматически Банковский счет: Заполнить поля области «Банковский счет», выбрать значения из предложенного списка в поле «Код банка», и ввести значение в поле «Номер банковского счета». После заполнения нажать кнопку «Вперед» 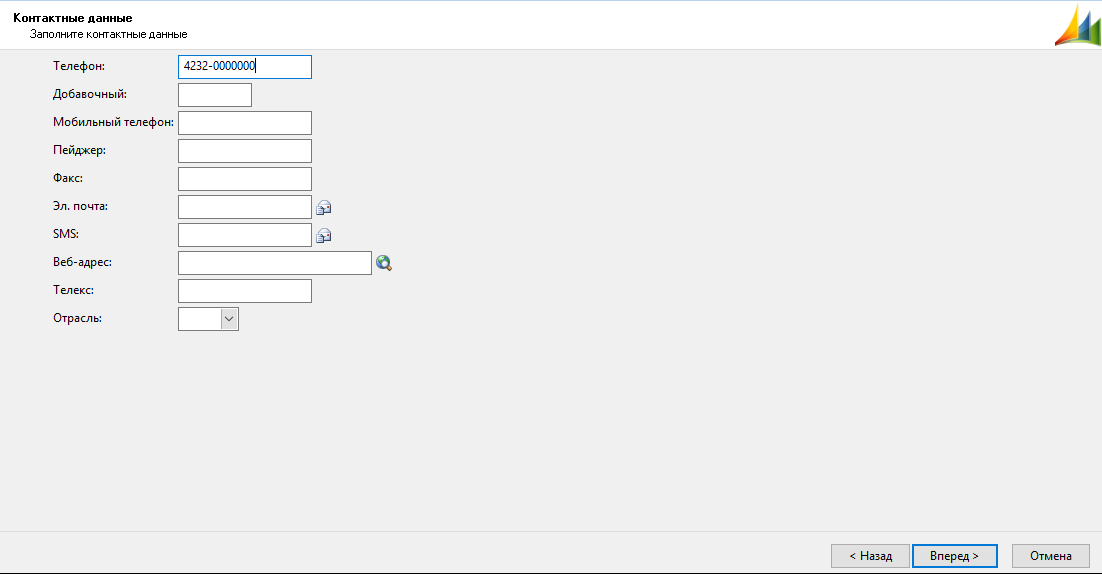 Рисунок 20. Контактные данные Физ.лицо С.3. В открывшейся форме (Рисунок 20. Контактные данные Физ.лицо) обязательным к заполнению является поле Телефон. Все остальные поля заполняются при наличии данных. После заполнения нажать кнопку «Вперед» 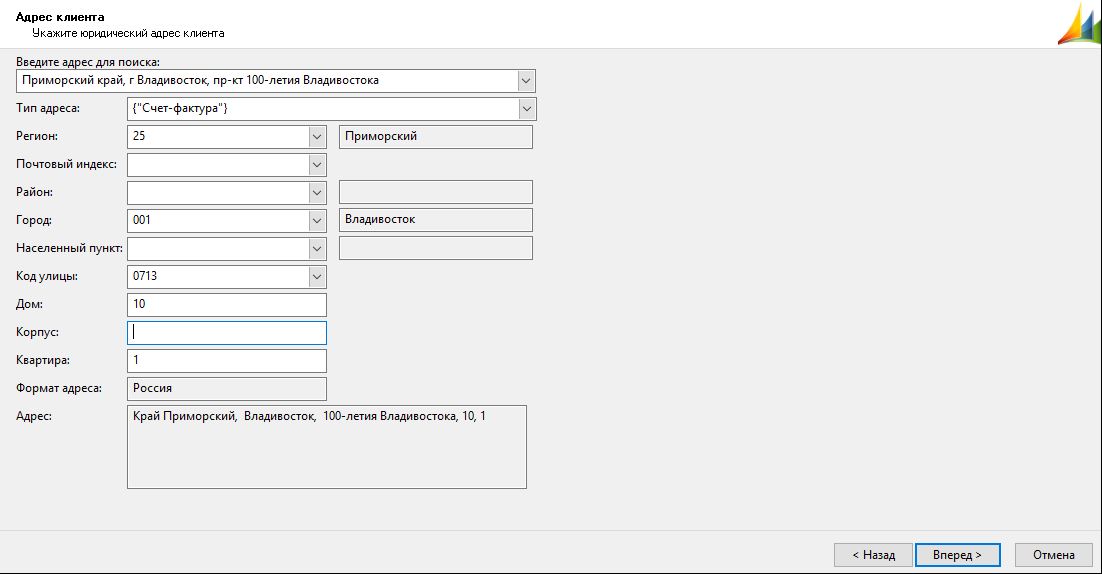 Рисунок 21. Адрес клиента Физ.лицо С.4. В открывшейся форме (Рисунок 21. Адрес клиента Физ.лицо) заполнить поля формы «Адреса» согласно Регламента добавления новых контрагентов: 1. Ввести значение в поле «Введите адрес для поиска» - при наличии совпадений, система предложит выбрать адрес из выпадающего списка (разверните лукап); 2. Выбрать значение из предложенного списка в поле «Тип адреса»; 3. Изменить значение из предложенного списка в поле «Регион»; 4. Изменить или заполнить значение в поле «Почтовый Индекс»; 5. Заполнить значение в поле «Дом» 6. Заполнить значение в поле «Корпус» 7. Заполнить значение в поле «Квартира» В дисплейном поле ниже – будет автоматически генерироваться отображаемый адрес клиента После заполнения нажать кнопку «Вперед» 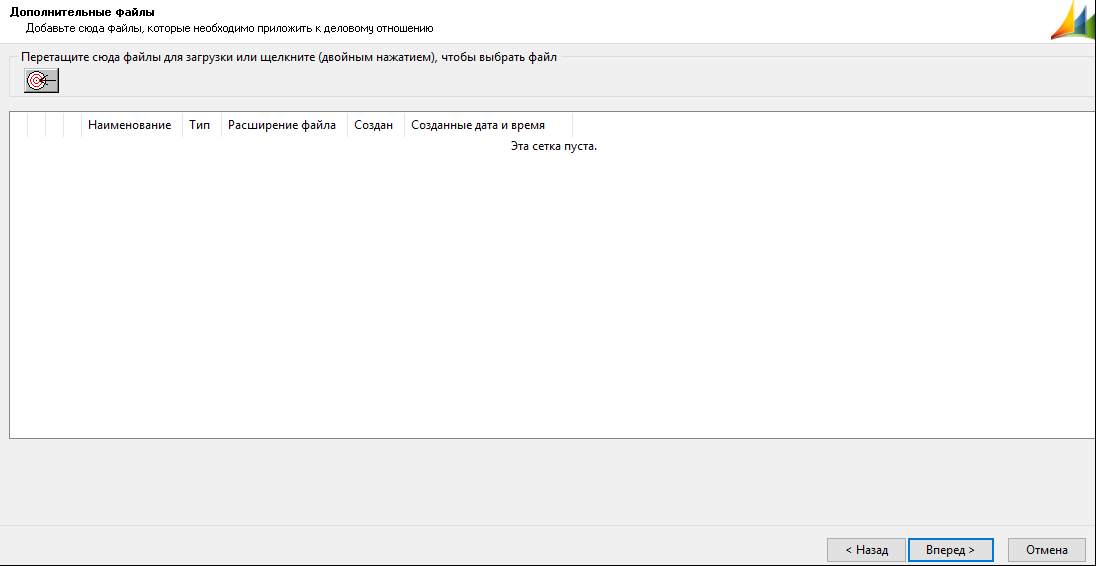 Рисунок 22. Дополнительные файлы Физ.лицо В форме (Рисунок 22. Дополнительные файлы Физ.лицо) - Добавить Документ, подтверждающий актуальность информации (счет, карточка организации и т.п.). Добавление Документа для клиента с группой Физ.лицо – не обязательно. Добавление осуществляется через двойное нажатие на значок После заполнения нажать кнопку «Вперед» 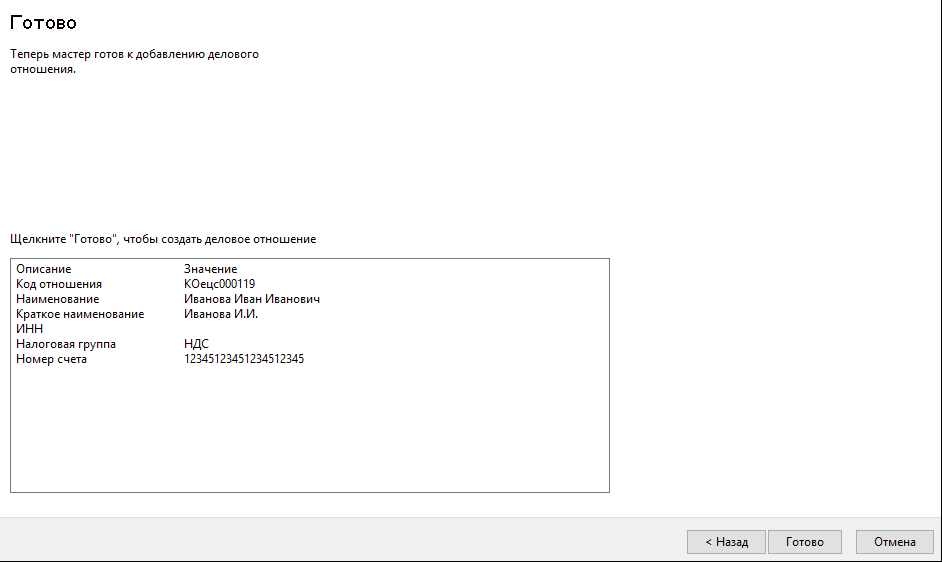 Рисунок 23. Готово Физ.лицо Откроется форма (Рисунок 23. Готово Физ.лицо) – которая отражает данные о заведенном деловом отношении. Нажмите кнопку «Готово» для создания Делового отношения. 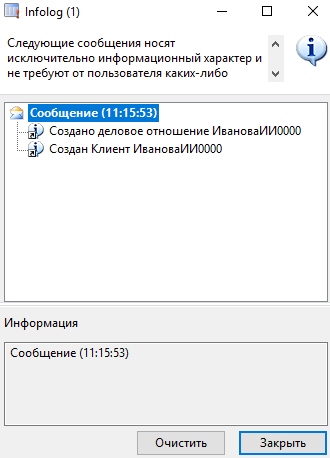 Рисунок 24. Инфолог Физ.лицо Завершающим окном (Рисунок 24. Инфолог Физ.лицо) – система оповестит Вас о создании делового отношения и клиента одновременно. 3.2.2 Добавление клиента с группой Юр. лицоD. После выбора клиента с группой Юр.лицо будут активны поля для заполнения: 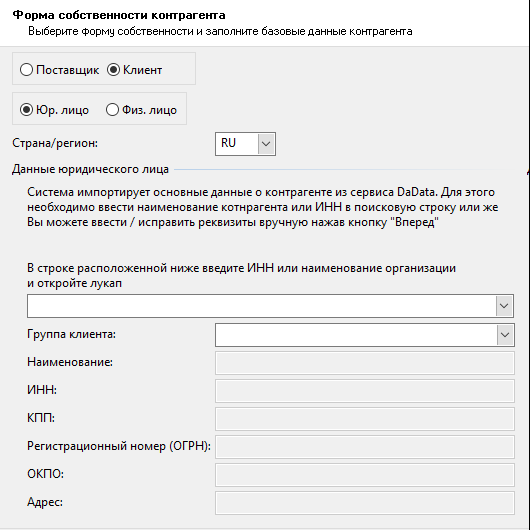 Рисунок 25. Доступные поля клиента с группой Юр. лицо D.1. Согласно Регламента добавления новых контрагентов заполнить обязательное поле ИНН. После добавления – разверните лукап 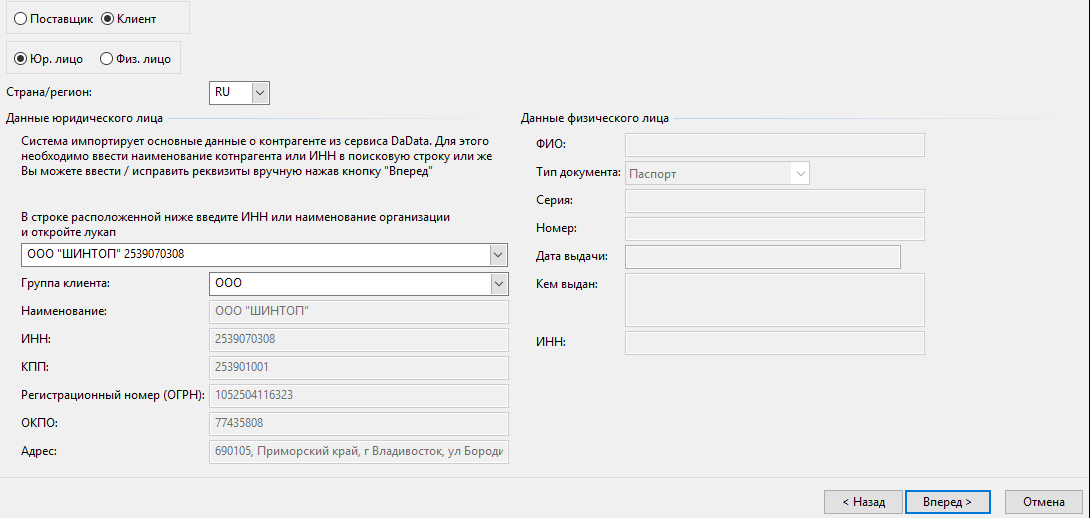 Рисунок 26. Результат автоматического заполнения из DaData Юр. Лицо Результатом выбора поставщика из лукапа станет –автоматическое заполнение данных из сервиса DaData (Рисунок 26. Результат автоматического заполнения из DaData Юр. лицо). Сверьте заполненные автоматически данные и нажмите кнопку «Вперед» 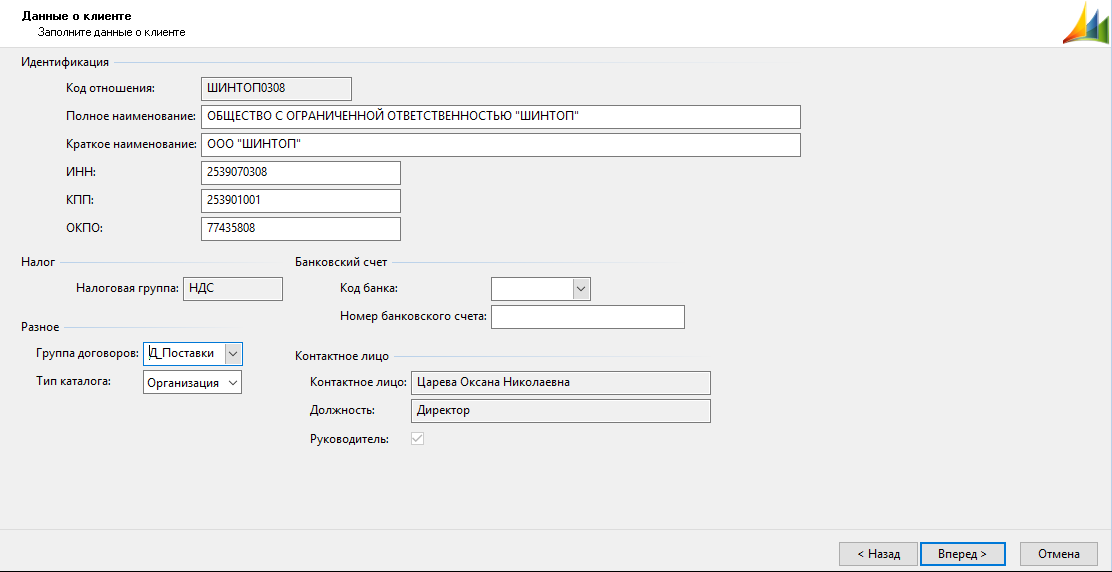 Рисунок 27. Данные о клиенте Юр. Лицо D.2. В открывшейся форме (Рисунок 27. Данные о клиенте Юр. лицо) система автоматически присвоит «Код отношения». Открытые поля доступны для редактирования и внесения изменений. Форма отразит следующие поля доступные для редактирования: 1. Полное наименование 2. Краткое наименование 3. ИНН 4. КПП 5. ОКПО Налог: «Налоговая группа» - будет заполнена автоматически Банковский счет: Заполнить поля области «Банковский счет», выбрать значения из предложенного списка в поле «Код банка», и ввести значение в поле «Номер банковского счета». Если Банковский счет будет указан, то клиент будет создан с «Типом клиента» - Плательщик, в противном случае Грузополучатель. После заполнения нажать кнопку «Вперед» D.3. В открывшейся форме (Рисунок 20. Контактные данные Физ.лицо) Обязательным к заполнению является поле Телефон. Все остальные поля заполняются при наличии данных. После заполнения нажать кнопку «Вперед» 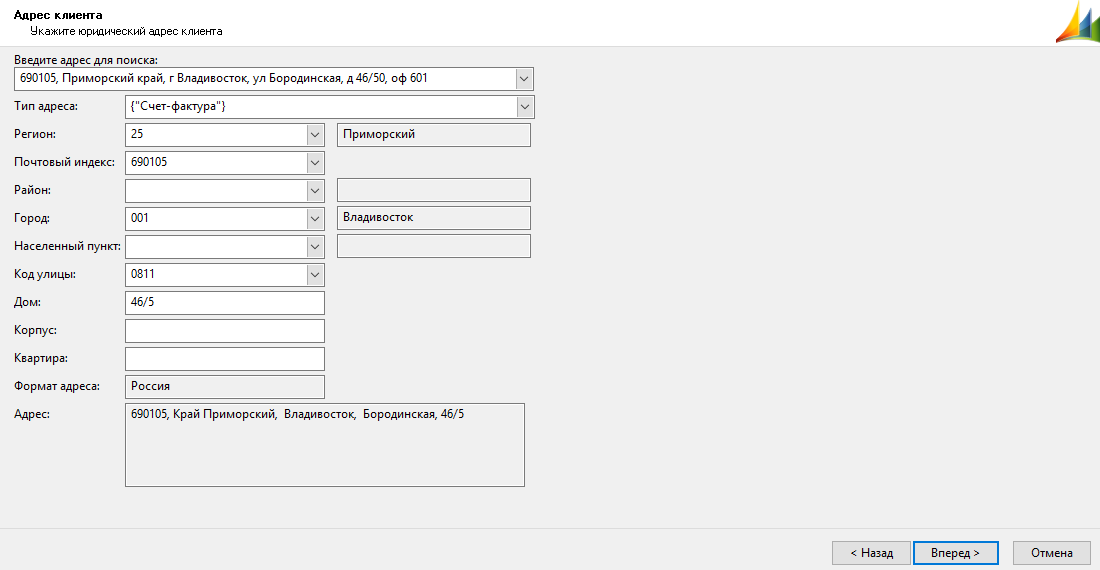 Рисунок 28. Адрес клиента Юр. Лицо D.4. На открывшейся форме (Рисунок 28. Адрес клиента Юр. Лицо) сверить автоматически заполненные данные, в случае их отсутствия - заполнить поля формы «Адреса» аналогично разделу «3.2.1» п.C.4.» Добавление клиента с группой Физ.лицо. После заполнения нажать кнопку «Вперед» D.5. В форме (Рисунок 22. Дополнительные файлы Физ.лицо) - Добавить Документ, подтверждающий актуальность информации (счет, карточка организации и т.п.). Добавление документа для клиента с группой Юр. лицо – при наличии таковых. Добавление осуществляется через двойное нажатие на значок После заполнения нажать кнопку «Вперед» 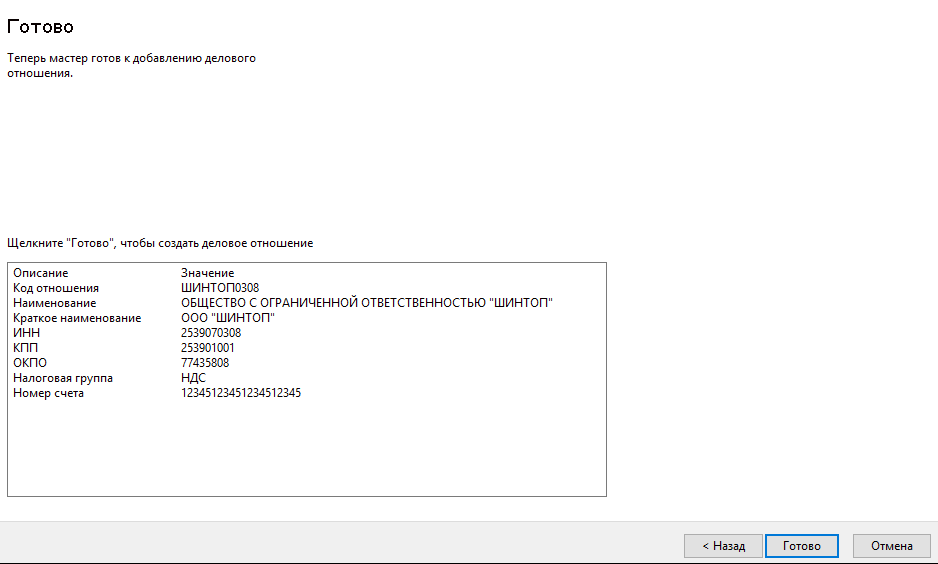 Рисунок 29. Готово клиент Юр. Лицо Откроется форма (Рисунок 29. Готово клиент Юр. Лицо – которая отражает данные о заведенном деловом отношении. Нажмите кнопку «Готово» для создания Делового отношения. 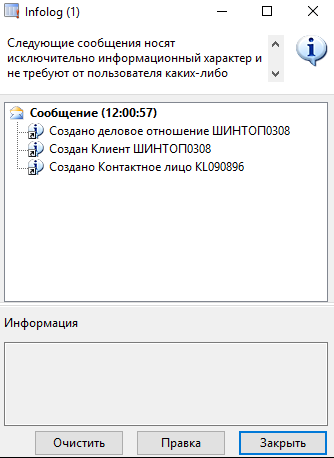 Рисунок 30. Инфолог Юр. Лицо Завершающим окном (Рисунок 30. Инфолог Юр. Лицо) – система оповестит Вас о создании делового отношения, клиента и контактного лица – одновременно. АО «Восток АйТи Сервис» |
