Руководство учителя по работе с подсистемой электронных дневников и журналов
 Скачать 1.56 Mb. Скачать 1.56 Mb.
|
Руководство учителя по работе с подсистемой электронных дневников и журналов 2017 Доступ учителя к системе.Запустить Интернет браузер. В адресной строке набрать адрес Системы – http://uslugi.orenedu.ru . Вход в Систему осуществляется через учётную запись госуслуг: На странице авторизации нажмите «Войти через ЕСИА». 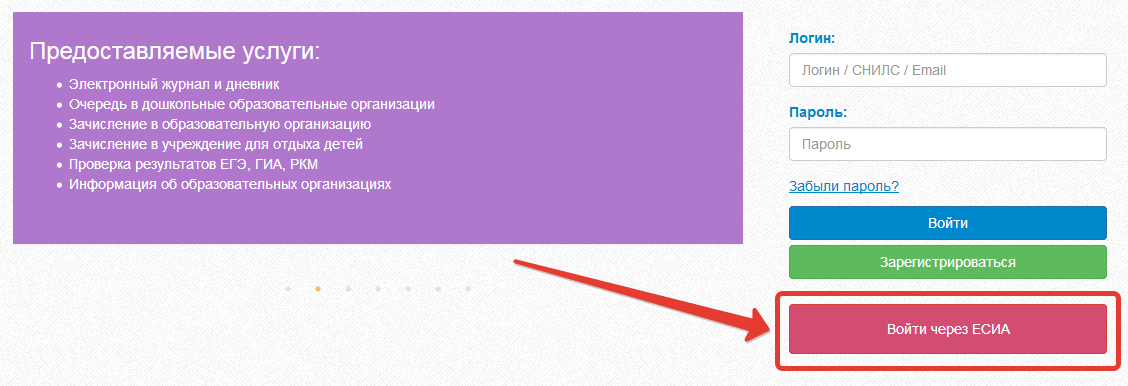 Рисунок 1 – Вход через ЕСИА Введите логин и пароль учётной записи госуслуг и нажмите «Войти». 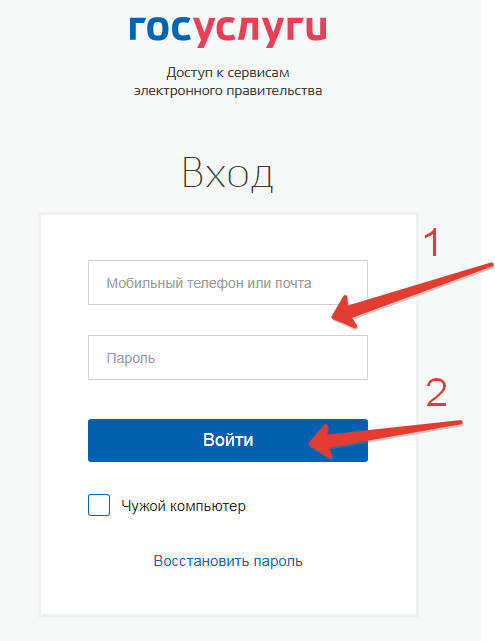 Рисунок 2 – Вход через ЕСИА Для доступа к электронным журналам и дневникам необходимо войти как частное лицо (рис. 3). 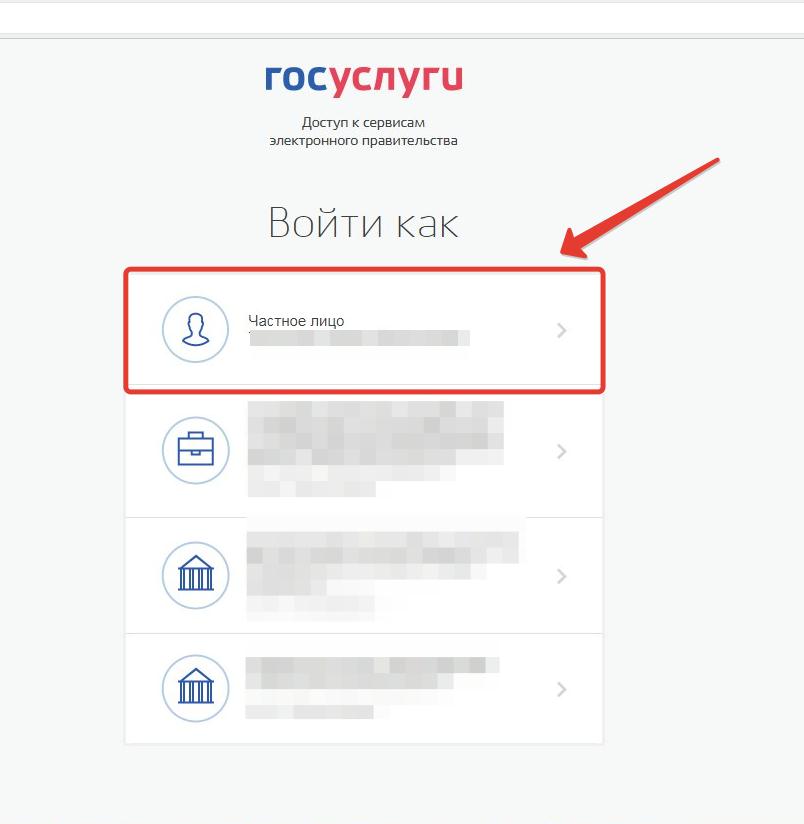 Рисунок 3– Вход как частное лицо Система запросит данные Вашего профиля на сайте госуслуг, нажмите «Предоставить» (рис.4). 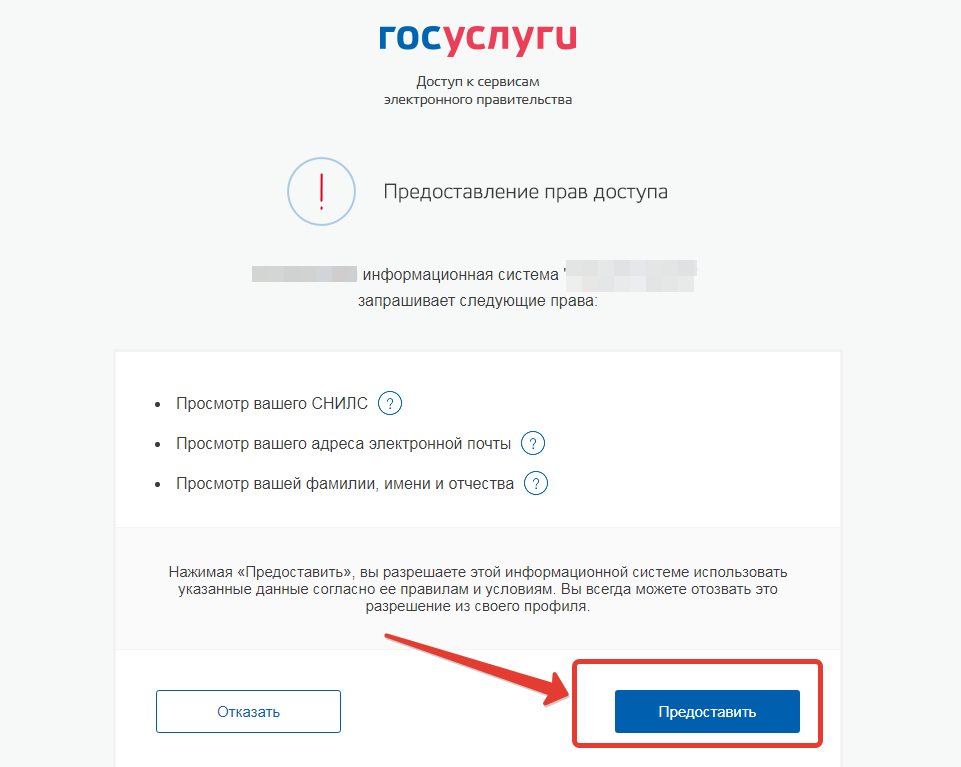 Рисунок 4 – Предоставление данных Примечание – Чтобы иметь доступ к электронному журналу, в профиле пользователя на сайте госуслуг должен быть указан Ваш СНИЛС. Этот же СНИЛС должен быть прописан Вам в школе. Примечание – Если один учитель работает в нескольких ОУ, то в каждом ОУ для него указывается СНИЛС, а когда учитель заходит под своим СНИЛСом и паролем, то вверху будет название школы, если на него нажать, то можно выбрать необходимое ОУ. Редактирование журналовДля редактирования журналов необходимо нажать на иконку на рабочем столе ЖУРНАЛЫ. 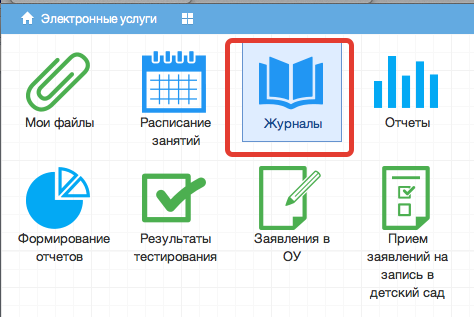 Рисунок 5 - Журналы В появившемся окне содержатся основные элементы управления ЖУРНАЛАМИ: 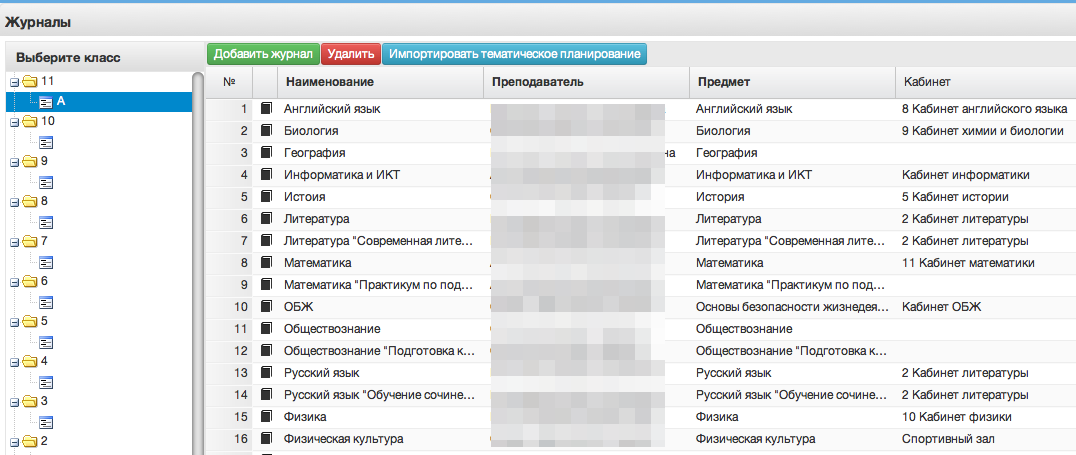 Рисунок 6 – Список журналов Панель отображения классов 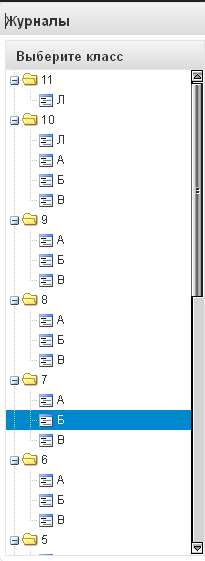 Рисунок 7 – Классы При нажатии на каждый класс в правой части окна будут отображаться журналы класса. При этом есть возможность просматривать одновременно несколько журналов. Для этого при нажатии на иконки классов необходимо зажать клавишу Ctrl для выбора каждого класса отдельно или Shift для выбора интервала из нескольких классов сразу. Список журналов 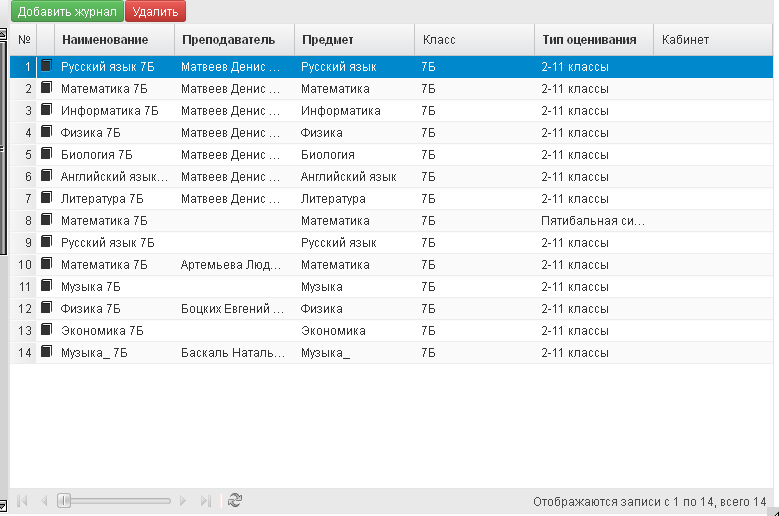 Рисунок 8 – Перечень журналов В данном списке отображаются все имеющиеся журналы для выбранного класса или нескольких выбранных классов. Иконка просмотра и внесения отметок в журнал. 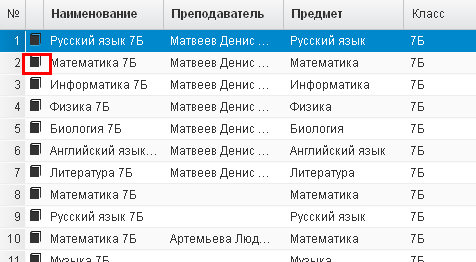 Рисунок 9 – Просмотр журнала По нажатию на данную иконку открывается рабочее поле требуемого журнала с внесенным в него списком учеников и днями занятий. Рабочее поле заполнения журнала. В данном поле ученикам выставляются оценки по дням занятий, отмечается посещаемость занятий, вносятся некоторые комментарии для требуемых учеников. Поле внесения оценки учащемуся. Для внесения оценки, отметки о посещаемости занятия и некоторых дополнительных комментариев в журнал, необходимо сделать клик по полю выставления оценки для требуемого ученика и дня недели. После этого будет открыт выпадающий список с возможными оценками и параметрами посещения занятия. Выбранные данные автоматически появятся на рабочем поле журнала. 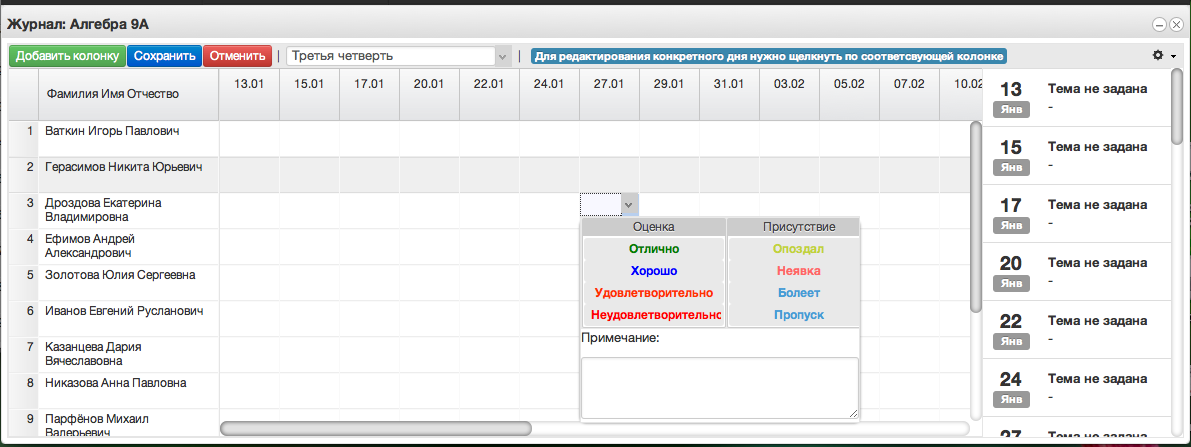 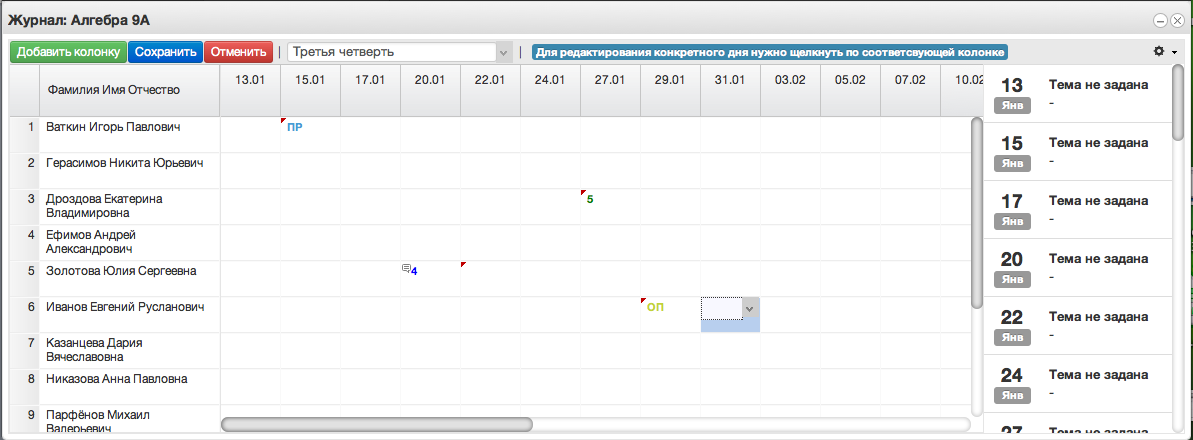 Рисунок 10 – Заполнение журнала После заполнения журнала необходимо нажать кнопку Данные будут сохранены. Для редактирования журнала по конкретному уроку, необходимо щелкнуть по колонке с требуемым днем. После этого будет открыто рабочее поле журнала для конкретного урока: 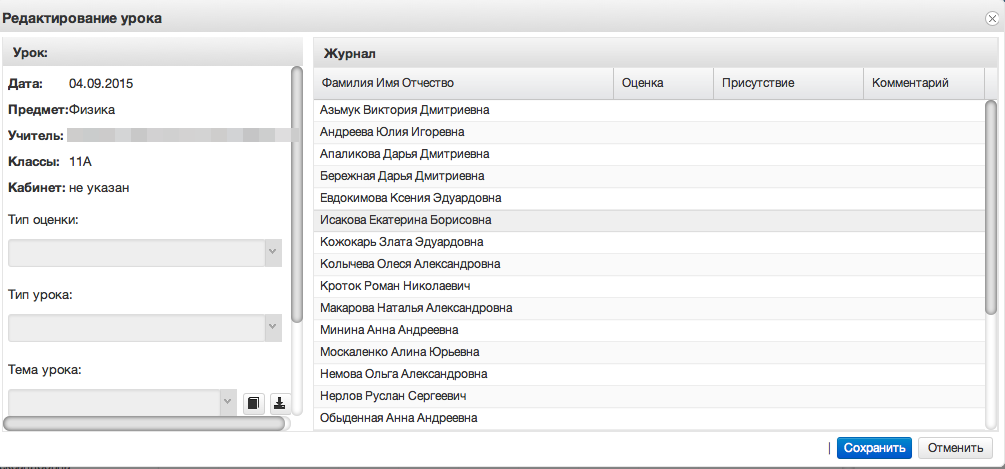 Рисунок 11 – Редактирование урока В левом углу поля отображаются данные о текущем занятии: Дата занятия, Предмет, Учитель, Классы, Кабинет, Тема урока, Домашнее задание. Иконка редактирования списка тем урока. 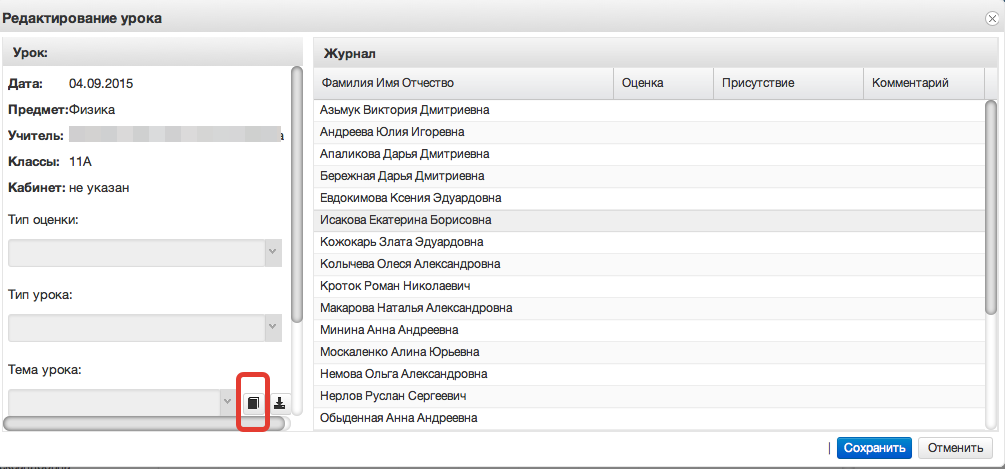 Рисунок 12 – Редактирование тем После щелчка по данной иконке открывается окно редактирования списка тем, позволяющее редактировать, добавлять и удалять темы. 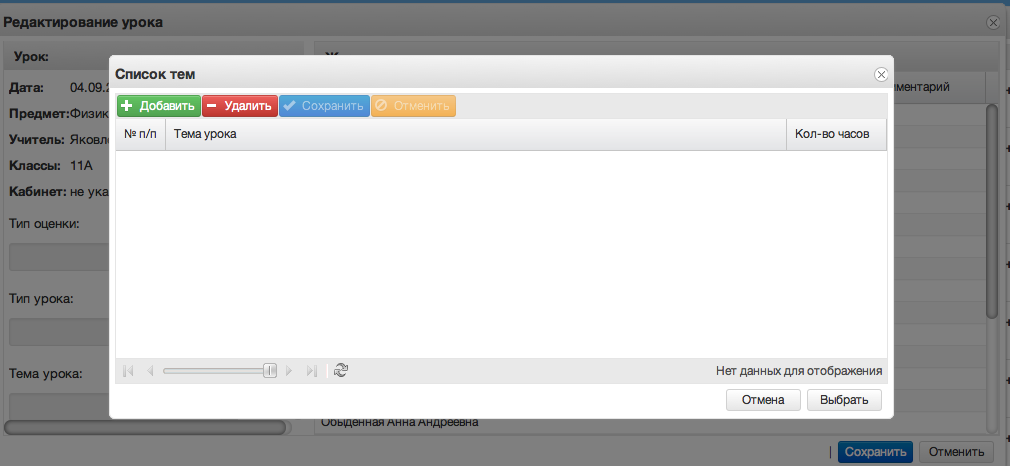 Рисунок 13 – Добавление тем По нажатию на кнопку По окончанию редактирования списка тем, необходимо нажать кнопку Импорт тематического планирования из файла. Для импорта тематического планирования из файла необходимо перейти в список журналов (иконка журналы), затем нажать на кнопку «Импортировать тематическое планирование» (рисунок ниже, цифра 1). 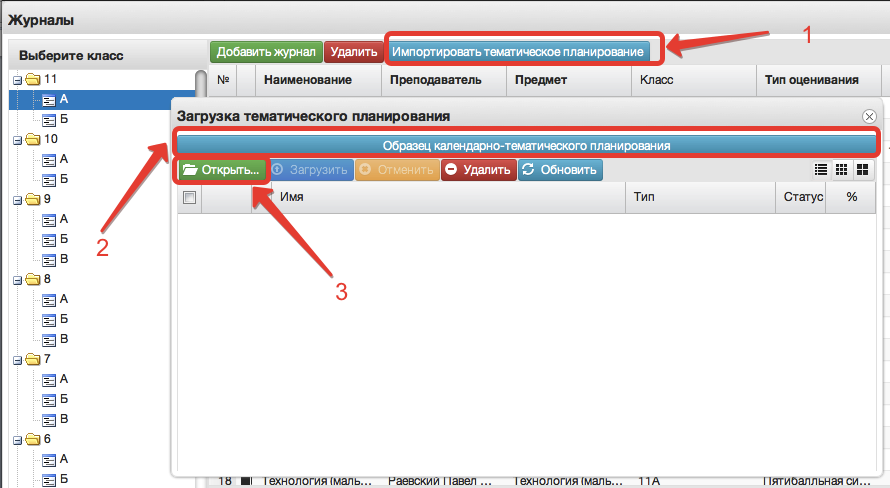 Рисунок 14 – Импорт тем Перед загрузкой файла желательно посмотреть образец заполнения тематического планирования, для этого нажать на кнопку «Образец календарно-тематического планирования» (рисунок выше, цифра 2). В файле необходимо прописать номер по порядку, название темы и количество часов, добавлена также возможность добавления в файл домашнего задания. При этом не нужно ставить границы ячеек, объединять ячейки и т.д. Файл с тематическим планированием должен быть в формате xls или xlsx, а название необходимо писать латинскими буквами без пробелов (допускаются нижние подчёрки). Для загрузки файла в открывшемся окне необходимо нажать кнопку «Открыть» (рисунок выше, цифра 3) и выбрать файл с компьютера. После того, как файл отразится в окне, необходимо нажать «Загрузить» (рисунок ниже, цифра 1). Об успешной загрузке говорит пометка «100%» (рисунок ниже, цифра 2). 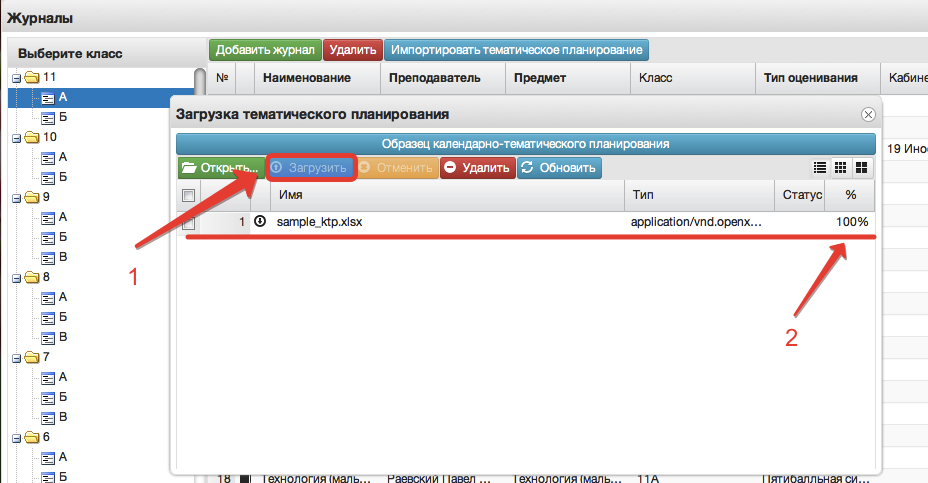 Рисунок 15 – Загрузка файла Примечание – Добавлена возможность загрузки файлов КТП в раздел “Мои файлы”. Файл загружается туда аналогичным образом, после чего также будет доступен для загрузки в журнал. После загрузки файла необходимо перейти в журнал, в который будет загружено тематическое планирование, открыть редактирование любого урока, в открывшемся окне нажать кнопку «Импорт тем урока» (рисунок ниже, цифра 1). При правильной загрузке файла, он отразится на экране, необходимо выделить нужный файл с планированием, щёлкнув один раз по нему мышкой (цифра 2, рисунок ниже) и нажать кнопку «Импортировать КТП» (цифра 3, рисунок ниже). 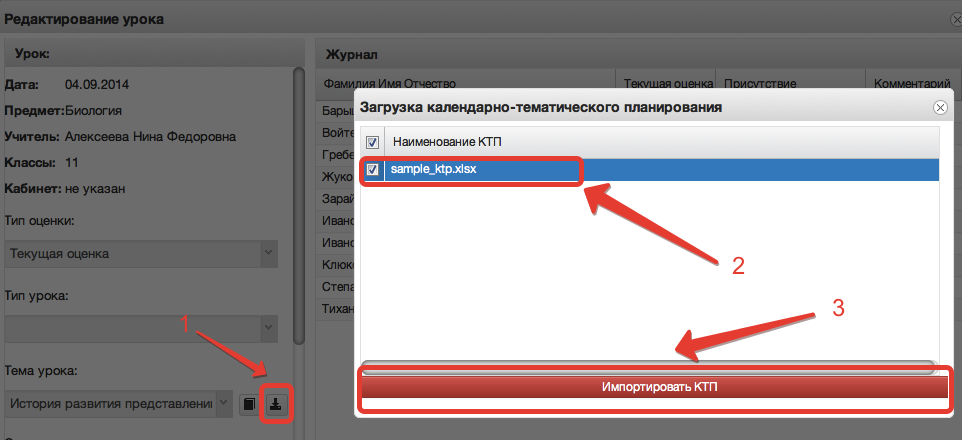 Рисунок 16 – Импорт тем из файла 11. Поле тема урока. В данном поле для текущего дня можно выбрать тему урока из предварительно созданных тем: 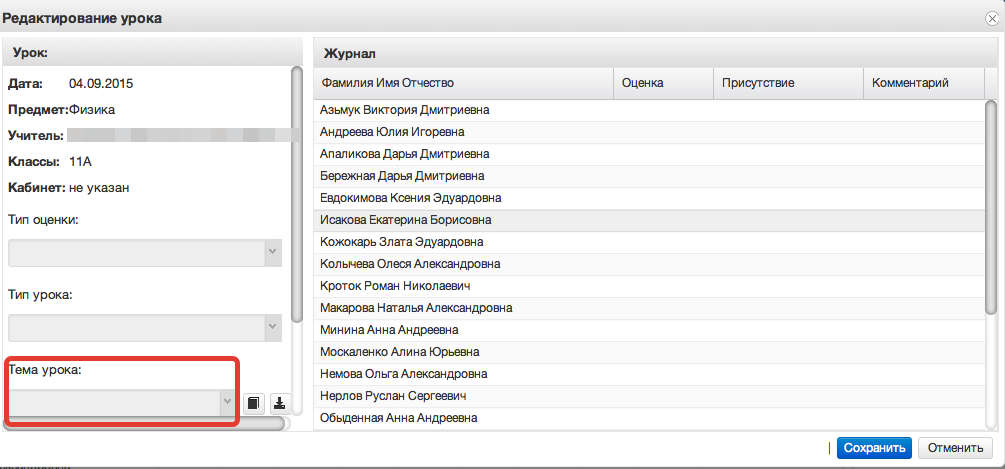 Рисунок 17 – Выбор темы По окончанию редактирования журнала необходимо нажать кнопку «Сохранить» в правом нижнем углу. Для данного дня данные будут сохранены. 12. Редактирование списка учеников в журнале. Для редактирования списка учеников в журнале необходимо кликнуть по названию журнала два раза, откроется окошко редактирования журнала. Нажимаем кнопку “Редактировать список учеников” внизу окошка. 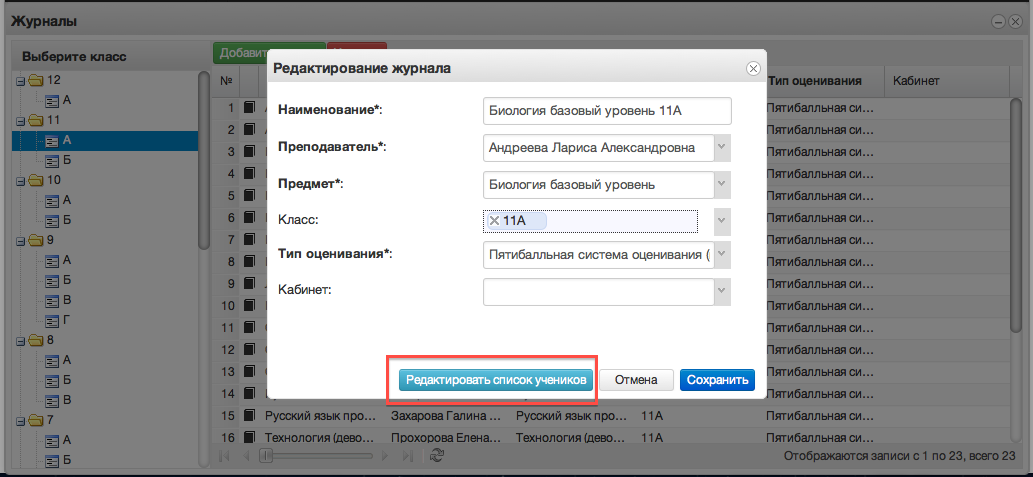 Рисунок 18 – Редактирование списка учеников Откроется окошко, в котором нажимаем кнопку “Добавить”. 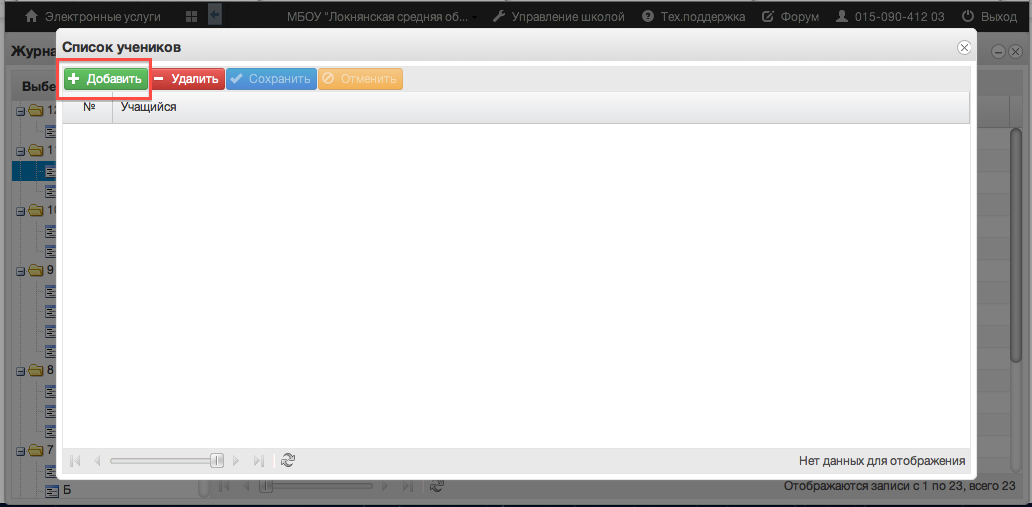 Рисунок 19 – Добавление учеников Откроется список всего класса, из него нужно выбрать учеников, которые должны быть в этом журнале. Для этого при выборе ученика необходимо зажать клавишу Ctrl для выбора каждого ученика отдельно или Shift для выбора интервала из нескольких учеников сразу. Затем нажимаем кнопку “Выбрать”. 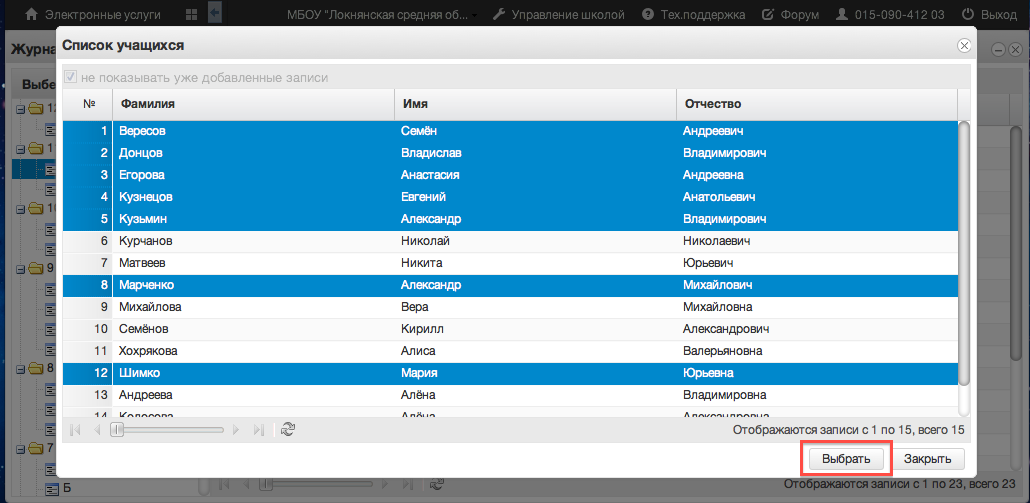 Рисунок 20 – Выбор учеников Данные сохранятся автоматически. 13. Функция выбора периода. Для удобства работы в журнале предусмотрена функция выбора периода, можно выбрать один месяц, четверть или триместр, полугодие, в зависимости от этого в журнале будет отображаться разное количество дат. 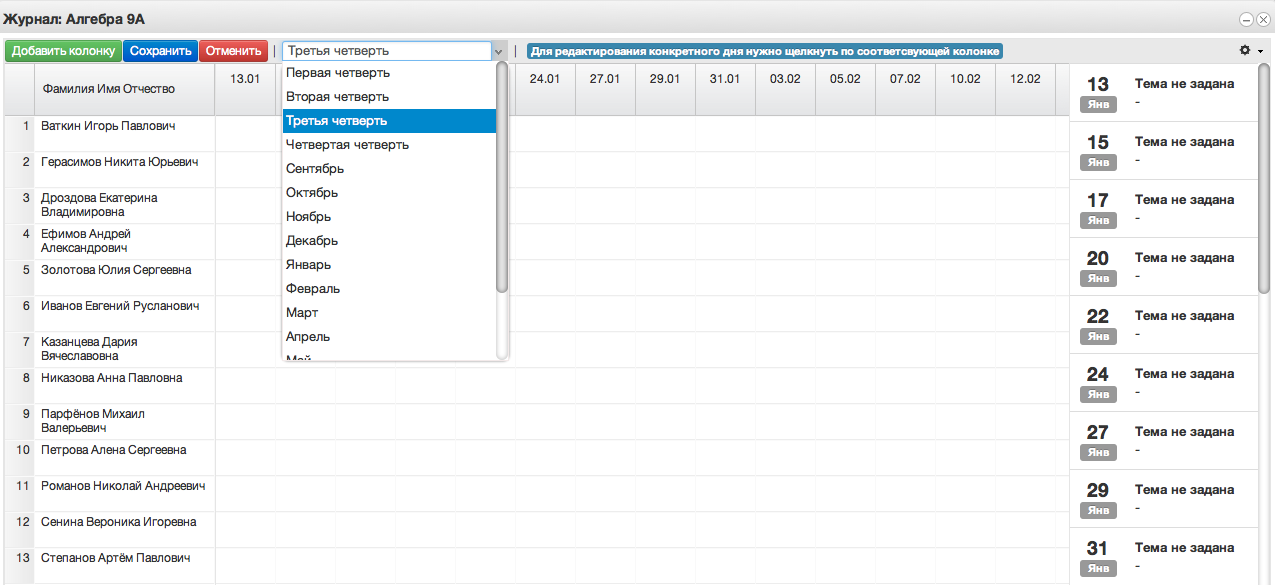 Рисунок 21 – Выбор периода 14. Панель отображения тем и домашнего задания. В правой стороне журнала находится панель с темами и домашними заданиями, это сделано для удобства работы, теперь не нужно заходить в редактирование каждого урока, чтобы увидеть, что было задано, на ближайшие даты всё это будет отображаться в панели справа. 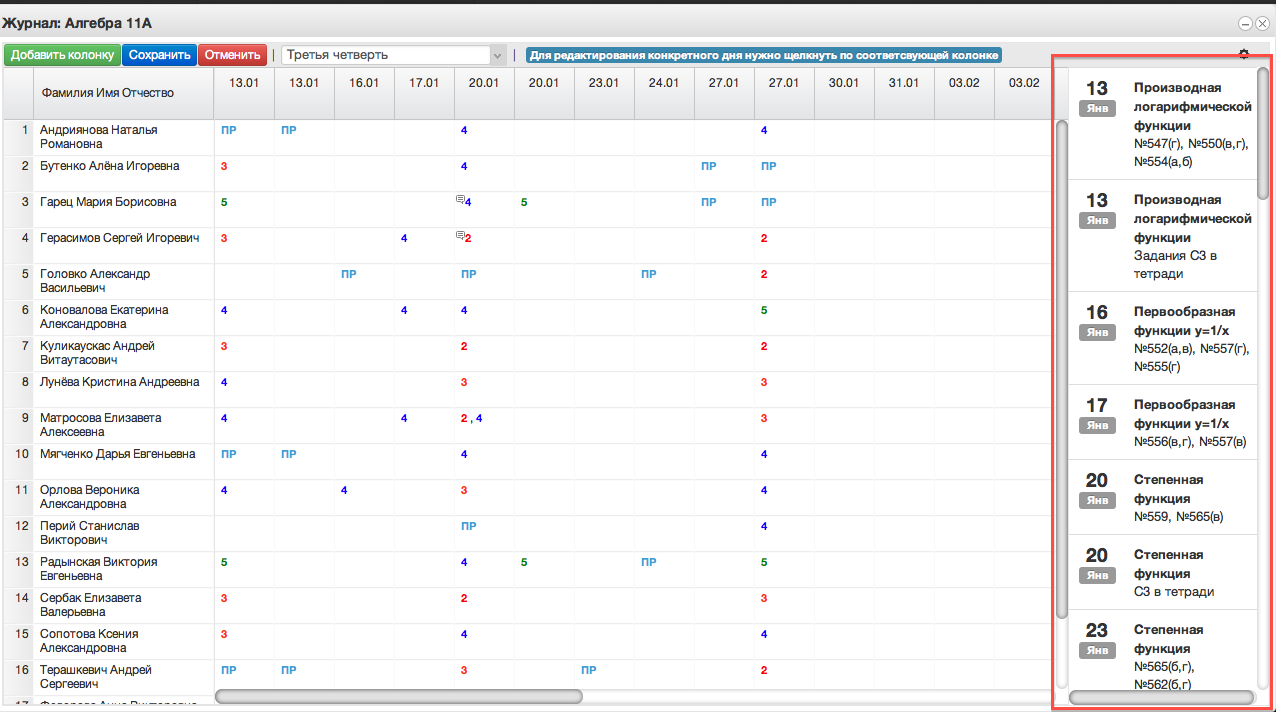 Рисунок 22 – Темы уроков Добавление колонок для выставления оценок. Если необходимо добавить новое занятие, нужно нажать на Добавить колонку. Таким образом, выставляются оценки за четверть, добавляется новая колонка с датой последнего урока или с последующей датой. 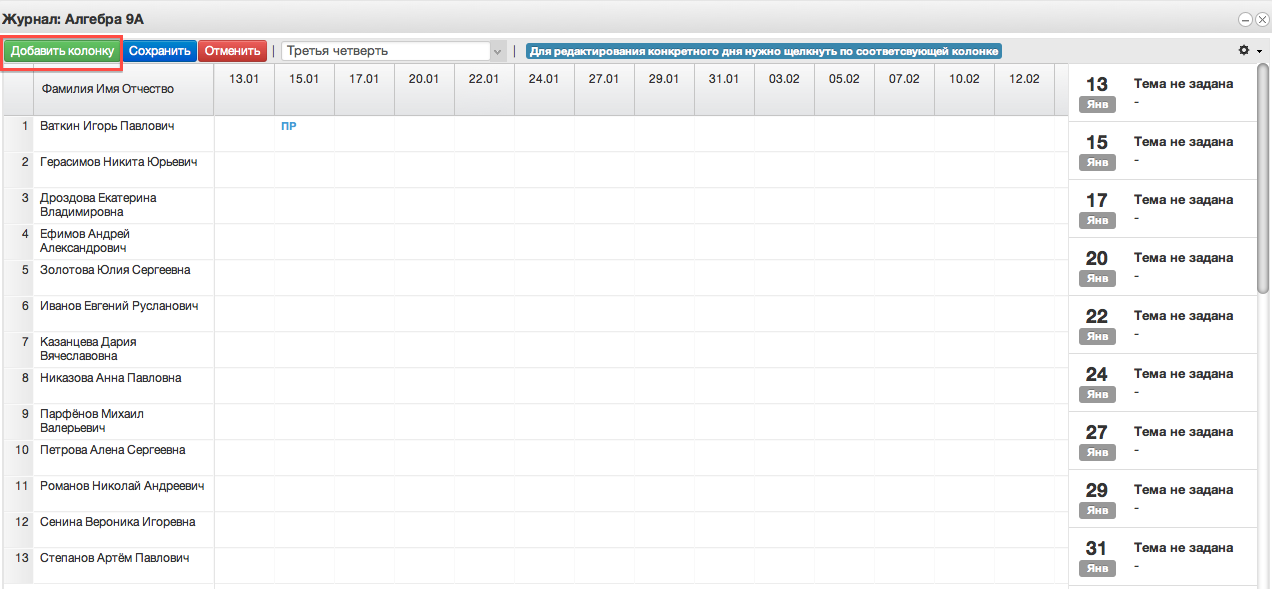 Рисунок 23 – Добавление колонки При нажатии на иконку появится следующее рабочее окно. 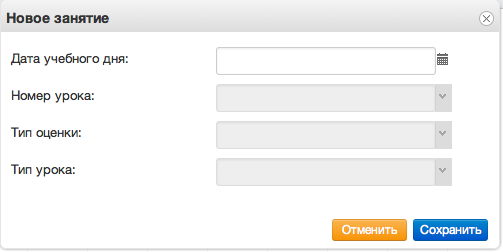 Рисунок 24 – Окно добавления урока В него можно внести данные для добавления нового занятия. Поля “Дата учебного дня” и “Номер урока” не должны оставаться незаполненными. При создании колонки оценки за четверть необходимо выбрать в рабочем окне соответствующий тип оценки. После ввода данных нажать кнопку “Сохранить”. Аварийные ситуацииВ случае возникновения нештатных ситуаций, связанных с некорректным выполнением функций Системы в период тестирования и эксплуатации, доработки Системы – следует обратиться к Школьному администратору, который направит информацию о проблемах в техподдержку. При передаче проблемы Школьному администратору для его последующего обращения в техподдержку требуется сообщить: краткое описание причины обращения (тема); развернутое текстовое описание проблемы/причины обращения; сообщения об ошибке, появляющиеся в результате неправильной работы Системы; снимок экрана (один или несколько), иллюстрирующий проблему/причину обращения. Для сохранения диагностического сообщения, выданного Системой на экран (снимка экрана), необходимо выполнить следующие действия: нажать комбинацию клавиш , в результате чего образ экрана с диагностическим сообщением будет сохранен в буфере обмена операционной системы (ClipBoard); запустить доступный редактор (Microsoft® Office Word, OpenOffice Writer, Paint, Gimp или т.п.); нажать комбинацию клавиш сохранить файл с использованием редактора. |
