Пракическая. ФайлСоздать, далее выбрать нужный шаблон. Для создания документа на основе шаблона Новый документ
 Скачать 237.81 Kb. Скачать 237.81 Kb.
|
|
| № | Учитывая регистр, замените слово целиком «файл» на … | Замените в документе все буквы «а» на … | В первом абзаце текста замените на знак табуляции символ … |
| 1. | Огонь | + | е |
| 2. | Вода | / | б |
| 3. | Земля | & | в |
| 4. | Воздух | @ | г |
| 5. | День | ^ | д |
| 6. | Ночь | | е |
| 7. | Весна | # | з |
| 8. | Лето | № | и |
| 9. | Осень | $ | к |
| 10. | Зима | % | л |
| 11. | Май | [ | м |
| 12. | Июнь | ] | н |
| 13. | Июль | { | о |
| 14. | Август | } | п |
| 15. | Сентябрь | \ | р |
| 16. | Октябрь | ? | с |
| 17. | Ноябрь | : | т |
| 18. | Декабрь | ; | у |
| 19. | Февраль | < | ю |
| 20. | Март | > | я |
4. В документе «Задание №1» между первым и вторым абзацем вставьте последовательность символов и текст с использованием надстрочных и подстрочных символов согласно своему варианту.
Варианты заданий
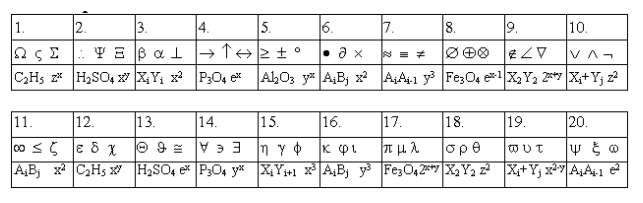
5. В документе «Задание №1» выделите второй абзац текста и задайте настройки шрифта согласно свому варианту.
Варианты заданий
| № | Тип шрифта | Размер, пт | Цвет | Начертание | Межсимвольный интервал, разреженный на … |
| 1. | Arial | 10,5 | Красный | курсив | 1 пт |
| 2. | Courier | 11,5 | Зеленый | полужирный | 1,5 пт |
| 3. | Arial black | 12,5 | Синий | подчеркнутый | 2 пт |
| 4. | Impact | 13,5 | Сиреневый | курсив | 2,5 пт |
| 5. | Tahoma | 14,5 | Оранжевый | полужирный | 3 пт |
| 6. | Verdana | 15,5 | Лиловый | подчеркнутый | 3,5 пт |
| 7. | Arial | 16,5 | Коричневый | курсив | 4 пт |
| 8. | Courier | 17,5 | Голубой | полужирный | 4,5 пт |
| 9. | Arial black | 18,5 | Розовый | подчеркнутый | 5 пт |
| 10. | Impact | 19,5 | Фиолетовый | курсив | 5,5 пт |
| 11. | Tahoma | 20,5 | Сиреневый | полужирный | 6 пт |
| 12. | Verdana | 21,5 | Красный | подчеркнутый | 5,5 пт |
| 13. | Arial | 22,5 | Зеленый | курсив | 5 пт |
| 14. | Courier | 23,5 | Синий | полужирный | 4,5 пт |
| 15. | Arial black | 24,5 | Фиолетовый | подчеркнутый | 4 пт |
| 16. | Impact | 21,5 | Оранжевый | курсив | 3,5 пт |
| 17. | Tahoma | 19,5 | Лиловый | полужирный | 3 пт |
| 18. | Verdana | 15,5 | Коричневый | подчеркнутый | 2,5 пт |
| 19. | Arial | 13,5 | Голубой | курсив | 2 пт |
| 20. | Courier | 19,5 | Розовый | полужирный | 1,5 пт |
6. В документе «Задание №1» выделите третий абзац и установите параметры согласно свому варианту.
Варианты заданий
| № | Отступ слева, см | Отступ справа, см | Отступ первой строки, см | Интервал после, пт | Интервал перед, пт | Междустрочный интервал | Выравнивание |
| 1. | 1 | 5 | 1 | 10 | 50 | 1,6 | По левому краю |
| 2. | 1,5 | 4,5 | 1,1 | 12 | 48 | 1,7 | По правому краю |
| 3. | 2 | 4 | 1,2 | 14 | 46 | 1,8 | По центру |
| 4. | 2,5 | 3,5 | 1,3 | 16 | 44 | 1,9 | По ширине |
| 5. | 3 | 3 | 1,4 | 18 | 42 | 1,4 | По левому краю |
| 6. | 3,5 | 2,5 | 1,5 | 20 | 40 | 2,1 | По правому краю |
| 7. | 4 | 2 | 1,6 | 22 | 38 | 2,2 | По центру |
| 8. | 4,5 | 1,5 | 1,7 | 24 | 36 | 2,3 | По ширине |
| 9. | 5 | 1 | 1,8 | 26 | 34 | 2,4 | По левому краю |
| 10. | 1 | 3 | 1,9 | 28 | 32 | 2,5 | По правому краю |
| 11. | 1,5 | 2,5 | 1,9 | 30 | 30 | 2,6 | По центру |
| 12. | 2 | 5 | 1,8 | 32 | 28 | 2,5 | По ширине |
| 13. | 2,5 | 4,5 | 1,7 | 34 | 26 | 2,4 | По левому краю |
| 14. | 3 | 4 | 1,6 | 36 | 24 | 2,3 | По правому краю |
| 15. | 3,5 | 3,5 | 1,5 | 38 | 22 | 2,2 | По центру |
| 16. | 4 | 3 | 1,4 | 40 | 20 | 2,1 | По ширине |
| 17. | 4,5 | 2,5 | 1,3 | 42 | 18 | 1,4 | По левому краю |
| 18. | 5 | 2 | 1,2 | 44 | 16 | 1,9 | По правому краю |
| 19. | 1 | 1,5 | 1,1 | 46 | 14 | 1,8 | По центру |
| 20. | 1,5 | 1 | 1 | 48 | 12 | 1,7 | По ширине |
7. В документе «Задание №1» установите параметры страниц согласно своему варианту.

 .
. или использовать клавишу клавиатуры F12. В поле Имя файла ввести имя файла или согласиться с предложенным Word. С помощью раскрывающегося списка Папка выбрать имя диска. В результате его
или использовать клавишу клавиатуры F12. В поле Имя файла ввести имя файла или согласиться с предложенным Word. С помощью раскрывающегося списка Папка выбрать имя диска. В результате его  на стандартной панели инструментов;
на стандартной панели инструментов; (левый верхний угол).
(левый верхний угол). . Большие возможности по созданию таблиц предоставляет команда Нарисовать таблицу из меню Таблица.
. Большие возможности по созданию таблиц предоставляет команда Нарисовать таблицу из меню Таблица.