Пракическая. ФайлСоздать, далее выбрать нужный шаблон. Для создания документа на основе шаблона Новый документ
 Скачать 237.81 Kb. Скачать 237.81 Kb.
|
|
Способ оценки результатов Выполнение лабораторной работы оценивается по пятибалльной шкале. Для получения оценки необходимо файл отчета (с результатами выполнения заданий и ответами на контрольные вопросы) «закачать» на страницу лабораторной работы в системе дистанционного обучения «Пегас». Пример выполнения работы 1. Откройте текстовый редактор Word. Создайте новый документ. Сохраните его под именем «Задание №1» в свою папку. Установите в документе автоперенос слов. Установите в документе автоматическое сохранение через каждые 10 минут. Выполнение Открыть текстовый редактор Word можно, выполнив следующие действия – Пуск/Программы/Microsoft Office/ Microsoft Office Word. Для создания нового документа можно воспользоваться кнопкой Создать файл  , или выбрать команду Файл/Создать… и далее выбрать шаблон Новый документ. , или выбрать команду Файл/Создать… и далее выбрать шаблон Новый документ.Для первого сохранения документа можно использовать кнопку Сохранить  или выбрать команду Файл/Сохранить. Затем в открывшемся диалоговом окне сохранения документа с помощью раскрывающегося списка Папка выбрать имя диска. В результате его название появится в верхнем поле, а в основном окне появится список папок, содержащихся на нем. Из списка папок выбрать ту, в которой будет храниться файл. В строке Имя файла ввести нужное имя и нажать на кнопку Сохранить. или выбрать команду Файл/Сохранить. Затем в открывшемся диалоговом окне сохранения документа с помощью раскрывающегося списка Папка выбрать имя диска. В результате его название появится в верхнем поле, а в основном окне появится список папок, содержащихся на нем. Из списка папок выбрать ту, в которой будет храниться файл. В строке Имя файла ввести нужное имя и нажать на кнопку Сохранить.Установить автоперенос слов можно следующим образом: Отдать команду Сервис/Язык/Расстановка переносов…, и затем в открывшемся диалоговом окне активизировать Автоматическая расстановка переносов. Для изменения параметров автосохранения нужно в меню Сервис выбрать команду Параметры, затем открыть вкладку Сохранение, выбрать опцию атосохранение каждые: и с помощью счетчика установить нужное число минут. 2. Скопируйте из документа «К заданию 1» 5 первых абзацев в документ созданный ранее («Задание №1»). Выполнение Для копирования текстового фрагмента из одного документа в другой, необходимо его выделить, и отдать команду Копировать (в меню Правка или в контекстном меню), также можно использовать кнопку Копировать  или сочетание клавиш Ctrl+C. Затем перейти к документу в который необходимо вставить текстовый фрагмент, установить курсор в рабочую область и отдать команду Вставить (в меню Правка или в контекстном меню), также можно использовать кнопку Вставить или сочетание клавиш Ctrl+C. Затем перейти к документу в который необходимо вставить текстовый фрагмент, установить курсор в рабочую область и отдать команду Вставить (в меню Правка или в контекстном меню), также можно использовать кнопку Вставить  или сочетание клавиш Ctrl+V. или сочетание клавиш Ctrl+V.3. Замените в документе все буквы «е» на «,». Произведите замену слова «стол» на слово «стул». В первом абзаце текста замените букву «и» на знак Длинное тире. Выполнение Для замены текста необходимо открыть вкладку Заменить диалогового окно Найти и заменить(Правка/Заменить). В поле Найти необходимо ввести символы подлежащие замене (в данном случае символ «е»), а в поле Заменить на ввести символы для замены (в данном случае символ «,»). Нажимая на кнопку Заменить можно выполнять последовательную замену символов, а кнопка Заменить все. Для замены слова целиком необходимо использовать дополнительные параметры поиска. Если они не отображаются в диалоговом окне Найти и заменить, то необходимо нажать на кнопку  . Затем в списке параметров поиска активизировать Слово целиком. Далее необходимо ввести слово, подлежащее замене (стол) и слово для замены (стул). И нажать на кнопку Заменить все. . Затем в списке параметров поиска активизировать Слово целиком. Далее необходимо ввести слово, подлежащее замене (стол) и слово для замены (стул). И нажать на кнопку Заменить все.Если мы хотим заменить какой-либо символ на специальный знак, то нужно в поле Найти ввести этот символ (и), а в поле Заменить на добавить специальный символ (—) из списка, который открывается кнопкой  диалогового окна Найти и заменить. Далее необходимо нажать на кнопку Заменить все. диалогового окна Найти и заменить. Далее необходимо нажать на кнопку Заменить все.4. Между первым и вторым абзацем вставьте последовательность символов åÒÂ и текст у1=х2+1 с использованием надстрочных и подстрочных символов. Выполнение_Для_ввода_символов,_отсутствующих_на_клавиатуре_необходимо_установить_курсор_в_то_место,_где_нужно_вставить_символ_и_выбрать_команду_Вставка/Символ'>Выполнение Для ввода символов, отсутствующих на клавиатуре необходимо установить курсор в то место, где нужно вставить символ и выбрать команду Вставка/Символ. В диалоговом окне выбрать нужный шрифт, с помощью списка Шрифт (в данном случае шрифт Symbol) затем в таблице символов выбрать нужный символ и дважды щелкнуть по изображению вставляемого символа или выбрать необходимый символ и нажать кнопку Вставить. Для установки надстрочных (подстрочных) символов нужно выбрать команду Формат/Шрифт и в диалоговом окне Шрифт выбрать видоизменение – надстрочный (подстрочный), а затем ввести нужные символы. После ввода необходимых надстрочных (подстрочных) символов необходимо отменить соответствующее видоизменение (Формат/Шрифт и в диалоговом окне Шрифт отменить видоизменение – надстрочный (подстрочный). Примечание: для ввода надстрочный и подстрочных символов можно также использовать кнопки  . .5. Выделите второй абзац текста и задайте следующие настройки шрифта: Тип шрифта – Times New Roman; Размер – 12,5 пт; Цвет – Зеленый; Начертание – подчеркнутый; Межсимвольный интервал – разреженный на 2 пт. Выполнение Для изменения параметров символа, необходимо выделить нужный фрагмент текста и вызвать диалоговое окно Шрифт (Формат/Шрифт или используя контекстное меню). На вкладке Шрифт можно изменить тип шрифта (выбрать нужный из списка), Размер (выбрав из списка или введя нужное число), Начертание, Цвет (используя список Цвет текста). Для изменения Межсимвольного интервала необходимо выбрать вкладку Интервал в списке Интервал выбрать разреженный и с помощью счетчика установить 2 пт. 6. Выделите третий абзац и установите следующие параметры: Отступ слева – 2 см; Отступ справа – 2 см; Отступ первой строки – 1 см; Интервал после – 15 пт, Интервал перед – 15 пт. Междустрочный интервал – множитель 2,7; Выравнивание – по центру. Выполнение Для изменения параметров абзаца, необходимо выделить нужный фрагмент текста и вызвать диалоговое окно Абзац (Формат/Абзац или используя контекстное меню). На вкладке Отступы и интервалы с помощью соответствующих счетчиков установить нужные значения Отступа справа и слева Интервала перед и после. В списке Первая строка выбрать Отступ и установить нужное значение (1 см). В списке Междустрочный интервал выбрать Множитель и установить 2,7. Вариант выравнивания текста выбрать с помощью списка Выравнивание. 7. Установите следующие параметры страниц: Ориентация – книжная; Левое поле – 2 см; Правое поле – 1 см; Верхнее поле – 1,5 см; Нижнее поле – 1,5 см. Выполнение Для изменения параметров страницы нужно выполнить Файл/Параметры страницы… На вкладке Поля установить нужные значения полей страницы. Ниже в разделе Ориентация выбрать нужный вариант ориентации. 8. Сохраните изменения в файле «Задание №1» и закройте его. Выполнение Для сохранения документа можно использовать кнопку Сохранить  или выбрать команду Файл/Сохранить. или выбрать команду Файл/Сохранить.Закрыть документ можно использовать кнопку Закрыть окно  или используя команду Файл/Закрыть. или используя команду Файл/Закрыть.9. Скопируйте в папку «Ваша фамилия Lab3» файл «Формат» (используя одноименную ссылку в данном учебном пособии). Откройте скопированный документ. Скопируйте формат слова Документы на первую строку каждого абзаца начиная со второго. Сохраните изменения и закройте документ. Выполнение На странице курса «Информационные технологии для преподавателей ВУЗов» системы «Пегас» в разделе Лабораторный практикум найдите ссылку на документ «Формат». Активизируйте эту ссылку и в открывшемся диалоговом окне загрузки файлов выберите кнопку  . В следующем окне выберите папку лабораторной работы №5 и нажмите на кнопку Сохранить. . В следующем окне выберите папку лабораторной работы №5 и нажмите на кнопку Сохранить.Откройте папку лабораторной работы №5 и двойным щелчком откройте файл «Формат». Для копирования формата необходимо установить курсор в слово с образцом форматирования (Документы), затеем нажать на кнопку Копировать формат  , а затем выделить фрагмент текста для которого копируется формат. , а затем выделить фрагмент текста для которого копируется формат. 10. Скопируйте в папку «Ваша фамилия Lab3» файл «Стиль» (используя одноименную ссылку в данном учебном пособии). Скопируйте в папку лабораторной работы №3 файл «Стиль». Откройте скопированный документ. Примените к словам, выделенным красным цветом стиль Заголовок 1. Сохраните изменения и закройте документ. Выполнение Для изменения стиля текста, необходимо выделить нужный фрагмент текста и в списке стилей выберите нужный стиль (Заголовок 1). 11. Создайте новый документ. Сохраните его под именем «Таблица» в свою папку. В документе «Таблица №» создайте таблицу в соответствии с образцом, представленном в Вашем варианте. Сохраните документ. 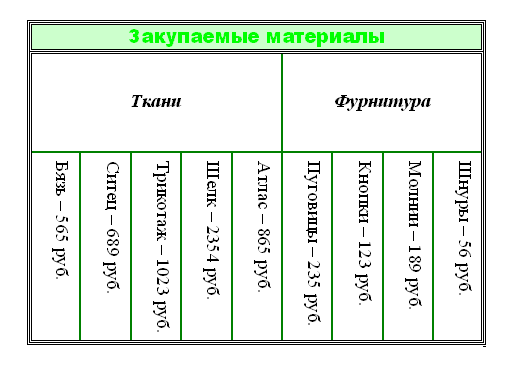 Выполнение 1) Создайте таблицу, состоящую из 3-х строк и 9-ти столбцов. Таблица/Вставить/Таблица и в диалоговом окне укажите нужное число строк и столбцов. 2) Выделите первую строку и обледените ячейки Таблица/Обледенить ячейки. Аналогичным образом объедините первые 5 ячеек и последние 4 ячейки второй строки. 3) Установите нужную ширину таблицы (12 см) и положение таблицы на странице (по центру). Установите курсор в таблицу и выберите команду Таблица/Свойства таблицы и в диалоговом окне активизируйте опцию ширина, в списке единицы выберите Сантиметры и с помощью счетчика установите нужную ширину (12 см)  . Затем выберите вариант выравнивания по центру. И нажмите Ок. . Затем выберите вариант выравнивания по центру. И нажмите Ок.4) Установите необходимые параметры границ таблицы. Установите курсор в таблицу и выберите команду Таблица/Свойства таблицы. В диалоговом окне нажмите на кнопку  (можно использовать команду Границы и заливка контекстного меню. В появившемся диалоговом окне на вкладке Граница выберите тип границы рамка (можно использовать команду Границы и заливка контекстного меню. В появившемся диалоговом окне на вкладке Граница выберите тип границы рамка  , в соответствующем списке нужный тип линии , в соответствующем списке нужный тип линии  , при необходимости можно изменить цвет и толщину линий с помощью соответствующих списков. Убедитесь, что в списке Применить к выбранвариант таблице и нажмите Ок. В результате таблица будет выглядеть так: , при необходимости можно изменить цвет и толщину линий с помощью соответствующих списков. Убедитесь, что в списке Применить к выбранвариант таблице и нажмите Ок. В результате таблица будет выглядеть так: 5) Измените параметры внутренних границ ячеек. Для этого выделите ячейки второй и третьей строки. Откройте диалоговое окно Границы и заливка (см. пункт 4). Убедитесь, что в списке Применить к выбранвариант ячейке Выберите нужный тип линии, цвет и толщину (см. рисунок). 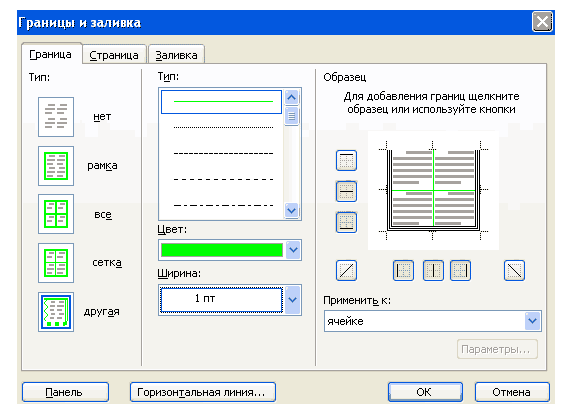 Затем на образце щелчком мыши установите внутренние горизонтальные и вертикальные границы (также можно использовать кнопки   ) и нажмите Ок. В результате таблица будет выглядеть так: ) и нажмите Ок. В результате таблица будет выглядеть так: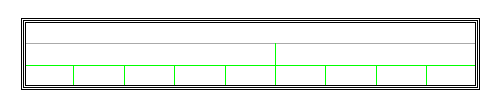 6) Измените нижнюю границу первой строки в соответствии с образцом. Для этого выделите первую строку и откройте диалоговое окно Границы и заливка. Выберите нужные параметры линии и установите в образце нижнюю границу ячейки (можно использовать кнопку  ). ).7) Увеличьте высоту строк в соответствии с образцом. Таблица/Свойства таблицы. В диалоговом окне перейдите на вкладку Строка и используя кнопки Предыдущая строка, Следующая строка установите необходимые значения высоты строк (можно также изменять высоту строк перетаскиванием границы). 8) Измените в ячейках 3-й строки ориентацию текста. Для этого выделите 3-ю строку и в пункте Формат выберите команду Направление текста… И затем выберите нужное направление текста. Ведите в ячейки текст в соответствие с образцом и измените его формат. В результате таблица будет выглядеть так: 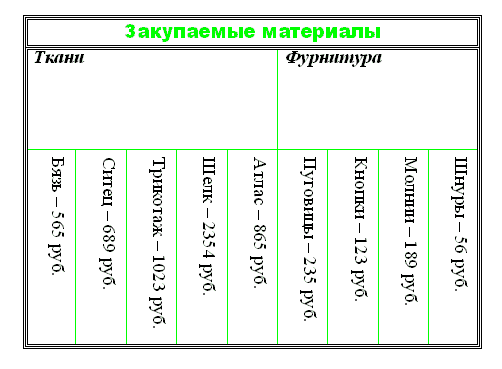 9) Измените заливку первой строки. Для этого ее необходимо выделить и выполнить Таблица/Свойства таблицы. В диалоговом окне нажмите на кнопку  (можно использовать команду Границы и заливка контекстного меню). В диалоговом окне Границы и заливка перейдите на вкладку Заливка выберите нужный цвет в палитре и нажмите Ок. (можно использовать команду Границы и заливка контекстного меню). В диалоговом окне Границы и заливка перейдите на вкладку Заливка выберите нужный цвет в палитре и нажмите Ок.10. В ячейках второй строки измените выравнивание текста в ячейке. Для этого выделите ячейки. Вызовите контекстное меню и выберите пункт Выравнивание в ячейке и выберите вариант  . В результате будет получена таблицы, представленная в образце. . В результате будет получена таблицы, представленная в образце. |
