Основное ПЗ. С каждым днём компьютер всё больше и больше внедряется в нашу деятельность и находит применение в любой её области
 Скачать 2.87 Mb. Скачать 2.87 Mb.
|
|
Часть окна, на которой отображены данные, визуально разделена на два блока – таблицу с названиями групп, информация о которых хранится в базе данных, и таблицу со списком студентов указанной группы. При этом для каждой таблицы установлена панель с инструментами для их редактирования (кнопки «Добавить», «Удалить», «Изменить»). При использовании системы работа пользователя по вводу данных сведена к минимуму благодаря использованию справочников, информация из которых автоматически устанавливается в необходимые поля приложения путем выбора из соответствующего списка. На основании этого, первоначально для работы с базой данных следует заполнить все справочники необходимой информацией. Для этого следует нажать на кнопку «Справочники» на панели инструментов. В результате на экране пользователя появится диалоговое окно (рисунок 5.4), содержащее панель инструментов для добавления, редактирования и удаления записей справочников и закладки, каждая из которых представляет собой один из справочников: «Документы об образовании»; «Специализации»; «Квалификации»; «Специальности»; «Оценки»; «Практика»; «Дисциплины»; «Выданные документы». 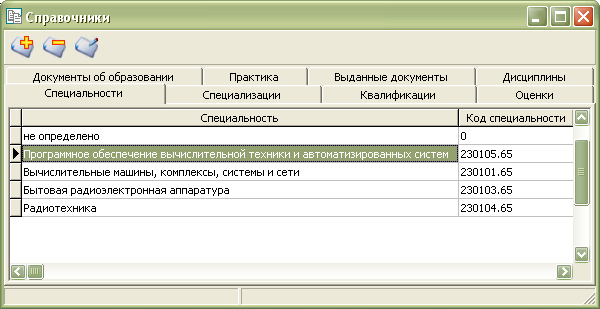 Рисунок 5.4 – Окно «Справочники» (закладка «Специальности») Для просмотра желаемого справочника следует выбрать соответствующую закладку. Для ввода новой записи справочник следует нажать на кнопку «Добавить», а для редактирования уже существующей записи – нажать на кнопку «Изменить» или дважды щелкнуть левой клавишей мыши по соответствующей записи. При совершении одной из вышеперечисленных манипуляций для ввода/редактирования данных справочника «Документы об образовании» на экране пользователя появится диалоговое окно, в котором пользователю предлагается ввести всего лишь одно поле – наименование документа об образовании (рисунок 5.5). 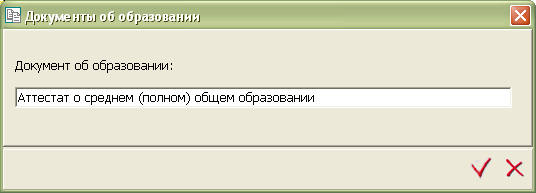 Рисунок 5.5 – Окно справочника «Документы об образовании» При совершении манипуляций по вводу/редактированию данных справочника «Специализации» на экране пользователя появится диалоговое окно, в котором пользователю предлагается ввести одно поле – наименование специализации (рисунок 5.6). 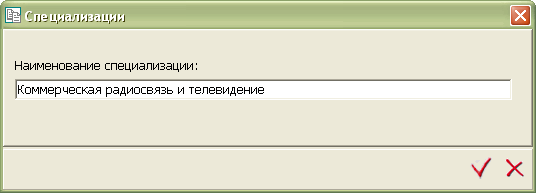 Рисунок 5.6 – Окно справочника «Специализации» При совершении манипуляций по вводу/редактированию данных справочника «Квалификации» на экране пользователя появится диалоговое окно, в котором пользователю предлагается ввести одно поле – наименование квалификации (рисунок 5.7). 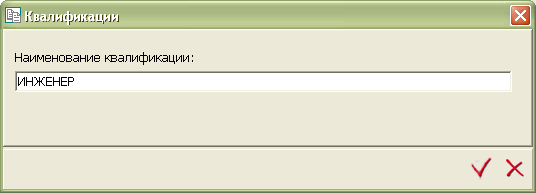 Рисунок 5.7 – Окно справочника «Квалификации» При совершении манипуляций по вводу/редактированию данных справочника «Специальности» на экране пользователя появится диалоговое окно (рисунок 5.8), в котором пользователю предлагается ввести наименование специальности, код специальности и выбрать из списка наименование специализации и наименование квалификации, которые отображаются в списке благодаря их содержанию в соответствующих справочниках. 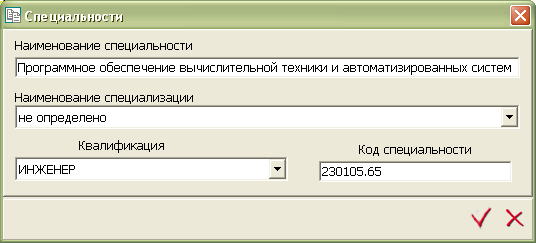 Рисунок 5.8 – Окно справочника «Специальности» При совершении манипуляций по вводу/редактированию данных справочника «Оценки» на экране пользователя появится диалоговое окно, в котором пользователю предлагается вести одно поле – наименование оценки (рисунок 5.9). 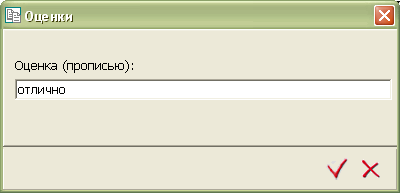 Рисунок 5.9 – Окно справочника «Оценки» При совершении манипуляций по вводу/редактированию данных справочника «Практика» на экране пользователя появится диалоговое окно, в котором пользователю предлагается ввести одно поле – наименование практики (рисунок 5.10). 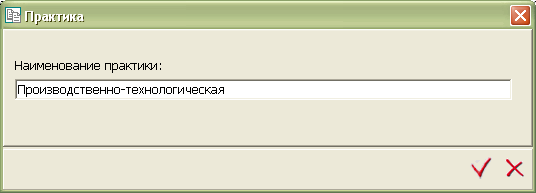 Рисунок 5.10 – Окно справочника «Практика» При совершении манипуляций по вводу/редактированию данных справочника «Дисциплины» на экране пользователя появится диалоговое окно, в котором пользователю предлагается ввести одно поле – наименование дисциплины (рисунок 5.11). 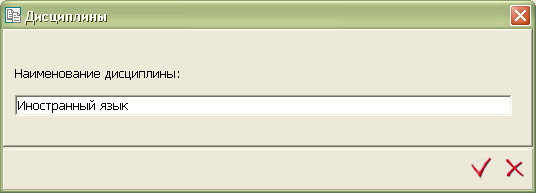 Рисунок 5.11 – Окно справочника «Дисциплины» При совершении манипуляций по вводу/редактированию данных справочника «Выданные документы» на экране пользователя появится диалоговое окно, в котором пользователю предлагается вести одно поле – наименование выданного документа (рисунок 5.12). После осуществления ввода или редактирования необходимой информации пользователю предлагается сохранить изменения или отменить путем нажатия на соответствующие кнопки. Для удаления записей в справочниках требуется поместить указатель записей на нужную строку и нажать на кнопку «Удалить». 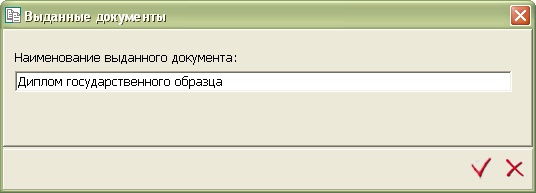 Рисунок 5.12 – Окно справочника «Выданные документы» Следует заметить, что в каждом справочнике содержится служебная запись «не определено», которую можно редактировать, но нельзя удалять. Эта запись служит для того, чтобы заполнять соответствующим значением («не определено») поля таблиц базы данных в случае, если пользователь по какой-то причине на момент ввода данных не знает, какой информацией заполнить соответствующее поле. Когда справочники заполнены соответствующей информацией можно приступать к вводу информации о студентах. Система спроектирована таким образом, что все студенты закреплены за определённой группой и первоначально следует заполнить необходимые данные о группе. Для добавления новой группы следует нажать на кнопку «Добавить», для редактирования данных уже имеющейся группы следует нажать на кнопку «Изменить» или дважды левой клавишей мыши нажать на названии группы, сведения о которой следует редактировать. При выполнении одной из вышеуказанных манипуляций на экране пользователя появится диалоговое окно для добавления/редактирования данных о группе с двумя закладками: первая – со сведениями о группе, вторая – с данными о дисциплинах группы (рисунок 5.13). При работе с закладкой «Информация о группе» пользователю предлагается ввести или изменить следующие данные о группе: «Название группы»; «Дата выдачи диплома»; «Специальность»; «Нормативный период обучения»; «Форма обучения». При выборе специальности из списка специальностей, который содержится в справочниках, автоматически настраиваются поля «Код специальности», «Специализация» и «Квалификация» на сновании данных справочника «Специальности». В результате на панели «Решение ГАК» отобразится соответствующая информация. После осуществления ввода или редактирования сведений о группе пользователю предлагается сохранить изменения или отменить путем нажатия на соответствующие кнопки. а) 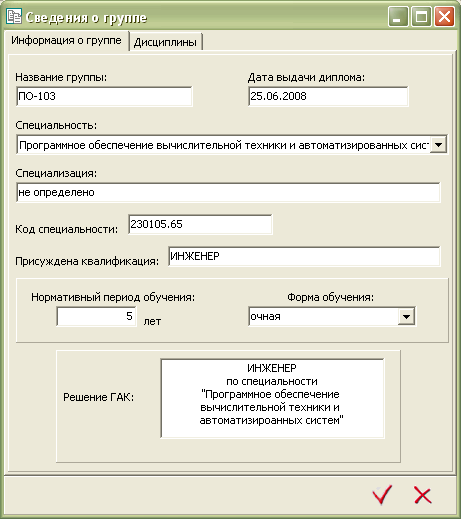 б) 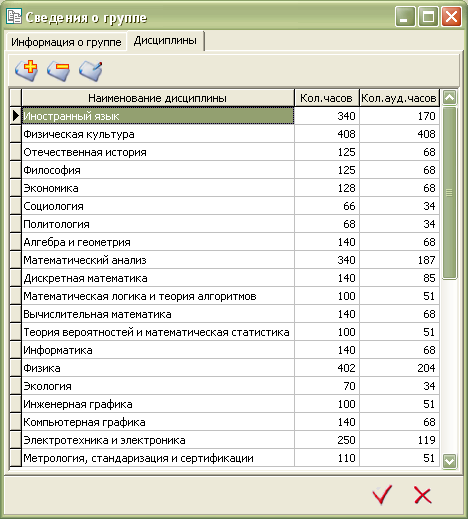 а – закладка «Информация о группе»; б – закладка «Дисциплины»; Рисунок 5.13 – Диалоговое окно «Сведения о группе» Закладка «Дисциплины» содержит таблицу, в которой представлен список дисциплин с указанием наименования, количества часов и количества аудиторных часов для каждой дисциплины, и панель инструментов с кнопками «Добавить», «Изменить», «Удалить». Для добавления новой записи в таблицу следует нажать на кнопку «Добавить», для редактирования данных уже имеющейся записи следует нажать на кнопку «Изменить» или дважды левой клавишей мыши нажать на соответствующей записи для редактирования. При выполнении одной из вышеуказанных манипуляций на экране пользователя появится диалоговое окно для добавления/редактирования данных о дисциплинах группы (рисунок 5.14), в котором пользователю требуется выбрать наименование дисциплины из списка дисциплин, указать количество часов и количество аудиторных часов. После осуществления ввода или редактирования необходимой информации пользователю предлагается сохранить изменения или отменить путем нажатия на соответствующие кнопки.  Рисунок 5.14 – Диалоговое окно «Информация о дисциплине» Для удаления записей в таблице дисциплин следует поместить указатель записей на нужную строку и нажать на кнопку «Удалить». Таким образом заполняется вся необходимая информация о группе. Для ввода данных о студенте в главном окне приложения (рисунок 5.2) следует нажать на кнопку «Добавить» на панели инструментов, привязанной к таблице-списку студентов. Для редактирования уже существующей записи пользователю следует нажать на кнопку «Изменить» или дважды щелкнуть левой клавишей мыши по соответствующей записи. При выполнении одного из вышеуказанных действий на экране пользователя появится окно для ввода/редактирования информации о студенте. При этом окно содержит три закладки: «Личные данные»; «Выполненные работы»; «Оценки». Если пользователь желает ввести информацию о новом студенте, то закладки «Выполненные работы» и «Оценки» недоступны до тех пор, пока не будут заполнены главные поля: «Фамилия», «Имя», «Отчество», «Дата рождения» и «Пол» и нажата кнопка «Применить». При этом требуется заполнить хотя бы первое из указанных полей, заполнение остальных на первый раз необязательно. Закладка «Личные данные» (рисунок 5.15) кроме вышеуказанных полей содержит следующие строки для ввода информации о студенте: «Предыдущий документ об образовании» – поле, которое заполняется путем выбора соответствующей информации из предложенного списка; «Выданный в» – поле, в которое необходимо ввести год выдачи предыдущего документа об образовании; «Вступительные испытания» – поле, которое заполняется путем выбора из списка значения «прошел» или «прошла»; «Поступил(а) в» – поле, в котором нужно указать наименование учебного заведения, в которое студент поступил; «Завершил(а) обучение в» – поле, в котором нужно указать наименование учебного заведения, которое студент окончит после получения диплома; «Отчислен» – поле, которое характеризует статус студента: если флажок установлен, то студент отчислен, в противном случае – обучается; «Номер выданного документа» – поле, в котором следует указать номер выданного документа; «Тип выданного документа» – поле, которое заполняется путем выбора данных из списка; «Дата решения ГАК» – поле, котором следует указать дату решения государственной аттестационной комиссии; «Регистрационный номер» - поле, в котором следует ввести регистрационный номер документа; «Комментарий» – поле, которое необязательно для заполнения, должно содержать информацию об основании отчисления студента. 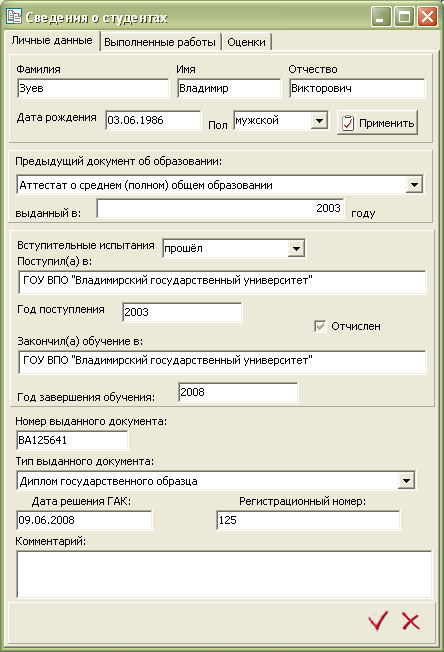 Рисунок 5.15 – Закладка «Личные данные» окна «Сведения о студентах» Закладка «Выполненные работы» (рисунок 5.16) содержит панель инструментов с кнопками «Добавить», «Изменить», «Удалить» и следующие вложенные закладки с наименованием выполненных работ: «Курсовые работы», «Практика», «Государственные экзамены» и «Выпускная квалификационная работа». Каждая закладка представляет собой таблицу, в которой представлен список работ с необходимой информацией. Для ввода новой записи в 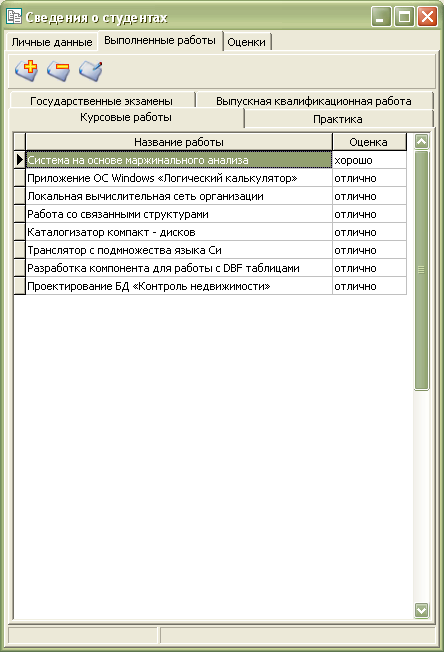 Рисунок 5.16 – Закладка «Выполненные работы» окна «Сведения о студентах» соответствующую таблицу пользователю следует нажать на кнопку «Добавить» на панели инструментов, а для редактирования записи – одно из стандартных действий: нажать на кнопку «Изменить» или дважды щелкнуть левой клавишей мыши по соответствующей записи. При этом на экране пользователя: для ввода или редактирования записей закладки «Курсовые работы» появится одноименное диалоговое окно (рисунок 5.17), в котором пользователю следует заполнить два поля: «Название работы» и «Оценка» (выбирается из списка); 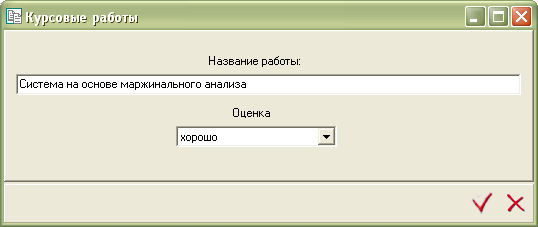 Рисунок 5.17 – Диалоговое окно «Курсовые работы» для ввода или редактирования записей закладки «Практика» появится также одноименное диалоговое окно (рисунок 5.18), в котором пользователю следует заполнить три поля: «Наименование практики», «Оценка», которые выбираются из списка, и поле «Количество недель»; 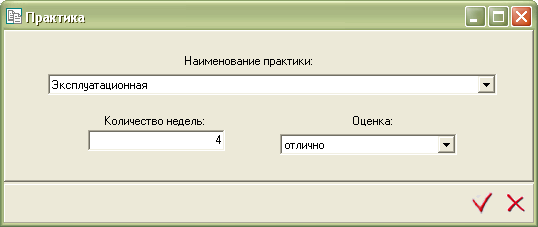 Рисунок 5.18 – Диалоговое окно «Практика» для ввода или редактирования записей закладки «Государственные экзамены» появится одноименное диалоговое окно (рисунок 5.19), в котором пользователю следует заполнить два поля: «Наименование экзамена» и «Оценка», которые выбираются из списка;  Рисунок 5.19 – Диалоговое окно «Государственные экзамены» для ввода или редактирования записей закладки «Выпускная квалификационная работа» появится одноименное диалоговое окно (рисунок 5.20), в котором пользователю следует заполнить три поля: «Тема работы», «Оценка», которые выбираются из списка, и поле «Количество недель»; 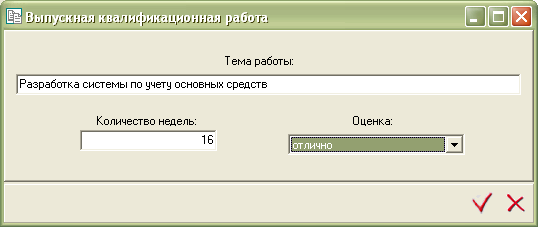 Рисунок 5.20 – Диалоговое окно «Выпускная квалификационная работа» После осуществления ввода или редактирования необходимой информации пользователю предлагается сохранить изменения или отменить путем нажатия на соответствующие кнопки. Для удаления записей из таблиц работ следует поместить указатель записей на нужную строку и нажать на кнопку «Удалить». Закладка «Оценки» (рисунок 5.21) содержит таблицу, в которой представлен список дисциплин с указанием оценки, полученной студентом по каждой дисциплине, и панель инструментов с кнопками «Добавить», «Изменить», «Удалить». 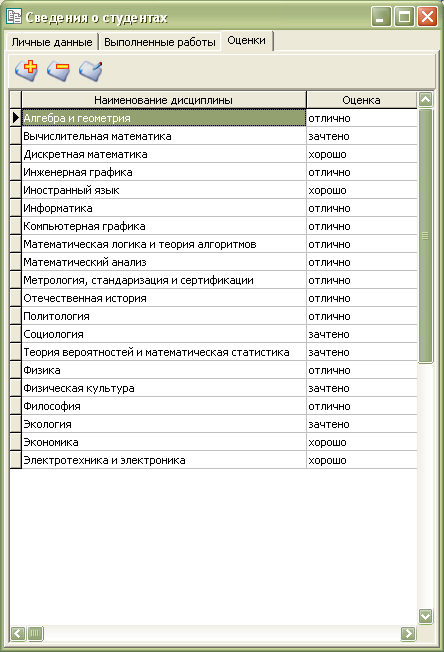 Рисунок 5.21 – Закладка «Оценки» окна «Сведения о студентах» Для добавления новой записи в таблицу следует нажать на кнопку «Добавить», для редактирования данных уже имеющейся записи следует нажать на кнопку «Изменить» или дважды левой клавишей мыши нажать на соответствующей записи для редактирования. При выполнении одной из вышеуказанных манипуляций на экране пользователя появится диалоговое окно для добавления редактирования данных об оценках, полученных студентом по соответствующим дисциплинам (рисунок 5.22), в котором пользователю требуется выбрать наименование дисциплины из списка дисциплин и оценку из списка оценок. После осуществления ввода или редактирования необходимой информации пользователю предлагается сохранить изменения или отменить путем нажатия на соответствующие кнопки. 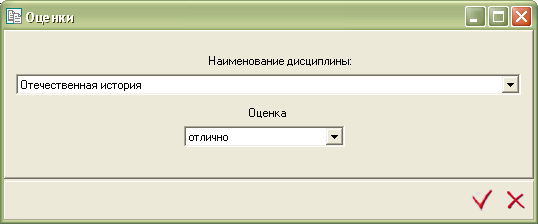 Рисунок 5.22 – Диалоговое окно «Оценки» Для удаления записей из таблицы оценок следует поместить указатель записей на нужную строку и нажать на кнопку «Удалить». После заполнения всей необходимой информации или на основании уже имеющихся в системе данных пользователь может просмотреть шаблон документа с заполненной информацией в MS Excel путем нажатия на кнопку «Экспорт в MS Excel», которая находится на панели инструментов главного окна приложения. При нажатии на соответствующую кнопку появится всплывающее контекстное меню с указанием возможного для формирования документа. Меню состоит из двух полей: «Приложение к диплому» и «Академическая справка». При этом, если студент имеет статус «Отчислен», то предлагается сформировать только академическую справку. После выбора пункта контекстного меню запускается MS Excel, которое содержит один лист – шаблон выдаваемого документа с уже заполненными данными о студенте, для которого формируется документ, и названиями заголовков полей (рисунок 5.23). Для того, чтобы отправить документ на печать, пользователю следует выбрать соответствующее действие из меню MS Excel. При этом названия заголовков полей, которые не должны быть напечатаны, автоматически будут скрыты для печати. Кроме того, пользователю не требуется контролировать правильное расположение данных на документе – поля страницы уже соответствующим образом настроены. После распечатки документа и выхода из MS Excel пользователь может либо сохранить изменения, либо закрыть MS Excel без сохранения документа. Таким же образом пользователь имеет возможность распечатать приложение к диплому или академическую справку для любого студента, информация о котором хранится в базе данных. Завершить работу с системой можно путем выбора подпункта «Выход» пункта «Файл» главного меню программы, либо нажать на кнопку «Закрыть». |
