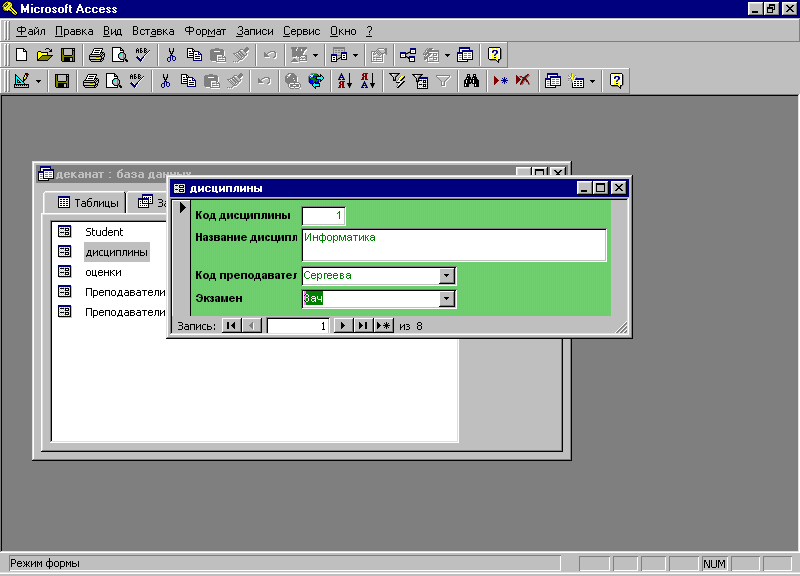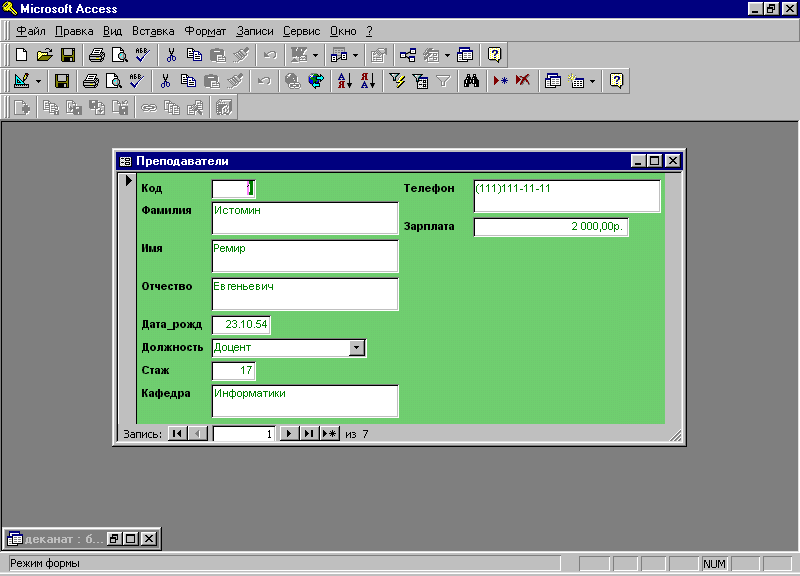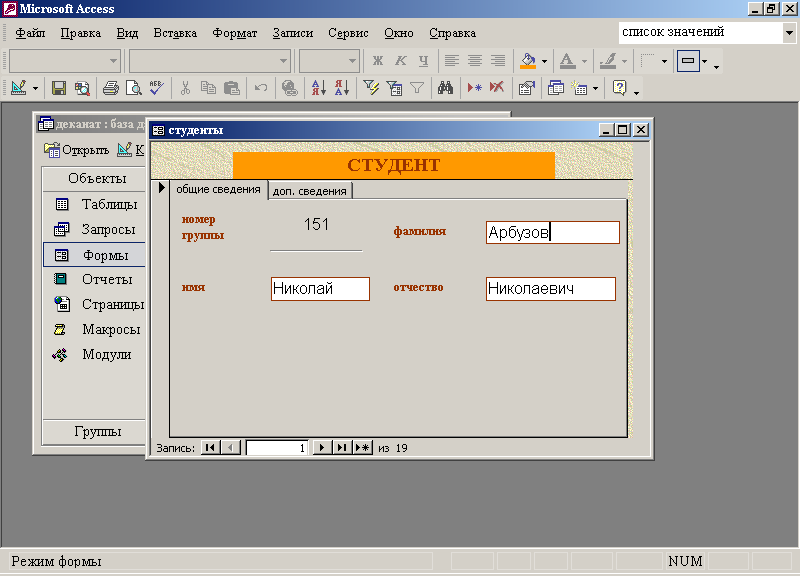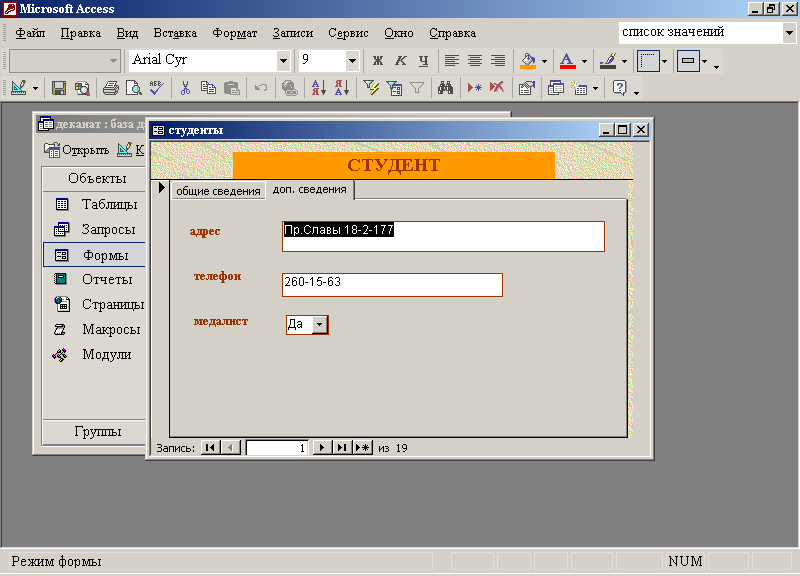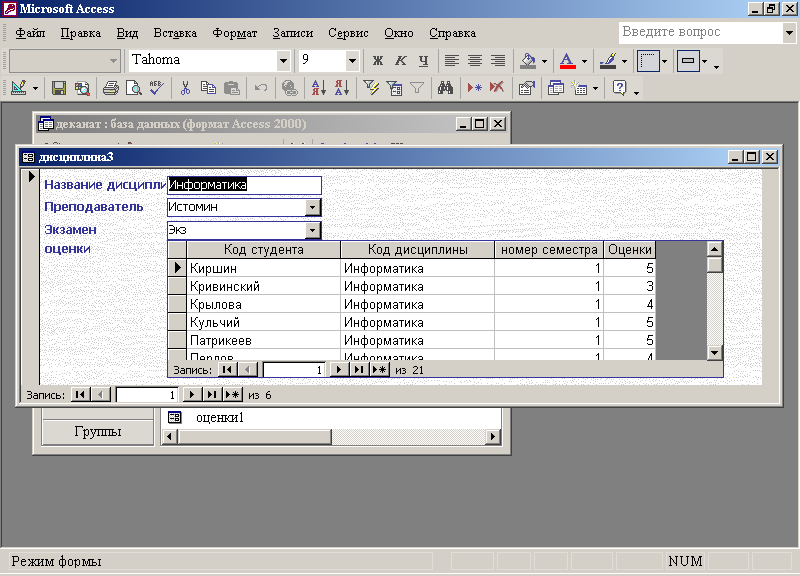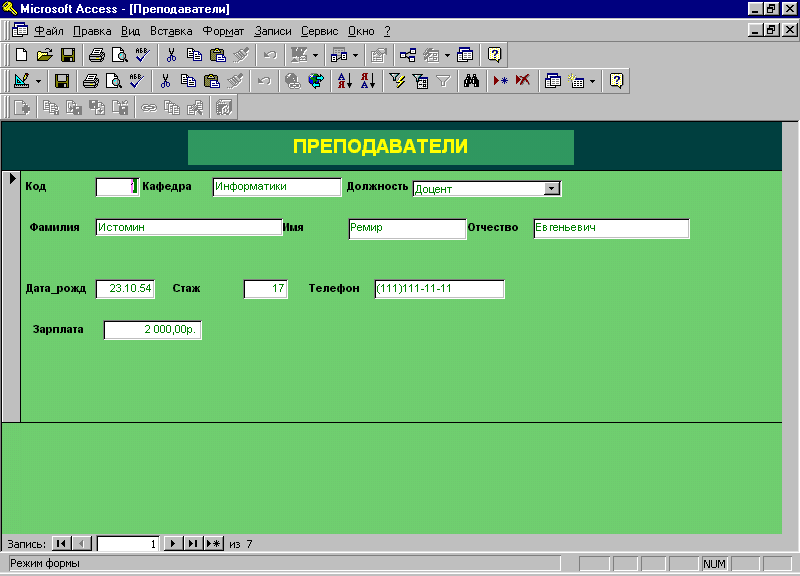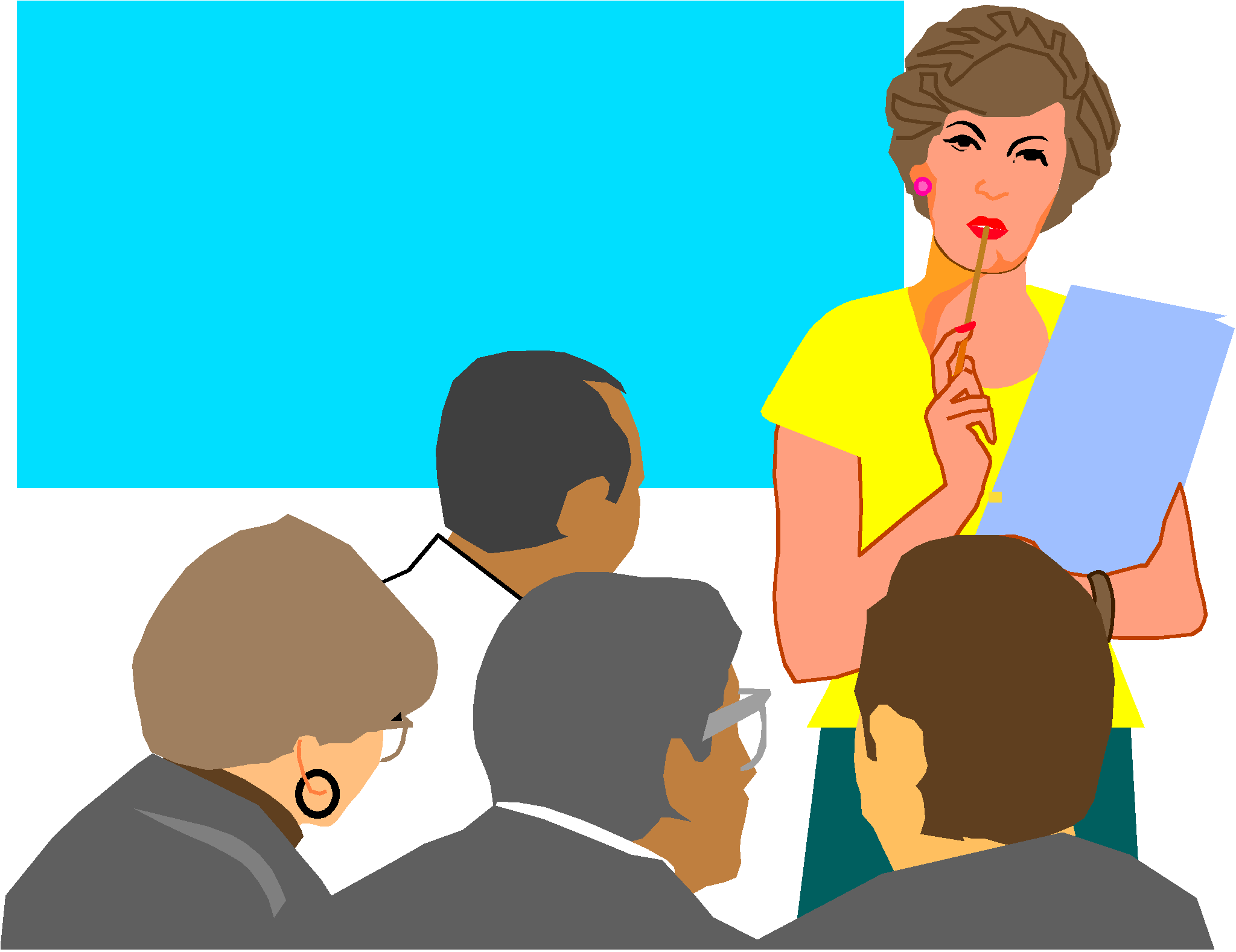|
|
лабы-информатика. Санктпетербургский государственный университет аэрокосмического приборостроения
Лабораторная работа № 12. Создание форм для ввода данных в таблицы Microsoft Access
Цель работы: получение навыков создания экранных форм ACCESS
1. Методические указания
После описания данных в таблицах можно вводить в них данные, однако такой способ имеет ряд недостатков. Access предоставляет использование экранных форм с предоставлением графического диалогового интерфейса пользователя. Формы позволяют добавлять и удалять записи в таблицах, изменять значения полей, получать расчетные данные.
Простейшая форма на основе одной таблицы может создана при выборе одного из режимов АВТОФОРМЫ: В СТОЛБЕЦ, ЛЕНТОЧНАЯ, ТАБЛИЧНАЯ.
АВТОФОРМА В СТОЛБЕЦ является однозаписевой. В ней поля располагаются в столбец, а в окне формы одна запись и кнопки перехода к другим записям. (Рекомендуется использовать автоформу в столбец, если исходная таблица содержит много полей)
Остальные автоформы многозаписевые, т е поля размещаются в одной строке и несколько записей в окне.
Все автоформы не предоставляют возможности выбора стиля оформления и выбирают все поля таблицы. Однако после создания автоформы, войдя в режим конструктора, можно доработать её в нужном направлении, т.е. отредактировать.
Формы могут быть получены и при помощи Мастера форм, который в режиме диалога с пользователем позволяет выбирать одну или несколько исходных таблиц, отображать только необходимые поля, предоставляет стили для их оформления.
2. Порядок выполнения работы
. Включите компьютер. Загрузите Access. В меню ФАЙЛ команда ОТКРЫТЬ созданную Вами БД.
Объект . ФОРМЫ
нажмите кнопку создать;
в открывающемся списке выберите таблицу ДИСЦИПЛИНЫ;
Выберите пункт АВТОФОРМА:В СТОЛБЕЦ;
Нажмите кнопку OK. Форма для ввода данных создана. (рис. 43)
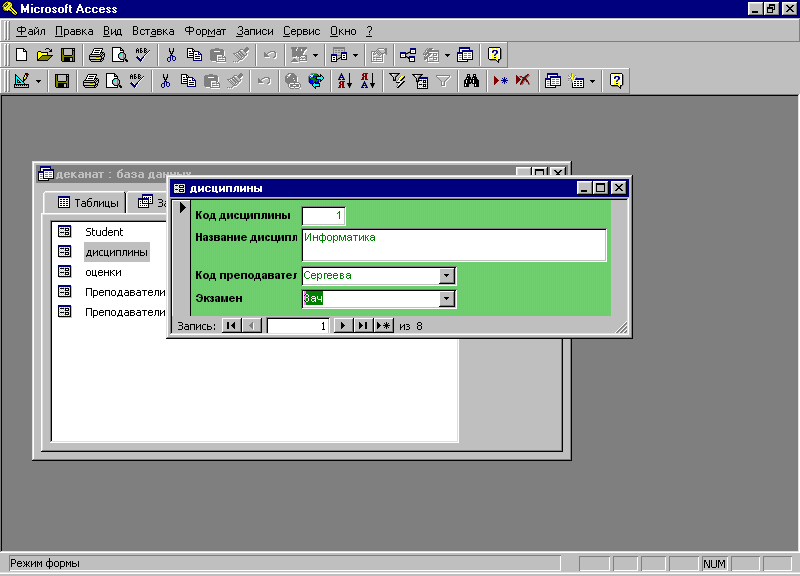
Рисунок 43 Форма дисциплины
Заполните форму данными (данные приведены в табл.15);
Аналогично создайте форму для ввода данных в таблицу ПРЕПОДАВАТЕЛИ (рис. 44)
Заполните форму данными (данные для ввода в табл.13)
Р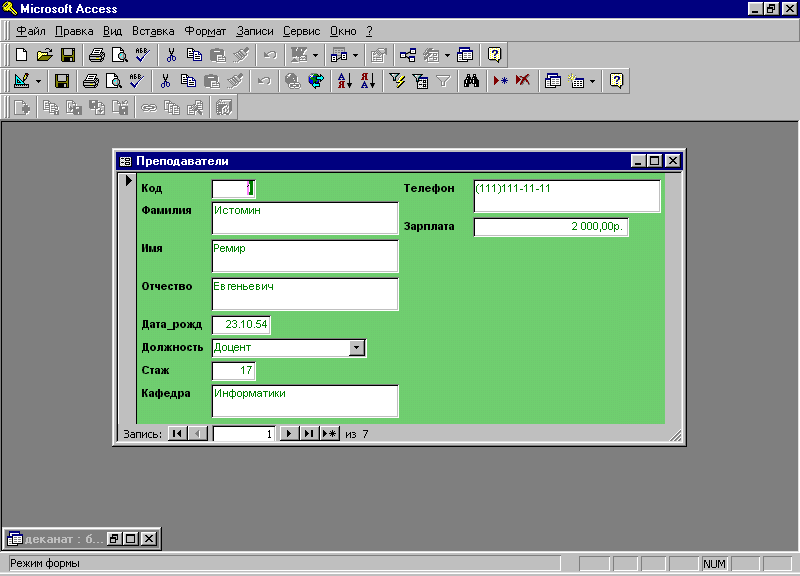
исунок 44 Форма преподаватели
Совет Переход между ячейками лучше выполнять клавишей Tab либо мышью. Существуют и другие варианты перехода по строкам или полям с помощью различных клавиш и их сочетаний, но они реже требуются, да в них и запутаться несложно. Обычно их используют опытные пользователи, не любящие работать с мышью.
Таблица 13 Таблица Преподаватели
Код
|
Фамилия
|
Имя
|
Отчество
|
Дата рожд.
|
Должность
|
Стаж
|
Кафедра
|
Телефон
|
Зарплата
|
1
|
Истомин
|
Ремир
|
Евгеньевич
|
23.10.54
|
Доцент
|
17
|
Информатики
|
110-44-68
|
2000 р.
|
2
|
Миронов
|
Павел
|
Юрьевич
|
25.07.40
|
Профессор
|
35
|
Экономики
|
312-21-40
|
3000 р.
|
3
|
Гришин
|
Евгений
|
Сергеевич
|
05.12.67
|
Доцент
|
8
|
Физики
|
260-23-65
|
2000 р.
|
4
|
Сергеева
|
Ольга
|
Ивановна
|
12.02.72
|
Ассистент
|
3
|
Математики
|
234-85-69
|
1500 р.
|
5
|
Емец
|
Татьяна
|
Ивановна
|
16.02.51
|
Доцент
|
24
|
Экономики
|
166-75-33
|
2000 р.
|
6
|
Ипатова
|
Татьяна
|
Павловна
|
30.05.66
|
Доцент
|
8
|
Информатики
|
210-36-98
|
2000 р.
|
7
|
Коробков
|
Валентин
|
Андреевич
|
30.07.48
|
Профессор
|
36
|
Аэродинамики
|
166-75-33
|
3500 р.
|
Данные в таблице СТУДЕНТ импортированы из файла. Сверьте их с табл. 14
Таблица 14 Таблица Студент
Код студента
|
Фамилия
|
Имя
|
Отчество
|
Номер группы
|
Адрес
|
Телефон
|
Медалист
|
1
|
Арбузов
|
Николай
|
Николаевич
|
151
|
Пр.Славы 18-2-177
|
260-15-63
|
Да
|
2
|
Киршин
|
Петр
|
Валерьевич
|
151
|
Пер.Матвеев 3-21
|
110-67-82
|
Да
|
3
|
Кривинский
|
Сергей
|
Николаевич
|
151
|
ул.Димитрова 12-133
|
172-97-21
|
Нет
|
4
|
Крылова
|
Елена
|
Петровна
|
151
|
ул.Тамбасова 21-66
|
130-31-87
|
Да
|
5
|
Кульчий
|
Григорий
|
Викторович
|
151
|
ул.Турку 21-3-69
|
269-53-75
|
Да
|
6
|
Патрикеев
|
Олег
|
Борисович
|
151
|
пр.Стачек 12-52
|
234-11-63
|
Нет
|
7
|
Перлов
|
Кирилл
|
Николаевич
|
151
|
ул.Декабристов 21-33
|
312-21-33
|
Нет
|
8
|
Соколова
|
Наталия
|
Петровна
|
151
|
ул.Тамбовская 9-7
|
166-87-24
|
Нет
|
9
|
Степанская
|
Ольга
|
Витальевна
|
151
|
ул.Типанова 4-53
|
293-43-77
|
Да
|
10
|
Тимофеев
|
Сергей
|
Трофимович
|
151
|
пр.Славы 10-1-145
|
260-11-57
|
Да
|
11
|
Белых
|
Ярослав
|
Игоревич
|
152
|
пр.Жукова 17-3-56
|
|
Да
|
12
|
Григорьев
|
Константин
|
Петрович
|
152
|
пр.Жукова 17-3-56
|
|
Нет
|
13
|
Вирская
|
Полина
|
Андреевна
|
152
|
ул.Седова 12-35
|
233-87-44
|
Да
|
14
|
Витязев
|
Евгений
|
Николаевич
|
152
|
ул.Ивановская 10-37
|
234-55-87
|
Да
|
15
|
Демченко
|
Григорий
|
Евгеньевич
|
152
|
пр.Стачек 54-78
|
277-12-05
|
Нет
|
16
|
Куликова
|
Анна
|
Сергеевна
|
152
|
ул.Авиационная 6-86
|
290-24-45
|
Да
|
17
|
Крылова
|
Татьяна
|
Николаевна
|
152
|
пл.Тургенева 7-4
|
114-84-62
|
Да
|
18
|
Митяев
|
Сергей
|
Григорьевич
|
152
|
пр.Жукова 17-3-56
|
|
Нет
|
19
|
Шевченко
|
Игорь
|
Олегович
|
152
|
пр.Московский 205-143
|
293-63-93
|
Нет
|
20
|
Яковлев
|
Олег
|
Петрович
|
152
|
ул.Софийская 45-2-57
|
269-94-83
|
Да
|
Таблица 15 Таблица Дисциплины
-
Код дисциплины
|
Название дисциплины
|
семестр
|
Код преподавателя
|
Экзамен
|
1
|
Информатика
|
1
|
1
|
Экз
|
2
|
Экономика
|
1
|
2
|
Экз
|
3
|
Физика
|
1
|
3
|
Экз
|
4
|
Менеджмент
|
1
|
2
|
Экз
|
5
|
Маркетинг
|
1
|
2
|
Зач
|
6
|
Математика
|
1
|
4
|
Зач
|
П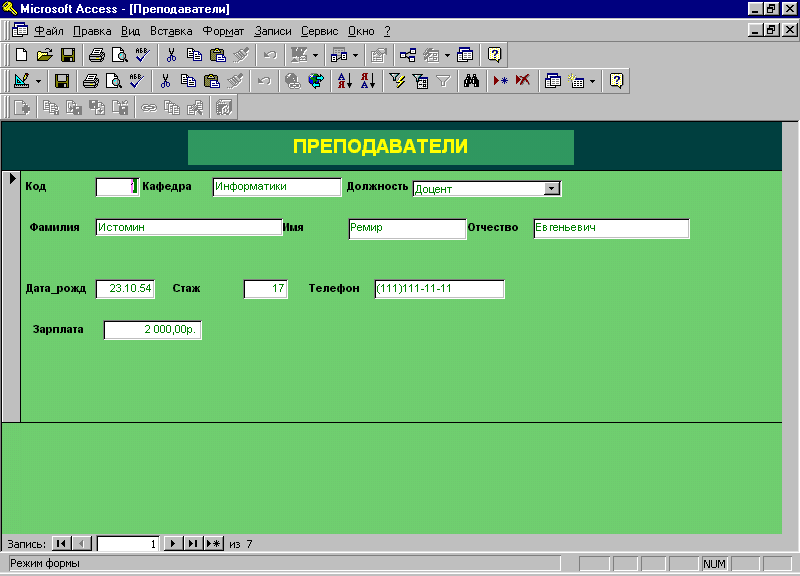
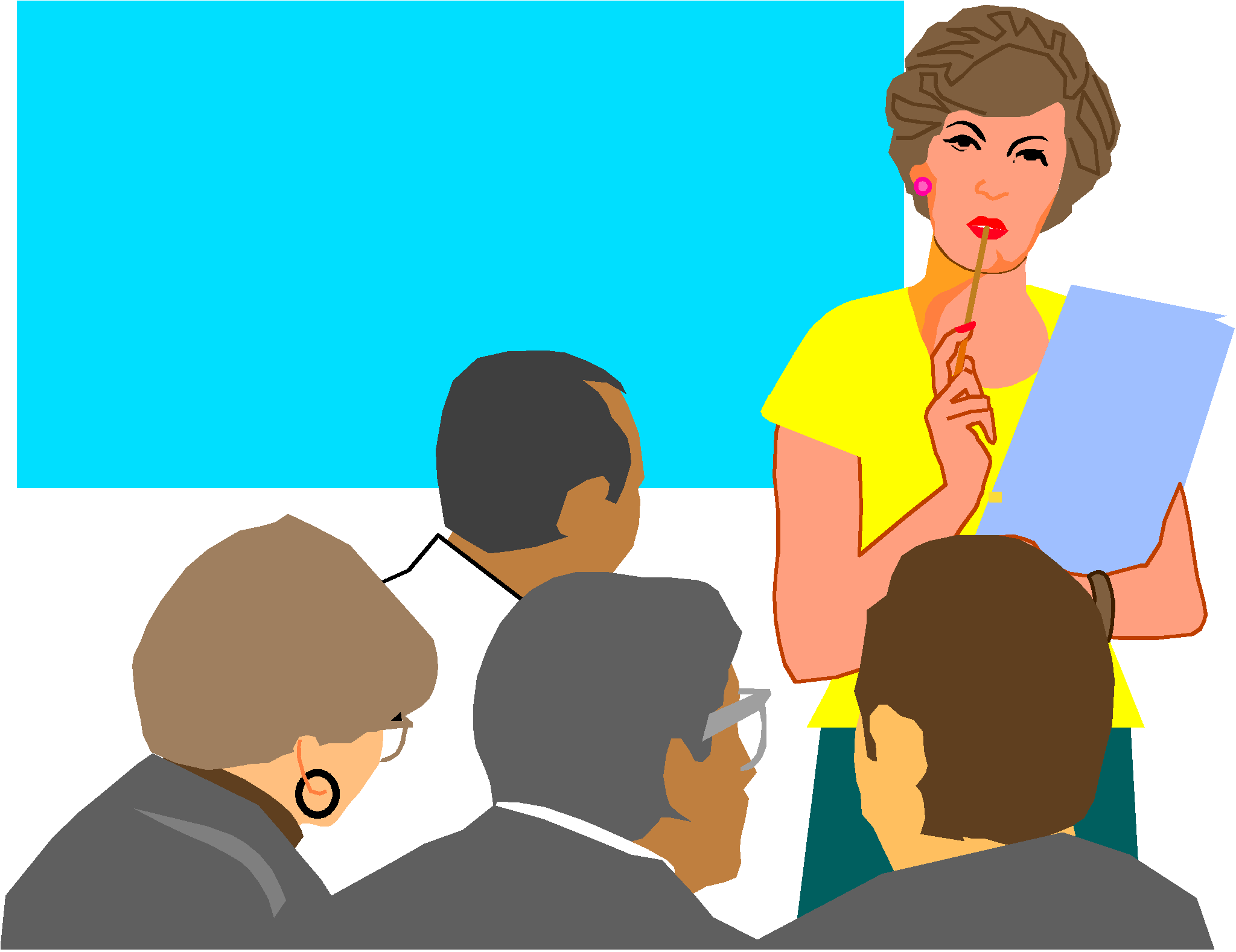
реобразуйте в режиме конструктора форму ПРЕПОДАВАТЕЛИ к виду показанному на рис. 45
Рисунок 45 Форма преподаватели
Для этого:
Увеличьте область заголовка и примечания формы
для добавления новых элементов управления в форму воспользуйтесь ПАНЕЛЬЮ ЭЛЕМЕНТОВ (меню ВИД или кнопка на панели инструментов)
В области заголовка разместите элемент НАДПИСЬ и введите ПРЕПОДАВАТЕЛИ
Измените расположение полей в области данных, так как показано на рис.45
Совет Для изменения размера или положения элемента его необходимо предварительно выделить. Если указатель мыши принимает форму раскрытой ладони можно перетащить элемент (надпись и поле) в новое место. Перетащить поле и присоединенную к нему надпись можно независимо друг от друга, когда указатель мыши принимает форму сжатой ладони с вытянутым указательным пальцем). Для выделения нескольких элементов необходимо удерживать нажатой клавишу . Чтобы выровнять элементы по размеру или расположению можно воспользоваться пунктом меню Формат
Создание формы с вкладками
Если форма содержит большое количество полей, то можно использовать форму с вкладками. Создайте форму СТУДЕНТ в режиме конструктора с двумя вкладками, для чего на панели элементов выбирается кнопка набор вкладок. По умолчанию вкладок две, их можно добавлять, удалять, при помощи контекстного меню вкладок. Переименовать вкладки (рис. 46). Из таблицы СПИСОК ПОЛЕЙ перетащите нужные поля на соответствующие вкладки.
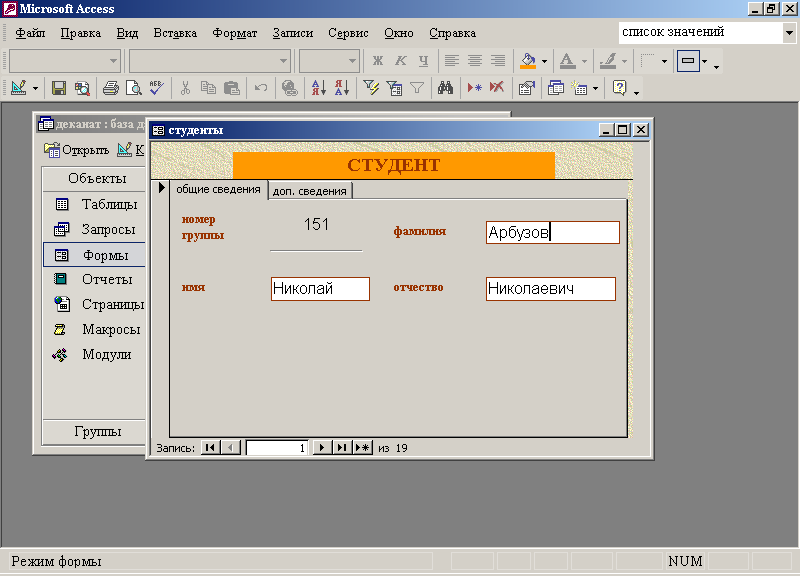
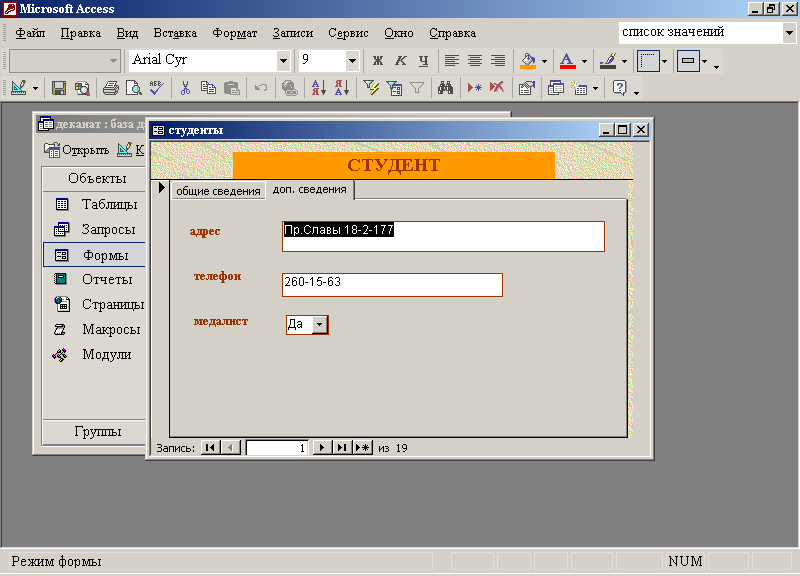
Рисунок 46 Форма с вкладками СТУДЕНТ
Таблица 16 Таблица Оценки
Код студента
|
Код дисциплины
|
Номер
семестра
|
Оценки
|
|
Код студента
|
Код дисциплины
|
Номер
семестра
|
Оценки
|
1
|
1
|
1
|
4
|
12
|
1
|
1
|
3
|
1
|
2
|
1
|
5
|
12
|
2
|
1
|
3
|
1
|
4
|
1
|
4
|
12
|
3
|
1
|
4
|
1
|
6
|
1
|
4
|
12
|
6
|
1
|
2
|
2
|
1
|
1
|
5
|
13
|
1
|
1
|
5
|
2
|
2
|
1
|
5
|
13
|
2
|
1
|
5
|
2
|
4
|
1
|
4
|
13
|
3
|
1
|
5
|
2
|
6
|
1
|
4
|
13
|
6
|
1
|
5
|
3
|
1
|
1
|
3
|
14
|
1
|
1
|
4
|
3
|
2
|
1
|
5
|
14
|
2
|
1
|
5
|
3
|
4
|
1
|
4
|
14
|
3
|
1
|
5
|
3
|
6
|
1
|
3
|
14
|
6
|
1
|
5
|
4
|
1
|
1
|
4
|
15
|
1
|
1
|
4
|
4
|
2
|
1
|
4
|
15
|
2
|
1
|
4
|
4
|
4
|
1
|
5
|
15
|
3
|
1
|
4
|
4
|
6
|
1
|
4
|
15
|
6
|
1
|
3
|
5
|
1
|
1
|
5
|
16
|
1
|
1
|
5
|
5
|
2
|
1
|
5
|
16
|
2
|
1
|
5
|
5
|
4
|
1
|
5
|
16
|
3
|
1
|
4
|
5
|
6
|
1
|
5
|
16
|
6
|
1
|
5
|
6
|
1
|
1
|
5
|
17
|
1
|
1
|
4
|
6
|
2
|
1
|
4
|
17
|
2
|
1
|
5
|
6
|
4
|
1
|
5
|
17
|
3
|
1
|
4
|
6
|
6
|
1
|
4
|
17
|
6
|
1
|
4
|
7
|
1
|
1
|
4
|
18
|
1
|
1
|
4
|
7
|
2
|
1
|
3
|
18
|
2
|
1
|
5
|
7
|
4
|
1
|
4
|
18
|
3
|
1
|
5
|
7
|
6
|
1
|
3
|
18
|
6
|
1
|
3
|
8
|
1
|
1
|
3
|
19
|
1
|
1
|
3
|
8
|
2
|
1
|
5
|
19
|
2
|
1
|
2
|
8
|
4
|
1
|
5
|
19
|
3
|
1
|
3
|
8
|
6
|
1
|
4
|
19
|
6
|
1
|
2
|
9
|
1
|
1
|
4
|
20
|
1
|
1
|
4
|
9
|
2
|
1
|
4
|
20
|
2
|
1
|
4
|
9
|
4
|
1
|
4
|
20
|
3
|
1
|
4
|
9
|
6
|
1
|
4
|
20
|
6
|
1
|
4
|
10
|
1
|
1
|
5
|
|
|
|
|
10
|
2
|
1
|
5
|
|
|
|
|
10
|
4
|
1
|
5
|
|
|
|
|
10
|
6
|
1
|
4
|
|
|
|
|
11
|
1
|
1
|
5
|
|
|
|
|
11
|
2
|
1
|
5
|
|
|
|
|
11
|
3
|
1
|
5
|
|
|
|
|
11
|
6
|
1
|
5
|
|
|
|
|
Создание многотабличных форм для ввода информации при помощи мастера
При вводе информации в таблицу ОЦЕНКИ, подчиненную таблицам ДИСЦИПЛИНА и СТУДЕНТЫ, нужно вводить код студента и код дисциплины, но эта информация находится в соответствующих таблицах. Использование подстановки данных из других таблиц позволяет видеть ФИО студента и название дисциплины вместо соответствующих этим полям кодов. Данные для таблицы вводятся чаще всего из ведомости успеваемости, в которой известна ФИО преподавателя принимающего экзамен. Для создания формы, состоящей из двух таблиц ОЦЕНКИ и ДИСЦИПЛИНЫ можно воспользоваться мастером форм
Выберите таблицу ДИСЦИПЛИНА и все ее поля кроме кода дисциплины, затем таблицу оценки и все ее поля.
На следующем шаге установите вариант – подчиненные формы, главная таблица ДИСЦИПЛИНА, далее внешний вид формы – табличный, установите понравившийся стиль формы, далее задайте имя формы –ОЦЕНКИ.
Войдите в режим конструктора и доработайте созданную форму:
Вместо кода преподаватели введите имя поля ПРЕПОДАВАТЕЛЬ. В поле будет отображаться ФИО Преподавателя, т.к. в таблице Дисциплины подстановка для поля код преподавателя
Окно для информации из таблицы ОЦЕНКИ сделайте по ширине такой, чтобы была видна вся информация
Сохраните измененную форму
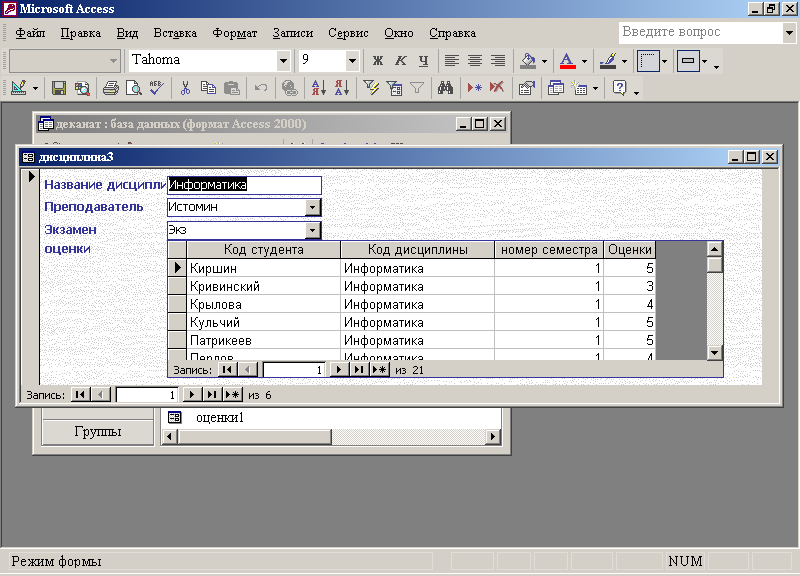
Рисунок 47 Форма ОЦЕНКИ
Сверьте данные в форме с табл. 16, т.к. они были импортированы из файла.
3. Порядок оформления отчета
Подготовьте отчет о выполненной лабораторной работе. Отчет о лабораторной работе должен содержать: титульный лист (с действующим вариантом титульного листа можно ознакомиться на http://standarts.guap.ru), цель лабораторной работы, полученные в ходе выполнения работы экранные формы с указанием их видов. На компьютере представляются файл с результатами работы, записанные в папку с номером вашей группы/ваша фамилия/№ лабораторной работы. Сформулируйте выводы, которые можно сделать по результатам выполненной работы.
Контрольные вопросы
Какие разновидности экранных форм Вы знаете?
Каково назначение экранных форм?
В каких режимах можно работать с экранной формой?
Каково назначение этих режимов?
Какими способами можно создавать экранную форму?
Как можно включать поля таблицы в форму при создании формы с помощью мастера?
Как можно включать поля таблицы в форму при создании формы с помощью конструктора?
Как можно скорректировать ранее созданную экранную форму?
Какие элементы управления могут быть использованы в экранной форме?
Как можно менять размещение элементов на экране?
|
|
|
 Скачать 8.82 Mb.
Скачать 8.82 Mb.