лабы-информатика. Санктпетербургский государственный университет аэрокосмического приборостроения
 Скачать 8.82 Mb. Скачать 8.82 Mb.
|
Лабораторная работа №2. Оформление документа с помощью текстового редактораЦель работы: получение навыков оформления документа 1. Методические указанияК основным операциям и элементам форматирования текста можно отнести следующие:
Шрифт представляет собой набор букв, цифр, символов, знаков пунктуации определенного вида. Набор шрифтов, которые можно применять при создании документа, зависит от типа принтера и шрифтов, установленных на компьютере. Использование в одном документе разного шрифтового оформления - самый распространенный прием форматирования. Средства шрифтового оформления применяются для следующих целей:
Внешний вид текста зависит не только от выбранного шрифта, но и от его размера. Обычно размер шрифта измеряется в пунктах (1 пункт (пт) = 0,376 мм). В документах, как правило, применяется размер основного шрифта 10-12 пт, для заголовков размер увеличивается, для примечаний и ссылок уменьшается. Операции шрифтового оформления реализуются с помощью команды Шрифт из меню Формат (рис. 6). 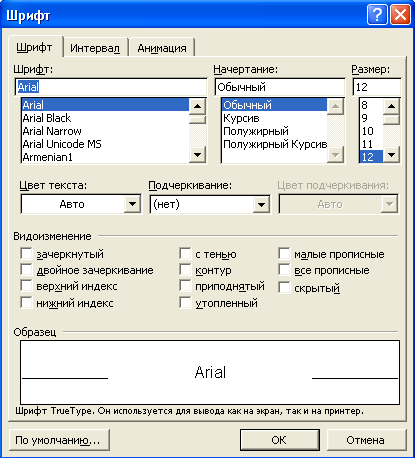 Рисунок 6 Выбор параметров шрифта Понятие абзаца в текстовом процессоре Word имеет более широкий смысл, чем традиционный литературный термин "абзац", обозначающий законченную смысловую единицу текста или отступ в начале строки (красная строка). В документах Word абзац это текстовый блок, заканчивающийся символом ¶ для которого задается описание оформления. Конец абзаца задается нажатием клавиши Enter. Характеристики абзаца:
Для изменения расположения строк на странице документа в Word используются разные способы горизонтального выравнивания текста:
Выравнивание по ширине используется для равномерного заполнения области текста на странице. Интервалы перед и после абзаца, как правило, увеличиваются для заголовков и выделенного текста. Междустрочный интервал задается с учетом размера шрифта и количества строк на странице. Отступ используется для красной строки, выступы - для библиографических справок, словарных терминов, выводов, а также маркированных и пронумерованных списков. Для задания характеристик абзаца выберите команду Абзац из меню Формат (рис. 7). 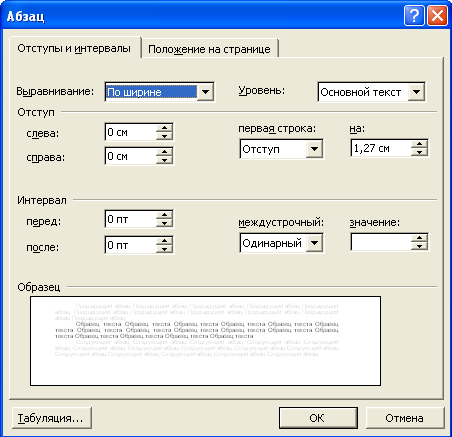 Рисунок 7 Выбор параметров абзаца Word полагает, что содержимое абзаца является связным текстом, и сам расставляет буквы и слова внутри абзаца наилучшим образом в соответствии с назначенными пользователем правилами форматирования. В результате в процессе редактирования документа отпадает необходимость в корректировке длины строк, выделении заголовков специальным шрифтом, добавлении маркеров списков и отступов «красной строки». Word сам позаботится о правильном оформлении. Вам нужно лишь указать программе правила, в соответствии с которыми должен форматироваться документ. К абзацу можно применить множество различных вариантов оформления с использованием обрамления и заливки. Обрамление абзаца может включать в себя различные комбинации верхних, нижних, левых или правых линий, либо рамку вокруг данного абзаца. Каждой линии может присваиваться отдельный стиль оформления или толщина. При помощи заполнения можно добиться разной степени затемнения выделенной области и создания различных узоров. Длина горизонтальных линий обрамления зависит от абзацных отступов, т. е. линии сверху и снизу абзаца начинаются с позиции левого отступа и заканчиваются на позиции правого отступа. Атрибуты обрамления и заливки в выделенном абзаце (или абзацах), который содержит курсор ввода, могут быть изменены при помощи панели инструментов Форматирование. Word позволяет последовательно нумеровать абзацы или выделять их с помощью разнообразных маркеров, размещаемых слева от первых строк абзацев. Word предлагает пользователям разнообразные типы нумерации и значки маркеров. Возможности оформления не ограничиваются параметрами абзацев. Word позволяет изменять размер, начертание, цвет и другие характеристики шрифта, которым набран текст документа. Для облегчения ввода текста и представления табличных данных можно воспользоваться табулированными отступами. Чтобы задать однотипное оформление нескольким абзацам одного или разных документов, можно настроить абзацные стили пользователя. В то время как поля и отступы определяют общий вид документа и абзацев, табуляции помогают размещать текст внутри абзаца. Позиции табуляции задают точки на горизонтальной линейке, по которым можно выравнивать текст. Стиль — это именованное описание формата абзаца или символов текста. Вместо того чтобы вручную форматировать каждый абзац, можно задать стиль и настроить для него необходимые параметры. Затем таким стилем можно оформить любой блок текста, в результате параметры стиля будут перенесены на конкретный фрагмент документа. Стили бывают двух типов: абзацный — задает оформление целого абзаца; символьный — задает шрифт, начертание и оформление фрагмента текста абзаца. Любому символу текста всегда присущи два стиля: абзацный и символьный. В Word существует набор различных стилей (таблица стилей), каждый из которых имеет свое имя. Создание или изменение стилей осуществляется при выборе в меню Формат команды Стиль (рис. 8). 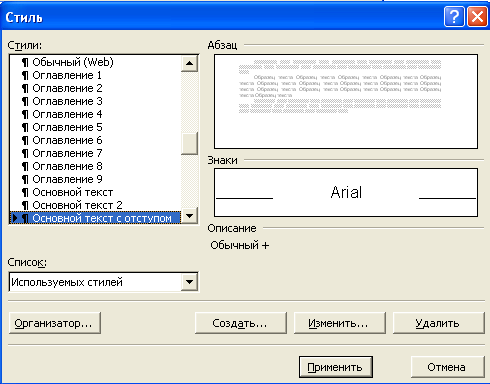 Рисунок 8 Создание или изменение стилей Пользователь может применять стили одним из трех способов:
Создание собственного стиля позволяет пользователю применять индивидуальные установки форматирования текста в разных документах. Новые стили могут быть созданы двумя способами: по образцу и с помощью выбора пункта меню Формат, Стиль. Создание стиля по образцу позволяет пользователю создать новый стиль, основанный на ранее отформатированном абзаце. Форматирование выбранного абзаца сохраняется в виде стиля. Таким способом могут создаваться только абзацные стили. При сохранении документа стили сохраняются вместе с ним. Стиль по необходимости может быть изменен пользователем. Как только стиль будет модифицирован при условии установки переключателя Обновлять автоматически весь текст, которому присвоен этот стиль, автоматически изменит свой вид. Это гарантирует соответствие текста документа, использующего данный стиль, всем последним изменениям стиля. В качестве альтернативы созданию стилей может быть использован Формат по образцу. Он необходим, если есть отформатированный фрагмент текста и вы хотите применить такое же форматирование к другому фрагменту, не форматируя при этом весь документ. Word умеет внедрять в свои документы объекты других приложений Windows. 2. Порядок выполнения работы1. Запустите Word. Создайте новый документ. Введите текст нескольких абзацев из этой методички. Перейдите в Режим разметки. Если на экране нет вертикальной и горизонтальной линеек, включите их командой Вид \ Линейка. Настройте отступы от краев полей (отступы сделать разными для разных абзацев). Произведите выравнивание абзацев. Первый абзац выровните По центру. Второй абзац - По правому краю, третий абзац - По левому краю (рис. 9). Четвертый абзац- По ширине. Задайте интервал между строками внутри абзаца и расстояние между абзацами. Интервал перед установите равным 5, после – 4. Для первого абзаца, в списке междустрочный выберите пункт Полуторный, для второго – Одинарный, для третьего – Двойной, для четвертого – Минимум (рис. 10).  Рисунок 9 Пример первых трех абзацев документа Пронумеруйте абзацы последовательными числами. Создайте нумерованный список из четырех пустых абзацев.  Рисунок 10 Пример трех абзацев документа и одноуровневых нумерованных списков Создайте одноуровневый нумерованный список (рис. 10). Создайте многоуровневый маркированный список (рис. 11). 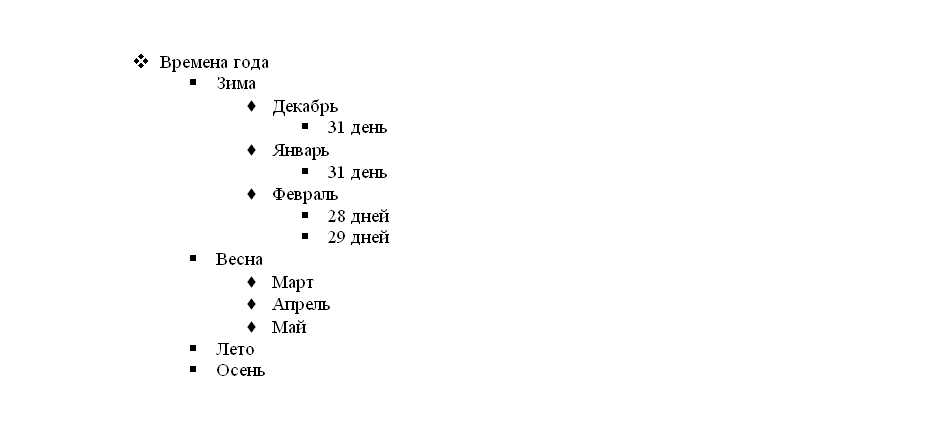 Рисунок 11 Пример многоуровневого маркированного списка Скопируйте три последних абзаца. Добавьте в каждый из них по одному рисунку библиотеки картинок, выровняв их размеры. Разместите абзацы с рисунками в два столбца. Добавьте ниже еще один абзац с текстом. Увеличьте левый отступ. Добавьте рисунок. Обведите все четыре рисунка овалами с прозрачным заполнением и красной границей толщиной в 8 пунктов (рис. 12). Отформатируйте отдельные символы текста (рис. 13). Сохраните документ в своей папке. 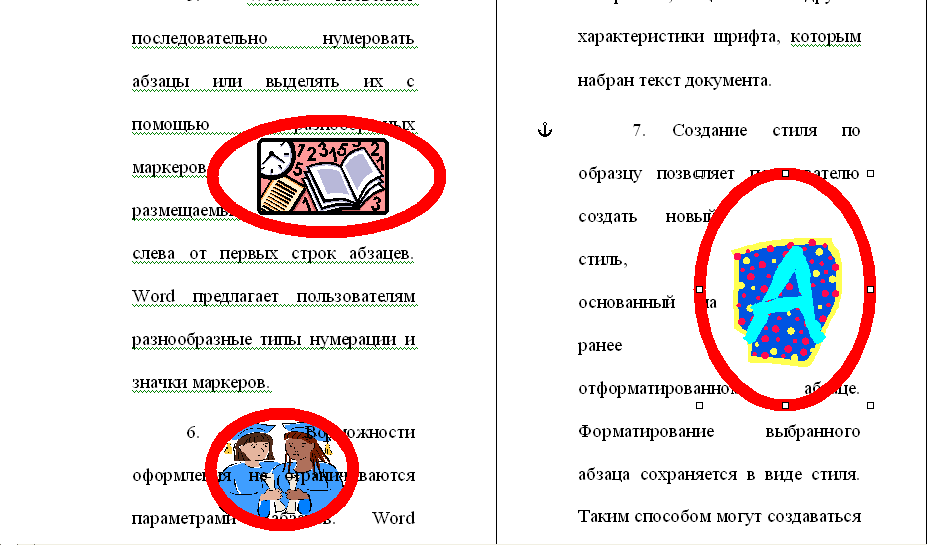 Рисунок 12 Пример размещения в два столбца  Рисунок 13 Пример форматирования отдельных символов 2. Создайте новый документ Word. Создайте свой новый стиль для оформления абзаца и новый символьный стиль. Введите несколько абзацев текста и выделите первые три. Примените к ним новый стиль для оформления абзаца. Выделите несколько слов в первом абзаце. Примените к ним новый символьный стиль. Повторите эту операцию, выделяя слова второго, третьего и четвертого абзацев. Откройте панель инструментов Рисование. Нарисуйте несколько фигур: зеленый объемный прямоугольник, красную стрелку, скругленную прямоугольную выноску. Растяните выноску, чтобы она перекрывала стрелку и прямоугольник. Введите текст внутри каждой фигуры (рис. 14). Скопируйте фигуры и продемонстрируйте различный порядок расположения объектов. Сохраните документ в своей папке. 3. Порядок оформления отчетаПодготовьте отчет о выполненной лабораторной работе. Отчет о лабораторной работе должен содержать: титульный лист (с действующим вариантом титульного листа можно ознакомиться на http://standarts.guap.ru), цель лабораторной работы, полученные в ходе выполнения работы документы. На компьютере представляются файлы с результатами работы, записанные в папку с номером вашей группы/ваша фамилия/№ лабораторной работы. 4. Контрольные вопросы1. Как отменить нумерацию абзаца и расположить его ниже столбцов, чтобы он занял всю ширину страницы?
3. Как скопировать формат текста, используя кнопку Формат по образцу панели инструментов? 4. Что такое стиль? Какие вы знаете типы стилей? 5. Что такое табуляция? Для каких целей используется табуляция?
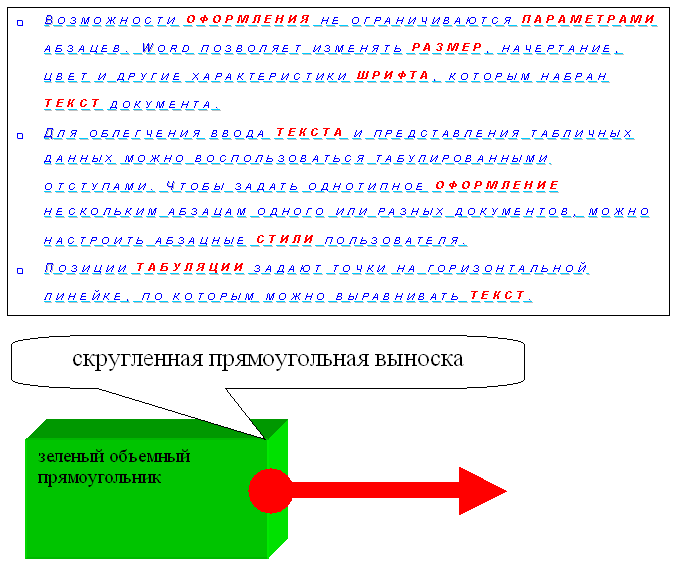 Рисунок 14 Пример документа с применением нового стиля и нарисованными фигурами |
