лабы-информатика. Санктпетербургский государственный университет аэрокосмического приборостроения
 Скачать 8.82 Mb. Скачать 8.82 Mb.
|
Лабораторная работа №4. Дополнительные возможности WordЦель работы: знакомство с некоторыми другими возможностями, которые представляет Word для подготовки итогового текста. 1. Методические указанияК дополнительным возможностям Word можно отнести:
Word умеет выполнять множество вспомогательных операций, значительно облегчающих работу с документом, его форматирование и проверку. Модуль проверки орфографии и грамматики позволяет быстро выявлять и исправлять ошибки, а процедура слияния, с помощью которой красиво оформленный документ Word с пустыми полями можно связать с внешней таблицей или базой данных, получив в результате отформатированный отчет, данные которого можно оперативно обновлять. Подготавливаемый документ может быть написан сразу на нескольких языках. Например, эта методичка, в основном, написана на русском языке. В то же время в текст вставлено большое количество английских слов, например слово «Word». По мере ввода текста каждому слову назначается атрибут, определяющий, каким языком написано слово. Эта информация используется при проверке документа для выбора словаря, которым следует руководствоваться при идентификации каждого конкретного слова. Word, как правило, сам корректно распознает язык, выбирая один из тех языков, поддержка которых установлена на компьютере. Смена языка происходит при переключении раскладки клавиатуры с английской на русскую и обратно. Если Word не подчеркивает слова и фразы с ошибками, значит, отключен режим автоматической проверки правописания. Чтобы включить его, выберите команду Сервис \ Параметры. В открывшемся окне диалога щелкните на вкладке Правописание и установите флажки Автоматически проверять орфографию и Автоматически проверять грамматику (рис. 17). Когда Word замечает в тексте слово, написанное с ошибкой, такое слово подчеркивается красной зигзагообразной линией.  Рисунок 17 Установка параметров правописания При работе, кроме орфографии, Word автоматически проверяет синтаксис и грамматику текста. Неверные с точки зрения системы конструкции подчеркиваются зеленой зигзагообразной линией. Если подвести к этому месту маркер мыши и щелкнуть правой клавишей, то в открывшемся окне можно получить пояснение ошибки. Правила настройки системы проверки синтаксиса и грамматики могут быть изменены по желанию пользователя. Дополнительно отметим, что, как и в случае не печатаемых символов, пометки в тексте системы правописания на печать не выводятся. Достаточно часто приходится создавать однотипные документы, незначительно отличающиеся один от другого. Примером могут быть приглашения на некое мероприятие, которые отличаются только фамилией приглашенного. Для того, чтобы создать такой документ, надо создать заготовку приглашения (образец), и, кроме этого, таблицу фамилий самих приглашенных и их адресов. Далее автоматически объединяется образец с таблицей, генерируется набор писем. Все копии исходного письма наследуют общий текст образца, но содержат разную информацию в области адреса и фамилии получателя, которая заполняется на основе таблицы данных. Для создания слияния (рис. 18), прежде всего, нужно разработать главный документ, играющий роль образца. Этот документ может иметь любое содержание. Основная идея заключается в том, что некоторые части текста заменяются полями, которые заполняются в результате слияния главного документа с таблицей данных. 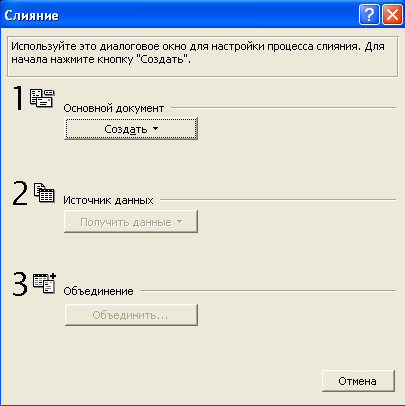 Рисунок 18 Слияние Пункты раздела Выбор типа документа определяют тип главного документа слияния. При необходимости вы всегда сможете позже изменить тип главного документа или связать с выбранным источником данных еще один главный документ. На этом этапе необходимо выбрать в качестве главного документа один из предлагаемых вариантов: использовать уже открытый документ, создать новый документ на основе шаблона или открыть существующий документ. Источник данных слияния представляет собой базу данных, состоящую из записей, на основе каждой из которых с помощью главного документа будет сгенерирован конкретный экземпляр письма. Все записи имеют одинаковые поля данных. Некоторые наиболее распространенные поля заранее внесены в список окна создания источника данных. Вы можете удалить из базы данных ненужные поля и добавить свои собственные. Пункты раздела Выбор получателей позволяют выбрать в качестве источника данных имеющуюся базу данных, ранее созданную в Word или в приложении типа Access, либо адресную книгу. Наличие в источнике данных лишних полей никак не влияет на результат слияния, но замедляет работу программы. Для изменения информации источника данных щелкните в панели инструментов Слияние на кнопке Получатели, а затем в открывшемся окне диалога — на кнопке Изменить. Откроется форма источника данных. Для перемещения по записям источника пользуйтесь кнопками Первая, Назад, Вперед, Последняя в нижней части формы. При слиянии Word позволяет не только перебрать все записи источника данных, но и отобрать некоторые из них. Для этого можно воспользоваться полями Word или запросом. Список Добавить поле Word панели инструментов Слияние позволяет добавлять в документ следующие поля, выполняющие отбор записей источника данных на основе определенных правил:
Можно назначить правила сортировки. Назначение одинаковых правил сортировки для писем и наклеек на конверты позволяет при отправке писем не тратить время на поиск нужного конверта. Конверты с наклейками будут лежать на вашем столе в том же порядке, что и письма. Существует четыре режима слияния:
При создании документов часто возникает необходимость указывать ссылки на его отдельные фрагменты, например на номер формулы, рисунка и т.п. Для того, чтобы автоматизировать действия по изменению ранее указанного значения, можно воспользоваться режимом закладок. Чтобы создать закладку, надо выделить фрагмент текста и выбрать пункт меню Вставка строка Закладки. Открывшееся окно диалога попросит вас ввести имя закладки. Целесообразно выбирать осмысленное имя, чтобы потом легко узнавать, к чему собственно относится закладка, однако при этом надо иметь в виду, что пробелы в имени закладки не допускаются. Когда закладка создана, в любом другом месте документа можно установить Перекрестную ссылку на любую из имеющихся закладок. В процессе работы с документом содержимое закладки может быть изменено. Обратите внимание на то, что в процессе редактирования текста закладки нельзя допускать его полного удаления, поскольку в этом случае исчезнет сама закладка. Поэтому для изменения, например номера рисунка, сначала введите новый номер, а потом удалите старый. Для того, чтобы измененный текст закладки отразился в точках перекрестных ссылок на нее, выделите текст документа и выберите пункт Обновить поле. Ссылки в текст документа можно задать перекрестной ссылкой. В пункте Вставка главного меню выберите строку Перекрестная ссылка. В открывшемся окне необходимо задать Тип ссылки и Вставить ссылку на. Если выбран Тип ссылки - Абзац, то вставленная перекрестная ссылка связывается с соответствующим абзацем текста документа. Для автоматической корректировки номеров ссылок надо выделить поле, где она находится, нажать правую кнопку мыши и в открывшемся меню выбрать пункт Обновить поле. Для упрощения можно выделять не только само место ссылки, но и часть текста, в том числе и весь документ (Ctrl+A). В этом случае режим Обновить поле произведет корректировку всех ссылок документа (ссылки на литературу, предметный указатель, оглавление и т.п.). Предметный указатель представляет собой алфавитный список терминов, используемых в документе, с указанием номера страницы, на которой о них есть упоминание. Для создания предметного указателя выделите в тексте интересующее вас слово или группу слов. После этого в пункте Вставка главного меню надо выбрать режим Оглавление и указатели вкладка Указатель. Нажмите кнопку Пометить и в открывшемся окне откорректируйте текст так, как бы вы хотели, чтобы он появился в предметном указателе, еще раз нажмите кнопку Пометить, а затем кнопку Закрыть. В тексте документа появится отметка, которая позднее будет использована для составления указателя. При итоговом составлении указателя надо, как и в случае создания оглавления, выбрать для него место в документе, вызвать вкладку Указатель и нажать кнопку OK. 2. Порядок выполнения работы1. Откройте Word и создайте новый документ. Введите основной текст письма, но не указывайте адрес и фамилию получателя, сохраните документ под именем Письмо.doc. Выберите команду Сервис \ Письма и рассылки \ Мастер слияния. В области задач откроется окно Слияние. В разделе Выбор типа документа выберите пункт Письма и перейдите к следующему шагу мастера, щелкнув на команде Далее: Открытие документа. Выберите в качестве главного документа слияния только что созданный текст (Текущий документ). При необходимости отредактируйте содержание главного документа. Перейдите к следующему этану Далее: Выбор получателей. 2. Создайте источник данных слияния (адресов и фамилий получателей письма). Источник данных можно создать, построив таблицу с помощью Word. 3. В разделе Выбор получателей окна Слияние области задач выберите пункт Создание списка. Щелкните на команде Создать в разделе Создание списка. Щелкните на кнопке Настройка. Выделите пункт Обращение. Щелчком на кнопке Удалить сотрите выделенное поле. Повторяя шаги 4 и 5, удалите все поля, кроме Имя, Фамилия, Организация, Адрес1 и Индекс. Закройте окна диалога Создание источника данных. 4. В открывшемся окне диалога сохранения документа введите имя Гости и щелкните на кнопке Сохранить. Появится окно диалога Получатели слияния, в котором в настоящее время нет ни одной записи. 5. Введите информацию в источник данных. Щелкните на кнопке Изменить. Сделайте не менее десяти записей. Позже программа сгенерирует ровно столько копий главного документа, сколько записей имеется в источнике данных. Заполните поля формы. Сохраните базу данных. 6. Внесите изменения в информацию источника данных. Разместите поля источника данных в тексте главного документа. Перейдите к следующему этапу создания рассылки. Добавьте поля слияния. 7. Добавьте в слияние несколько полей Word. Переместитесь в начало документа и выберите на панели инструментов Слияние команду Добавить поле Word \ SKIPIF. В списке Поле выберите пункт Индекс. В списке Оператор выберите пункт Равно. Введите в поле Значение величину 114113. Теперь при слиянии в источнике данных будут пропущены те записи, в поле Индекс которых записано значение 114113. Нажмите клавиши Ctrl+End, а затем два раза клавишу Enter. Выберите команду Добавить поле Word \ MERGEREC. Просмотрите, какие записи источника данных попадут в слияние. Перейдите к следующему этапу создания рассылки. 8. Создайте запрос, с помощью которого записи будут рассортированы по алфавиту имен получателей писем (команда Изменить список). Добавьте правило отбора, оставляющее только определенных адресатов. Выберите пункт Дополнительно \ Отбор записей. Настройте параметры сортировки так, чтобы результат слияния был по алфавиту фамилий адресатов, а затем по алфавиту их имен. Сохраните новую версию главного документа. Проверьте правильность слияния. На панели инструментов Слияние, кнопке Поиск ошибок \ Создать только отчет об ошибках. Выполните слияние в новый документ. Проверьте правописание и грамматику полученного документа. Сохраните результаты в своей папке. 9. Откройте документ, созданный при выполнении лабораторной работы №1. Добавьте в него закладки, перекрестные ссылки и предметный указатель. Сохраните результаты в своей папке. 3. Порядок оформления отчетаПодготовьте отчет о выполненной лабораторной работе. Отчет о лабораторной работе должен содержать: титульный лист (с действующим вариантом титульного листа можно ознакомиться на http://standarts.guap.ru), цель лабораторной работы, полученные в ходе выполнения работы документы. На компьютере представляются файлы с результатами работы, записанные в папку с номером вашей группы/ваша фамилия/№ лабораторной работы. Сформулируйте выводы, которые можно сделать по результатам выполненной работы. 4. Контрольные вопросы1. Какие этапы слияния вы знаете? 2. Что понимают под понятием источник данных слияния?
|
