ПРАКТИЧЕСКОЕ ЗАДАНИЕ №1 по учебному курсу «Основы автоматизации проектирования». Савельев С. К., Пименов А. Н
 Скачать 4.03 Mb. Скачать 4.03 Mb.
|
|
МИНИСТЕРСТВО НАУКИ И ВЫСШЕГО ОБРАЗОВАНИЯ РОССИЙСКОЙ ФЕДЕРАЦИИ федеральное государственное бюджетное образовательное учреждение высшего образования «Тольяттинский государственный университет» Институт машиностроения Кафедра Промышленная электроника ПРАКТИЧЕСКОЕ ЗАДАНИЕ №1 по учебному курсу «Основы автоматизации проектирования»
Тольятти 2022 Задание Постройте 3D- модель по представленному ниже чертежу. Для построения используйте графические примитивы или эскизирование. В качестве графических примитивов применяйте «Цилиндр» и «Конус» и логические операции «Вычитание» и «Объединение». При эскизировании постройте с помощью линий соответствующий контур и используйте операцию «Вращение» («Заметание»). 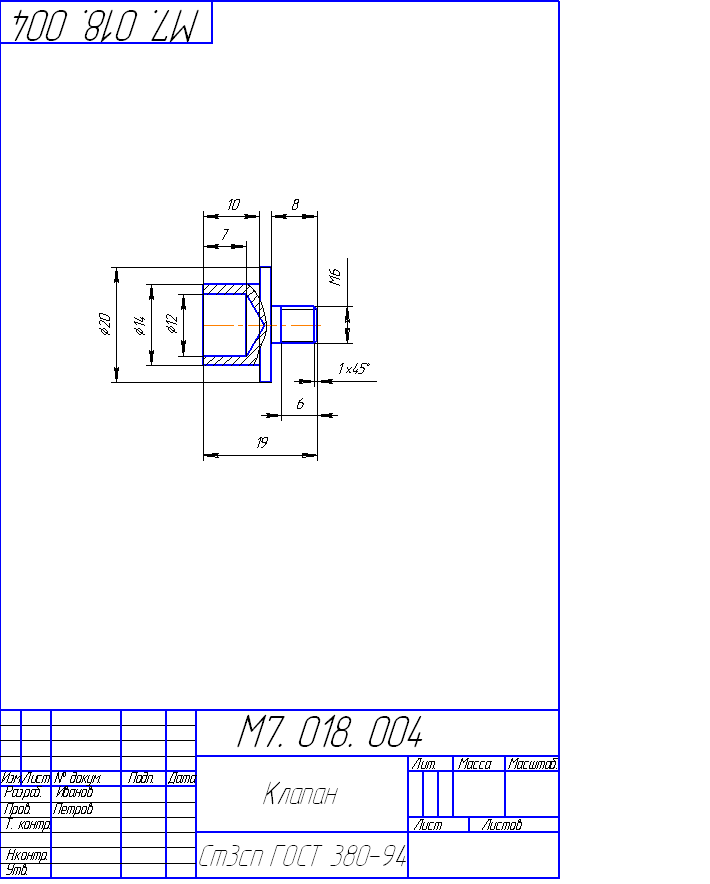 Ход работы Ход работыИспользуем программное обеспечение NX для построений, при запуске выбираем создать новую 3d модель, выбираем месторасположение файла, используя встроенный проводник (рис. 1). 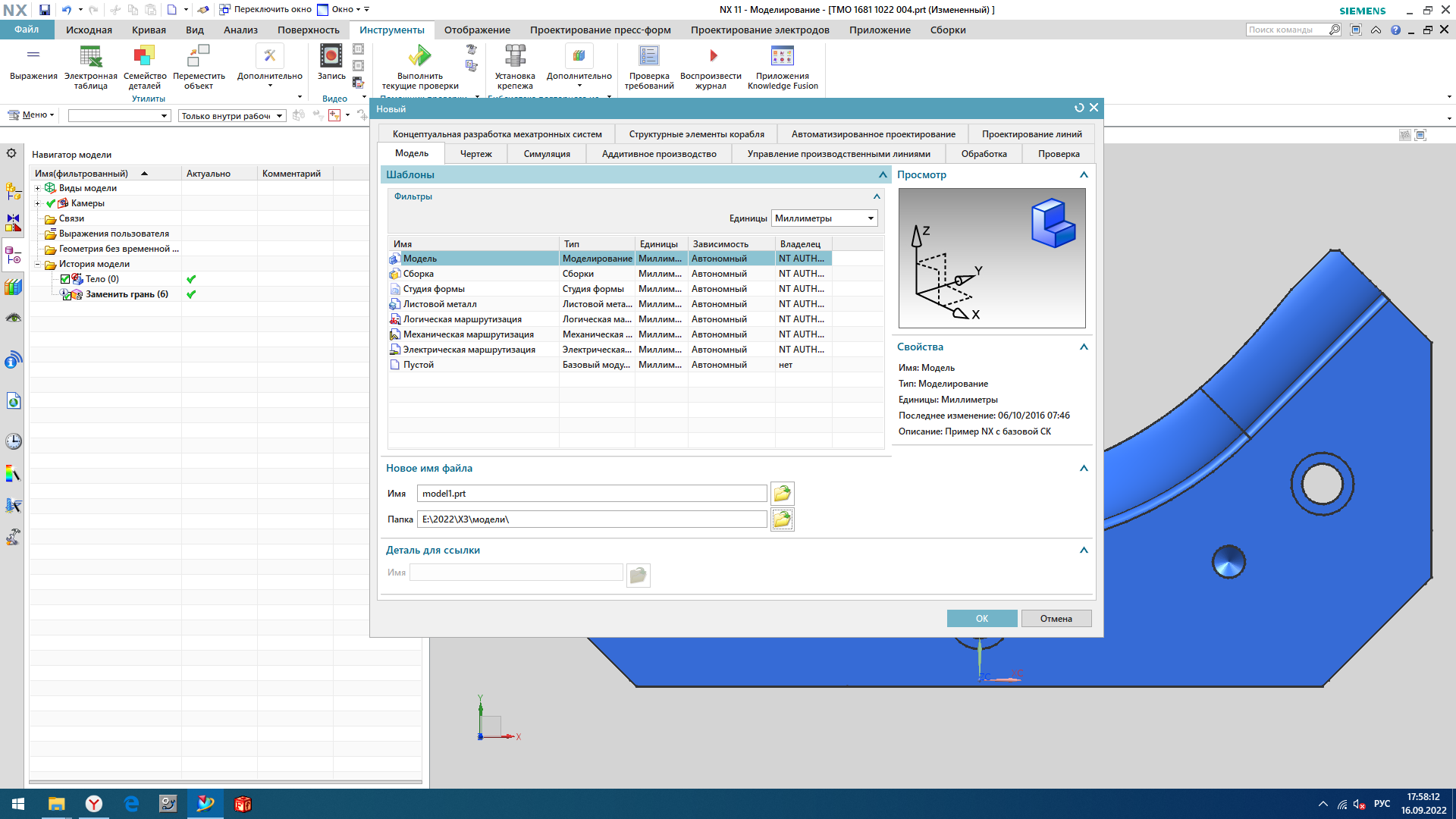 Рисунок 1. ДОБАВИТЬ ПОДПИСИ К КАЖДОМУ В режиме работы моделирование (ctrl+M) создаем новый эскиз (рис. 2), 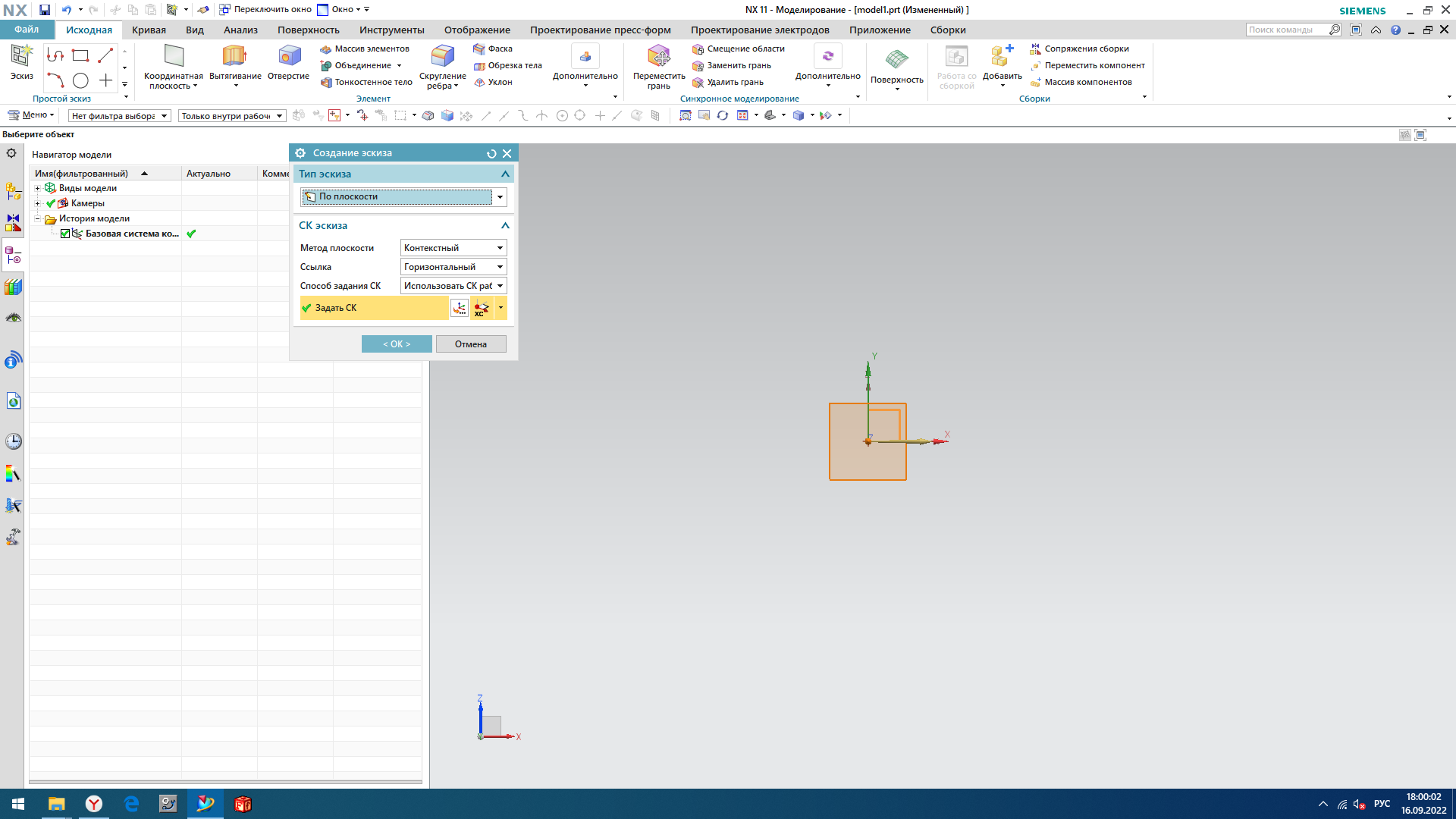 Рисунок 2. выбрав плоскость XZ, создаем простое сечение (без отверстия и резьбы) детали с осью Z с помощью инструмента «прямая» (рис. 3), указывая длину отрезков. 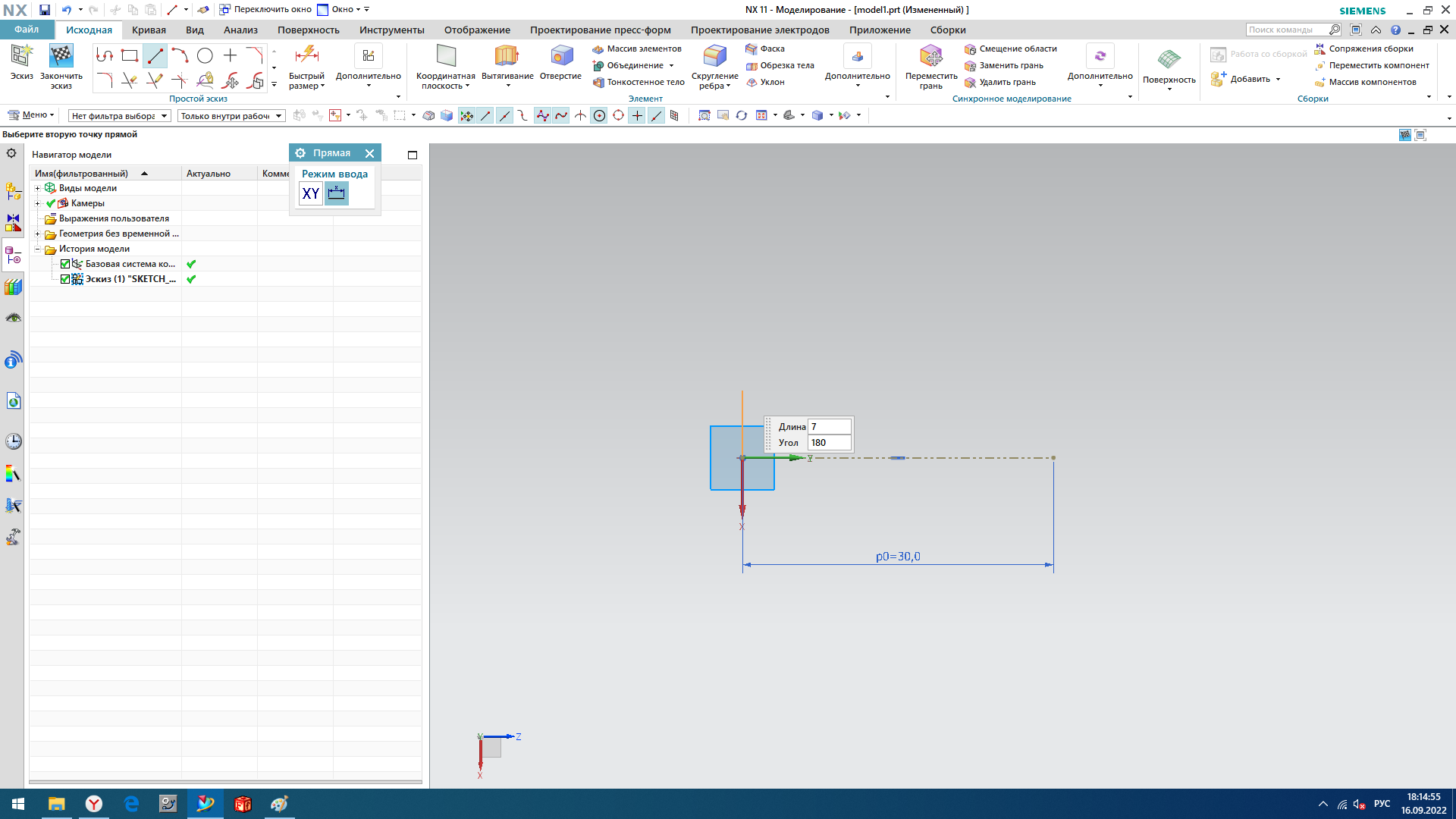 Рисунок 3. Прямые, что не будут использованы в вытягивании, но нужны для построения, преобразуем во вспомогательные (рис. 4). 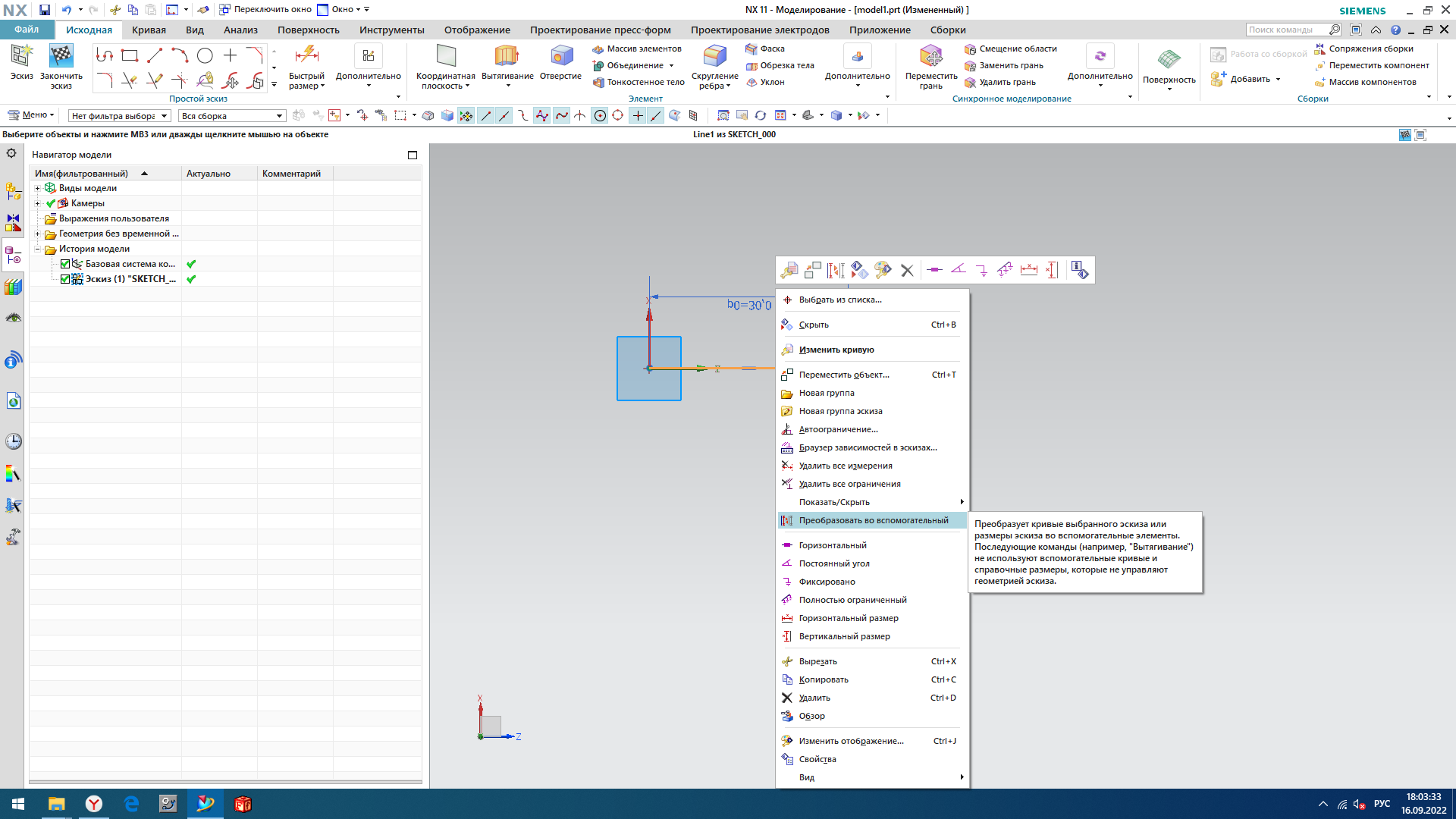 Рисунок 4. В NX стоит по умолчанию автообразмеривание, большая часть размеров совпадает с чертежом, корректируем зависимости так, чтоб диаметр менялся относительно оси, а не другого диаметра (рис. 5). 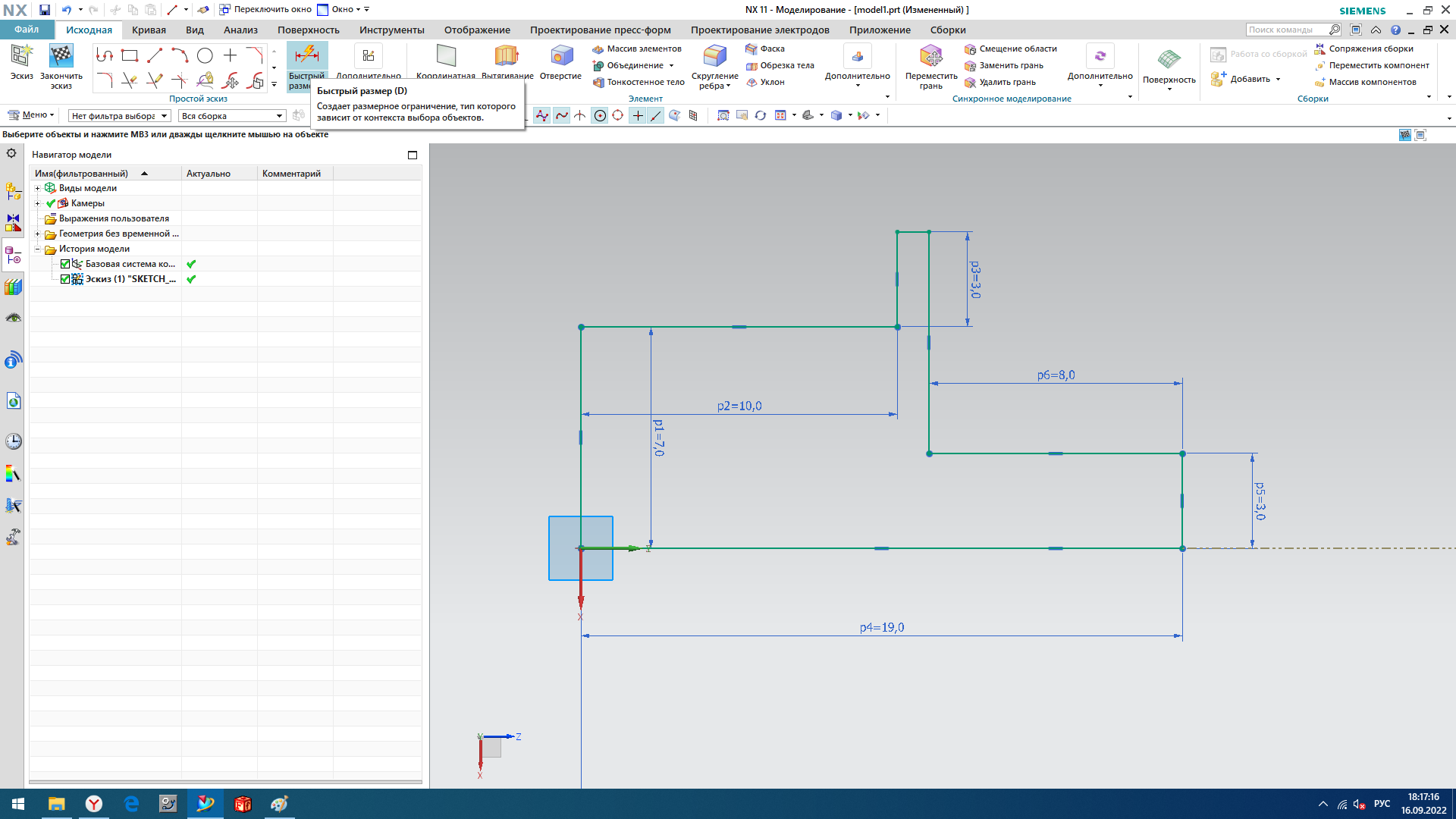 Рисунок 5. Используем для этого инструмент линейный размер (рис. 6), выбирая сначала ось, потом зависимый элемент, указываем размер, после удаляя лишнюю зависимость (рис. 7) 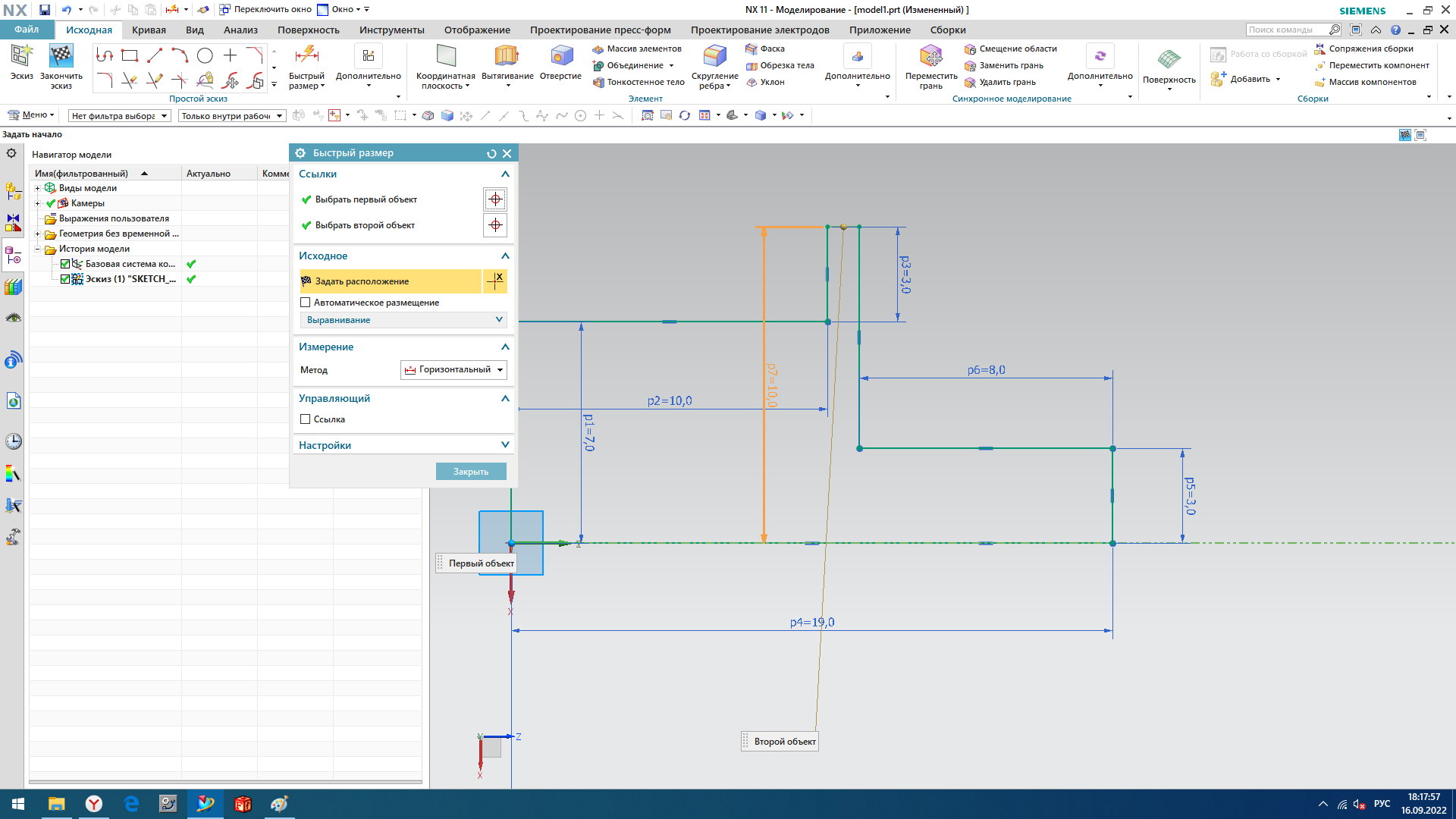 Рисунок 6. 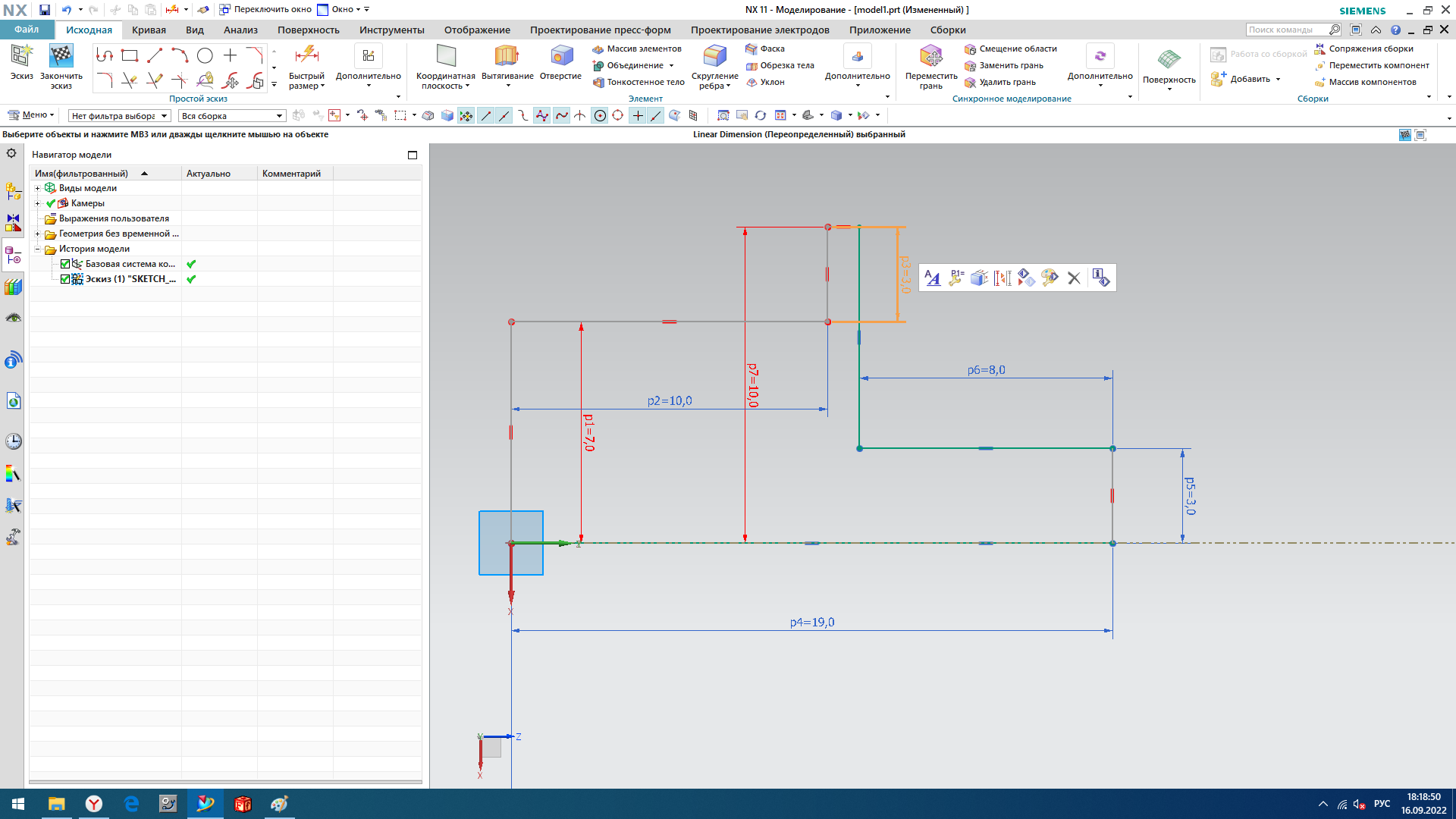 Рисунок 7. Завершив эскиз, выбираем «вытягивание вращением» (рис. 8), далее указываем на эскиз и на ось симметрии (рис. 9). 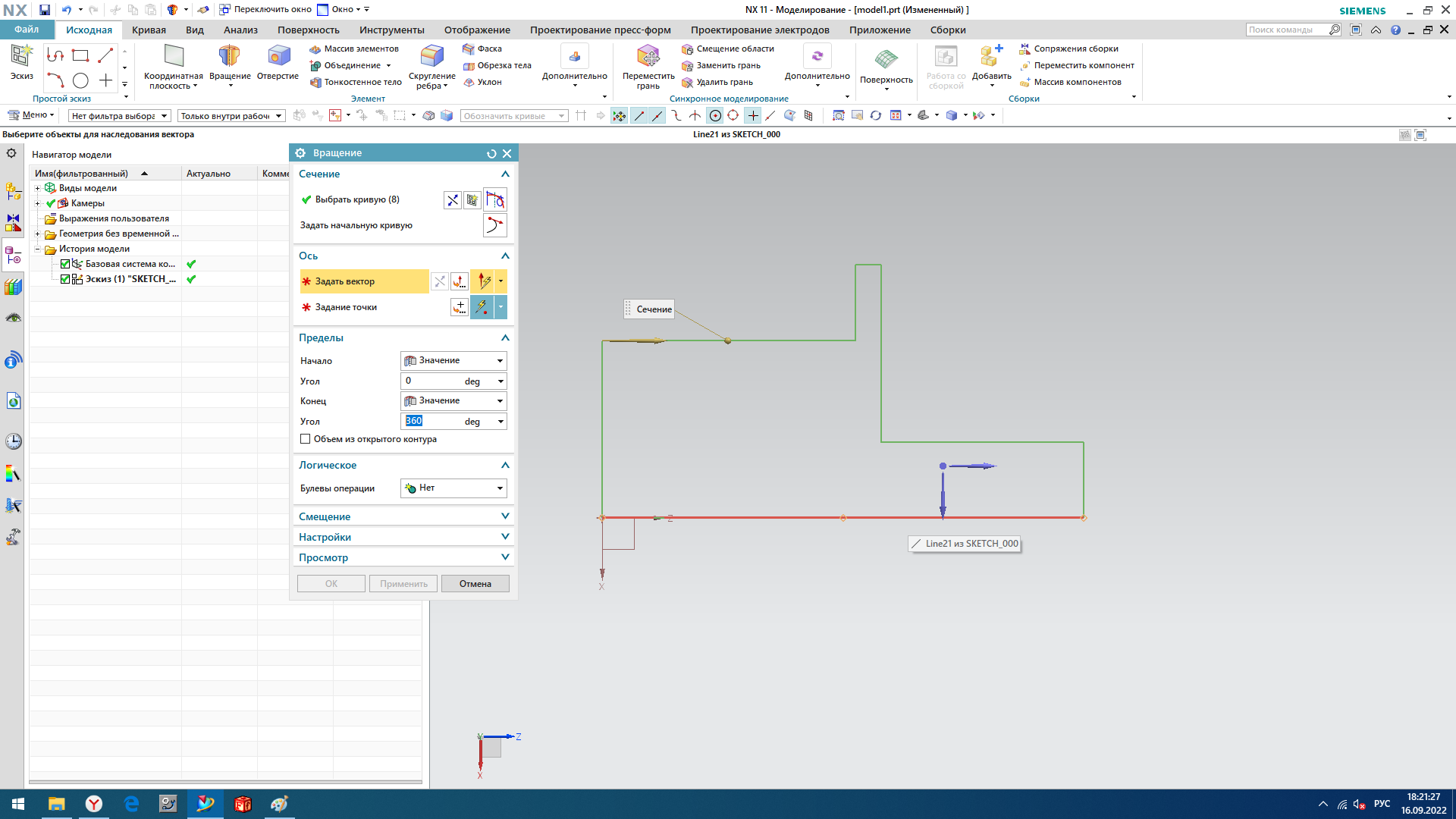 Рисунок 8. 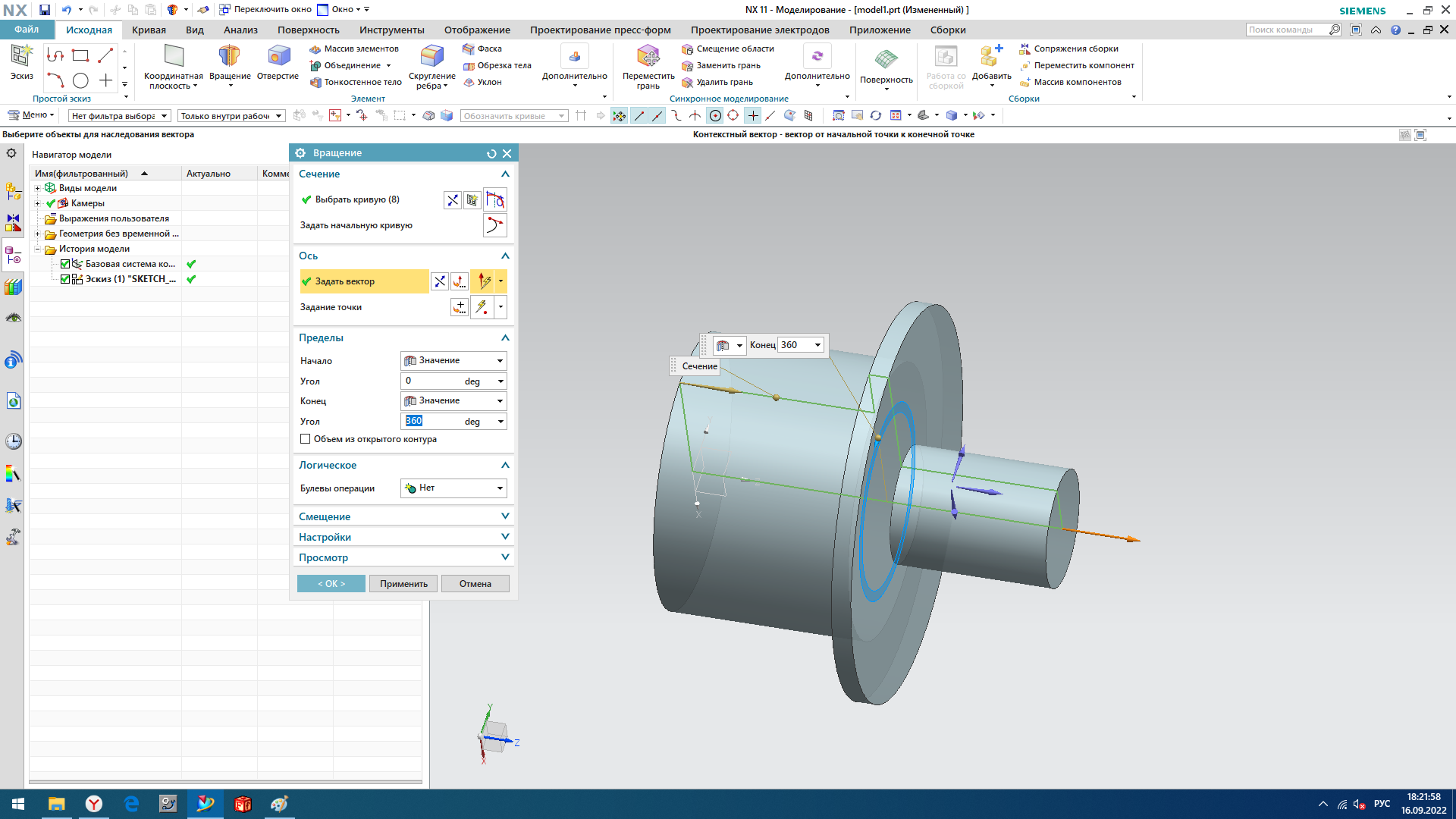 Рисунок 9. Чтобы использованные эскизы не мешали, их можно скрыть (рис. 10) 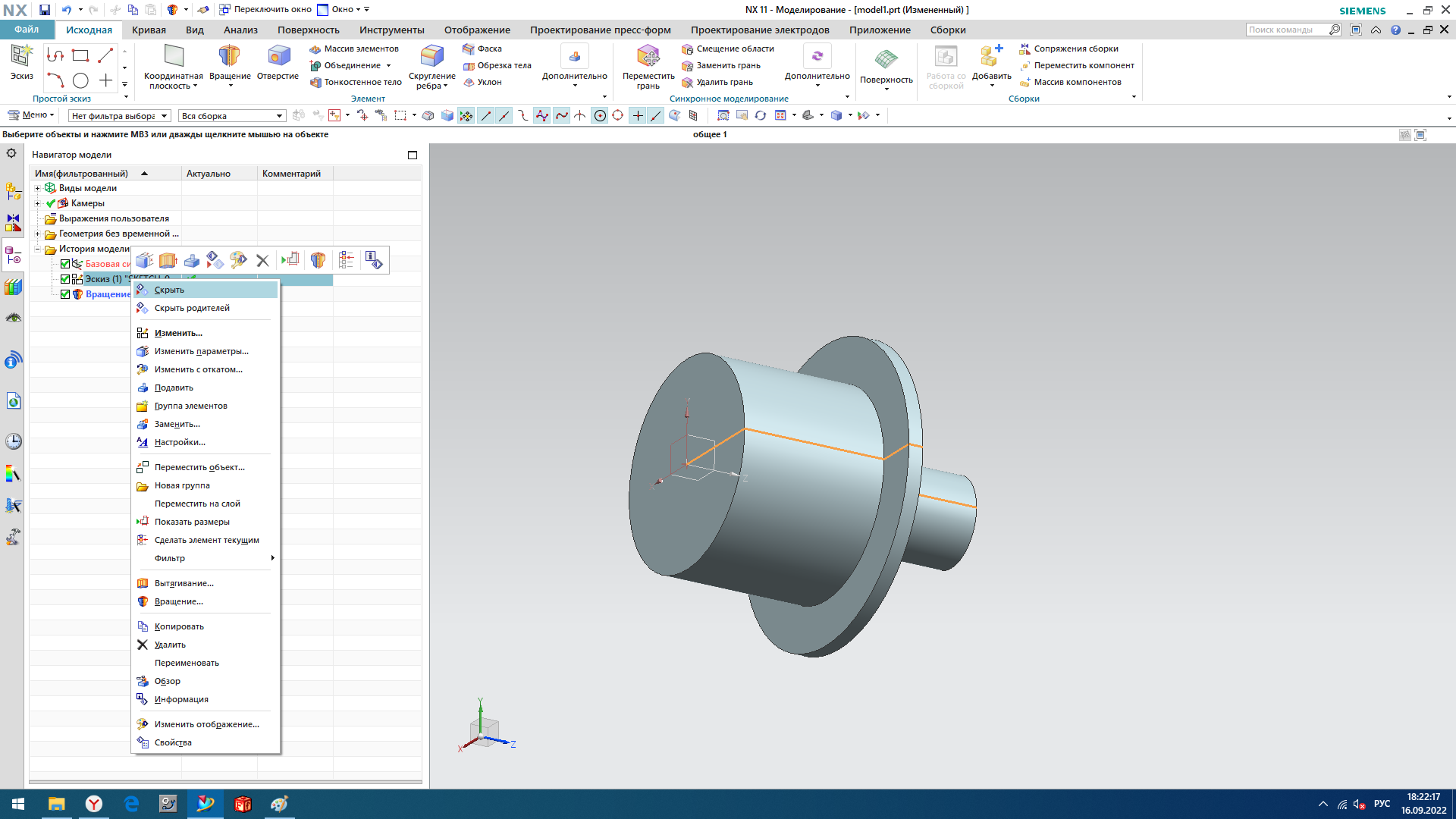 Рисунок 10. В той же вкладке выбираем пункт простое отверстие, указывая точкой отверстия центр окружности, задаем глубину 7 (рис. 11). 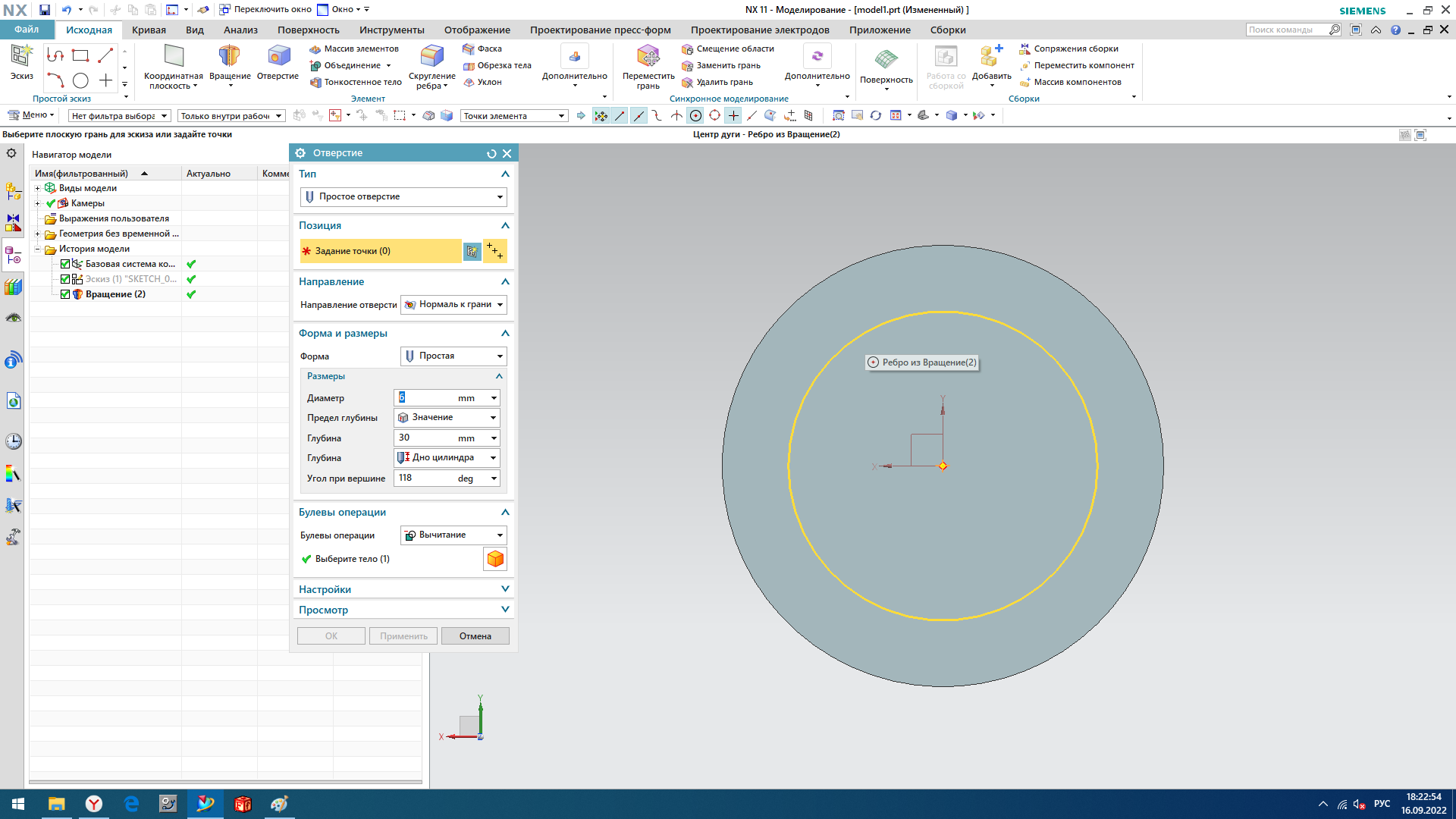 Рисунок 11. 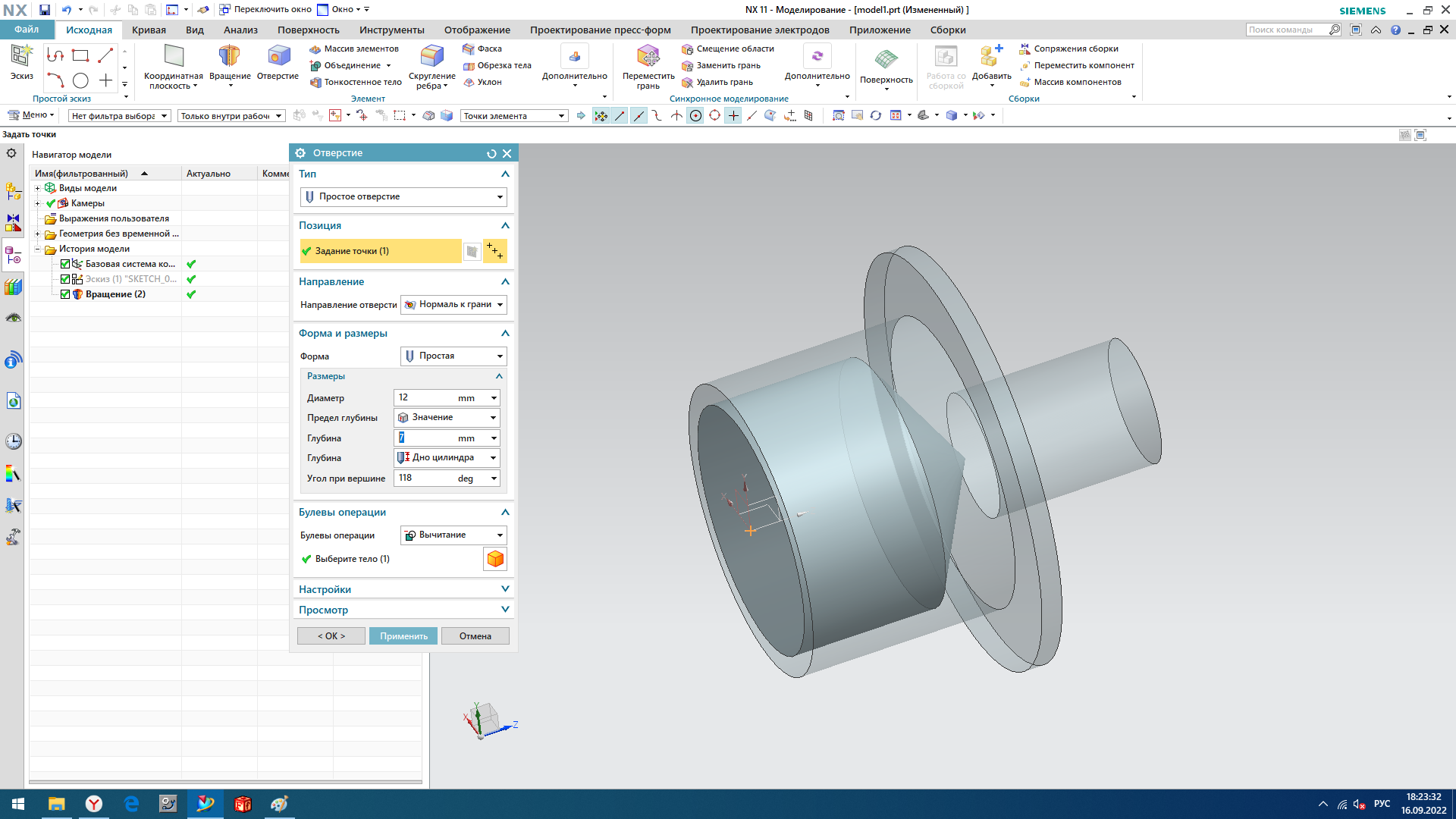 Рисунок 12. Далее создаем фаску инструментом фаска (рис.13, 14). 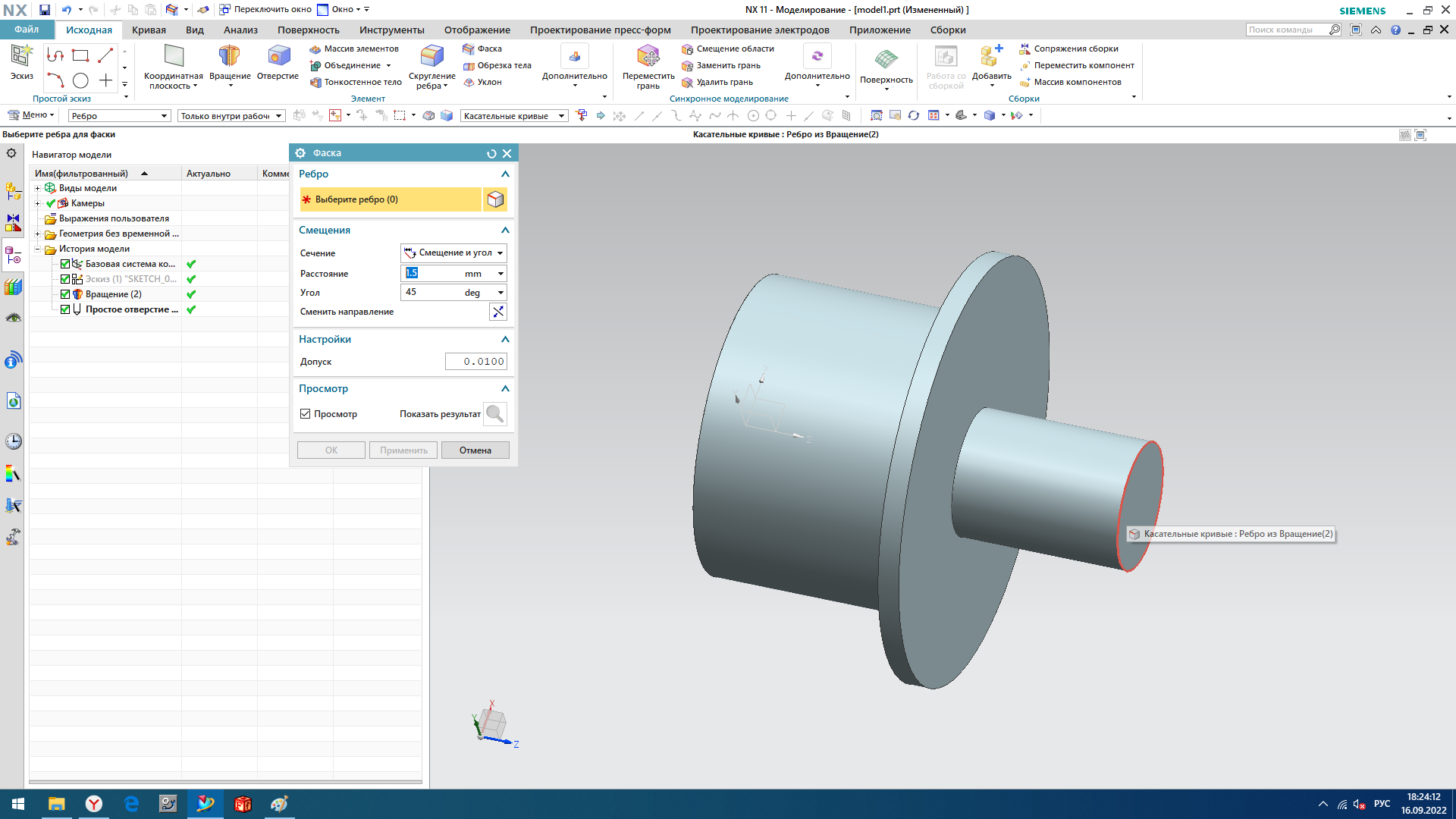 Рисунок 13. 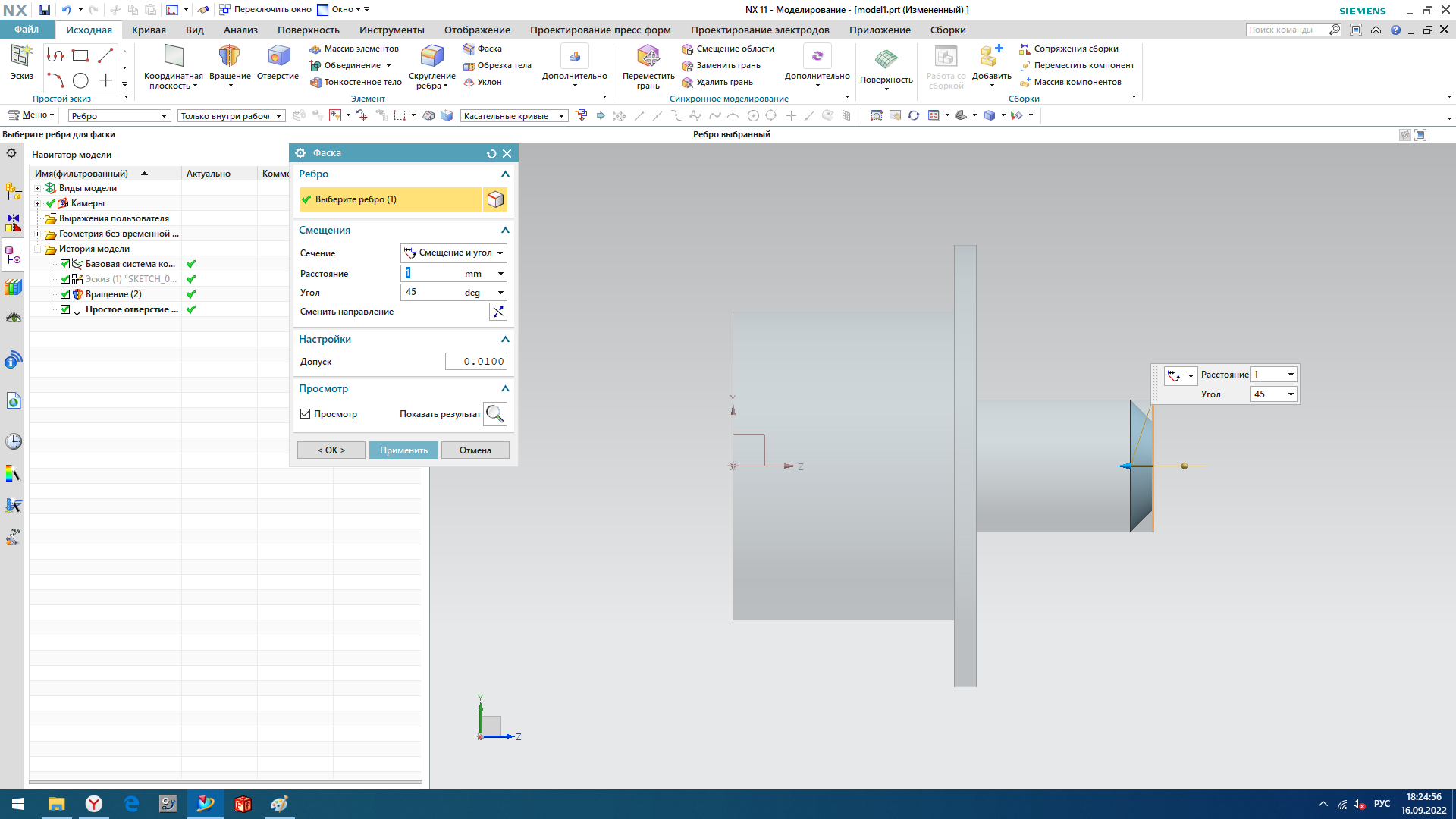 Рисунок 14. Так как создавать резьбу мы не умели и даже не знали где находится данный инструмент, мы воспользовались поиском по функциям (рис. 15). 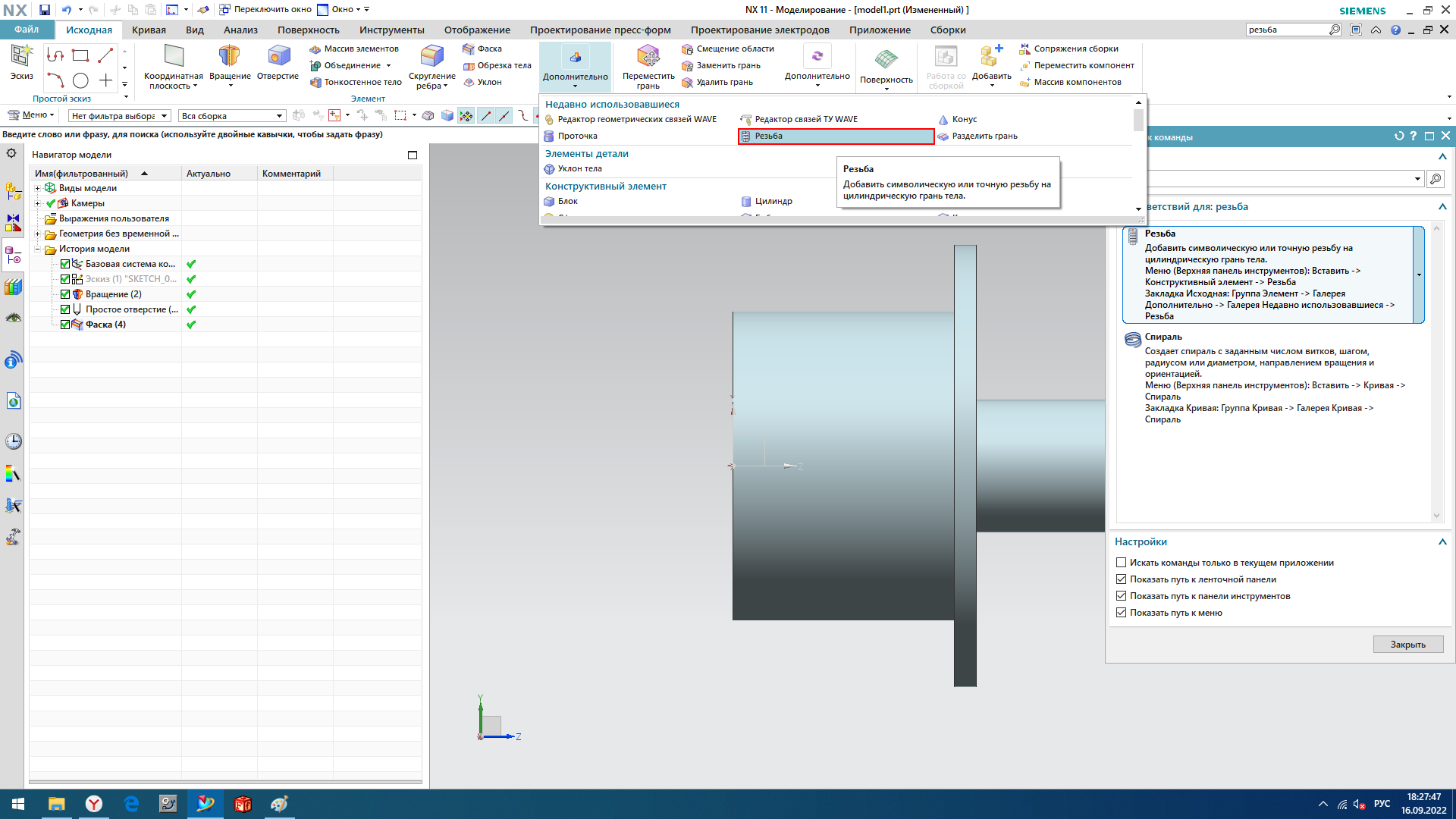 Рисунок 15. Так же создание резьбы в данной версии не совсем интуитивно понятно (по скриншотам видно, что нет подсказок что следует выделить), для осознания как же работает данная функция, мы нашли в интернете видео «создание резьбы в NX» и работа двинулась дальше. В зависимости от того, требуется ли нам создать символическую резьбу (для чертежей и упрощения модели) или точную (она будет видима в итоге) выбираем соответствующий пункт (рис. 16). 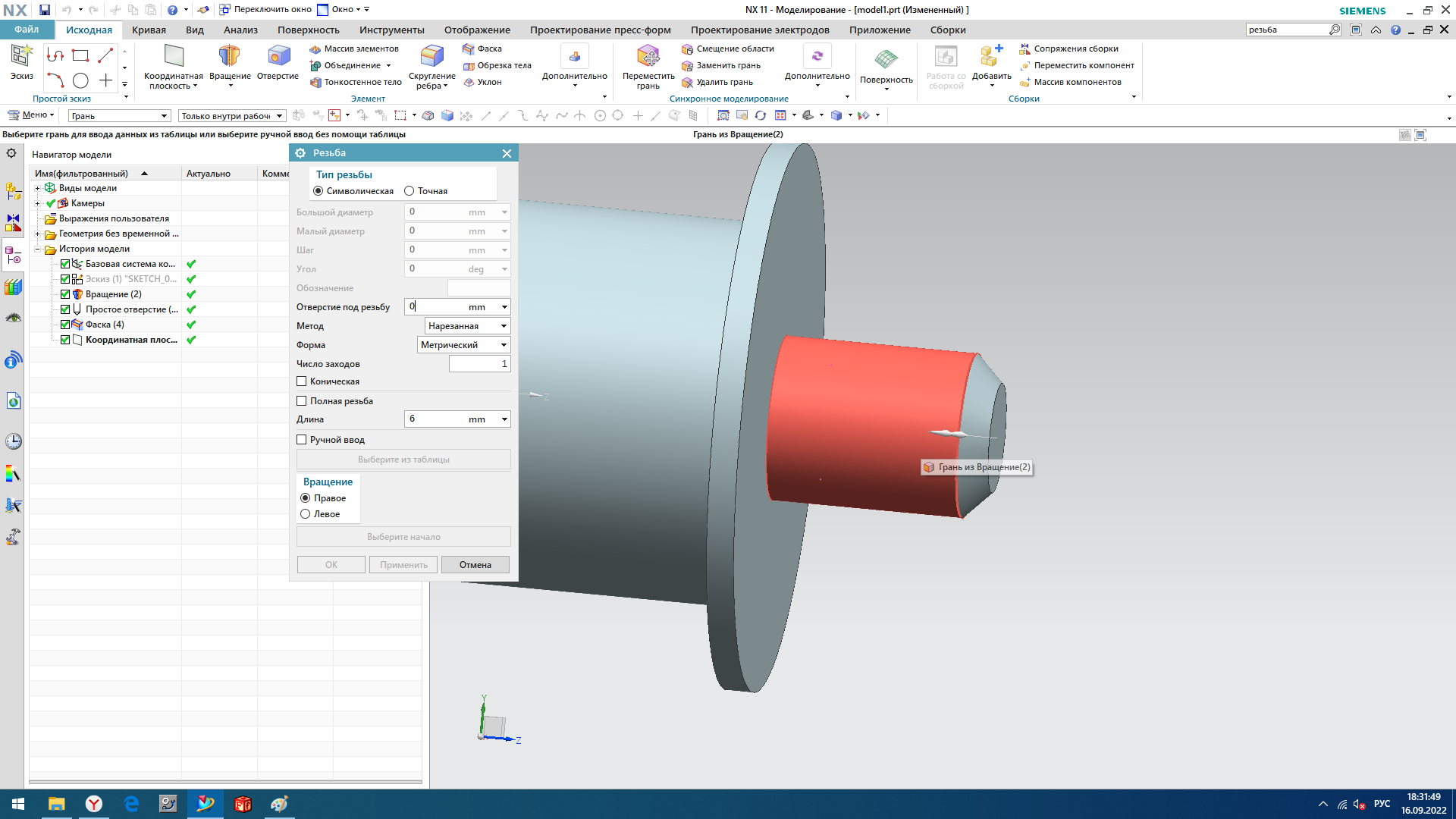 Рисунок 16. Мы сделали точную для наглядности: выбрали диаметр 6 (рис. 17), торец детали как начало резьбы (рис. 18), указали длину 6 (рис.19). 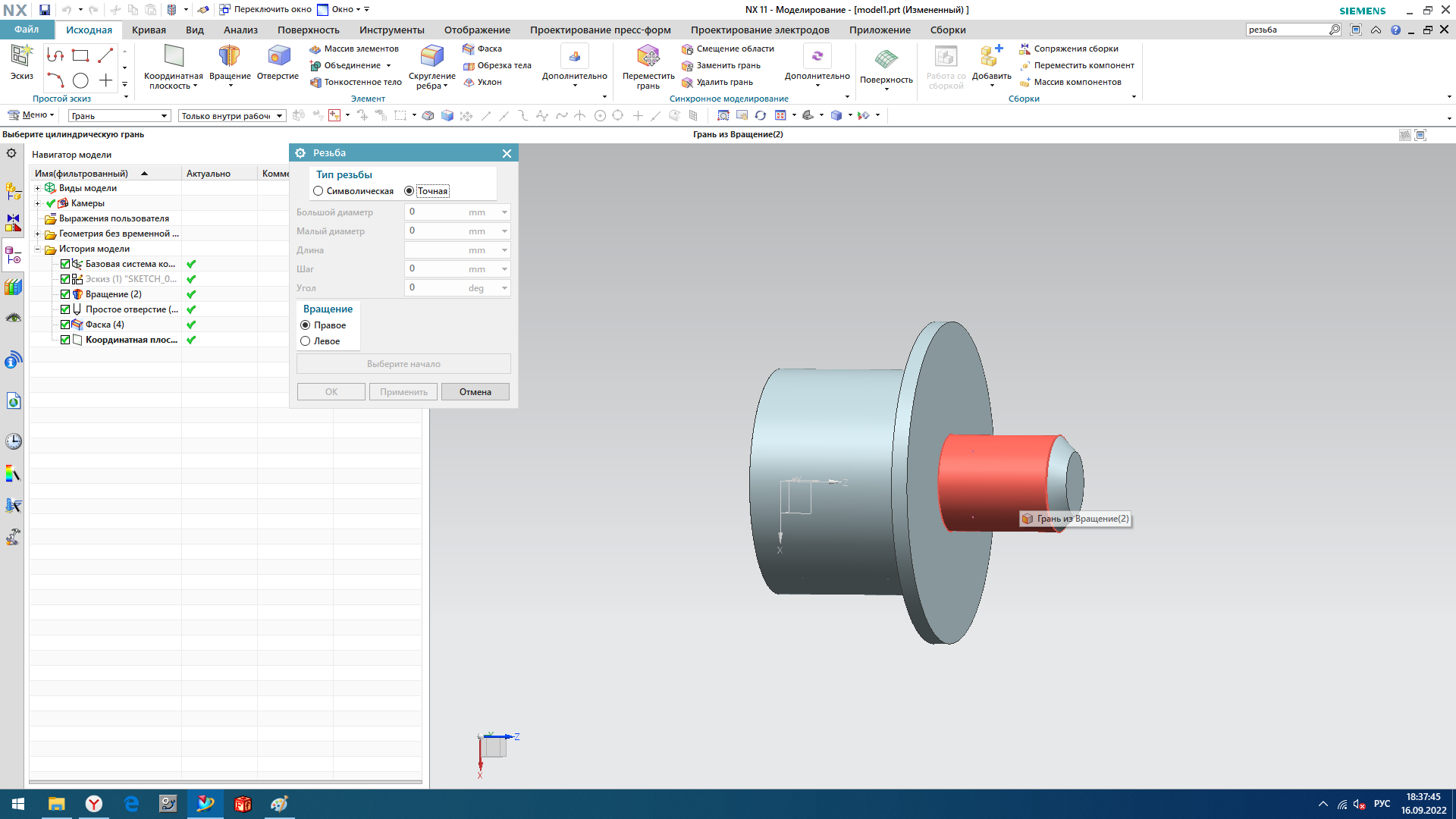 Рисунок 17. 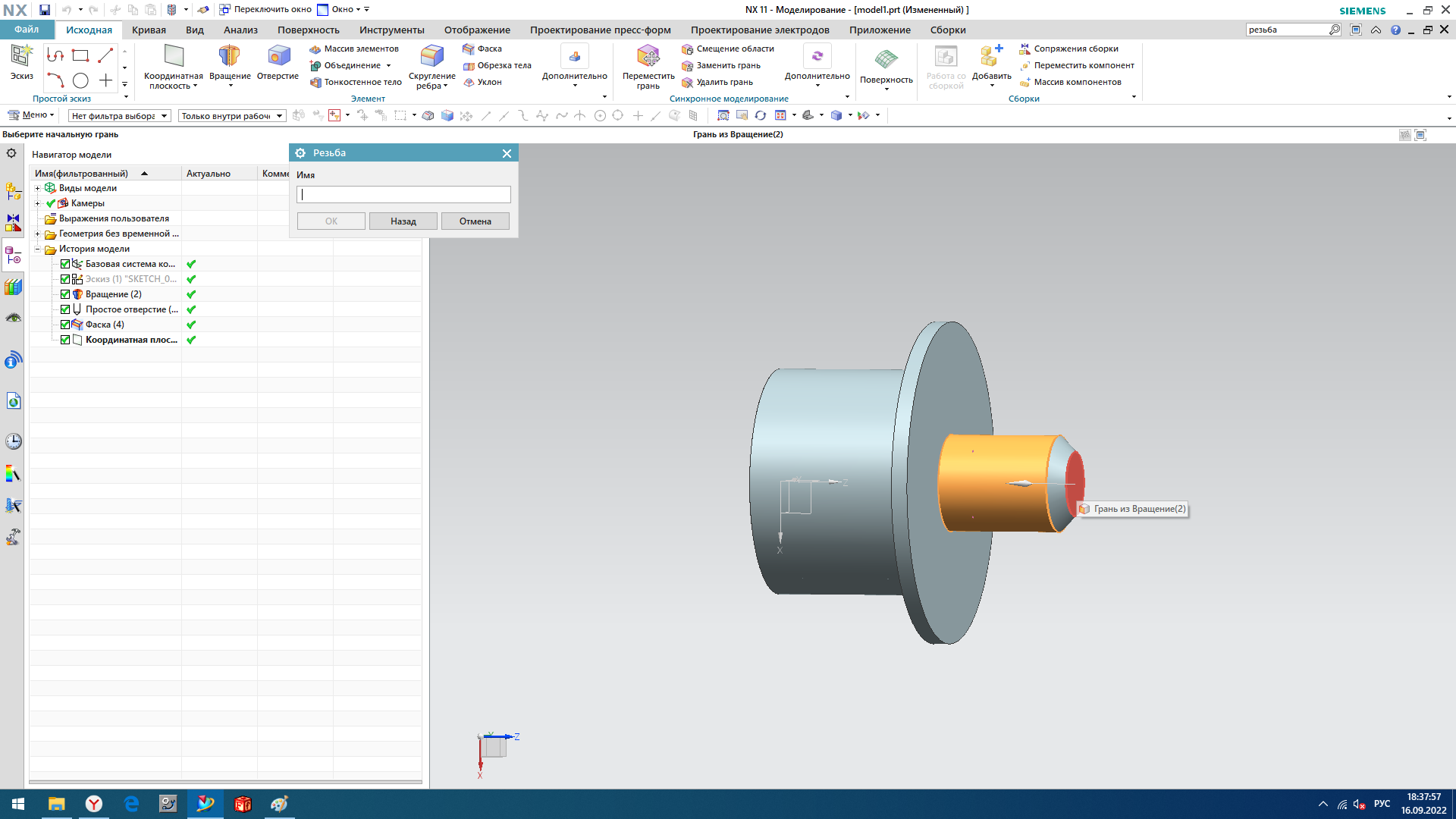 Рисунок 18. 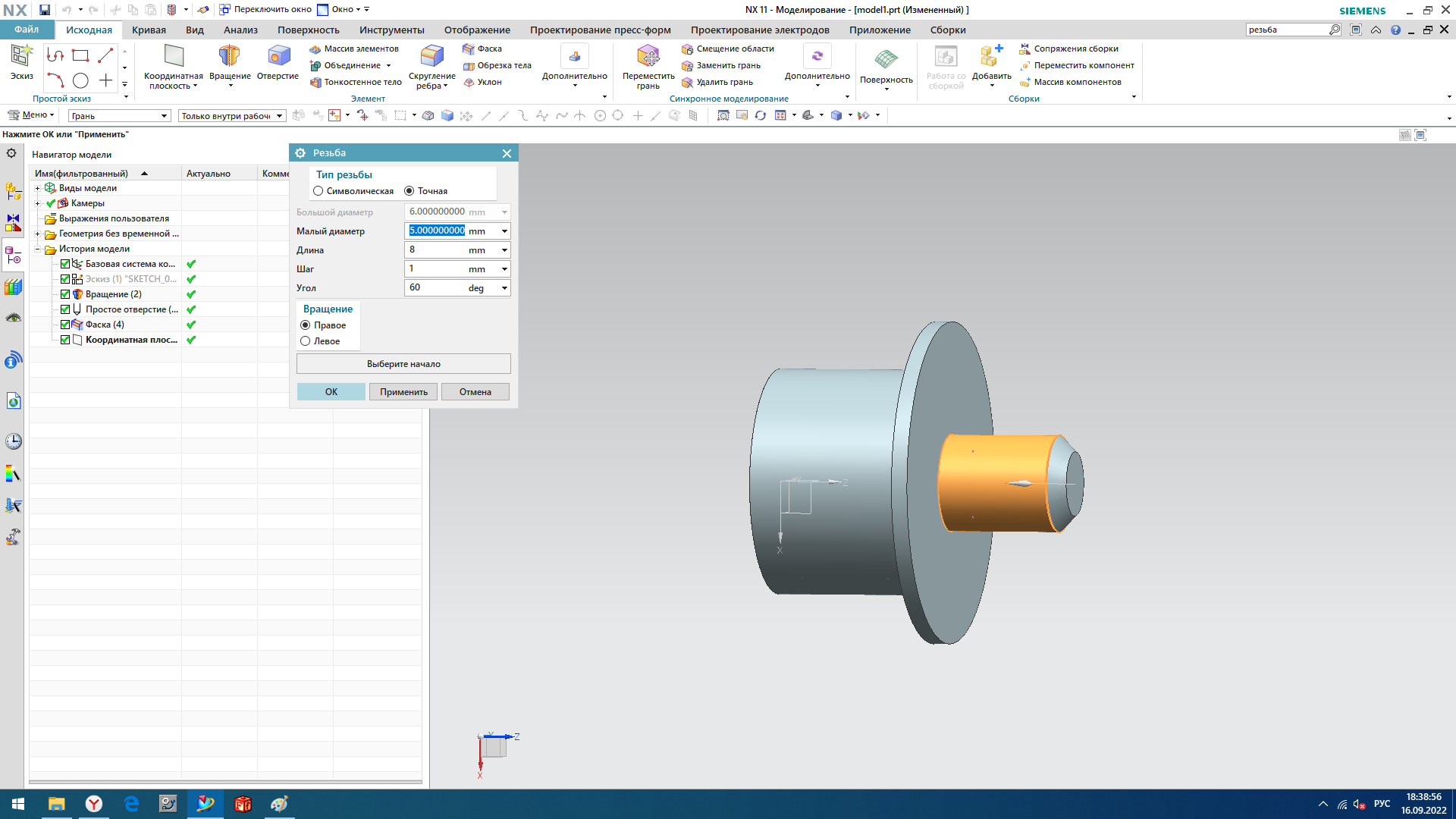 Рисунок 19. Вывод: деталь полностью выполнена и соответствует чертежу, все размеры имеют верную привязку. | |||||||||||||||
