Семинар 1. Семинар 1 Введение в моделирование синхронных конструктивных элементов
 Скачать 0.87 Mb. Скачать 0.87 Mb.
|
12.Выбор центра дугиПоместите курсор на дугу, но не нажимайте левую кнопку мыши. 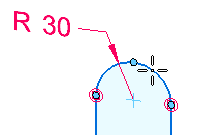 Поместите курсор мыши примерно в центр дуги и обратите внимание, что рядом с курсором появится значок "Точка центра" 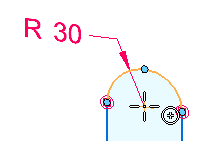 Когда появится значок "Точка центра", нажмите левую кнопку мыши. 13.Выбор средней точки ребра модели Поместите курсор в среднюю точку ребра модели. Когда рядом с курсором появится значок связи "Средняя точка"  14.Просмотр результатов 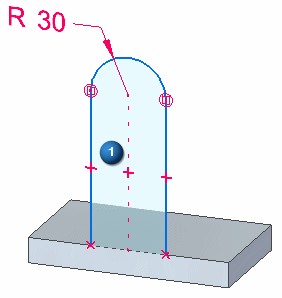 Обратите внимание, что эскиз расположен по центру исходного тела, и между центром дуги и выбранным ребром исходного тела отображается значок связи "Вертикаль" (1). 15.Выбор команды "Выбор" и области эскиза 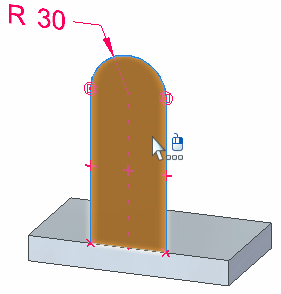 Выберите команду Выбор Расположите курсор на области эскиза, и когда она подсветится, нажмите левую кнопку мыши. Отобразится инструмент Выдавливания и меню команды.  16.Выбор инструмента выдавливания и задание глубины конструктивного элемента Расположите курсор на инструменте выдавливания. Когда он подсветится, нажмите левую кнопку мыши.  Расположите курсор позади профиля и обратите внимание, что при перемещении курсора конструктивный элемент строится динамически. В поле изменения значения введите 20 и нажмите клавишу Enter, чтобы задать глубину конструктивного элемента.  17.Скрытие размеров и сохранение детали 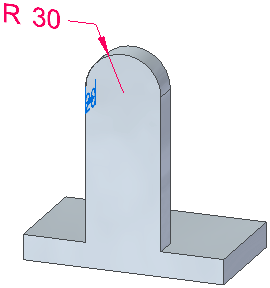 При создании конструктивного элемента, построенный размер 2D эскиза мигрирует как 3D размер модели. Также создается пространственный размер модели, задающий протяженность. Используйте Навигатор для скрытия радиальных и линейных размеров в коллекторе Атрибуты.  В панели Быстрого доступа выберите команду Сохранить 18.Постройте другой элемент выдавливания 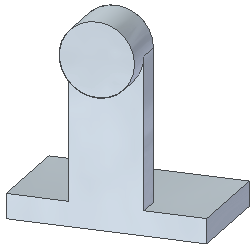 Далее вы построите окружность и затем будете использовать эскиз окружности для построения опоры в детали. Выберите вкладку Главная→группа Построения→команда Окружность по центру 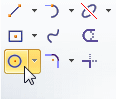 19.Фиксация плоскости эскиза на грани модели Расположите курсор на плоской грани. Когда она подсветится, нажмите кнопку F3, чтобы зафиксировать выбранную грань как плоскость построения эскиза. Как и прежде, обратите внимание на появление значка зафиксированной плоскости.  20.Задание центра окружности Поместите курсор на дуговое ребро модели, но не нажимайте левую кнопку мыши. 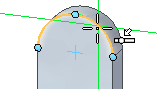 Поместите курсор мыши примерно в центр дугового ребра и обратите внимание, что рядом с курсором появится значок "Точка центра"  Когда будет отображен значок "Точка центра", нажмите левую кнопку мыши для размещения окружности в центре дуги 21.Задайте диаметр окружности Поместите курсор поверх дугового ребра модели, и когда отобразятся значки "Точка на элементе" и "Касание"  Нажмите на значок замка плоскости, чтобы отменить фиксацию плоскости эскиза. 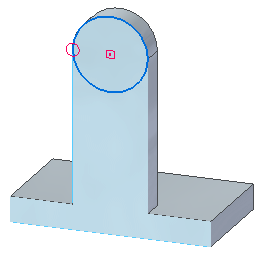 22.Выбор команды "Выбор" 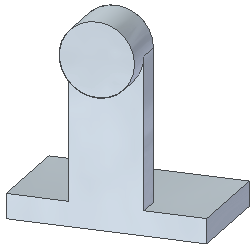 Вы будете использовать инструмент "Выбор" для построения другого инструмента выдавливания. Выберите команду Выбор 23.Выбор области эскиза 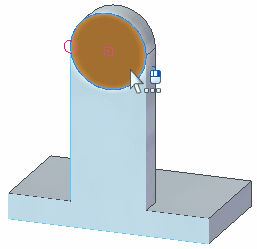 Поместите курсор на окружность, и когда область эскиза подсветится, выберите ее левой кнопкой мыши. Отобразятся меню команды и инструмент выдавливания.  Поместите курсор на инструмент выдавливания и нажмите левую кнопку мыши. 24.Задание глубины и направления конструктивного элемента Поместите курсор перед моделью. 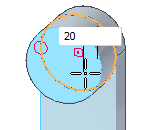 В поле значения введите 20 и нажмите клавишу Enter. Конструктивный элемент построен.  Скройте размер. 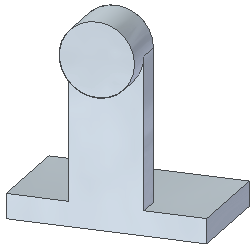 Ваш конструктивный элемент должен быть похож на рисунок. В панели Быстрого доступа выберите команду Сохранить Упражнение выполнено. Задание 3. Построение отверстия и скруглений 1.Подготовка к построению отверстия  Выберите вкладку Главная→группа Тела→команда Отверстие 2.Задание параметров отверстия В меню команды Отверстие нажмите кнопку Параметры отверстия. Откроется диалоговое окно Параметры отверстия. 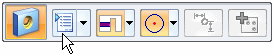 В диалоговом окне Параметры отверстия сделайте следующее: Выберите тип отверстия Простое Задайте значение 35 для диаметра отверстия. 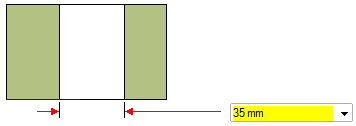
Нажмите кнопку OK. 3.Включение параметра "Точка центра" в меню команды 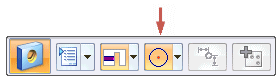 Это отверстие нужно расположить в центре круглой грани опоры. В меню команды, в списке Характерные точки, выберите параметр Точка центра 3.Расположите отверстие 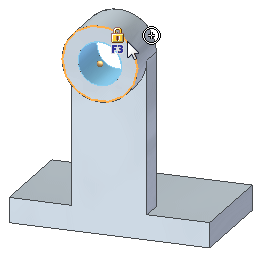 Обратите внимание, что отверстие присоединено к курсору мыши. Перемещайте курсор по разным граням модели и обратите внимание на отображение предварительного результата. Поместите курсор на грань, показанную на рисунке, но не нажимаете пока кнопку мыши. Поместите курсор мыши поверх кругового ребра и обратите внимание, что центр отверстия располагается в центре круговой грани. Нажмите левую кнопку мыши для размещения отверстия. Обратите внимание, что отверстие все еще присоединено к курсору мыши. Так как необходимо создать только одно отверстие, нажмите правую кнопку мыши для завершения команды. 4.Просмотр результатов 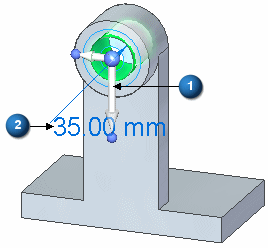 Обратите внимание, что кроме отверстия отображается колесо управления (1) и инструмент редактирования (2). Колесо управления будет рассмотрено более подробно далее. Для изменения процедурных конструктивных элементов, например отверстий, можно использовать инструмент редактирования параметров. В этом упражнении изменять отверстие не нужно. В панели Быстрого доступа выберите команду Сохранить 5.Скругление выбранных ребер детали 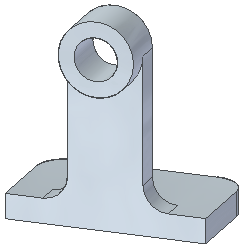 Далее используйте команду Скругление, чтобы скруглить четыре ребра детали. Выберите вкладку Главная→группа Тела→команда Скругление Выбор первого ребра для скругления Выберите ребро, как показано. 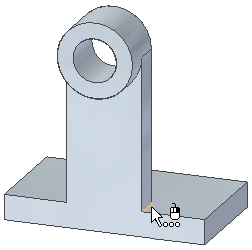 Когда отобразится поле изменения значения, введите 20 и нажмите клавишу Tab. 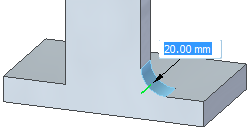
Выбор другого ребра для скругления и завершение операции Выберите ребро, как показано на рисунке.  Нажмите правую кнопку мыши для завершения скругление ребер. 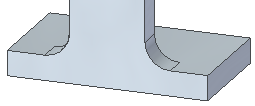 Скругление еще двух ребер Команда Скругление должна быть активной. Выберите ребро, как показано. 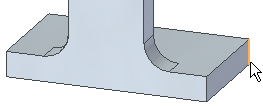 Введите 25 и нажмите клавишу Tab для задания размера скругления. Выберите показанное ребро и нажмите правую кнопку мыши, чтобы завершить скругление ребер.  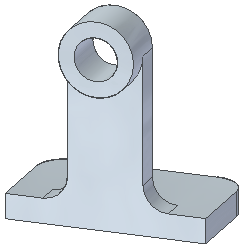 Ваша модель должна быть похожа на рисунок. В панели Быстрого доступа выберите команду Сохранить Упражнение выполнено. Задание 4. Синхронное редактирование Это упражнение демонстрирует, как построить и изменить 3D размеры модели, использовать панель "Поведение геометрии", задать направление изменения размера и использовать колесо управления для синхронного редактирования. Отображение главной системы координат Далее описаны методы редактирования моделей в синхронной среде Solid Edge. Один из этих инструментов редактирования оценивает положение модели относительно главной системы координат. В Навигаторе снимите флажок рядом с записью "Главная", чтобы отобразить главную систему координат в графическом окне. Отобразится главная система координат.  Подготовка к построению 3D размеров на ребрах модели  Далее постройте размер между нижним ребром модели и центром ранее построенного отверстия. Эти типы размеров называются 3D размерами или размерами модели. Ранее, после построения 2D размеров в эскизах и создания твердотельных конструктивных элементов, 2D размеры преобразовывались в 3D размеры модели. Можно также построить 3D размеры прямо на ребрах твердотельной модели. Эти размеры можно использовать как справочные, или с их помощью можно управлять моделью. Выберите команду Умный размер Выбор первого элемента для образмеривания  Ранее эта команда использовалась для образмеривания одного элемента. Команда "Умный размер" позволяет также построить размер между двумя элементами. Поместите курсор на нижнее ребро модели, и когда оно подсветится, выберите его левой кнопкой мыши. Не нажимайте левую кнопку мыши. Второй элемент будет выбран на следующем шаге. Хотя размер присоединен к курсору, сейчас нужно построить размер между двумя элементами. Выберите второй элемент для образмеривания Поместите курсор на круглое ребро отверстия. Нажмите левую кнопку мыши, когда подсветится точка центра.  Построение размера 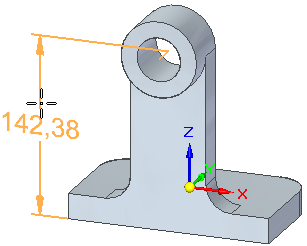 Расположите курсор слева от модели и нажмите левую кнопку мыши для построения размера. Размер будет построен, как показано на рисунке, и его значение доступно для изменения. Грань, на которую влияет изменение, также подсветится синим.  Нажмите клавишу Enter для подтверждения текущего значения.  Расположение курсора на компонентах размера Выберите команду Выбор Расположите курсор на линии размера, но не нажимайте левую кнопку мыши.  Обратите внимание, что курсор изменился и показывает, что можно изменить положение размера, если выберете размер. Медленно переместите курсор вниз, пока он не коснется верхней части текста размера. 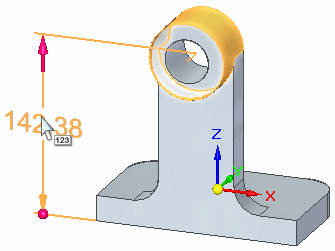 Обратите внимание, что курсор и стрелка верхней линии размера изменились. Эти изменения означают, что можно изменить значение размера, и модель изменит размеры в верхнем направлении при выборе размера. Продолжите обзор изменения отображения размеров Перемещайте курсор выше и ниже текста размера и обратите внимание, что стрелки нижней размерной линии изменяются, когда курсор находится под текстом значения размера. Эти изменения означают, что можно изменить значение размера, и модель изменит размеры в нижнем направлении при выборе размера.  Продолжите медленно перемещать курсор над различными компонентами размера и обратите внимание на изменения отображения по мере перемещения курсора. Эти изменения отображения показывают действия, которые могут быть выполнены при нажатии левой кнопки мыши в специфическом месте размера. Выбор размера для изменения Расположите курсор на тексте размера. Когда текст размера подсветится, нажмите левую кнопку мыши. 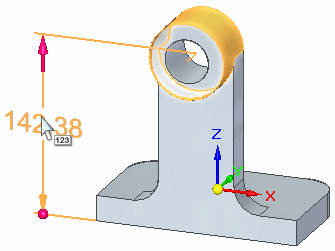 Когда выбран размер, отображаются несколько инструментов редактирования, и отображение модели обновляется. Далее эти инструменты рассматриваются более подробно. Отобразится окно ввода значения размера и меню команды Изменить.  Просмотр инструментов на экране  Обратите внимание на следующее: (1) В окне появилось меню команды Изменить. (2) Цилиндрическая грань модели, с которой связан размер, изменила цвет. (3) Рядом с текстом размера отображается поле ввода значения размера. (4) Отображается панель "Поведение геометрии".  Обзор окна ввода значения размера  Обратите внимание на параметры в окне ввода значения размера и на отображение выбранного размера. (1) Направление изменения 1 - задает перемещение геометрии модели относительно этого конца. Обратите внимание, что для данного размера этот параметр включен, и размер имеет большую стрелку на этом конце. Если изменить значение размера, то модель изменится относительно этого конца. (2) Симметричный размер - задает, что геометрия модели изменяется симметрично относительно середины размера. (3) Направление изменения 2 - задает перемещение геометрии модели относительно этого конца. Обратите внимание, что для данного размера этот параметр выключен, и размер имеет точку на этом конце. Если изменить значение размера, этот конец модели останется неподвижным. (4) Зафиксированный/Свободный - Определяет, будет ли геометрия, управляемая размером, изменяться с помощью колеса управления, или размер должен быть зафиксирован. Обратите внимание, что для данного размера этот параметр установлен как "Свободный". (5) Поле значения размера - задает точное значение размера. В этом поле можно вводить разные значения размера для изменения модели. Общие сведения о панели "Поведение геометрии" Выберите параметр Дополнительно... в панели "Цель проекта", чтобы открыть дополнительную панель поведения геометрии. 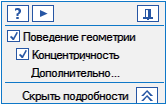 Панель "Поведение геометрии"  |
