Семинар 1. Семинар 1 Введение в моделирование синхронных конструктивных элементов
 Скачать 0.87 Mb. Скачать 0.87 Mb.
|
|
Дополнительная панель поведения геометрии В зависимости от текущей конфигурации компьютера, активные настройки поведения геометрии могут отличаться от показанных на рисунке. В дополнительной панели поведения геометрии нажмите кнопку Стандарт Настройки поведения геометрии теперь должны соответствовать рисунку. С помощью настроек поведения геометрии можно найти и отобразить геометрические связи между текущими выбранными гранями и остальными элементами модели. Затем эту информацию можно использовать для управления синхронными изменениями. Панель "Поведение геометрии" открывается при выполнении следующих типов синхронных изменений в модели: Перемещение или поворот граней модели. Задание 3D геометрических связей между гранями модели с помощью команды "Связи". Изменение значения 3D размера модели. Когда в дополнительной панели поведения геометрии не отображается индикатор Отображается оранжевый индикатор Зеленый параметр Красный параметр Для этого редактирования были найдены следующие связи, и они будут соблюдены при изменении значения размера. (1) Концентричность: внешняя цилиндрическая грань опоры концентрична отверстию цилиндра. (2) Касание: плоские грани касательны к внешней цилиндрической грани опоры. Задание направления изменения и нового значения размера 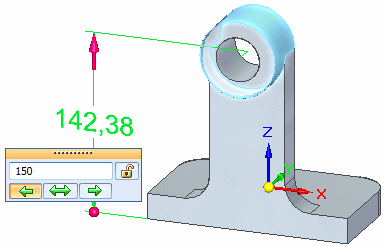 В окне ввода значения размера сделайте следующее: Проверьте, что выбран параметр "Направление изменения", как показано на рисунке. Введите 150 и нажмите клавишу Enter. Просмотр результатов  Обратите внимание, что отверстие изменило положение в соответствии со значением размера. Также заметьте, что опора сохраняет концентричность с отверстием, и при этом соблюдается касание. Скрытие размера Используйте Навигатор для скрытия измененных размеров. Ваша модель должна выглядеть так, как показано ниже. 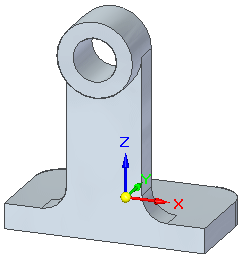 Изменение модели с помощью колеса управления Далее нужно изменить модель с помощью инструмента Выбор и колеса управления. Колесо управления позволяет непосредственно взаимодействовать с гранями модели. Выберите команду Выбор Расположите курсор на грани, как показано выше. Когда она подсветится, нажмите левую кнопку мыши. 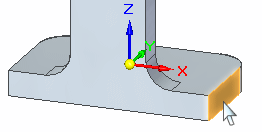 Обратите внимание, что отображается меню команды (1) и инструмент колеса управления (2). Также заметьте, что появился размер 160 мм. 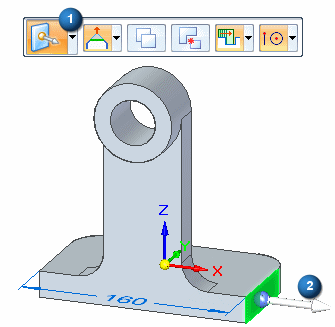 Обзор колеса управления Когда выбрана грань модели, действием по умолчанию является перемещение грани. Можно задать другие параметры, но в этом упражнении рассматривается параметр Переместить. Колесо управления позволяет манипулировать гранями модели. Например, перемещать или вращать грань или набор граней. Для управления манипулированием можно использовать различные элементы колеса управления.
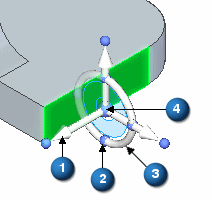 Ниже описаны основные элементы колеса управления: (1) Ось - выберите ее для перемещения элементов вдоль этой оси. (2) Узлы ориентации первой оси - выберите один из четырех узлов для ориентации первой оси в выбранном направлении. (3) Тор - выберите его для поворота элементов вокруг заданной первой оси. (4) Центр - используется для задания исходной точки перемещения. Можно также выбрать и перетащить мышью узел центра, чтобы отобразить все элементы колеса управления и переместить его в другое место модели. Это позволяет изменить направление оси, в котором нужно переместить выбранный набор. Например, для задания направления можно использовать другое ребро модели. У колеса управления есть много функций, но указанные возможности являются основными. Изменение модели с помощью первой оси колеса управления Расположите курсор на первой оси колеса управления, и когда она подсветится, нажмите левую кнопку мыши. 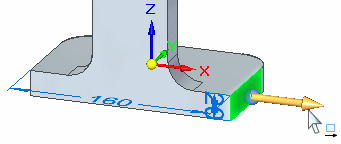 Переместите курсор влево и вправо. Обратите внимание на следующее: Когда перемещается грань, смежные с ней грани модели обновляются автоматически. Значение 3D размера модели изменяется. В графическом окне отображается значок, показывающий, что значение пространственного размера изменилось. Дополнительная панель поведения геометрии обновится и покажет, что модель симметрична относительно оси (Y)Z главной системы координат. Рядом с курсором отображается окно, в котором можно ввести точное расстояние перемещения. Расположите курсор так, чтобы значение 3D размера было меньше 160 мм, затем введите 5 и нажмите клавишу Enter. 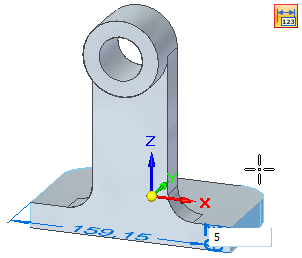 Изучите результат 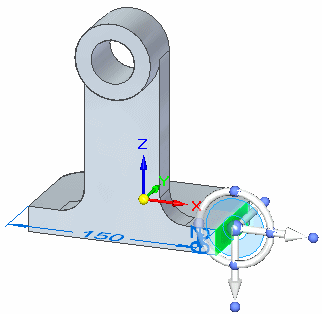 Задержитесь на минуту и изучите результаты редактирования. Обратите внимание, что значение размера теперь 150 мм. Так как модель симметрична относительно оси (Y)Z главной системы координат, то выбранная грань и соответствующая ей грань на другой стороне модели переместились на 5 мм. Сохранение детали 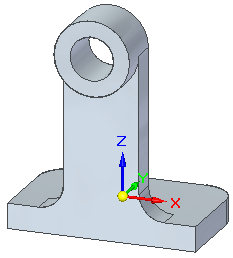 В панели Быстрого доступа выберите команду Сохранить Закройте файл. Упражнение выполнено. |
