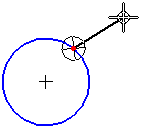Семинар 1. Семинар 1 Введение в моделирование синхронных конструктивных элементов
 Скачать 0.87 Mb. Скачать 0.87 Mb.
|
15.Изменение размеров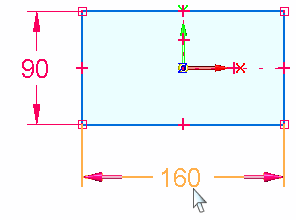 При изменении любого размера этот эскиз остается симметричным относительно начала главной системы координат. Нажмите клавишу Esc для запуска команды Выбор Можно также выбрать эту команду на вкладке Главная→группа Выбор, а также на некоторых других вкладках. Клавиша Esc обеспечивает самый быстрый выбор этой команды. Расположите курсор на размере 160 мм и нажмите левую кнопку мыши, чтобы выбрать его. В графическом окне отобразится окно редактирования размера. В поле значения размера введите 120 и нажмите клавишу Enter. Обратите внимание, что размеры прямоугольника изменились, но он остался симметричным относительно главной системы координат. Проведите эксперимент с другими значениями обоих размеров, чтобы увидеть результат. Если ваша мышь имеет колесо, можно также изменить выбранный размер, вращая колесо мыши. 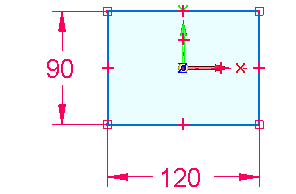 16.Завершение редактирования эскиза 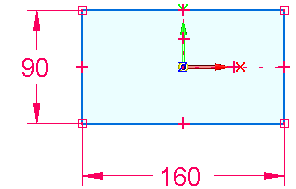 Измените размеры так, чтобы они соответствовали рисунку. Нажмите клавиши Ctrl+J, чтобы отобразить диметрический вид. Вид должен быть таким, как на рисунке ниже. 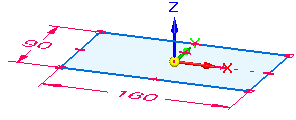 17.Подготовка к построению исходного тела 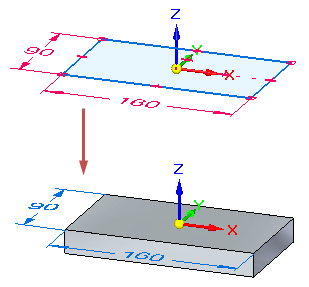 Далее создайте исходное тело, используя только что построенный эскиз. В синхронной среде Solid Edge можно построить твердотельную геометрию двумя основными методами: Используйте команды моделирования для построения конструктивных элементов, таких как выдавливание, круговое выдавливание и отверстие. Используйте инструмент Выбор для построения часто используемых конструктивных элементов, включая выступы, круговые выступы и вырезы. Оба метода обеспечивают одинаковый результат. В этом упражнении используются оба метода. Накопив опыт, вы поймете, какой метод лучше всего подходит для вас. Для построения исходного тела используйте инструмент Выбор. Использование инструмента "Выбор" уменьшает количество шагов, требуемых для построения этих распространенных конструктивных элементов. 18.Выбор команды "Выбор" и области эскиза Нажмите клавишу Esc для запуска команды Выбор Расположите курсор на области эскиза и нажмите левую кнопку мыши, чтобы выбрать ее. 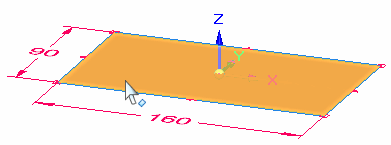 Далее описаны визуальные инструменты, которые отображаются при выборе эскиза.
19.Просмотр инструментов на экране 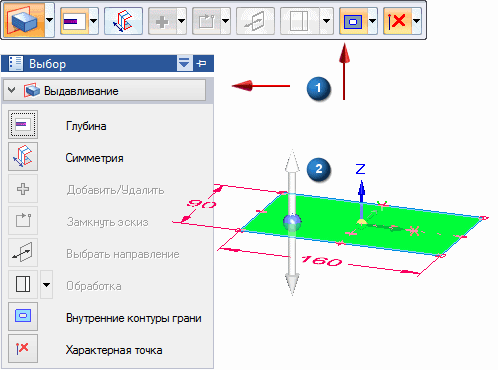 Обратите внимание на следующее (показано на рисунке): В графическом окне отображается меню команды (1). Оно может быть вертикальным (показано слева) или горизонтальным (показано выше). Вид меню команды зависит от используемой темы интерфейса пользователя. Здесь предполагается горизонтальное меню команды, так как оно занимает меньше места, но оба варианта меню команды содержат одинаковую информацию и параметры. Инструмент Выдавливания (2) отображается в области эскиза, примерно в точке выбора. Меню команды Выдавливание содержит параметры, доступные для текущей операции. Для построения конструктивного элемента используйте инструмент выдавливания. Прежде чем построить конструктивный элемент, нужно узнать больше о меню команды. 20.Обзор меню команды 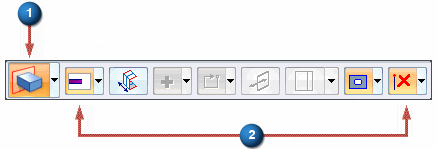 Меню команды отображается при выборе определенных типов элементов. Выбранные элементы оцениваются, и меню команды предлагает набор возможных действий и параметров. Действия: Список действий или операций отображается в левой части меню команды (1). Для области эскиза активным действием по умолчанию является построение конструктивного элемента выдавливания. В списке действий можно выбрать другую операцию. Для области эскиза можно также выбрать построение конструктивного элемента вращения. Параметры: Параметры, доступные для текущего действия, отображаются в остальной части меню команды (2). Для конструктивного элемента выдавливания можно задать добавление или удаление материала, протяженность или симметрию относительно плоскости эскиза. 21.Проверка заданных параметров в меню команды 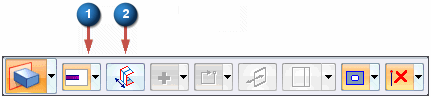 В меню команды задайте следующие параметры: (1) Глубина (Ограниченное расстояние). (2) Симметрия (выключена). 22.Выбор инструмента выдавливания и задание глубины исходного тела Расположите курсор на инструменте выдавливания, и когда он подсветится, нажмите левую кнопку мыши. 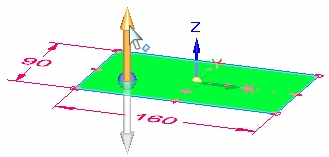 Переместите курсор выше и ниже от профиля, и заметьте, что при перемещении курсора конструктивный элемент строится динамически. Также обратите внимание, что отображается поле изменения значения в графическом окне. Расположите курсор ниже эскиза, введите 20 в поле изменения значения и нажмите клавишу Enter, чтобы задать глубину конструктивного элемента. 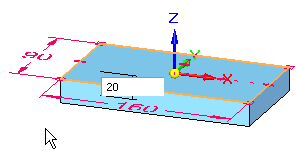 Исходное тело построено. 23.Просмотр результатов  Изображение в графическом окне должно быть похоже на рисунок. Обратите внимание, что исходное твердое тело отображается, а эскиз - нет. Обратите внимание, что размеры 2D эскиза применены к исходному телу как зависимые. Обратите внимание, что добавлен зависимый пространственный размер модели, обозначающий протяженность 20 мм. После создания конструктивного элемента на основе эскиза в синхронной среде Solid Edge, этот эскиз автоматически скрывается, а все 2D размеры эскиза автоматически преобразуются в 3D размеры модели и присоединяются к ее соответствующим ребрам. Этот процесс называется расходованием эскизов и миграцией размеров. Расходование эскизов и миграция размеров подробно описано в справочной системе Solid Edge.
24.Просмотр Навигатора 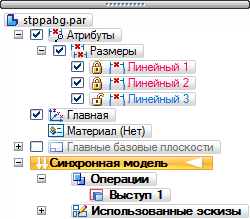 Навигатор помогает оценить, выбрать и изменить компоненты модели, создаваемой в Solid Edge. Нажмите на значки Обратите внимание на следующее в Навигаторе: Коллектор Атрибуты содержит записи для 3D размеров модели. Коллектор Операции содержит запись "Выступ 1", представляющую созданное исходное тело. Коллектор Использованные эскизы содержит запись "Эскиз", обозначающую эскиз, использованный для создания конструктивного элемента. Когда конструктивные элементы создаются на основе эскизов, эти эскизы добавляются в коллектор Использованные эскизы в Навигаторе, чтобы их можно было восстановить в дальнейшем. 25.Скрытие главной системы координат и 3D размеров модели с помощью Навигатора В Навигаторе снимите флажок рядом с записью "Главная". 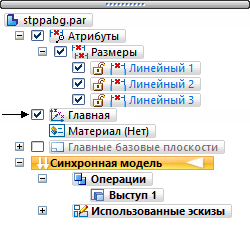 Обратите внимание, что запись "Главная" в Навигаторе изменила цвет, а главная система координат больше не отображается графическом окне. В Навигаторе снимите флажки рядом с тремя размерами, чтобы скрыть их в графическом окне. 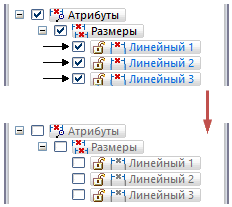 26.Сохранение детали 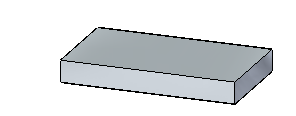 В панели Быстрого доступа, которая находится в левом верхнем углу окна приложения, выберите команду Сохранить Упражнение выполнено Задание 2. Построение элементов выдавливания В этом упражнении вы узнаете, как зафиксировать и освободить плоскости эскиза, использовать комбинации клавиш в эскизе и связи эскиза, а также построить дополнительные элементы выдавливания. 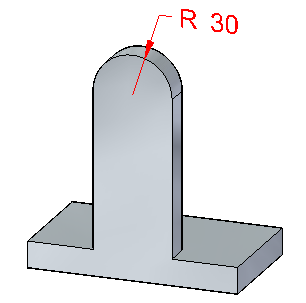 Сначала построaaйте эскиз, затем используйте инструмент Выбор для выдавливания эскиза. 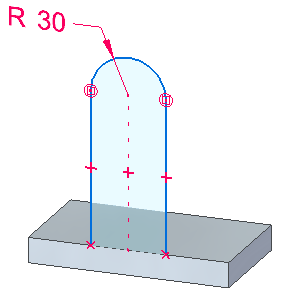 Постройте эскиз для следующего конструктивного элемента. Привяжите курсор к передней плоской грани модели. Используйте команду "Отрезок" для построения двух отрезков и дуги, как показано на рисунке. Постройте размер для дуги, чтобы управлять ей. Используйте геометрические связи для обеспечения симметрии эскиза относительно исходного тела. 1.Выбор команды "Отрезок" 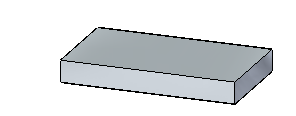 Команду "Отрезок" можно использовать для построения серии соединенных отрезков и дуг. Выберите вкладку Главная→группа Построения→команда Отрезок 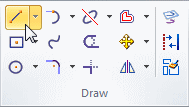 2.Фиксация плоскости эскиза на грани модели 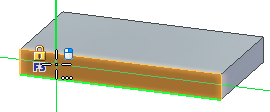 Для построения эскиза можно зафиксировать его плоскость на нужной плоской грани модели. Это удобно, когда построения выходят за пределы плоской грани. Можно зафиксировать курсор в плоскости эскиза с помощью значка замка, отображаемого рядом с курсором, или с помощью горячей клавиши. Расположите курсор на плоской грани, показанной на рисунке. Обратите внимание на следующее: Плоская грань подсветилась. Рядом с курсором появился значок замка. Появилась подсказка. Нажмите кнопку F3, чтобы зафиксировать построение эскиза в выбранной грани. 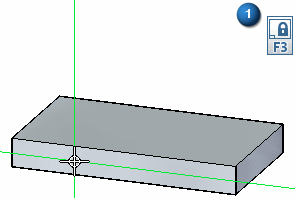 Обратите внимание, что значок зафиксированной плоскости (1) отображается в правом верхнем углу графического окна. Также заметьте, что когда курсор перемещается по другим граням модели, они не подсвечиваются. Плоскость построения эскиза теперь зафиксирована на выбранной грани модели. 2.Начало построения первого отрезка Поместите курсор, как показано на рисунке, и когда рядом с курсором появится значок связи "Точка на элементе" 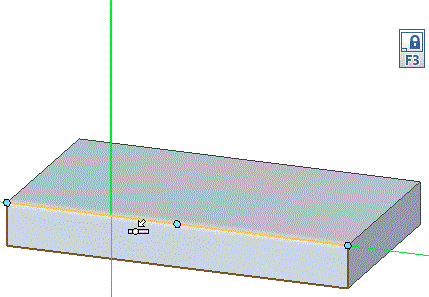 Переместите курсор вверх. Обратите внимание на следующее: Отрезок тянется за курсором при его перемещении. К отрезку присоединены поля для ввода длины и угла наклона. Когда отрезок вертикальный, рядом с курсором отображается значок связи "Вертикаль" 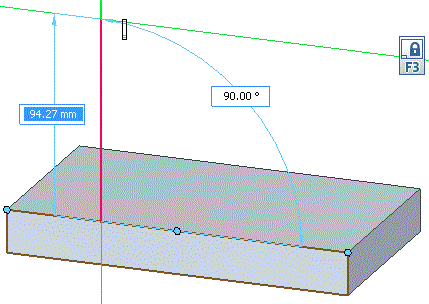 3.Завершение построения первого отрезка 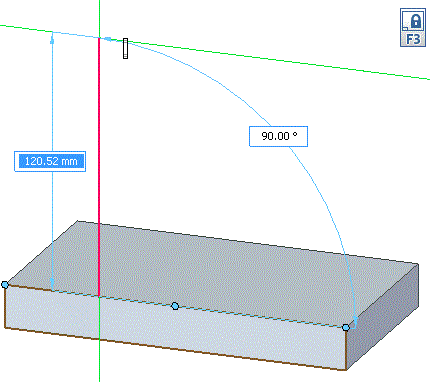 Переместите курсор в такое положение, когда: Рядом с курсором появится значок связи "Вертикаль" В поле "Длина" будет значение примерно 120 мм. Когда отрезок станет строго вертикальным и его длина будет равна примерно 120 мм, нажмите левую кнопку мыши для его построения. Это первый отрезок. 4.Построение дуги, касательной к отрезку  Команда "Отрезок" должна быть активной и готовой для построения другого отрезка от концевой точки предыдущей линии. В данном случае нужно построить дугу. В меню команды Отрезок выберите параметр Дуга или нажмите клавишу "A". Режим построения отрезка заменится на режим построения дуги. В концевой точке ранее построенного отрезка отобразятся четыре секторных зоны (1). Дугу можно построить перпендикулярно или касательно к отрезку. Это зависит от того, через какую зону перехода будет перемещен курсор.
Перемещайте курсор между зонами перехода и наблюдайте за поведением дуги. В поле "Радиус" в меню команды дуги введите 30 и нажмите клавишу Enter. Проведите курсор через верхний квадрант зоны перехода и вправо, чтобы построить касательную дугу в правом направлении. Когда между началом и концом дуги появится пунктирная горизонтальная линия, как показано на рисунке, нажмите левую кнопку мыши. Можно также ввести значение 180 в поле "Угол". 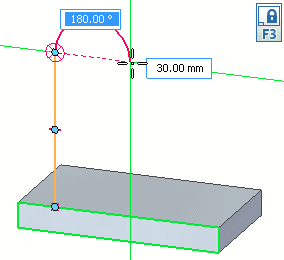 5.Построение второго отрезка Команда "Отрезок" должна быть активной и готовой для построения отрезка от концевой точки предыдущей дуги. Расположите курсор, как показано на рисунке, и когда рядом с курсором появятся значки связей "Точка на элементе" и "Касание" 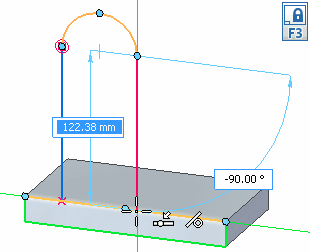 Завершив построение отрезка, нажмите правую кнопку мыши, чтобы перезапустить команду Отрезок. 6.Просмотр результатов 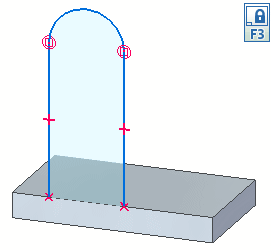 Обратите внимание на завершенный эскиз. Обратите внимание, что элементы эскиза образуют замкнутую область, которая закрашена синим. Это значит, что эскиз можно использовать для создания конструктивного элемента с помощью инструмента Выбор. Хотя эскиз не замкнут, он представляется областью, потому что линейное ребро модели внизу эскиза закрывает зазор между двумя отрезками эскиза. Обратите внимание на значки связей в местах соединения отрезков с моделью - в концевых точках дуги и в середине отрезков. Эти связи определяют следующее: Отрезки остаются соединенными с моделью, но могут перемещаться вправо и влево. Отрезки остаются соединенными и касательными к дуге. Отрезки остаются вертикальными. Хотя эскиз и связи скрываются, когда создается следующий конструктивный элемент, тем не менее полезно встраивать эти связи в эскиз. При построении твердотельного конструктивного элемента, эти 2D связи ориентируют грани, получаемые из эскиза, и помогают задать нужное поведение конструктивного элемента при его изменении в дальнейшем. 7.Отмена фиксации плоскости эскиза 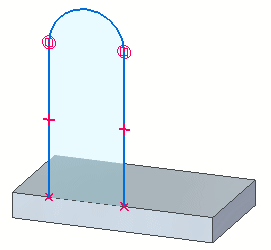 Так как построение эскиза завершено, отмените фиксацию плоскости эскиза. Когда курсор находится в окне Solid Edge, нажмите на значок 8.Отображение всех элементов в окне 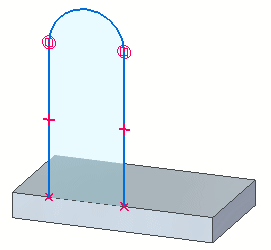 Команды для управления видом в графическом окне находятся в правой нижней части окна приложения Solid Edge. Выберите команду Показать все 9.Создание размера и геометрической связи в эскизе 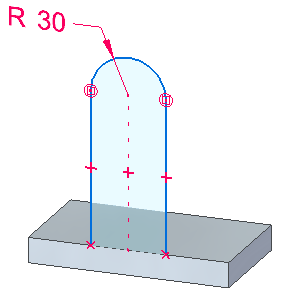 Далее постройте размер в 2D эскизе и создайте геометрическую связь для управления размерами и положением эскиза. Выберите вкладку Главная→группа Размеры→команда Умный размер 10.Построение размера дуги Расположите курсор на дуге и выберите ее. Обратите внимание, что размер присоединен к курсору. 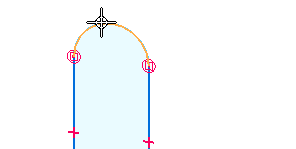 Расположите курсор выше эскиза. Нажмите левую кнопку мыши, чтобы разместить размер. Рядом с размером появится окно редактирования размера. 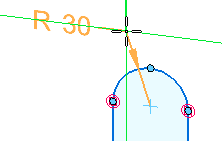 Выполните одно из следующих действий: Если значение размера равно 30 мм, нажмите правую кнопку мыши для подтверждения значения. Если значение размера не равно 30 мм, то введите 30 в окне редактирования размера и нажмите клавишу Enter. 
11.Создание связи "Горизонталь/Вертикаль" в эскизе 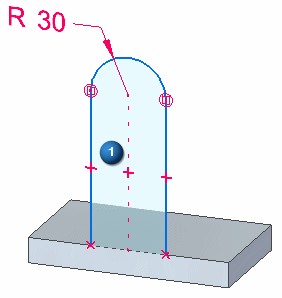 Далее создайте связь "Вертикаль" (1) между дугой в эскизе и средней точкой ребра исходного тела, созданного ранее. Эта связь обеспечит расположение эскиза в центре исходного тела. Этот прием обеспечивает также симметрию эскиза относительно главной системы координат, так как исходное тело симметрично относительно нее. На вкладке Главная→группа Связи выберите команду Горизонталь/Вертикаль |