Удаление оф. Сервис выберите команду Параметры папок
 Скачать 161.36 Kb. Скачать 161.36 Kb.
|
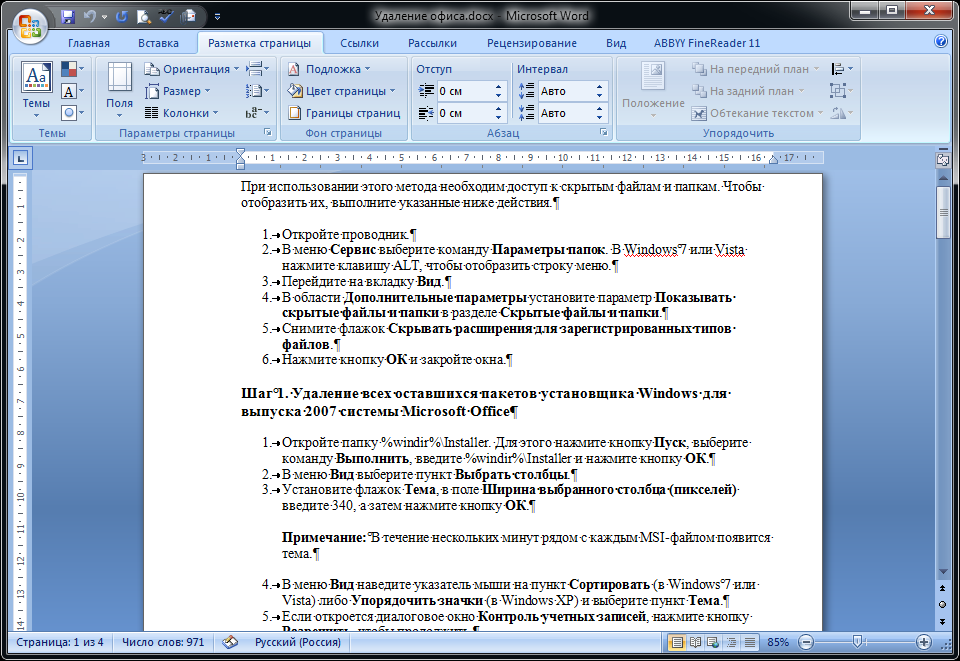 При использовании этого метода необходим доступ к скрытым файлам и папкам. Чтобы отобразить их, выполните указанные ниже действия. Откройте проводник. В меню Сервис выберите команду Параметры папок. В Windows 7 или Vista нажмите клавишу ALT, чтобы отобразить строку меню. Перейдите на вкладку Вид. В области Дополнительные параметры установите параметр Показывать скрытые файлы и папки в разделе Скрытые файлы и папки. Снимите флажок Скрывать расширения для зарегистрированных типов файлов. Нажмите кнопку ОК и закройте окна. Шаг 1. Удаление всех оставшихся пакетов установщика Windows для выпуска 2007 системы Microsoft Office Откройте папку %windir%\Installer. Для этого нажмите кнопку Пуск, выберите команду Выполнить, введите %windir%\Installer и нажмите кнопку ОК. В меню Вид выберите пункт Выбрать столбцы. Установите флажок Тема, в поле Ширина выбранного столбца (пикселей) введите 340, а затем нажмите кнопку ОК. Примечание: В течение нескольких минут рядом с каждым MSI-файлом появится тема. В меню Вид наведите указатель мыши на пункт Сортировать (в Windows 7 или Vista) либо Упорядочить значки (в Windows XP) и выберите пункт Тема. Если откроется диалоговое окно Контроль учетных записей, нажмите кнопку Разрешить, чтобы продолжить. Найдите каждый MSI-файл, в теме которого содержится текст "Microsoft Office <название продукта> 2007", щелкните его правой кнопкой мыши и выберите команду Удалить. Примечание: <название продукта> — это заполнитель для имени продукта выпуска 2007 системы Microsoft Office. Шаг 2. Остановка службы Office Source Engine Откройте окно Службы. Для этого нажмите кнопку Пуск, выберите команду Выполнить, введите services.msc и нажмите кнопку ОК. В окне Службы определите, выполняется ли служба Office Source Engine (в столбце Состояние должно быть указано "Работает"). Если служба выполняется, щелкните правой кнопкой элемент Office Source Engine и выберите команду Остановить. Закройте окно Службы. Шаг 3. Удаление всех оставшихся папок установки выпуска 2007 системы Microsoft Office Откройте папку %CommonProgramFiles%\Microsoft Shared. Для этого нажмите кнопку Пуск, выберите команду Выполнить, введите %CommonProgramFiles%\Microsoft Shared и нажмите кнопку ОК. Примечание: На компьютере с 64-разрядной версией Windows 7 или Vista введите %CommonProgramFiles(x86)%\Microsoft Shared и нажмите кнопку ОК. Если присутствуют следующие папки, удалите их: Office12 Source Engine Откройте папку %ProgramFiles%\Microsoft Office. Для этого нажмите кнопку Пуск, выберите команду Выполнить, введите %ProgramFiles%\Microsoft Office и нажмите кнопку ОК. Примечание: На компьютере с 64-разрядной версией Windows 7 или Vista введите %ProgramFiles(x86)%\Microsoft Office и нажмите кнопку ОК. Удалите папку Office12. В корневой папке каждого жесткого диска найдите и откройте папку MSOCache. Если вы не видите ее, необходимо отобразить скрытые файлы. В папке MSOCache откройте папку All Users и удалите все папки, в названиях которых есть текст "0FF1CE}-". Примечание: В этом тексте вместо букв O и I используются нуль и единица. Пример: {90140000-001B-0409-0000-0000000FF1CE}-C. Шаг 4. Удаление всех оставшихся файлов установки выпуска 2007 системы Microsoft Office Откройте папку %AppData%\Microsoft\Templates. Для этого нажмите кнопку Пуск, выберите команду Выполнить, введите %appdata%\microsoft\templates и нажмите кнопку ОК. Удалите следующие файлы: Normal.dotm Normalemail.dotm Откройте папку %AppData%\Microsoft\Document Building Blocks. Для этого нажмите кнопку Пуск, выберите команду Выполнить, введите %appdata%\microsoft\document building blocks и нажмите кнопку ОК. Откройте вложенную папку в папке Document Building Blocks. Примечание: Название вложенной папки будет состоять из четырех цифр, обозначающих язык набора Microsoft Office. Удалите файл building blocks.dotx. Перед выполнением остальных действий закройте все программы. Откройте папку %Temp%. Для этого нажмите кнопку Пуск, выберите команду Выполнить, введите %temp% и нажмите кнопку ОК. В меню Правка выберите пункт Выделить все. В меню Файл выберите пункт Удалить. Откройте папку %AllUsersprofile%\Application Data\Microsoft\Office\Data. Для этого нажмите кнопку Пуск, выберите команду Выполнить, введите %AllUsersprofile%\Application Data\Microsoft\Office\Data и нажмите кнопку ОК. Удалите файл opa12.dat (ТОЛЬКО ЭТОТ файл). Шаг 5. Удаление подразделов реестра выпуска 2007 системы Microsoft Office Важно: Будьте внимательны, выполняя действия, описанные в этом разделе. Ошибки при изменении реестра могут привести к серьезным проблемам. Прежде чем начинать, создайте резервную копию реестра для восстановления на случай неполадок. Найдите и удалите подразделы реестра Office 2007, если они существуют. Чтобы сделать это, выполните указанные ниже действия. Откройте редактор реестра. Для этого нажмите кнопку Пуск, выберите команду Выполнить, введите regedit и нажмите кнопку ОК. Найдите и выделите следующий подраздел реестра: HKEY_CURRENT_USER\Software\Microsoft\Office\12.0 В меню Файл выберите пункт Экспорт, введите DeletedKey01 и нажмите кнопку Сохранить. В меню Правка выберите команду Удалить, а затем нажмите кнопку Да для подтверждения. Повторите действия 2–4 для каждого подраздела реестра, указанного в списке ниже. Увеличивайте на единицу имя файла для каждого экспортируемого подраздела. Например, введите DeletedKey02 для второго раздела, DeletedKey03 — для третьего и т. д. Разделы реестра, которые нужно удалить в 32-разрядной версии Microsoft Windows HKEY_CURRENT_USER\Software\Microsoft\Office\12.0 HKEY_LOCAL_MACHINE\SOFTWARE\Microsoft\Office\12.0 HKEY_LOCAL_MACHINE\SOFTWARE\Microsoft\Office\Delivery\SourceEngine\Downloads\*0FF1CE}-* HKEY_LOCAL_MACHINE\SOFTWARE\Microsoft\Windows\CurrentVersion\Uninstall\*0FF1CE* HKEY_LOCAL_MACHINE\SOFTWARE\Microsoft\Windows\CurrentVersion\Installer\Upgrade Codes\*F01FEC HKEY_LOCAL_MACHINE\SOFTWARE\Microsoft\Windows\CurrentVersion\Installer\UserData\S-1-5-18\Products\*F01FEC HKEY_LOCAL_MACHINE\SYSTEM\CurrentControlSet\Services\ose HKEY_CLASSES_ROOT\Installer\Features\*F01FEC HKEY_CLASSES_ROOT\Installer\Products\*F01FEC HKEY_CLASSES_ROOT\Installer\UpgradeCodes\*F01FEC HKEY_CLASSES_ROOT\Installer\Win32Assemblies\*Office12* Разделы реестра, которые нужно удалить в 64-разрядной версии Microsoft Windows HKEY_CURRENT_USER\Software\Microsoft\Office\12.0 HKEY_LOCAL_MACHINE\SOFTWARE\Wow6432Node\Microsoft\Office\12.0 HKEY_LOCAL_MACHINE\SOFTWARE\Wow6432Node\Microsoft\Office\Delivery\SourceEngine\Downloads\*0FF1CE}-* HKEY_LOCAL_MACHINE\SOFTWARE\Wow6432Node\Microsoft\Windows\CurrentVersion\Uninstall\*0FF1CE* HKEY_LOCAL_MACHINE\SOFTWARE\Wow6432Node\Microsoft\Windows\CurrentVersion\Installer\UpgradeCodes\*F01FEC HKEY_LOCAL_MACHINE\SOFTWARE\Wow6432Node\Microsoft\Windows\CurrentVersion\Installer\UserData\S-1-5-18\Products\*F01FEC HKEY_LOCAL_MACHINE\SYSTEM\CurrentControlSet\Services\ose HKEY_CLASSES_ROOT\Installer\Features\*F01FEC HKEY_CLASSES_ROOT\Installer\Products\*F01FEC HKEY_CLASSES_ROOT\Installer\UpgradeCodes\*F01FEC HKEY_CLASSES_ROOT\Installer\Win32Asemblies\*Office12* Примечание: Звездочка (*) обозначает один или несколько символов в названии подраздела. Удалите все указанные разделы реестра. Откройте редактор реестра и найдите указанный ниже подраздел. Для 32-разрядных систем: HKEY_LOCAL_MACHINE\SOFTWARE\Microsoft\Windows\CurrentVersion\Uninstall Для 64-разрядных систем: HKEY_LOCAL_MACHINE\SOFTWARE\Wow6432Node\Microsoft\Windows\CurrentVersion\Uninstall В меню Файл выберите пункт Экспорт, введите UninstallKey01 и нажмите кнопку Сохранить. В разделе Uninstall, найденном в действии 1, щелкните каждый подраздел и определите, назначено ли ему указанное ниже значение. Имя: UninstallString Значение: file_name\Office Setup Controller\Setup.exe path Примечание: В этом примере file_name — это фактическое имя программы установки, а path — фактический путь к файлу. Если подраздел содержит имя и значение, указанные в описании действия 3, выберите команду Удалить в меню Правка. В противном случае перейдите к действию 5. Повторяйте действия 3 и 4, пока не найдете и не удалите каждый подраздел с именем и значением, указанными в описании действия 3. Закройте редактор реестра. Шаг 6. Перезагрузка компьютера Перезагрузите компьютер. Если вы успешно удалили все указанные файлы, процедура удаления на этом завершена. Теперь можно переустановить Microsoft Office. |
