Администрирование Windows. сипька. Шпаргалка по делениям сетей на подсети. В ней есть всё. (infocisco ru) Для тех кому ваще пахую, есть сетевой калькулятор, например
 Скачать 1.04 Mb. Скачать 1.04 Mb.
|
|
Роутер (б*ять) Добро пожаловать в мир deep dark fantasies. Помимо роутера, вам дадут сеть и маску в формате: 10.12.13.128/26. Для дохуя интересующихся, вот как это работает: Как рассчитать маску подсети? | Твой сетевичок (tvoi-setevichok.ru) (эта понятнее) Самая полная и лучшая шпаргалка по делениям сетей на подсети. В ней есть всё. (infocisco.ru) Для тех кому ваще пахую, есть сетевой калькулятор, например: IP Калькулятор подсетей Онлайн (infocisco.ru) В поле ip пишем выданный ip-адрес, в маску соответственно префикс. 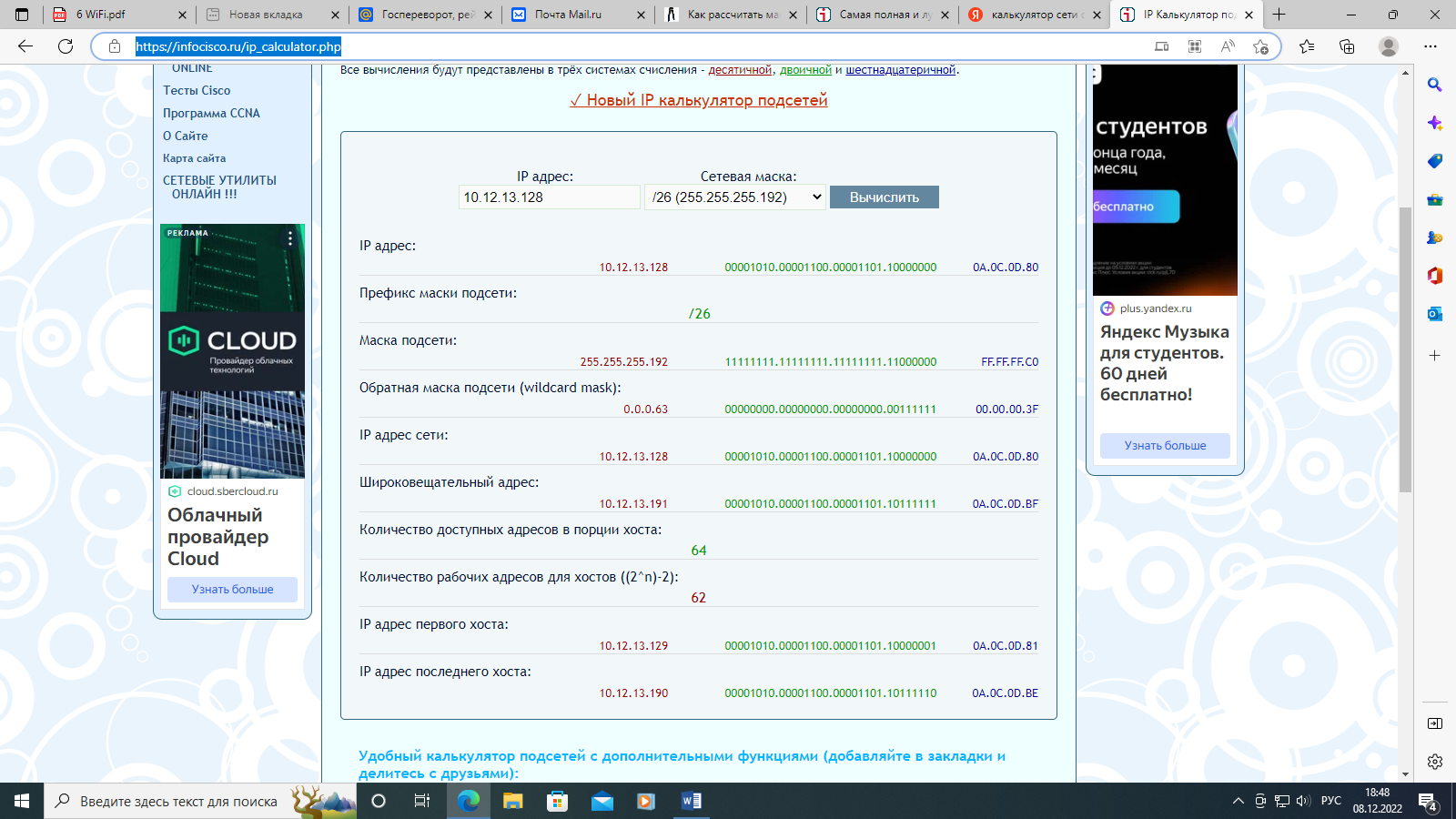 По итогу должно быть что-то по типу этого. Нас интересует ip-адрес последнего хоста. Запишите его, это будет адрес роутера(потом). Также запишите маску в формате 255.255.255.х. Вкручиваем в роутер антенны, вставляем блок питания в розетку. Берем в ручки роутер: сзади будет дырка, под которой написано reset. Когда роутер включен (на нем горят лампочки), зажимаем эту кнопку (иголкой или каким-нибудь другим тонким предметом по типу стержня ручки) на 10 секунд. Далее подключаемся к роутеру. Есть два способа: либо с помощью Ethernet кабеля, который в комплекте (синий), либо подключаемся к беспроводной сети (она должна называться linksys). Ждем секунд 30. Открываем командную строку и вписываем ipconfig /all. Находим default gateway или шлюз по умолчанию и запоминаем его. Далее открываем Microsoft edge (желательно именно этот браузер, с ним проще работать) и пишем в поисковой строке шлюз, который вы нашли на предыдущем шаге. Он должен не сильно отличаться от 192.168.0.1. Должно открыться такое окно: 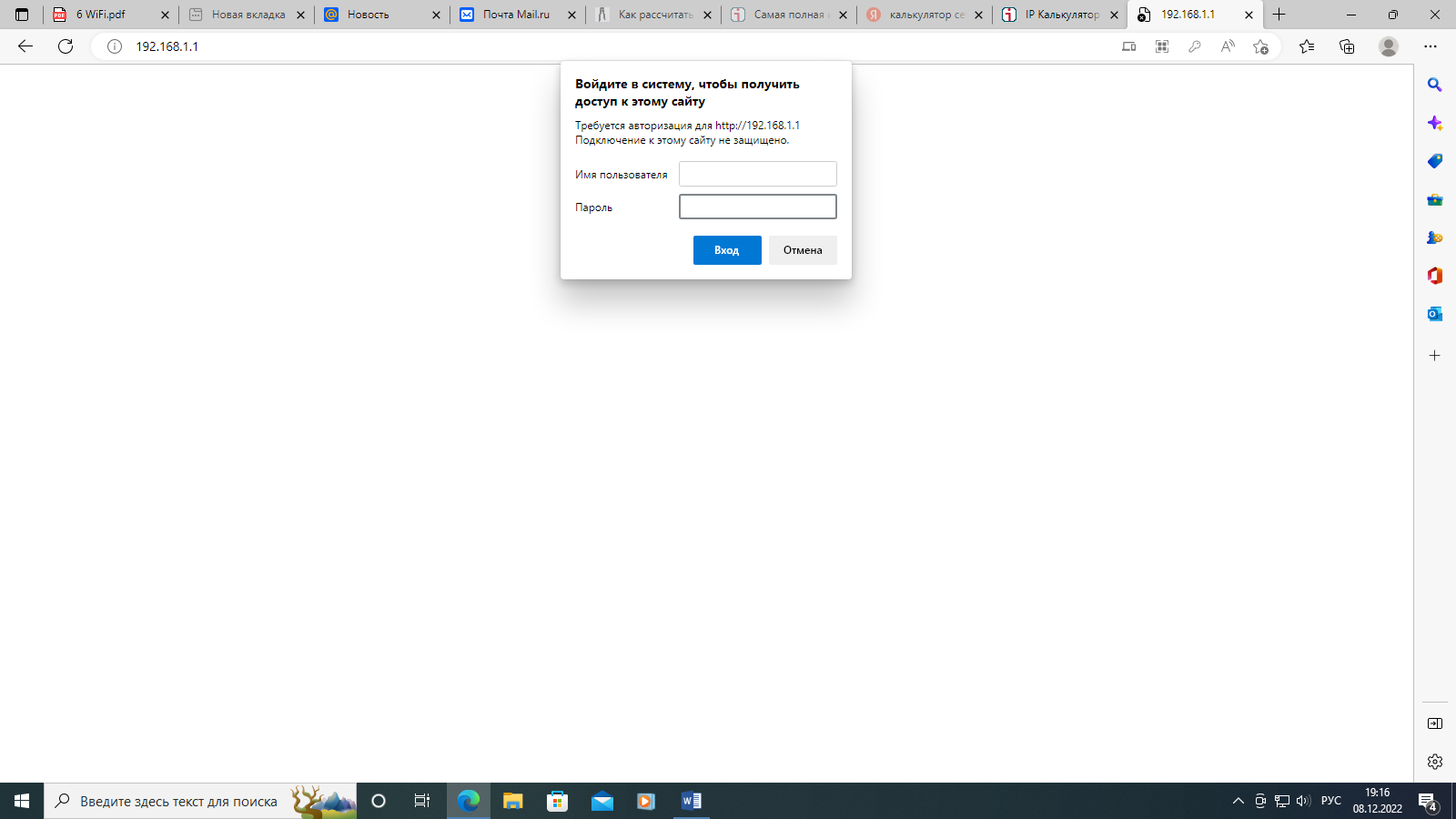 В поля пароль и логин вводим admin. Получаем доступ к графическому интерфейсу роутера(GUI). Тут я скопировал методичку ЕВ с пояснениями: 2 НАСТРОЙКА БАЗОВЫХ ПАРАМЕТРОВ БЕСПРОВОДНОГО ПОДКЛЮЧЕНИЯ Настройка идентификатора SSID. Найдите параметры беспроводного подключения: заходите в пункт wireless(на все пункты нажимайте двойным кликом, это важно); там будет окно, в котором нужно переставить точку. Переставляете и сохраняете настройки. Снова заходите в роутер, пункт wireless. Должно быть подобное окно: 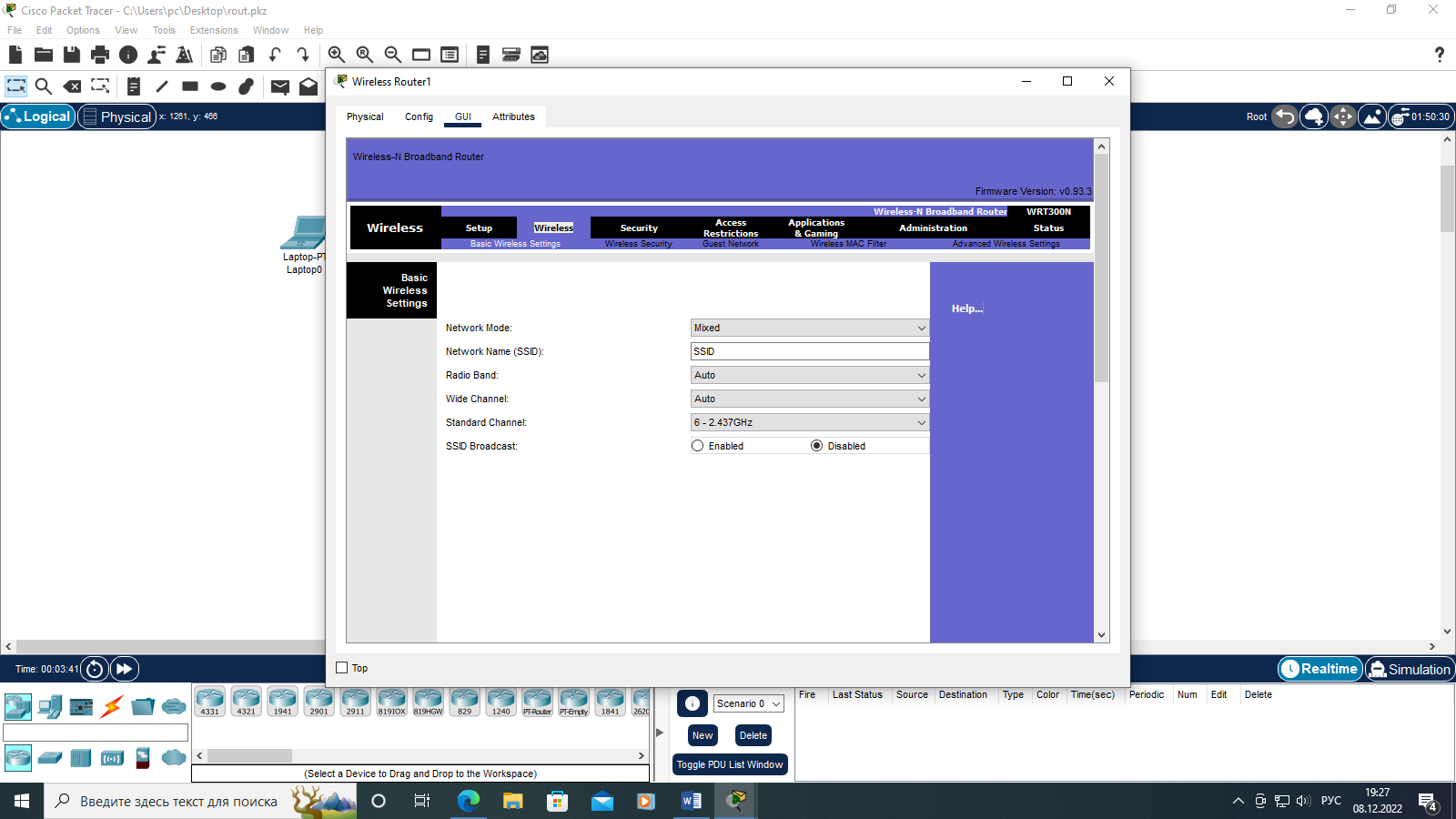 В поле SSID введите нашу группу + ваш номер по журналу. Сохраните настройки. Настройка параметров безопасности беспроводной связи. Найдите параметры безопасности беспроводного подключения(wireless security). Выберите параметр безопасности WPA2 personal. Выберите шифрование AES. Введите парольную фразу или пароль, предоставленные преподавателем, или воспользуйтесь паролем q1w2Q!W@ в качестве примера. Сохраните настройки. Настройка параметров DHCP. Найдите параметры локальной сети LAN(setup). Настройте имя маршрутизатора (host name), если доступно(сюда свою фамилию). Настройте IP-адрес и маску подсети маршрутизатора, предоставленные преподавателем (опа, а вот тут вспоминаем то, что мы сделали сначала). 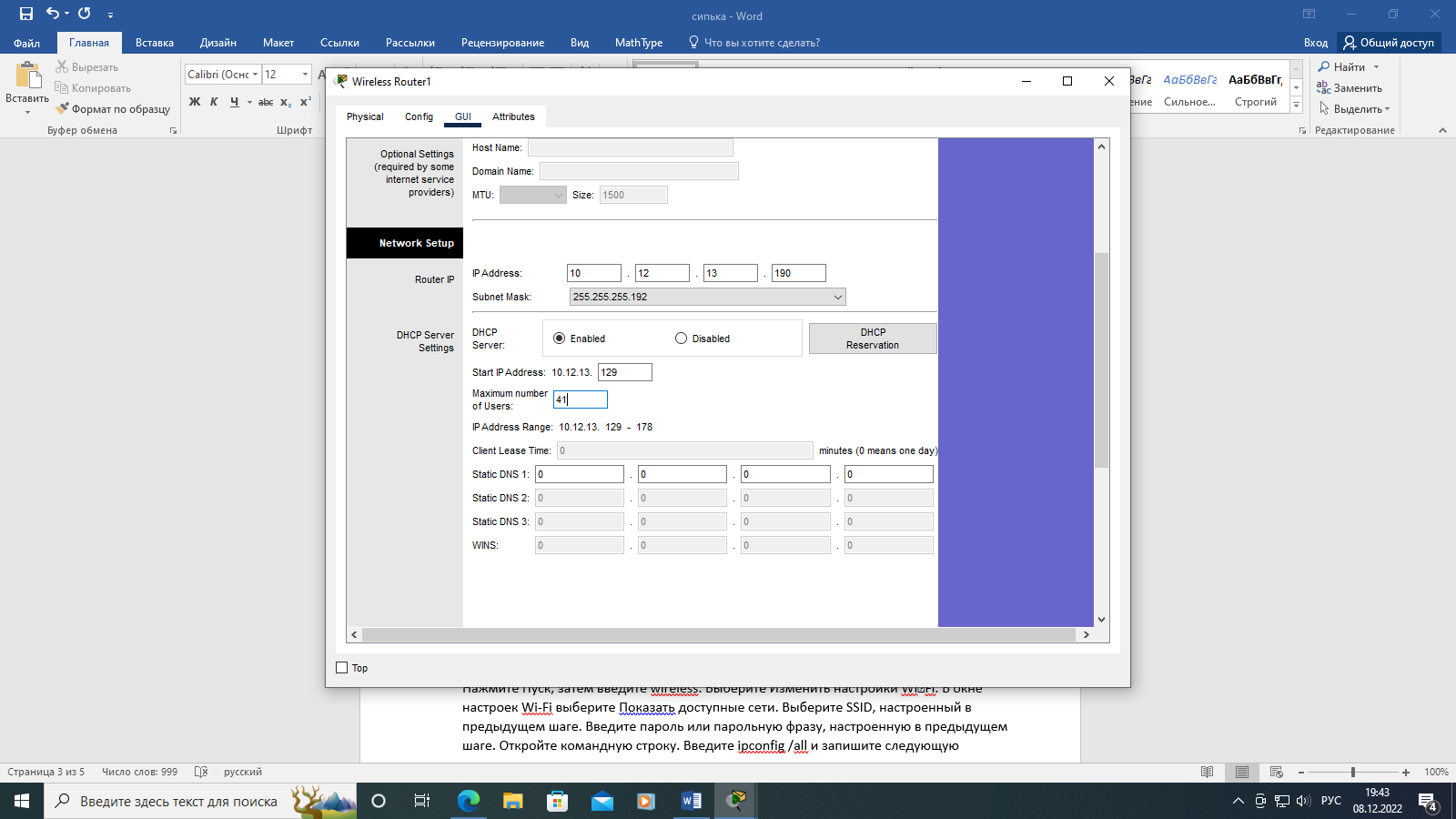 Записываем всё в поля сверху. Сохраняемся. Проверьте, что беспроводной маршрутизатор используется в качестве сервера DHCP(это заводская настройка, всё будет работать). Настройте информацию о сети LAN для присвоенной подсети. При возможности, вам будет предоставлен начальный и конечный IP-адреса или максимальное число IP-адресов, доступных для беспроводного подключения хостов(на рисунка сверху: вводим start ip address – последний октет адреса сети, данного вначале +1). Сохраните настройки. В этот момент может потребоваться перезагрузить маршрутизатор. При необходимости перезагрузите маршрутизатор. Изменение пароля администратора по умолчанию. Найдите параметры пароля для учетной записи администратора (пункт administration). Укажите текущий пароль и новый пароль, предоставленный преподавателем, или пароль q1w2Q!W@ Сохраните настройки. Войдите в беспроводную сеть с новыми учетными данными: admin / q1w2Q!W. В этот момент при желании можно отключить Ethernet-кабель. 3 ПОДКЛЮЧЕНИЕ БЕСПРОВОДНОГО КЛИЕНТА Найдите доступные сети. Выберите SSID, настроенный в предыдущем шаге. Введите пароль или парольную фразу, настроенную в предыдущем шаге. Откройте командную строку. Введите ipconfig /all и запишите следующую информацию. Данные об IP-адресе компьютера: IP-адрес: Маска подсети: Шлюз по умолчанию: Дополнительно Адрес DNS-сервера: MAC-адрес компьютера (physical address): 4 ДОПОЛНИТЕЛЬНЫЕ НАСТРОЙКИ В этой части вы выполните дополнительные настройки беспроводного маршрутизатора. Подключите беспроводной маршрутизатор к компьютеру через Ethernet-порт. Перейдите к беспроводному маршрутизатору из веб-браузера, введя IP-адрес шлюза по умолчанию, и войдите с правами администратора. Для предотвращения возникновения помех от других беспроводных маршрутизаторов перейдите к настройкам беспроводного доступа и измените канал беспроводной сети с канала по умолчанию на независимый (1, 6 или 11) на беспроводном маршрутизаторе (всё тот же пункт wireless, standard channel(по умолчанию auto) меняем на 1, 6 или 11). Сохраните новые настройки. Подключитесь к беспроводной сети, используя свое мобильное устройство. Запишите IP-адрес, маску подсети и шлюз по умолчанию, которые получило ваше мобильное устройство. (у меня лично в разделе wifi можно это узнать, хз как у вас. Лучше узнайте заранее где чекнуть) Перейдите в настройки сети на беспроводном маршрутизаторе и в разделе DHCP найдите список устройств, которым выданы IP-адреса. Кнопка DHCP reservation в разделе Setup: 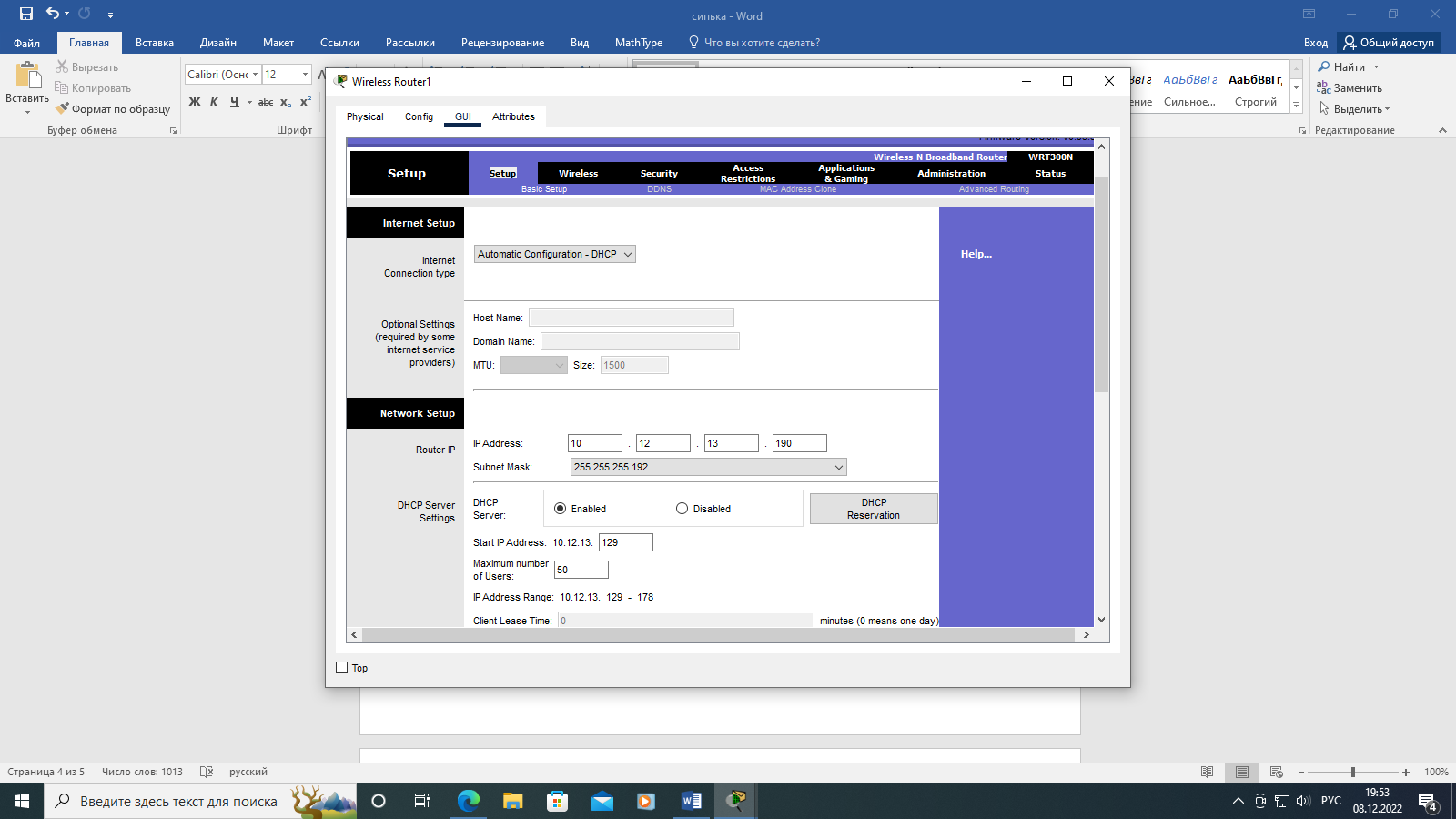 Добавьте мобильное устройство в список зарезервированных клиентов(оно будет последним в первой табличке, заносим его во второе поле(переписываем mac-address IP-адрес х.y.z.173(x, y, z – соответственно первый, второй и третий октет данного вам адреса сети)). Сохраните настройки. Проверьте доступность мобильного устройства в локальной сети, используя команду ping на зарезервированный IP-адрес. Измените на внешнем Internet-порту MAC-адрес маршрутизатора на MAC адрес компьютера, с которого производили настройки, осуществив «клонирование» MAC-адреса(setup->MAC address clone). Отключите трансляцию SSID на вашем беспроводном маршрутизаторе(wireless-> SSID broadcast-> disable). Это может помешать неавторизованным пользователям подключаться к беспроводной сети, но это не является функцией безопасности. Перейдите к настройкам беспроводной сети и найдите страницу для отключения трансляции SSID для вашего беспроводного маршрутизатора. Трансляция SSID обычно включена по умолчанию. Более подробные сведения изучите в документации производителя. Теперь, когда SSID больше не транслируется, он не будет указан в списке беспроводных сетей. Вам нужно будет вручную установить новое беспроводное соединение. Если компьютер подключен к беспроводному маршрутизатору с помощью Ethernet-кабеля, отключите его. Открываем доступные сети. Там будет скрытая сеть. Нажимаем, указываем имя сети (SSID) и пароль. Для продолжения нажмите кнопку Далее. Нажмите Закрыть. После подключения к скрытой беспроводной сети убедитесь, что ваш IPадрес не изменился. На этом всё, теперь вы можете ублажать домохозяек (настраивать роутеры). Я бы порекомендовал это проделать разок в cisco packet tracer. Для этого нужно два ноутбука и роутер wrt300n(его можно найти в network devices -> wireless devices(есть на фото)): 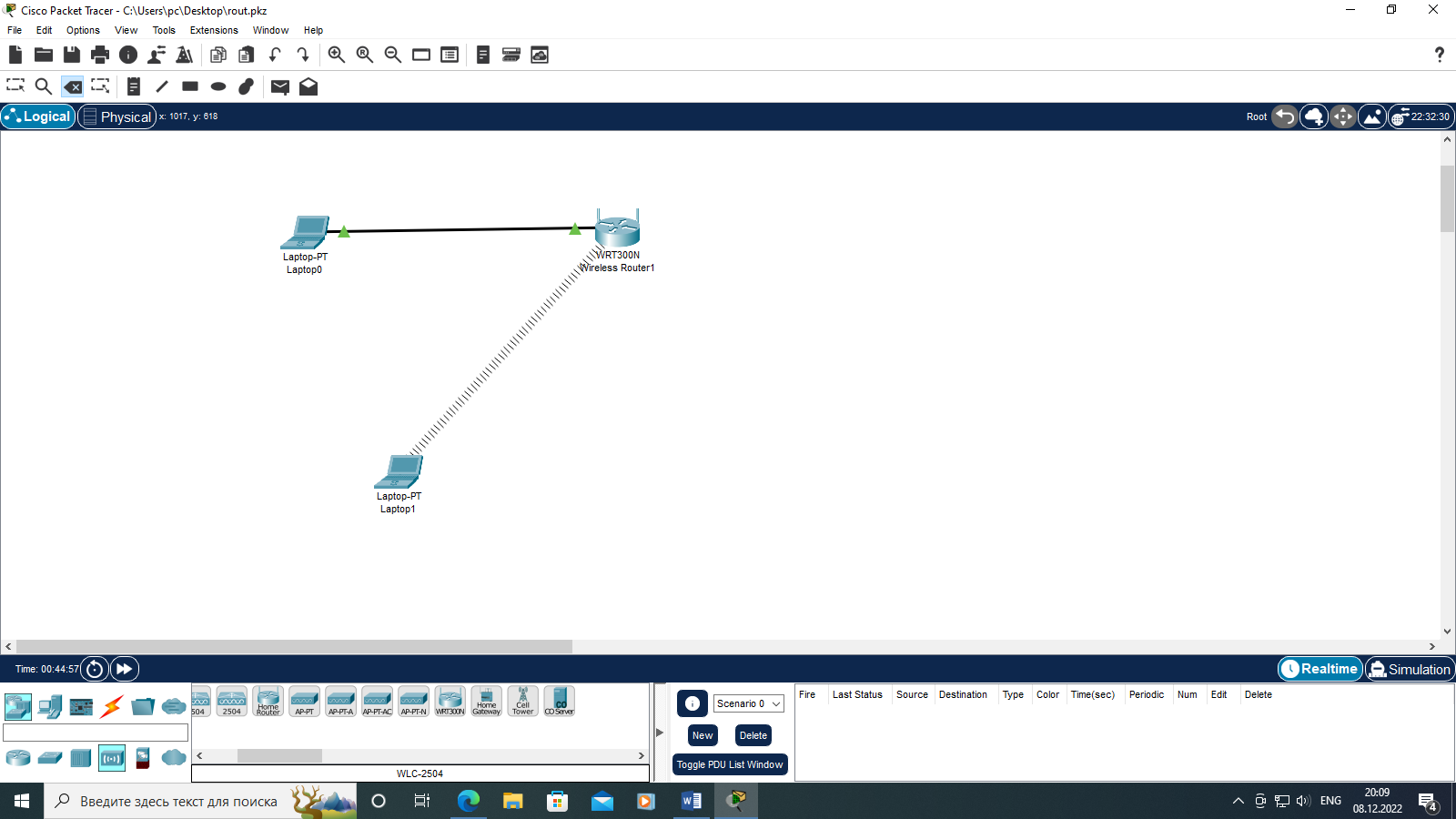 Также было бы не плохо помнить хоть что-то из лаб, которые мы делали() На этом всё, главное помнить, что она всегда верит в вас: 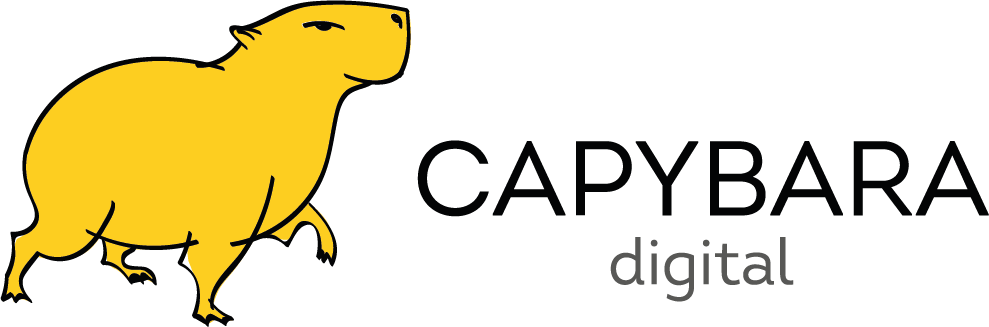 |
