Лабораторные работы по LabView. Система Labview
 Скачать 3.07 Mb. Скачать 3.07 Mb.
|
Лабораторная работа Л3. Построение различных виртуальных приборов.3 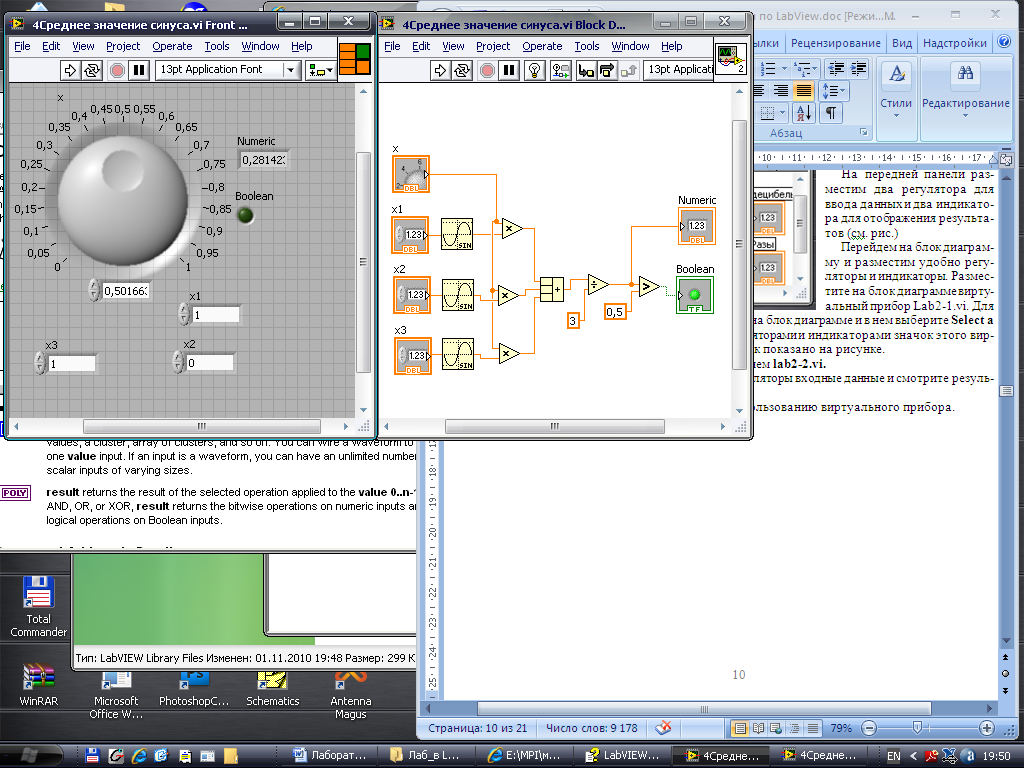 .1. Самостоятельно создайте виртуальный прибор, который складывает 3 синусоиды с разными амплитудами, делит результат на 3 и сравнивает полученный результат с 0,5. Если результат больше 0,5, то загорается лампочка, если нет, то лампочка гаснет Значение результата можно проконтролировать на индикаторе. Угол вводится в радианах. Наряду с уже использованными ранее, здесь используются узлы:
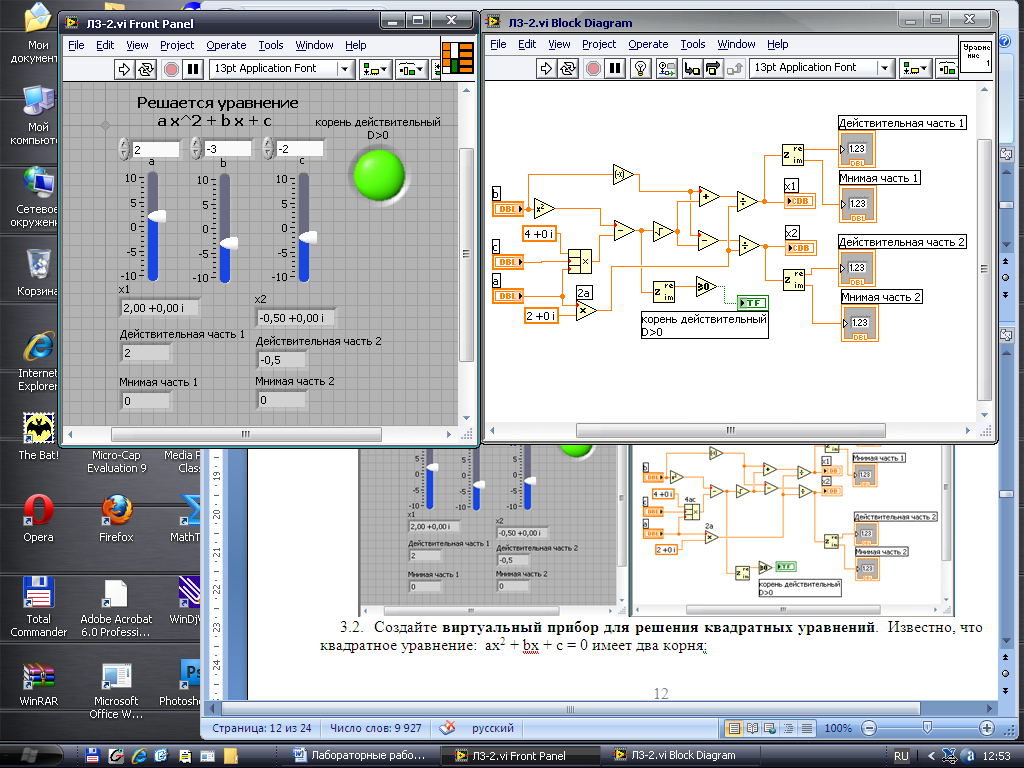 Создайте переднюю панель и блок диаграмму прибора. Установите значения по умолчанию, создайте значок для использования прибора в качестве подпрограммы и проверьте работу прибора. Сохраните прибор в библиотеке Lab1 под именем Lab3-1.vi. 3.2. Создайте виртуальный прибор для решения квадратных уравнений. Известно, что квадратное уравнение: ax2 + bx + c = 0 имеет два корня: На рисунке приводится передняя панель и блок диаграмма виртуального прибора, решающего квадратное уравнение, созданного при помощи простых узлов. Надпись: «Решается уравнение ….» это текстовый блок, который можно создать просто двойным щелчком мышки в нужном месте. Остальные надписи – это метки соответствующих элементов прибора. Создайте виртуальный прибор, установите значения регуляторов по умолчанию, отредактируйте значок и коннектор прибора. Назначьте входные и выходные узлы коннектора. Проверьте работу прибора Сохраните виртуальный прибор под именем Л3-2.vi в библиотеке Lab1. 3.3. Отредактируйте блок схему прибора, используя узел для ввода формул Function → Mathematics → Script & Formula → Formula (или Formula Node). В приборе, построенном на узле Formula будет два узла: один для х1, а другой для х2. Проведите все те же операции с виртуальным прибором, что и в предыдущем пункте. Сохраните виртуальный прибор под именем Л3-3.vi в библиотеке Lab1. Лабораторная работа Л4 Использование узлов выбора для построениявиртуальных приборов.Реализация даже элементарных алгоритмов, как правило, не обходится без операций логического ветвления программы в зависимости от определенных условий. Для этих целей используется узел Select и Case-структуры. Такие узлы позволяют осуществлять выбор по условию или по значению параметра-селектора и переходить на выполнение соответствующих действий. Узел Select предназначен для выбора одного из двух вариантов, а узел Case – одного из нескольких. Поэтому управлять узлом Select можно, например, переключателем. Для управления узлом Case используют специальный регулятор Menu Ring, хотя это и не обязательно. Можно обойтись целочисленными переключателями. 4 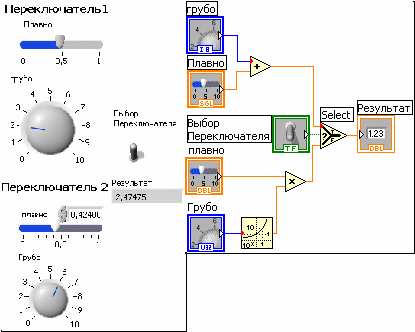 .1. Построим виртуальный прибор 1, который состоит из 2 переключателей, каждый из которых имеет грубую и плавную регулировку. Оба переключателя плавно изменяют величину от 0 до 1, а грубое переключение происходит по-разному. В первом переключателе добавляется целое число, а во втором – значение плавного регулятора умножается на 10 в целой степени. Устройство выбора подает на выход один из вариантов в зависимости от положения переключателя Выбор. .1. Построим виртуальный прибор 1, который состоит из 2 переключателей, каждый из которых имеет грубую и плавную регулировку. Оба переключателя плавно изменяют величину от 0 до 1, а грубое переключение происходит по-разному. В первом переключателе добавляется целое число, а во втором – значение плавного регулятора умножается на 10 в целой степени. Устройство выбора подает на выход один из вариантов в зависимости от положения переключателя Выбор.На рисунке слева помещена передняя панель этого виртуального прибора, а справа – его блок диаграмма. Для Переключателя 1 установка значения «грубо» осуществляется элементом Dial (Controls → Numeric → Dial), а точно элементом (Controls → Numeric → Horizontal Point). После сложения сигнал поступает на узел Select. Для Переключателя 2 используются те же регуляторы, но значение переключателя «грубо» используется как показатель степени, в которую возводится 10, а затем сигналы перемножаются и тоже поступают на узел Select. Для выбора номера переключателя используется элемент Vertical Toggle Switch (Controls → Boolean → Vertical Toggle Switch). Создайте переднюю панель прибора и его блок диаграмму. Для того, чтобы переключатели выполняли свои функции следует установить формат данных для регуляторов. Регуляторы «грубо» должны принимать только целочисленные значения, возможно отрицательные. Поэтому для них Data Range (см. лабораторную работу Л1) – U8. Регуляторы «плавно» должна создавать натуральные числа. Поэтому для них формат SQL Проверьте работу прибора, установите значения регуляторов по умолчанию и сохраните его под именем Л4-1.vi в библиотеке Lab1. 4 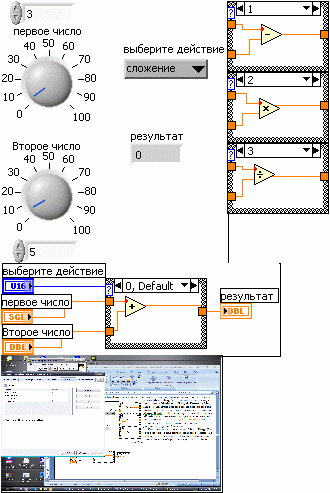 .2. . Построим виртуальный прибор 2 – простейший калькулятор, который выполняет 4 действия арифметики (см. рис.). На рисунке слева приведена передняя панель, ниже – блок диаграмма, а справа содержимое узла Case при различном значении управляющего сигнала, формируемого узлом Menu Ring (контекстное меню к передней панели Modern → Ring & Enum → Menu Ring). Разместите на передней панели необходимые регуляторы, индикаторы и элемент Menu Ring). Последнему присвойте метку «Выберите действие» и сделайте ее видимой на экране. Метки для регуляторов и индикаторов установите в соответствии с рисунком передней панели. Присвойте форматы регуляторам (в контекстном меню Data Range) в соответствии с форматами на блок диаграмме (их можно отличить по цвету регуляторов и проводов). .2. . Построим виртуальный прибор 2 – простейший калькулятор, который выполняет 4 действия арифметики (см. рис.). На рисунке слева приведена передняя панель, ниже – блок диаграмма, а справа содержимое узла Case при различном значении управляющего сигнала, формируемого узлом Menu Ring (контекстное меню к передней панели Modern → Ring & Enum → Menu Ring). Разместите на передней панели необходимые регуляторы, индикаторы и элемент Menu Ring). Последнему присвойте метку «Выберите действие» и сделайте ее видимой на экране. Метки для регуляторов и индикаторов установите в соответствии с рисунком передней панели. Присвойте форматы регуляторам (в контекстном меню Data Range) в соответствии с форматами на блок диаграмме (их можно отличить по цвету регуляторов и проводов).Установим свойства узла Menu Ring. Для этого вызовем для него контекстное меню, а в нем пункт Properties. В появившемся диалоговом окне выберем вкладку Edit Items. Отредактируем ее в соответствии с рисунком, расположенным под блок диаграммой. Управляющий элемент готов. Перейдем на блок диаграмму. Вставим узел выбора Case ( контекстное меню к блок диаграмме Function → Structure → Case Structure). Подведем управляющий сигнал от регулятора «выберите действия». В меню узла Case выберем случай 1, затем в контекстном меню узла команду Add Case After два раза. Теперь у вас 4 варианта работы узла – 0, 1, 2, 3. Заполните эти варианты в соответствии с рисунком. Подсоедините узел к регуляторам и индикаторам, Проверьте правильность форматов регуляторов и индикаторов. Запустите виртуальный прибор и проверьте правильность его работы. Отредактируйте значок, создайте коннектор и назначьте входным и выходным узлам контакты коннектора. Коннектор содержит 3 входных сигнала: первое число, выберите действие и второе число; и один выходной сигнал: результат. Сохраните прибор под именем Л4-2.vi в библиотеке Lab1. 4.3. Создайте виртуальный прибор, который выполняет следующие функции:
|
