сызбаны өндеу. Сызбаларды деу
 Скачать 233.57 Kb. Скачать 233.57 Kb.
|
|
Сызбаларды өңдеу Сызбаларды орындаған кезде әр түрлі себептер бойынша сызбаға өзгерістерді енгізеді. Сызулық элементтерді, олардың алмасуын, бұрылымын, масштабты көбейту немесе өзгертуін жою қажеттілігі пайда болады. Сызулық элементті өңдеу үшін, оны таңдау керек. Барлық өңдеу командалары «Изменить» менюсінде, ал олардың пиктограммасы «Редактирование» құралдар панелінде орналасқан. Сызулық элементті (кесіндіні) таңдау үшін – кесіндіде прицелды (қиылысу центрінде кішкентай квадрат) орнату керек және тышқанның сол жақ бастырмасын басу. Бұл әдіс сызулық элементті көрсету деп аталады. Көрсетілген сызулық элемент пунктирмен және кішкентай квадраттар –қолсаптар бөлінеді. Қолсап – бұл объектілерді өндеу әдісі. Қолсап көмегімен объектілерді: созуға, орын ауыстыруға, бұруға, масштаптауға, көбейтуге болады. Мысалы, егер кесінді команданың шақырылуына дейін таңдалса, оның экрандағы көрінісі қалыптасады – контуры бөлінеді, ал объектті байламның нүктелерінде көк түсті кішкентай квадраттар – қолсаптар көрінеді. Егер сол қолсапта бассақ, ол активті немесе ыстық болады, қызыл түсті болып көрінеді. Бірнеше қолсапты активті күйге ауыстыру үшін «Shift» клавишасын жібермей солардың үстінен басу керек. Егер қолсапты қателіктен активті болдырсақ, онда оның үстінен тағы да бір рет басу керек. Одан қолсаптар активті болғаннан кейін тышқанның он жақ бастырмасын басып, менюді ашып, оның ішінде қолсаптармен өткізілетін операциялардың барлық опцияларының тізімі бар. «Растяжение» операциясын орындау үшін кесіндінің ортаңғы нүктесінен алуға болмайды, тышқанның сол жақ бастырмасымен соңғы нүктеде басу керек. Ортаңғы қолсаптар кесіндінің орын ауыстыруы үшін қолданылады, сол сияқті шеңбердің диаметрін не үлкейтеді не азайтады. Сызбаны құрудың бірде бір процесі объектті жоюдан қалмайды. AutoCAD жүйесінде объектілерді жататын бірнеше командалар бар. Select cutting edges: Жойылатын объектілердің таңдау: Курсормен объектті көрсету, нүктелердегі өзгеретін объектті кеседі, оны бөліктерге бөлетін, олардың бірі жойылып, ал қалғаны қалады. Select object to trim: Жойылатын объектілерді таңдау: Курсормен өзгеретін объектілердің жойылатын бөліктеріне көрсету. 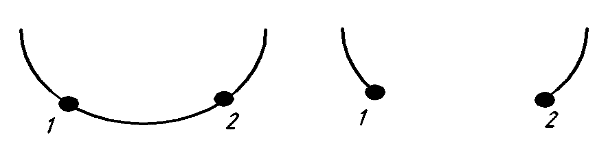 21 сурет Керек емес бөліктерді жою үшін Delete (Жою) командасын да қолдануға болады. Курсор көмегімен тышқанның сол жақ бастырмасымен керек емес элементтердің барлық облысын бөлеміз және Delete (Жою) бастырмасын басамыз. Егер бірнеше объектілерді жойсақ, «Рамка» опциясын қолданамыз. Бұл үшін барлық объектілерді «рамку выбора» рамкасына диагональ бойынша екі бұрышты көрсетіп, енгізеді. Мысалы, сызулық зонаның жоғарғы бұрышына курсорды қойып, тышқанның сол жақ бастырмасын жібермей басып, оны диагональ бойынша оң жақ төменгі бұрышқа ауыстырып, тышқанның сол жақ бастырмасын басу. Offset distance or Through < 1.0000>: Қашықтық немесе нүкте арқылы < ағымды қашықтық>: Клавиатура көмегімен қашықтықты жүргізу немесе экранда тышқанмен екі нүктені көрсету, олардың арасындағы қашықтық команданы орындаған кезде ғана қолданылады. Select object to offset: Объектілерді таңдау – объектілерді курсормен көрсету: Side to offset: Жаңа объектке дейін қашықтықты қай жаққа қою? Курсормен объекттің керек жағының кеңістігіне көрсету. Select object: Объектті таңдау – курсормен объектілерді көрсету: Ескерту: осы және көптеген басқа командаларда кейде бірнеше объектілерді көрсету керек. Объектілерді қояр немесе рамкалар бойынша көрсетуге болады. Жүйеде сіз объектілердің таңдауын бітіргеніңізді көрсету үшін тышқанның оң жақ бастырмасын немесе «Enter» басу керек. Rectangular or Polar array < R >: Тіктөртбұрышты немесе Полярлы (Дөңгелек)? Кілтті команда көмегімен массивтің керек типін таңдау. Number of rows (-) < 1 >: Сызық саны ағамды сан : Unit cell or distance between rows (-): Ұяшаның өлшемі немесе сызық арасындағы қашықтық: Клавиатурадан тіктөртбұрышты массивтың бағаншалардың санын енгізу. Қысқарталған түрде бұл команданы былай қолдануға болады: 1 Пиктограмма «Түйіндесу»; 2 Кілтті енгіземіз – R (радиус); 3 Түйіндесу радиусының санды шамасын көрсететін, «Enter» басамыз; 4 Команданың қайта шығуына «Enter» басамыз; 5 Тышқанмен түйіндесудің бірінші объектінде басамыз; 6 Тышқанмен түйіндесудің екінші объектінде басамыз. Қиынжиектің пайда болу процесі екі қадамнан тұрады. Алдымен қиынжиектің параметрлері беріледі. Олар екі катет немесе бір катет және қиінжиектің бір бұрышы болуы мүмкін. Шамаларды енгізгеннен кейін AutoCAD «Фаска» командасын бітіреді. Осыдан кейін қайта осы команданы жүргізіп, қиынжиек пайда болатын жиекті көрсететін екі кесіндіні таңдау керек. AutoCAD алда алған хабарды пайдаланып, қиынжиекті пайда болдырады. 11 Негізгі жазылуды құру Негізгі жазылымның өлшемдері 22 суретте көрсетілген. 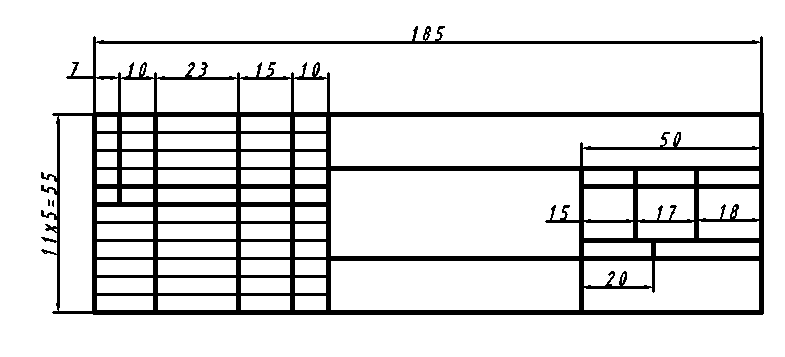 22 сурет Негізгі жазылымды әр түрлі әдістермен құруға болады. Негізгі жазылымды тез құруға болады (23 сурет): 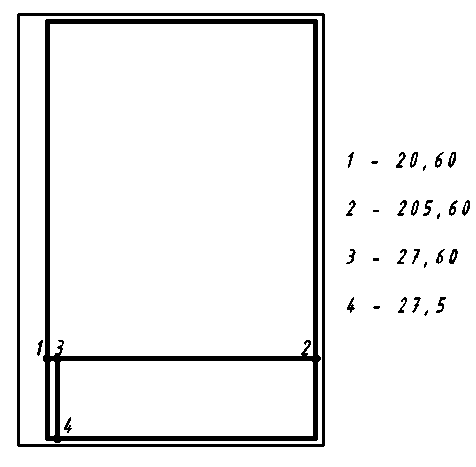 23 сурет 1 «Отрезок» команданы таңдаймыз; 2 1 (20,60) нүктенің координаттарын және 2 (205,60) нүктенің координатарын көрсетін төменгі рамкадан 55 мм горизонталь сызықты жүргіземіз, «Enter» екі рет басамыз; 3 3 (27,60) нүктенің координаттарын және 4 (27,5) нүктенің координаттарын көрсетіп, бірінші тік сызықты жүргіземіз, «Enter» екі рет басамыз; 4 «Отступ» командасымен негізгі жазылымның барлық тік сызықтарын құрамыз (24 сурет): а) клавиатура көмегімен 10 мм қашықтықты көрсетіп, «Enter» басамыз; б) курсормен 3-4 сызықты көрсетеміз; в) курсормен керек жақтағы кеңістікті көрсетеміз (берілген сызықтан оң жаққа қарай), «Enter» басамыз. Қалған сызықтар осылай орындалады, бірақ ұқсас объектпен соңғы болған сызық таңдалады. 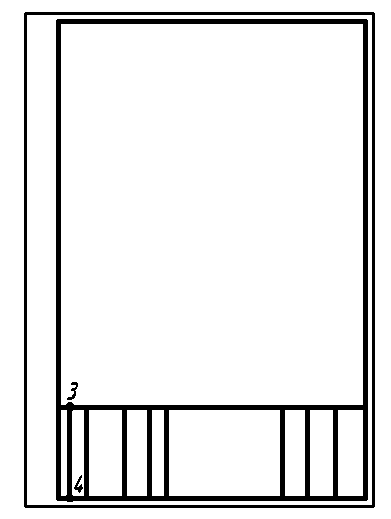 24 сурет 5 «Отрезок» командасын қолданып, рамканың бөлгенінен 5 мм қашықтықта горизонталь 5-6 сызығын жүргіземіз, 5 нүктесі үшін координаттар (20,10), 6 нүктесі үшін (205,10), «Enter» екі рет басамыз (25 сурет); 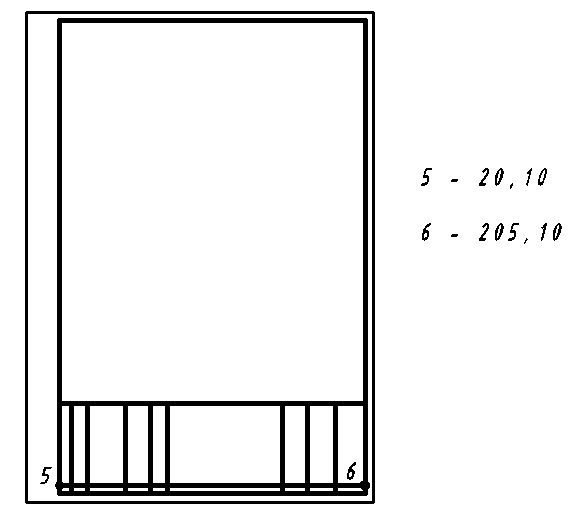 25 сурет 6 «Массив» командасымен соңғы болған 5-6 сызығын көбейтеміз (26 сурет): а) тышқанның сол жақ бастырмасымен горизонтальды сызықты таңдаймыз, оң жақ батырмамен бөлінуді аяқтаймыз; б) R кілтін аламыз (тіктөртбұрышты массив), «Enter» басамыз; в) сызық санын көрсетеміз – 10 «Enter»; г) бағанша санын көрсетеміз – 1 «Enter»; д) сызық арасындағы 5 мм қашықтықты аламыз, «Enter» (26 сурет). 7 Негізгі жазылымның құруды аяқтау үшін кейбір сызықтарды мына командалармен жою керек: «Обрезать», «Удалить» және т.б. (27 сурет). Рамка мен А4 формат сызбасының негізгі жазылымы бірге келесі сызбаларда керек болған сол, оларды бар жеке файлмен AutoCAD папкасында, немесе дискетада сақтау керек. 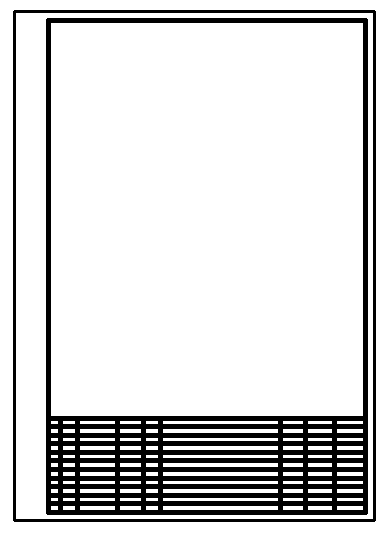 26 сурет 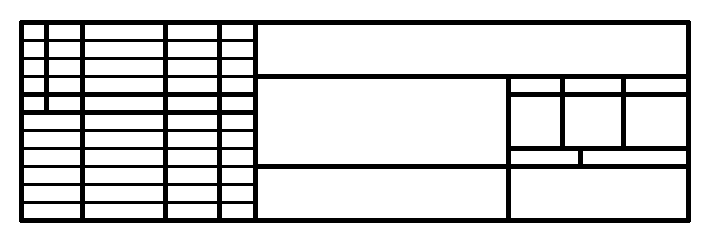 27 сурет 12 Жұмысты сақтау Бұл үшін файл менюсіне кіріп (28 сурет) Save (Сохранить) немесе Save as… (Сохранить как ... ) пунктерін таңдау. Save пункті (Сохранить) ашық суреттің өзгерістерін файлда сол атымен сақтауға мүмкіндік береді. Save as ... пункті (Сохранить как ...) басқа файлға жазу үшін қолданылады. 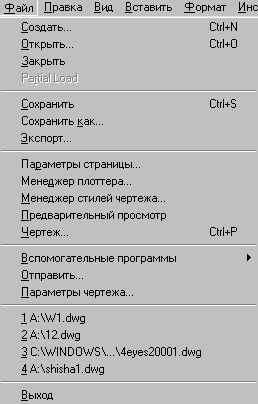 28 сурет Тағы терезе көрсетіледі, онда сақтау үшін папканы таңдап және файл аты енгізілуі керек (29 сурет). Бұл пункт хабарды дискетаға сақтаған кезде қолданылады. 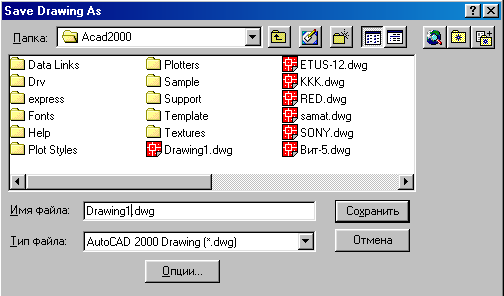 29 сурет Сол сияқты әрбір суретті шаблон сияқты сақтауға болады. Бұл үшін Save Drawing As (Сохранить как) диалог терезесінде Drawing Template File (*.dwt) (30 сурет). 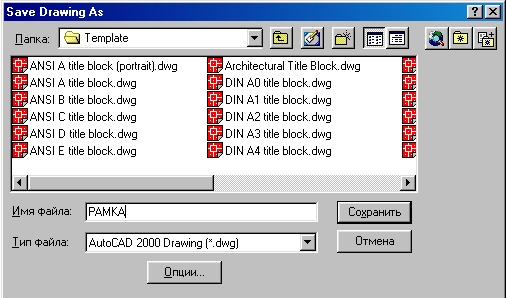 30 сурет Бұл керек уақытта керек рамканы шақыруға мүмкіндік береді. Рамканы шығару үшін бірнеше әдіс бар. Бірі алдында «Создание нового чертежа и настройка параметров системы» пунктінде қаралған. Рамканы шығарудың басқа әдісі: Template папкасында (C\:Program File\ACAD 2000\Template) бізге керек рамкасы бар файлды таңдаймыз. Бұдан кейін оның пиктограммасында тышқанның оң жақ бастырмасымен басамыз. Түсетін менюде Copy (Копировать) пунктін таңдаймыз. AutoCAD-та және Standard Toolbar (Стандартная) панеліндегі жасалатын сызбаға кіріп, Paste (Вставить) командасына таңдаймыз. Осыдан кейін пайда болған рамканы сызбаға салып, Enter басамыз. 13 Негізгі жазылуды толтыру Негізгі жазылудың толтырылуы қолайлы болу үшін оны бүкіл экранға шығарамыз. Бұл үшін стандартты құралдар панелінде «Увеличить до окна» батырмасы бар, бұл опцияны таңдағанда негізгі жазылымның зонасы бүкіл сызулық экранда болады. Негізгі жазылымды толтыру үшін келесі әрекеттерді орындау керек: 1 Түсетін «Формат» менюсінде кіру; 2 «Стиль текста» пунктін таңдау; 3 Пайда болған диалог терезесінде (31 сурет) ағымды шрифттің атын көрсету, мысалы, «ISOCTEUR»; 4 Шрифт биіктігін 3 орнату; 5 Енінің коэффициентін 0,8 орнату; 6 Көлбеу бұрышын 15 орнату; 7 Алдымен тышқанмен «Применить» бастырмасына басып, «Закрыть» бастырмасы көмегімен диалог терезесін жабу.  31 сурет Текстті келесі тізбекте жазуға болады: 1 «Рисование» құралдар панелінде 2 Тышқанмен текст шекарасының рамкасын бөлу; 3 Бұдан кейін «Текстовый редактор» терезесі ашылады (32 сурет), онда ағымды шрифттің аты «ISOCTEUR», шрифттің биіктігі 3, көлбеу бұрышы 15 орнатылған; 4 Редактордың негізгі терезесінде текстті енгізу; 5 Команда «OK» бастырмасына басумен аяқталады. 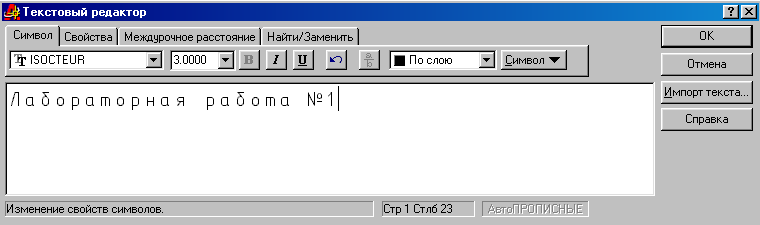 32 сурет Ескерту: AutoCAD жүйесінің шрифтер орыс әріптерді және арнайы белгілерді бәрі көрсете алмайды, бірақ Cyr атына аяқталатын шрифтер орыс текстін келеді. Арнайы белгілер AutoCAD стандартты шрифтерімен ғана жұмыс істейді және True Type шрифтерімен жұмыс істемейді. 14 Өлшемдерді енгізу AutoCAD жүйесінде өлшемдерді енгізу қарапайымдылығымен, қолайлығымен және құру жеңілдігімен көрінеді. Өлшемдерді енгізу алдында өлшемді стильді анықтау керек. Өлшемді стиль деп суреттегі өлшем түрін сонымен өлшемді және шығыңқы сызықтардың түрін, өлшемді сызықтың аяқталу түрі (жебелер, нүктелер және т.б.), формат және өлшемді текстің орналасу орнын анықтайтын барлық өлшемді айнымалылардың атайды. Барлық өлшемдер ағымды өлшемді стильді қолданумен пайда болады. Standart стилі қолданылады, онда барлық өлшемді стильдердің аттары бар. Егер біз алдында орындалған сызбамен жұмыс істесек (өңдесек), онда берілген суретте болатын стиль тізімі «Размеры» панелінде орналасқан (33 сурет). 33 сурет Жаңа сызбада тек ISO-25 аты бар өлшемді стиль бар. Өлшемді стильдермен жұмыс клавиатурадан, немесе түсетін «Размеры» менюсіндегі Style (Стиль) пунктінен, немесе түсетін «Формат» менюсіндегі «Стиль размера» пунктінен енгізілетін DIMSTYLE (РЗМСТИЛЬ) команда көмегімен орындалады. Сол сияқты DIMSTYLE (РЗМСТИЛЬ) командасы (РЗМСтиль) командасы – «Менеджер стилей размеров» диалог терезесін ашады. Бұл терезені орталық бөлігіндегі «Просмотр ISO -25» көру өрісі берілген стильмен жасалатың өлшемдердің сыртқы түрін көрсетеді. Егер «Изменить» бастырмасына бассақ, «Изменить текущий стиль: ISO - 25 » диалог терезесі пайда болады, оның алты салымы бар: «Линии и стрелки», «Текст», «Расположение», «Основные единицы», «Альтернативные единицы», «Допуски». Осы салымдармен жұмыс бар өлшемді стильдің өзгерістерін енгізуге және сақтауға мүмкіндік береді. Өлшемдерді енгізу, рұқсат беруші және шығықты сызықтардың енгізу операциялары «Размер» менюсінде орналасқан командалар немесе «Размеры» құралдар панеліннің бастырмалары (33 сурет) көмегімен орындалады, олардың экранға шығуы жоғарында қарастырылған. Ескерту! Өлшемдердің қойылуы міндетті түрде объектті байламның қолданылуымен іске асады. Кей берілген командаларды одан гөрі түсінірек қарастырамыз. 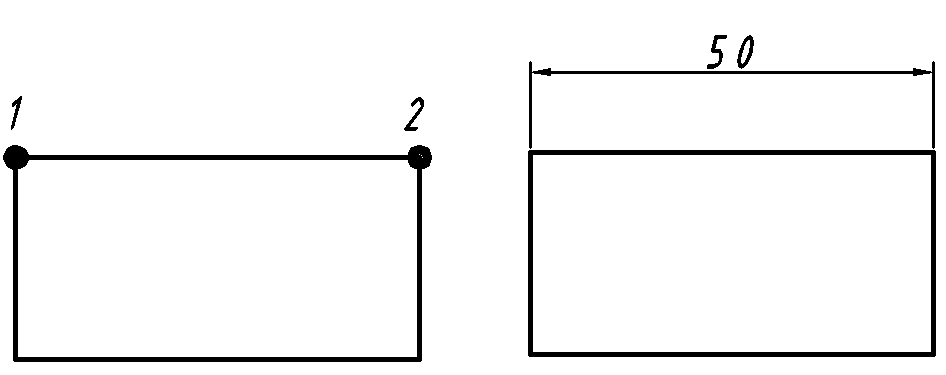 34 сурет 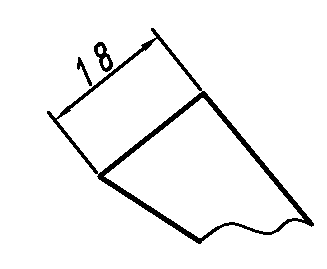 35 сурет 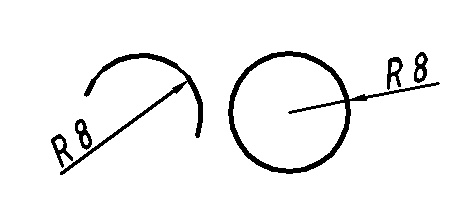 36 сурет 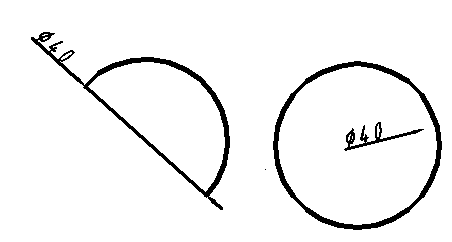 37 сурет 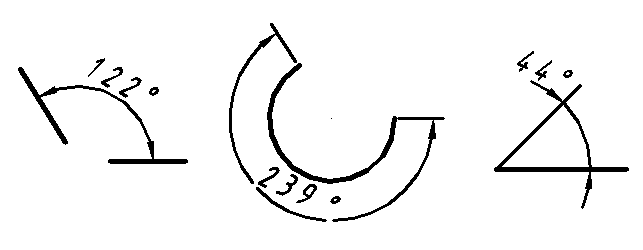 38 сурет 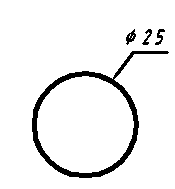 39 сурет 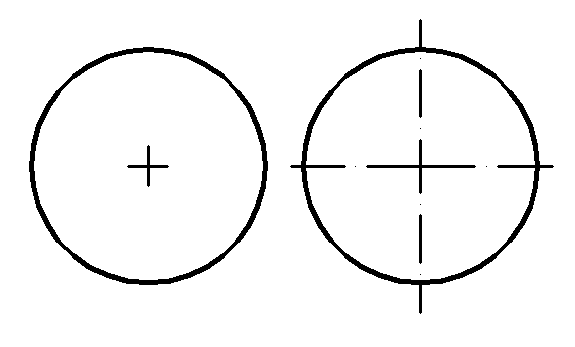 40 сурет «Наклонить» опциясын таңдаған кезде алдымен объектті, одан бұрышты сұрап, горизонталь осіне қарағанда, шығыңқы сызықтарының көлбеу бұрышын сұрауға болады (41 сурет) 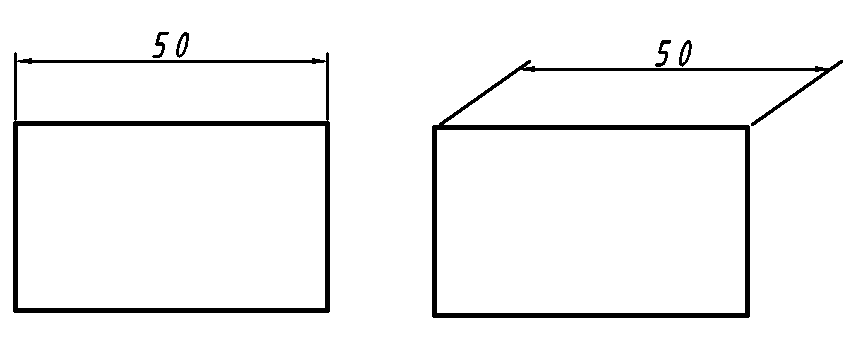 41 сурет 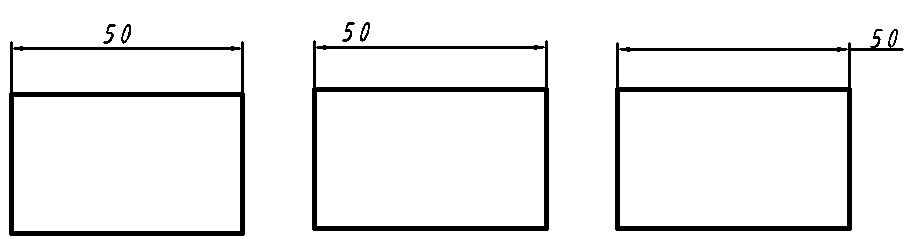 42 сурет 15 тәжірибелік жұмыстарды орындау бойынша әдістемелік ұсыныстар Мақсаты: тәлімдерді жобалаудың негізгі әдістерін және әр түрлі күрделі екі өлшемді сызбаларды жасауға үйрету. Казіргі AutoCAD 2000 автоматтандыру жобалау жүйесімен бірге техникалық сызбалардың пайда болуының, өңделуінің, қайта құрылуының негізгі принциптурін зерттеу. 15.1 №1 тәжірибелік жұмыс «Сызбаның геометриялық элементтері» Жұмыстың орындалу мақсаты – AutoCAD жүйесімен танысуға керекті базалық түсініктемелерді алу. Қарапайым сызулық элементтерді (примитивтерді) сызу – кесінділер, көпбұрыштар, шеңберлер. Тапсырма. А4 форматының рамкасын және негізгі жазылымды құру, негізгі жазылымды толтыру. Сызбаның бос өрісінде сызбаның геометриялық элементтерін құру. №1 тәжірибелік жұмыстың орындалу мысалы А нұсқауында көрсетілген. №1 тәжірибелік жұмыстың орындалу тізбегі: 1 AutoCAD жүйесін жүргізу (5 бөлім); 2 Жаңа сызбаны құру және жүйенің параметрлерін орнату (6 бөлім); 3 А4 форматының рамкасын құру (8 бөлім); 4 Негізгі жазылымды құру (11 бөлім); 5 Негізгі жазылымды толтыру (13 бөлім); 6 «ORTHO» режимінде «Линия» командасын қолдана отырып, әркелкі тағайындалған және ұзындығы 50 мм қалыңдығы бар сызбаның төрт тызығын жүргізу (43 сурет). Объект сызығының түрін өзгерту үшін оны бөлу керек, стандартты менюсіне кіріп, «Свойства» командасын таңдау, пайда болған диалог терезесінде «Тип линий» пунктін таңдау, жебесі бар бастырманы басу, ол бөлінген элемент тізімінің оң жақ бағанасында орналасқан, сызық түрінің тізімі ашылады. Онда керекті сызық түрін таңдау. Сызық қалыңдығының өзгеруі сызық түрінің өзгеруіне ұқсас. 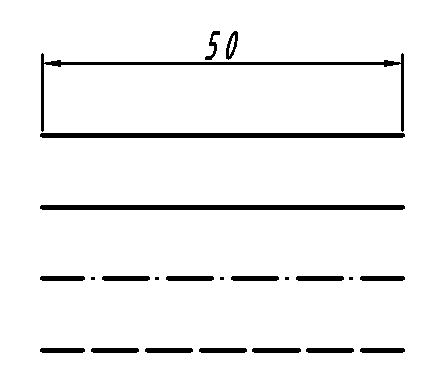 43 сурет 7 «Рисование» панелінде орналасқан «Окружность» бастырмасы көмегімен не түсуші «Черчение» менюсінің «Окружность» пункті көмегімен шақырылатын «Окружность» командасын қолдана отырып, берілген диаметрдің шеңберін құрамыз. Командасы: «Окружность» Сұраулар: Specify Center point for circle or [ 3P/ 2P/ Ttr (tan tan radius)] : (Егер экранның кез келген жерінде тышқанның сол жақ бастырмасын басып, нүктені көрсетсек, онда ол шеңбердің центрі болып саналады) Specify radius of circie or [Diameter]: (берілген шеңбердің немесе диаметрдің радиусын енгіземіз). Егер R әрпін енгізсек, онда радиус таңдалған болады, егер D әрпін енгізсек, онда диаметр таңдалған деп саналады және сонда диаметрді енгізу сұрау туады. Шеңбердің орталық сызықтарын құру үшін түсетін «Размер» менюсіне кіріп немесе экранға «Размеры» панелін (14 бөлім) шығарып, «Метка центра» командасын таңдап, шеңбердің центрін белгілейміз және ол арқылы орталық сызықтарды жүргіземіз. Осы панельде «Диаметральный размер» командасын таңдап, берілген шеңбердің диаметрін енгіземіз (44 сурет). 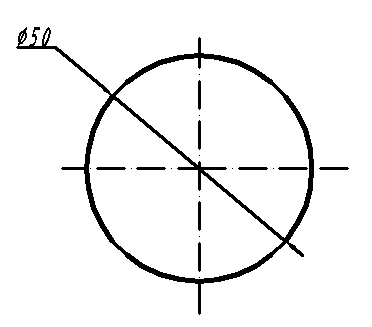 44 сурет 8 «Линия» командасын қолдана, берілген өлшемдер бойынша тікбұрышты ұшбұрышты құрамыз. Одан кейін «Рисование» панелінде орналасқан «Отражение» командасын қолдана, тік катетке қарағанда, осы ұшбұрыштың айналы көрінуін құрамыз. Командасы: «Отражение» Сұраулар; Select objects: (айналы көрініс үшін объектті таңдаймыз) Specify first point of mirror line: (көрініс осінің бірінші нүктесін көрсетеміз) Specify second point of mirror line: (көрініс осінің екінші нүктесін көрсетеміз) Delete source objects ? [Yes/No] : (сұраққа: ескі объектті жоямыз ба, иә немесе жоқ деп жазып береміз). «Линейный размер» командасын қолдана отырып, үшбұрыштың өлшемдерін енгіземіз (45 сурет). 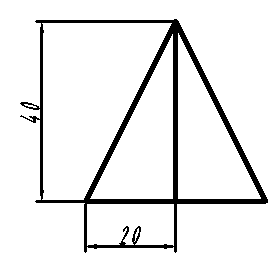 45 сурет 9 «Многоугольник» командасын қолдана отырып, берілген өлшемдер бойынша алтыбұрыштыны құрамыз. Командасы: «Многоугольник» Сұраулар: Polygon Enter number of sides <4>: (көпбұрыштының жақтар санын енгіземіз) Specify center of polygon or[Edge]: (тышқанның сол жақ бастырмасымен экранның бос жерінде басу) Enter an option [Inscribed in circle / Circumscribed about circle] :(жазылған немесе түсіндірілген, таңдап, Enter басамыз) Specify radius of circle: (берілген шеңбердің радиусын белгілейміз) Алтыбұрышты үшін симметрия осін жүргізу үшін «Линия» коиандасын және «Середина» объектті байламды қолданамыз (9 бөлім). «Линейный размер» командасын қолдана, алтыбұрыштың өлшемдерін енгіземіз (46 сурет). 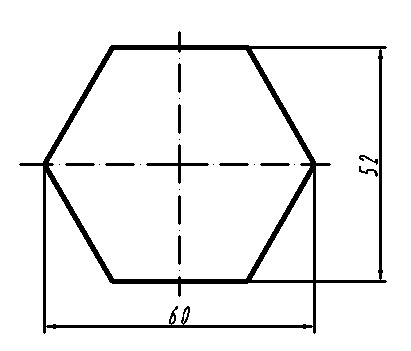 46 сурет «Линия» командасын қолдана, берілген өлшемдер бойынша алтыбұрышты құрамыз. Одан кейін, «Рисование» панелінде немесе түсетін «Черчение» менюсінде орналасқан «Штриховка» командасын қолданамыз. Осы команданы шақырғаннан кейін «Штриховка» терезесі шығады. Берілген команда тұйықталған сызықтармен шектелген контур ішінде нүктелерді қарапайым көрсету жолымен аймақты жолымен, бұл үшін «Выбрать точки» командасын таңдаймыз, немесе объектті таңдау жолымен «Выделить объекты» командасын таңдаймыз. Команда контурды автоматты түрде анықтайды және контурдың ьелгісі боп саналмайтын примитивтерді анықтайды. Ескерту! Штрихталатын объекттің контуры міндетті түрде тұйық болу керек! «Структура» батырмасын басқан кезду ANSI31. Сонымен қатар көлбеу бұрышын және эталонды көрініске қарағанда штрихтау масштабын орнатуға болады. Масштаб үлкейген кезде штрихтау сызықтарының арасындағы қашықтық үлкейеді, төмендеген кезде – төмендейді. Командасы: «Штриховка», диалог терезесінде ANSI31 штрихтау түрін таңдап, «Выбрать точки» бастырмасын басамыз. Select internal point: (ішкі нүктені таңдау:) штрихпен толтыру жобаланатын аймақтың ішкі нүктесін көрсетеміз, Enter басамыз, пайда болған терезеде «ОК» бастырмасын басамыз, AutoCAD терезені жабады және сызбаның көрсетілген аймағына штрихті жасайды. «Линейные размеры» командасын қолдана, тіктөртбұрыштың өлшемдерін енгізу (47 сурет). 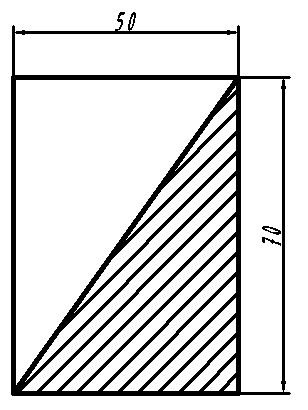 47 сурет 11 Сызбаны құрудың соңғы этапы оның үстінен жүргізу болып саналады. Сызық қалыңдығын өзгерту үшін оны басу керек, стандартты құралдар панелінің «Свойства» пиктограммасын таңдаймыз немесе тышқанның оң жақ бастырмасы арқылы «Свойства» командасын таңдап, пайда болған диалог терезесінде «Толщина линий» пунктін таңдап, жебесі бар бастырманы басамыз, сызықтардың келетін қалыңдық тізімі ашылады. Сызықтын қалыңдығын AutoCAD жүйесінің жұмыс үстелінде орналасқан «Строка свойств объектов» арқылы өзгертуге болады (1 сурет). |
