КОМПАС 3 Основы графических построений (методичка) (1). Содержание графической работы 1
 Скачать 4.43 Mb. Скачать 4.43 Mb.
|
|
ОСНОВЫ ГРАФИЧЕСКИХ ПОСТРОЕНИЙ СОДЕРЖАНИЕ ГРАФИЧЕСКОЙ РАБОТЫ № 1На формате А3 построить чертежи деталей, приведенные на рис.1, по размерам представленным в таблицах 2 – 7. Сведения о деталях (наименование, площадь, материал) представить в виде таблицы (рис. 1). 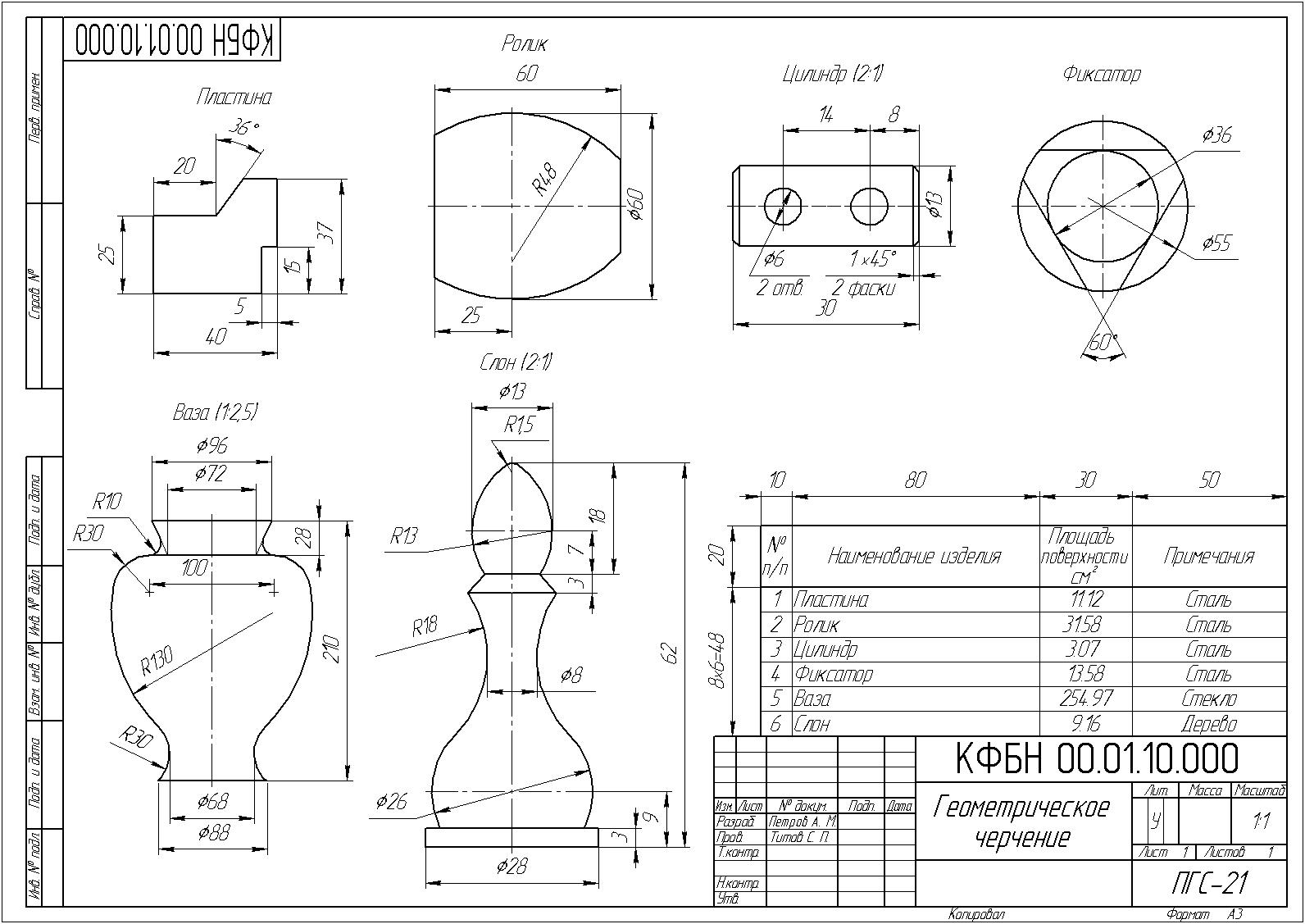 Рис. 1. Пример выполения работы № 1 УСТАНОВКА ВЫБРАННОГО ФОРМАТА ЧЕРТЕЖАЗапустите систему КОМПАС–3D V7. Выберите Чертеж (<Файл> - <Создать> - <Чертеж>). Меню Сервис – Параметры. В Нажмите клавишу F9, для того чтобы документ был полностью виден на экране.      Рис. 2. Окно диалога «Параметры» ЗАПОЛНЕНИЕ ОСНОВНОЙ НАДПИСИПоследовательность заполнения основной надписи: Нажмите кнопку Увеличить масштаб рамкой Щелкните два раза левой клавишей мыши (ЛКМ) внутри основной надписи, заполните ее (рис. 3). Размер шрифта установите в поле Высота символов Сохраните внесенные данные – кнопка Создать объект  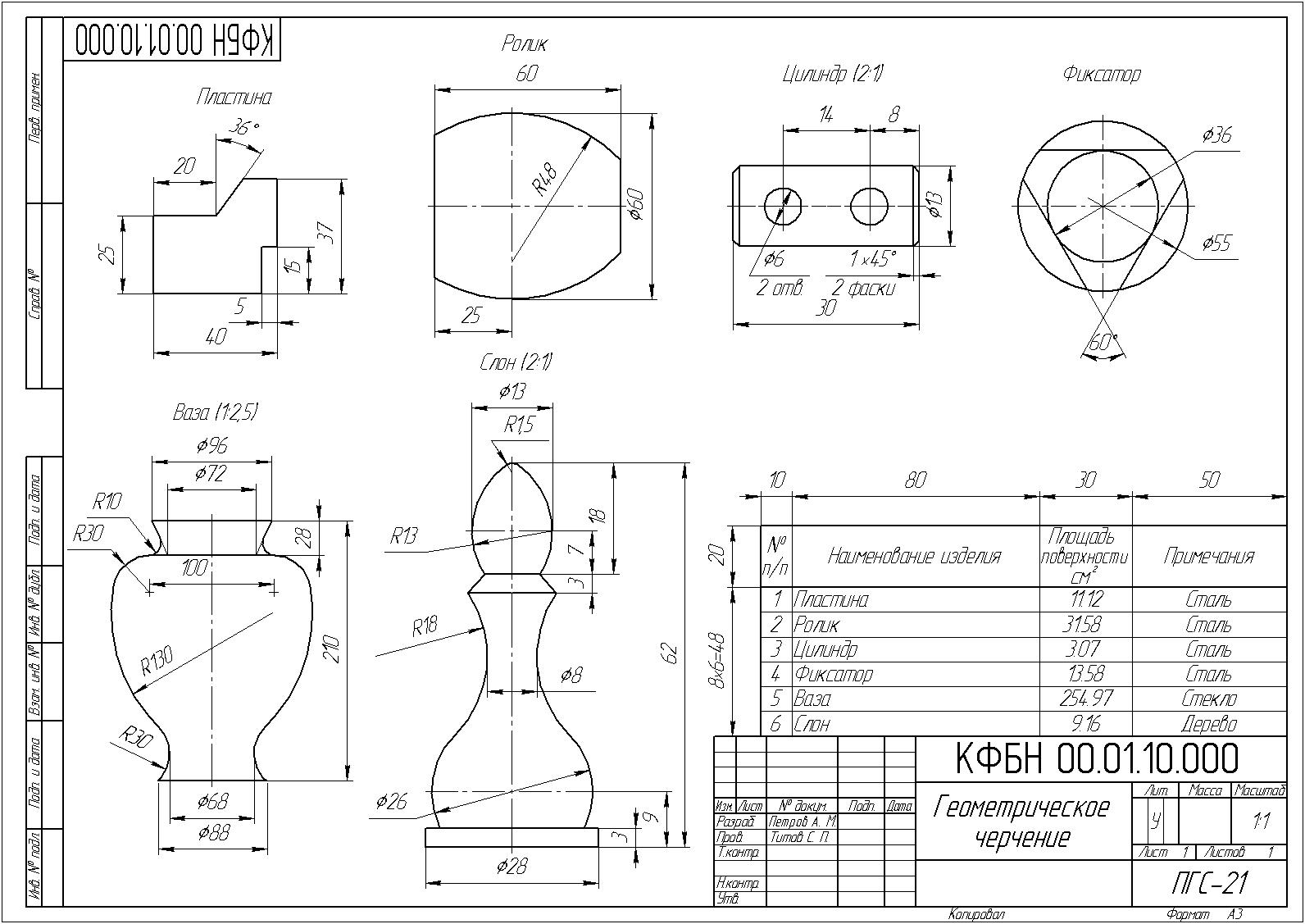 Рис. 3. Пример заполнения основной надписи СОХРАНЕНИЕ ДОКУМЕНТОВЧтобы сохранить документ на диске, вызовите команду: Файл - Сохранить. В Институте техники, технологии и управления в компьютерных классах работают бездисковые рабочие станции, подключенные к единому серверу, на котором установлена система защиты от компьютерных вирусов. Сохранять файлы студентам разрешено на диске Н, в специальной папке, имеющей название user, номер аудитории, в которой расположен компьютерный класс и далее номер рабочей станции. На рисунке 4 показан путь сохранения файла TestSave.cdw в 330 аудитории на рабочей станции с номером 20. После нажатия на кнопку Сохранить вызывается диалоговое окно Укажите имя файла для записи, с помощью которого нужно сохранить файл. Например: ПГС-21 Иванов Иван работа № 1 При дальнейшем сохранении документ записывается в файл с именем и расширением, которые были установлены при первом сохранении этого документа. 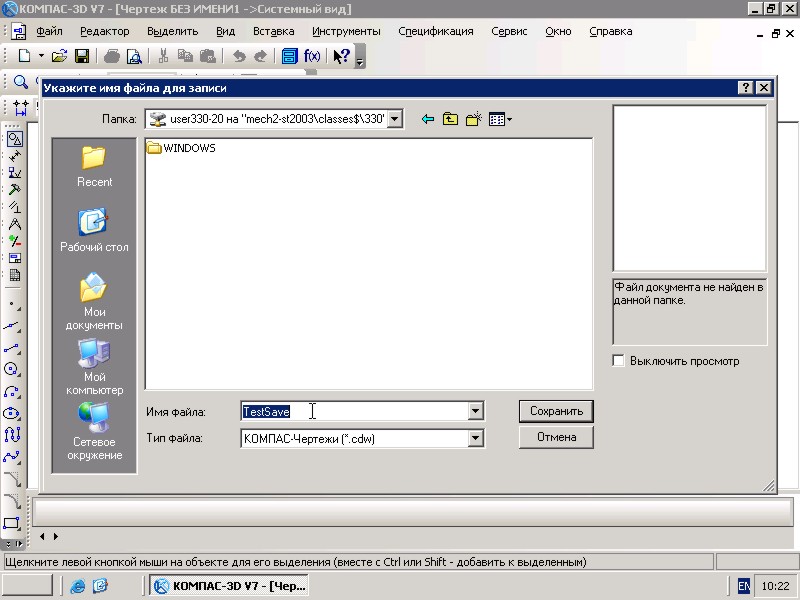 Рис. 4. Сохранение файлов При сохранении документа в первый раз, после подтверждения сохранения на экране появляется диалог информации об этом документе, и Вам желательно заполнить основные поля свойств документа (рис. 5). 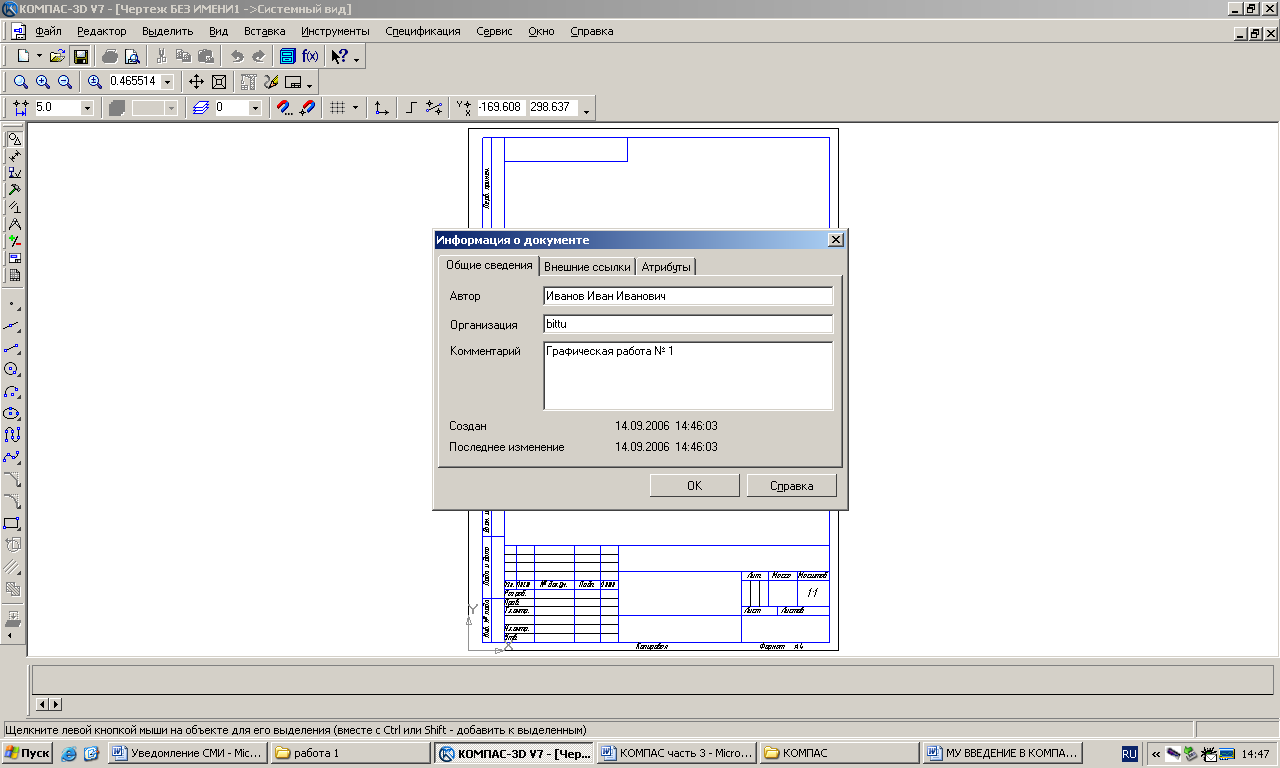 Рис. 5. Сохранение информации о документе АЛГОРИТМ ПОСТРОЕНИЯ ДЕТАЛИ «ПЛАСТИНА»Т  ребуется выполнить чертеж детали по размерам, указанным на рис. 6. ребуется выполнить чертеж детали по размерам, указанным на рис. 6. Рассмотрим этапы построения чертежа: В Рис. 6. Пластина ключите кнопку Геометрия Отчертите отрезок 1-2. Для этого два раза щелкните ЛКМ в поле Длина отрезка, задайте значение Длина=25 и нажмите Enter, затем задайте Угол=90 и нажмите Enter. Установите курсор на начало локальной системы координат XY, щелкните ЛКМ. Появится отрезок 1-2.   Рис. 7. Панель свойств – Отрезок Отчертите отрезок 2-3. Установите курсор на конец 2 отрезка 1-2, нажмите ЛКМ. На Панели свойств задайте значение длины 20, нажмите Enter и угол 0, нажмите Enter. Аналогичным способом отчертите отрезок 1-8. В поле Длина отрезка с клавиатуры вводите разность 40-5, нажмите Enter, появится результат вычисления. Затем в поле Угол задаете значение 0, нажмите Enter. Отчертите отрезок 8-7 (длина = 15 и угол = 90), отрезок 7-6 (длина = 5 и угол = 0), отрезок 6-5 (длина = 37-15 и угол = 90). Для вычерчивания отрезка 5-4 щелкните ЛКМ по точке 5 отрезка 6-5 и, сместив курсор влево, отчертите горизонтальный отрезок произвольной длины, нажмите ЛКМ. Отчертите отрезок 3-4. Зафиксируйте точку 3 отрезка 2-3, на Панели свойств в поле Угол наклона отрезка задайте значение 90-36, нажмите Enter. Сместите курсор до пересечения с прямой 5-4, зафиксируйте точку 4. Чтобы стереть конец прямой 5-4 до пересечения с 3-4, включите кнопку Редактирование По ГОСТу расстояние между размерной линей и линией контура равно 10 мм. Установите это расстояние в поле Текущий шаг курсора Рис. 8. Панель инструментов Текущее состояние Включите кнопку Размеры Установите курсор на начало отрезка 1-2 (в точку 1) и зафиксируйте, затем укажите точку 2. Появится размер. Установите размерную линию на отрезок 1-2, отпустите клавишу мыши. Нажмите клавишу 2 на дополнительной цифровой клавиатуре, затем Enter. Ниже рассмотрены системные клавиши-ускорители пошагового перемещения курсора (табл. 1). Клавиши-ускорители пошагового перемещения курсора Таблица 1
Линейные размеры от общей базы - Нажмите ЛКМ по - Укажите первую точку привязки точку 6 (точку 8). Она будет общей для группы создаваемых размеров. Укажите вторую точку привязки точку 8 (точку 6) для первого размера группы. На Панели свойств находится группа переключателей Тип, (рис. 9) с помощью которых установите горизонтальную (вертикальную) ориентацию создаваемого размера.  Рис. 9. Панель свойств – Линейный размер от общей базы - Установите положение размерной линии. - Укажите точку 1 (точку 5), появится второй размера группы, установите его положение. Выберите кнопку-пиктограмму Угловой размер С  охраните чертеж. охраните чертеж. Рис. 10. Панель свойств – Угловой размер АЛГОРИТМ ПОСТРОЕНИЯ ДЕТАЛИ – «РОЛИК»Выполните чертеж ролика по размерам, указанным на рис. 11. В  ключите кнопку-пиктограмму Отрезок ключите кнопку-пиктограмму Отрезок Нажмите и удерживайте кнопку-пиктограмму Вспомогательная прямая У Рис. 11 Ролик кажите ось 3-4. На Панели свойств в поле Расстояние задайте значение 25, нажмите Enter. Появятся фантомы двух прямых, расположенных на расстоянии 25 мм по обе стороны от оси 3-4. Зафиксируйте прямую, которая находится слева, щелкнув по ней ЛКМ и нажав На Панели свойств в поле Расстояние задайте 60-25, нажмите Enter. Зафиксируйте прямую справа от оси 3-4. Определите положение центра дуги 6-7. На Панели свойств выберите команду Указать заново Включите кнопку-пиктограмму Дуга Выделите дугу 6-7 (щелкните мышью по дуге). Цвет линии дуги изменится. Включите кнопку Редактирование Включите кнопку Геометрия Проставьте размеры детали. Активизировав кнопку линейный размер  Рис. 12. Панель свойств – Линейный размер В   окне диалога «Задание размерной надписи» установите обозначение диаметра, нажмите ОК (рис. 13). Установите положение размера. окне диалога «Задание размерной надписи» установите обозначение диаметра, нажмите ОК (рис. 13). Установите положение размера.Включите кнопку-пиктограмму Радиальный размер Проставьте остальные размеры. В Рис. 13. Окно диалога «Задание размерной надписи» ыделите деталь рамкой. Укажите курсором первую вершину прямоугольной рамки и, удерживая ЛКМ, захватите в рамку деталь. Деталь выделена. Установите курсор на одну из линий детали, нажимая и удерживая ЛКМ, сместите деталь в верхний левый угол листа точку пересечения осей детали. ВВОД ТЕКСТА НАДПИСИВключите кнопку Обозначения Рис. 14. Панель свойств – Ввод текста АЛГОРИТМ ПОСТРОЕНИЯ ДЕТАЛИ «ЦИЛИНДР»Э  тапы построения чертежа цилиндра в масштабе 2:1 по размерам, указанным на рис. 15: тапы построения чертежа цилиндра в масштабе 2:1 по размерам, указанным на рис. 15:Задайте масштаб изображения цилиндра: меню Вставка – Вид; на Панели свойств (рис. 16) задайте масштаб вида 2:1; Установите локальную систему координат на начало листа. Щ Рис. 15. Цилиндр елкните по кнопке-пиктограм-ме Прямоугольник Рис. 16. Панель свойств – Вид На панели инструментов Геометрия нажмите и удерживайте кнопку-пиктограмму Фаска  Рис. 17. Панель свойств – Фаска Укажите один из углов прямоугольника. С помощью команды Отрезок отчертите фаски (рис. 18). 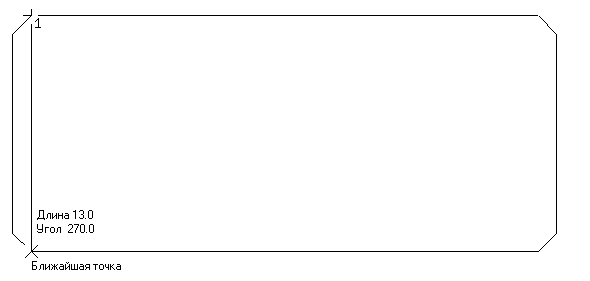 Рис. 18. Построение фаски Д  ля построения горизонтальной оси прямоугольника на панели инструментов Текущее состояние нажмите кнопку Установка глобальных привязок (рис. 19). ля построения горизонтальной оси прямоугольника на панели инструментов Текущее состояние нажмите кнопку Установка глобальных привязок (рис. 19).Рис. 19. Панель инструментов - Текущее состояние В появившемся окне «Установка глобальных привязок» установите: середина и выравнивание. Нажмите ОК. Нажмите кнопку-пиктограмму Осевая линия по двум точкам Установите параллельные вспомогательные прямые на расстоянии: 8 мм от стороны 2-3; 14 мм друг от друга. Отчертите окружности диаметром 6 мм с помощью команды Окружность (нажмите кнопку Окружность Нанесите размеры. При простановке размера фаски в окне диалога «Задание размерной надписи» в строке «Текст после» нажмите кнопку  Над деталью напишите текст - Цилиндр (2 : 1). АЛГОРИТМ ПОСТРОЕНИЯ ДЕТАЛИ «ФИКСАТОР»Т  ребуется выполнить чертеж детали Фиксатор по размерам, указанным на рис. 21. ребуется выполнить чертеж детали Фиксатор по размерам, указанным на рис. 21. Отчертите окружность с осями радиусом 55/2. Из центра построенной окружности отчертите окружность без осей радиусом 35/2. П Рис. 21. Фиксатор остройте треугольник. Для этого нажмите и удерживайте кнопку-пиктограмму Прямоугольник Щелкните ЛКМ по центру построенных окружностей. Рис. 22. Панель свойств – Многоугольник Чтобы удалить часть прямой включите кнопку-пиктограмму Усечь кривую Проставьте размеры. АЛГОРИТМ ПОСТРОЕНИЯ ШАХМАТНОЙ ФИГУРЫ «СЛОН»Требуется выполнить чертеж фигуры, изображенной на рис. 23 по указанным размерам. Для сокращения трудоемкости построения вычертим от оси левую часть фигуры, а затем, используя команду Симметрия, зеркально отразим её с правой стороны. Создайте Вид масштабом 2:1 (см. п. 1, стр. 12). У  становите горизонтальную вспомогательную прямую. Параллельно ей отчертите две параллельные вспомогательные прямые становите горизонтальную вспомогательную прямую. Параллельно ей отчертите две параллельные вспомогательные прямые О Рис. 23. Шахматная фигура слон тчертите вертикальную ось симметрии детали, исползую команду Осевая линия по двум точкам Щелкните по кнопке-пиктограмме Прямоугольник Введите значение шага курсора равное 28/2 на панели инструментов Текущее состояние (рис. 24) и нажмите Enter.  Рис. 24. Отображение значения Текущего шага курсора Установите левый нижний угол прямоугольника на пересечение оси с первой вспомогательной прямой. Нажмите цифру <5> на дополнительной клавиатуре. С помощью клавиши <4> на дополнительной клавиатуре сместите прямоугольник влево и нажмите Enter. Отчертите окружность диаметром 26 мм. Установите вспомогательную прямую параллельно оси на расстоянии 4 мм. Для вычерчивания сопряжения радиусом 18 мм выберите Окружность, касательную к двум прямым Постройте горизонтальную прямую Отчертите дугу радиусом 13 мм (см. деталь Ролик стр. 9) и постройте горизонтальный отрезок от оси до пересечения с дугой. Параллельно построенному отрезку на расстоянии 3 мм отчертите отрезок Поставьте размер окружности диаметром 26 мм. Используя команду Усечь кривую Выделите контур детали (не выделяя ось и прямоугольник) и отразите его симметрично оси Выберите команду Скругление Отчертите оси Удалите вспомогательные прямые и произведите простановку размеров. АЛГОРИТМ ПОСТРОЕНИЯ ЧЕРТЕЖА «ВАЗА»Т  ребуется выполнить чертеж фигуры представленной на рис. 25 по указанным размерам. ребуется выполнить чертеж фигуры представленной на рис. 25 по указанным размерам.Создайте Вид масштабом 1:2,5 (см. п. 1, стр. 12). Постройте осевую линию 1-2 О Рис. 25. Ваза тложите от первой точки оси горизонтальный отрезок Найдите положение центра дуги радиусом 30 мм. Используя команду Параллельная прямая Отчертите дугу радиусом 30. Вычертите основание фигуры. Для этого отложите от второй точки оси горизонтальный отрезок Щелкните по кнопке-пиктрограмме Дуга, касательная к кривой Рис 26. Панель свойств - Дуга, касательная к кривой Щелкните ЛКМ по точке 5. Конечную точку дуги, также укажите в точке 5. Из появившихся фантомов (рис. 27) выберите нужный и зафиксируйте его 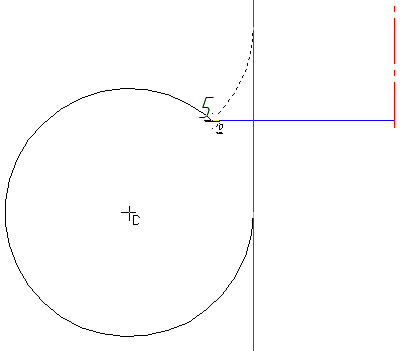 Рис. 27. Построение дуги касательной к вспомогательной прямой Выберите кнопку-пиктограмму Скругление При построении скругления радиусом 10 мм на Панели свойств в поле Элемент 1 щелкните по переключателю Не усекать первый элемент (рис. 28). ЛКМ укажите сначала отрезок, к которому строиться скругление, а затем дугу радиусом 30 мм.  Рис. 28. Панель свойств – Скругление Щелкните ЛКМ по отрезку 3-4. Установите курсор в точку 4 и, удерживая ЛКМ, продлите отрезок до пересечения с дугой скругления. На инструментальной панели Редактирование 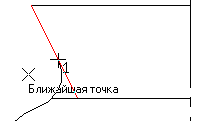 Рис. 29. Положение точки на разбиваемом отрезке Нажмите ЛКМ по отрезку, который на рис. 29 отчерчен тонкой линией. Затем нажмите правую клавишу мыши. Выберите объект Изменить стиль …. В появившемся диалоговом окне Изменение стилей выделенных объектов щелкните ЛКМ по полю Не изменять. Из списка стилей линий выберите стиль линии Тонкая. Нажмите ОК. Выделите построенный контур детали и отразите его симметрично Произведите простановку размеров. АЛГОРИТМ ПОСТРОЕНИЯ ТАБЛИЦЫТребуется построить таблицу представленную на рис. 30 по указанным размерам.  Рис. 30. Пример выполнения таблицы В графу «Наименование изделия» внесите наименования построенных деталей. Измерьте площади этих деталей и внести их значения в таблицу. В графе «Примечание» укажите материал, из которого изготовленны детали. Нажмите кнопку Ввод таблицы1 На экране появится диалог создания таблицы (рис. 31). Введите параметры создаваемой таблицы (рис. 32) и нажмите ОК.  Рис. 31. Окно диалога «Создать таблицу» Появится таблица. Установите курсор в первую ячейку таблицы. Нажмите правую клавишу мыши и выберите пункт Формат ячейки… В диалоговом окне Формат ячейки задайте высоту строки 20, ширину столбца 10 и нажмите ОК (рис. 32). Аналогично устанавливаются параметры остальных столбцов таблицы. В  ведите текст в ячейки таблицы. Зафиксируйте данные ведите текст в ячейки таблицы. Зафиксируйте данные Для вызова команды измерения площади поверхности нажмите кнопку Площадь На Панели свойств (рис. 33) в поле Количество знаков после запятой установите значение 2, в поле Единицы измерения сантиметры. П Рис. 32. Окно диалога «Формат ячейки» оочередно укажите курсором точки внутри замкнутых областей фигуры. Значение площади появится в Информационном окне (рис. 34).  Рис. 33. Панель свойств – Площадь Определив значение площади поверхности, внесите данные в таблицу. Сохраните внесенные изменения 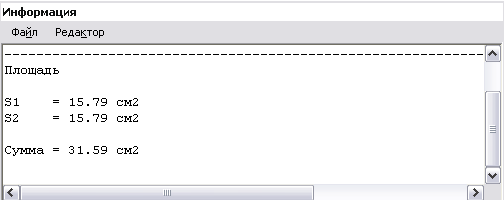 Рис. 34. Информационное окно команды измерения площади ВЫВОД ДОКУМЕНТОВ НА ПЕЧАТЬПолучение твердой копии созданного документа является одним из главных этапов при работе с системами автоматизированного проектирования. КОМПАС-3D предоставляет пользователю комплекс сервисных возможностей, которые значительно облегчают получение твердых копий чертежей и фрагментов. Это реалистичный предварительный просмотр перед печатью, удобная компоновка на поле вывода, печать только заданной части документа, компоновка и печать сразу нескольких документов. Изображение модели выводится на печать в ее текущей ориентации и текущем отображении (полутоновом, каркасном, со скрытыми или пунктирными невидимыми линиями и с учетом включенной или выключенной перспективы). Проще говоря, изображение модели печатается так, как Вы видите его на экране в момент вызова команды печати. Система автоматически разбивает печатаемое изображение на несколько листов в том случае, если устройство вывода имеет размер поля печати меньшее, чем размер документа. Последующая склейка отдельных листов позволяет получить готовый документ большого формата. Таким образом, вывод чертежей на печать заключается в подгонке электронного чертежа к формату листа бумаги, на котором планируется производить печать созданного документа, в режиме Предварительный просмотр документа. Чтобы перейти в режим Предварительный просмотр документа, нужно нажать на одноименную кнопку на Стандартной панели инструментов. После ее нажатия КОМПАС перейдет в режим предварительного просмотра текущего документа (рис. 35). 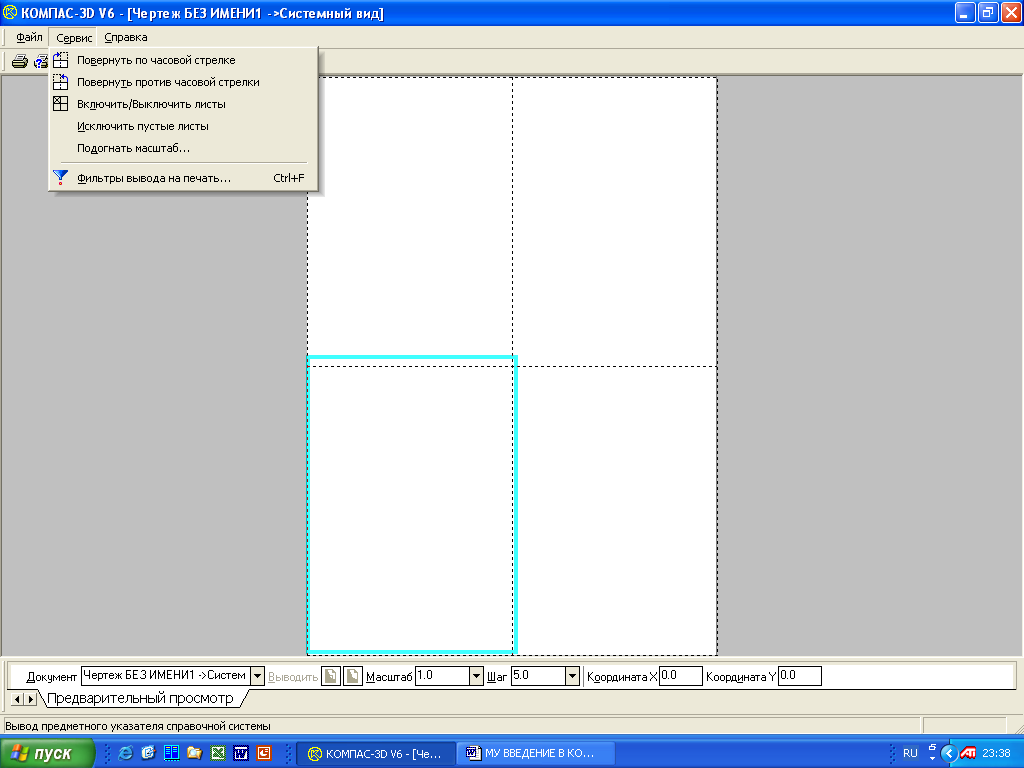 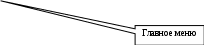 Рис. 35. Окно предварительного просмотра документа при выводе его на печать В этом режиме все основные действия производятся либо с Панели управления (рис. 36), либо из Главного меню, расположенного в верхней части окна (рис. 35). 1) 2) 3) 4) 5) 6) 7) 8) 9) 10) 11) Рис. 36. Панель управления в режиме предварительного просмотра Н
Порядок вывода на печать: 1. Заправляется в принтер лист бумаги необходимого формата. 2. В меню Файл выбирается пункт Предварительный просмотр. 3. Как показано на рисунке 35, появившееся окно будет обладать своим главным меню, выбирается Сервис, далее, при необходимости можно воспользоваться любым из предложенных пунктов. Назначение большинства из них понятно без дополнительных комментариев. Подробно рассмотрим пункт - Подогнать масштаб. Если выбрать этот пункт, то появится интерактивное окно (рис. 37), в котором необходимо задать: а) количество страниц по вертикали и горизонтали, которое вы отводите под ваш документ (чаще всего в оба окошка нужно ввести 1); б) масштаб, в котором Вы планируете выводить Ваш документ. Из-за того, что многие принтеры и плоттеры не умеют печатать непосредственно на краях листа (без полей), масштаб рекомендуется вводить 0.965. 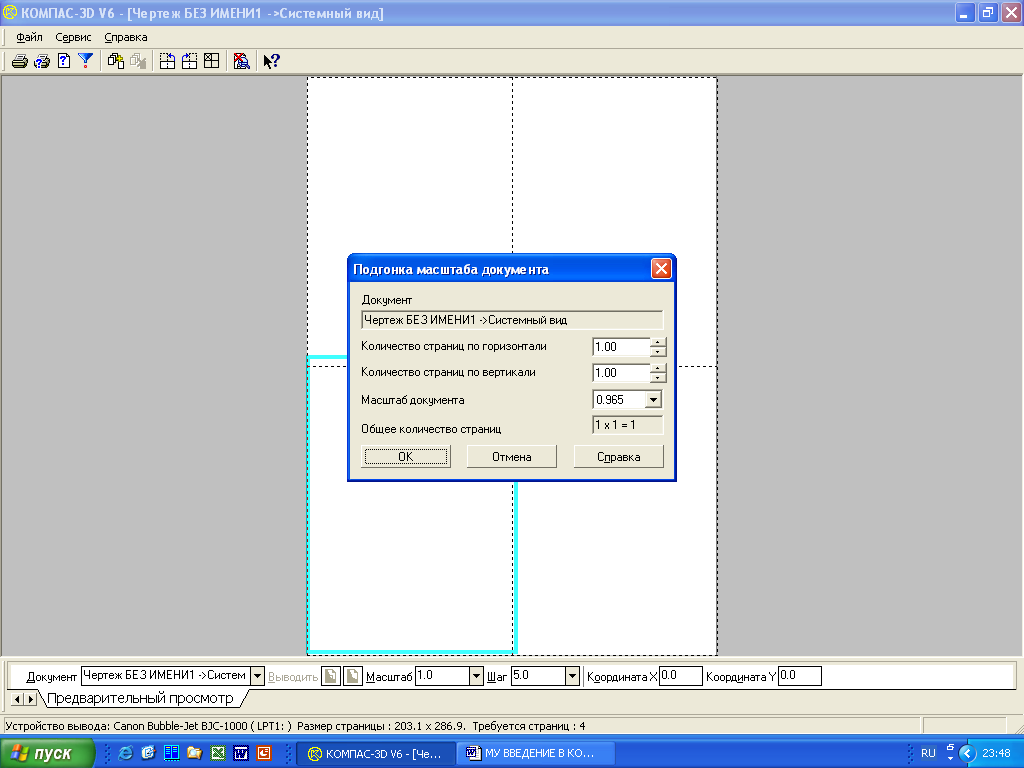 Рис. 37. Изменение масштаба документа при выводе его на печать 4. Выбирается команда Печать (рис. 38), чертеж распечатывается. 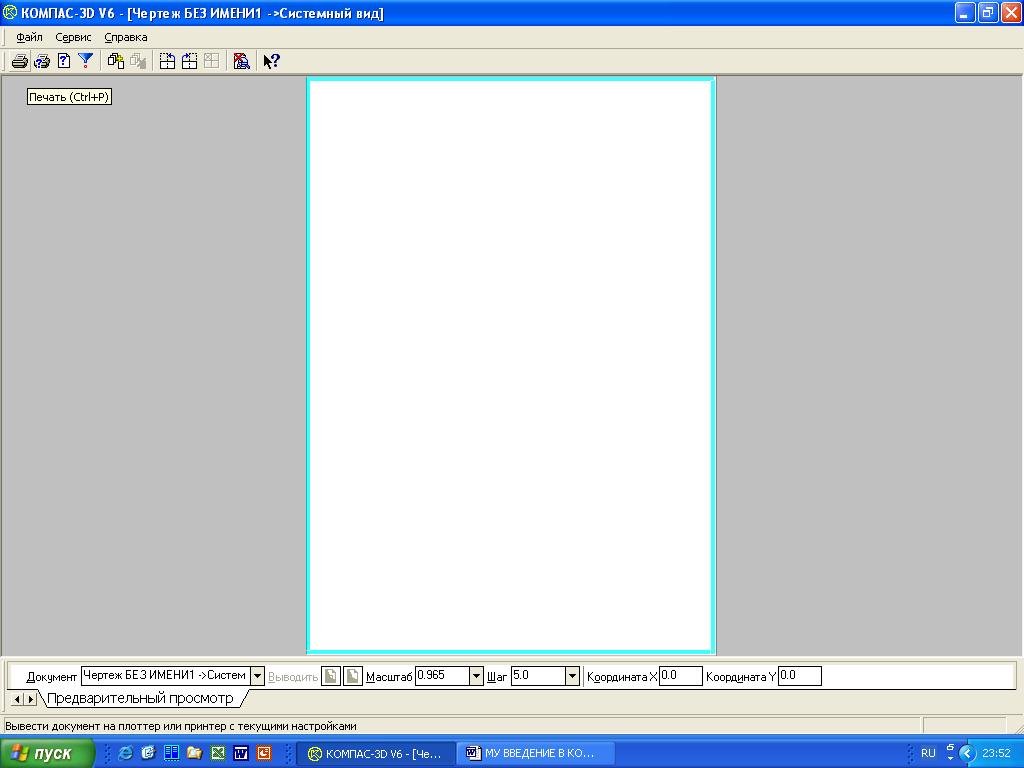 Рис. 38. Расположение функциональных кнопок при распечатывании документов Выбирается команда Закрыть (рис. 39 а, б) и Компас возвращается в рабочее состояние. 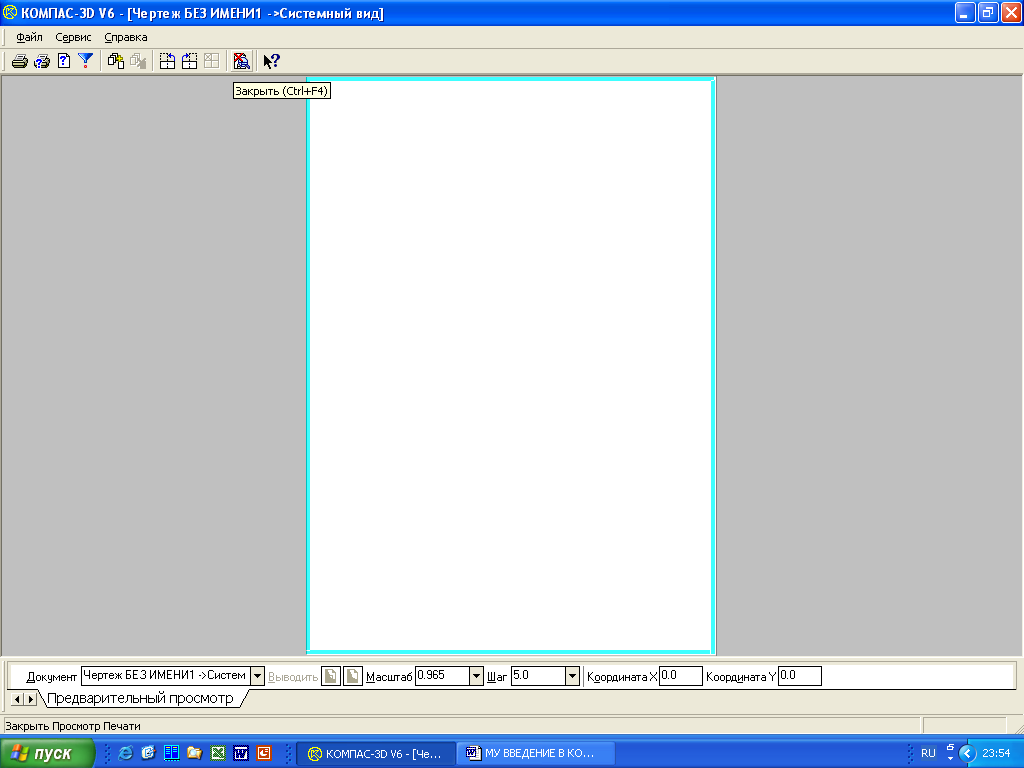 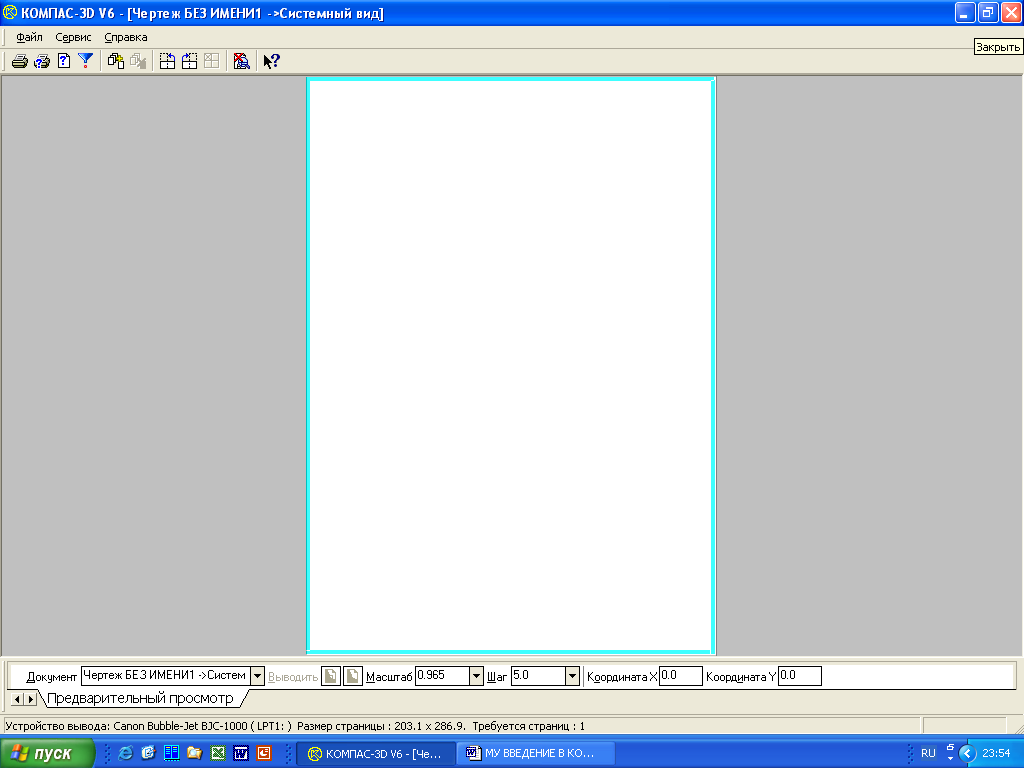 а) б) Рис. 39. Завершение печати документов ВОПРОСЫ ДЛЯ САМОПРОВЕРКИКак создать новый документ? При помощи, каких инструментов наносятся линейные размеры? Назовите особенности применения каждого из них? Какие инструменты позволяют наносить диаметральные размеры на чертежах? Как установить параметры текущего чертежа? Как производится редактирование объектов с помощью команды Масштабирование из инструментальной панели Редактирование? Изменяются ли числовые значения размеров при масштабировании? Как производится редактирование объектов с помощью команды Симметричное отображение объектов из инструментальной панели Редактирование? Как производится редактирование объектов с помощью команды Усечь кривую из инструментальной панели Редактирование? Какие способы построения сопряжения вы знаете? Какие инструменты позволяют точно установить курсор в различные характерные точки элементов? При помощи, каких инструментов производится выделение объектов? Назовите особенности применения каждого из них? Как создать новый вид? Чем отличается масштабирование с помощью команды Масштабирование из инструментальной панели Редактирование от масштабирования с помощью создания нового вида? ЛИТЕРАТУРАКороев Ю.И. Черчение для строителей: Учеб. для СПТУ.- 3-е изд., перераб. И доп.- М.: Высш. шк., 1987.- 256 с.: ил. Кудрявцев Е.М. КОМПАС - 3D V6. Основы работы в системе.- М.: ДМК Пресс, 2004.- 528 с.: ил. (Серия «Проектирование»). ЕСКД. Общие правила выполнения чертежей. – М.: Изд-во стандартов, 1991. – 238 с. Левицкий В. С. Машиностроительное черчение и автоматизация выполнения чертежей: Учеб. для втузов. - 5-е изд., перераб. и доп.. - М.: Высш. шк., 2003. - 428 с. Федоренко В. А., Шошин А. И., Попова Г. Н.. Справочник по машиностроительному черчению. - 14-е изд., перераб. и доп., - Л.: Машиностроение, 1982. - 416 с. Содержание СОДЕРЖАНИЕ ГРАФИЧЕСКОЙ РАБОТЫ № 1 1 УСТАНОВКА ВЫБРАННОГО ФОРМАТА ЧЕРТЕЖА 1 ЗАПОЛНЕНИЕ ОСНОВНОЙ НАДПИСИ 2 СОХРАНЕНИЕ ДОКУМЕНТОВ 3 АЛГОРИТМ ПОСТРОЕНИЯ ДЕТАЛИ «ПЛАСТИНА» 5 АЛГОРИТМ ПОСТРОЕНИЯ ДЕТАЛИ – «РОЛИК» 8 ВВОД ТЕКСТА НАДПИСИ 11 АЛГОРИТМ ПОСТРОЕНИЯ ДЕТАЛИ «ЦИЛИНДР» 11 АЛГОРИТМ ПОСТРОЕНИЯ ДЕТАЛИ «ФИКСАТОР» 13 АЛГОРИТМ ПОСТРОЕНИЯ ШАХМАТНОЙ ФИГУРЫ «СЛОН» 14 АЛГОРИТМ ПОСТРОЕНИЯ ЧЕРТЕЖА «ВАЗА» 16 АЛГОРИТМ ПОСТРОЕНИЯ ТАБЛИЦЫ 19 ВЫВОД ДОКУМЕНТОВ НА ПЕЧАТЬ 21 ВОПРОСЫ ДЛЯ САМОПРОВЕРКИ 26 ЛИТЕРАТУРА 27 Бесплатно ОСНОВЫ ГРАФИЧЕСКИХ ПОСТРОЕНИЙ Методические указания и контрольные задания к выполнению графической работы по «Компьютерной графике» для студентов специальности 290300 «Промышленное и гражданское строительство» дневной формы обучения Составили: Есипов Владимир Евгеньевич Романюк Мария Николаевна Рецензент О.В.Виштак Редактор Л.В. Максимова Корректор Н.Т. Мальчикова
Саратовский государственный технический университет 410054, г. Саратов, ул. Политехническая, 77 К 1 В КОМПАС-3D LT возможность формирования, заполнения и редактирования таблиц отсутствует. 2 После вызова команды курсор мыши изменит свой внешний вид (превратится в вопросительный знак со стрелкой). Подведите курсор к интересующему Вас объекту экрана и щелкните по нему мышью. | |||||||||||||||||||||||||||||||||||||||||||||||||||||||||
