|
Служебное стр. 25.08.2018
Содержание
1.Сканеры. Назначение. Виды 2
Введение 3
Основные характеристики сканеров 3
Глубина цвета 3
Динамический диапазон (диапазон плотности) 3
Тип подключения. 3
Планшетные сканеры. 3
Заключение: 3
2.Графический редактор Paint. Окно программ ы Paint. Набор инструментов. Приемы рисования. Формы и координаты указателя. 4
Графический редактор Paint 4
Введение 4
Первое знакомство 4
Инструменты рисования 5
Инструменты свободного рисование 5
Инструменты рисования линий 6
Инструменты рисования стандартных фигур 6
Исполнение надписей 8
Изменение размера рисунка 9
Сохранение рисунка 10
Операции с цветом 10
3.Меню. Назначение. Виды меню. Контекстное меню 12
Секреты Продуктивной работы на Компьютере 12
Контекстное меню в Windows 12
Как настроить контекстное меню правой кнопки мыши 13
1.Сканеры. Назначение. Виды
Введение
В своем реферате я хочу рассказать о сканерах, а точнее о видах,
принципах действия, основных характеристиках и типах подключения
непосредственно к компьютеру. Хотелось отметить, что в реферате отсутствует
информация, касающаяся описания драйверов, TWAIN-модулей сканера и
прикладных программ, взаимодействующих с ними: так как данная информация
несет в себе отдельную тему на уровне программного обеспечения. Моя же тема
раскрывает непосредственно так называемое «железо» сканеров.
Почти каждый пользователь компьютера постоянно сталкивается с
проблемой преобразования документов из бумажной формы в электронную. Однако
процедура ввода информации вручную отнимает огромное количество времени и
чревата ошибками. Кроме того, вручную можно вводить только тексты, но не
изображения. Выходом из положения является сканер, позволяющий вводить в
компьютер как изображения, так и текстовые документы.
Сканеры считывают с бумаги, пленки или иных твердых носителей
«аналоговые» тексты или изображения и преобразуют их в цифровой формат. Они
служат везде: в крупных конторах, где обрабатываются огромные архивы
документов, в издательствах и проектно-конструкторских организациях, а
также в небольших фирмах и домашних офисах. Насколько широка сфера
применения сканеров, настолько много их разновидностей. Цена сканера может
составлять от нескольких десятков до десятков тысяч долларов, оптическое
разрешение – от 100 до 11000 точек на дюйм (на английском dpi, dot per
inch), а скорость сканирования – от 1-2 до 80 с./мин.
Для выполнения тех или иных конкретных задач пригодна отнюдь не каждая
модель. Как правило, пригодность сканера определяется совокупностью его
технических параметров: конструктивным типом, форматом, разрешением,
глубиной цвета, диапазоном оптических плотностей и т.д.
Виды сканеров
Сегодня сканеры выпускаются в четырех конструктивах – ручном,
листопротяжном, планшетном и барабанном, причем каждому из них присущи как
достоинства, так и недостатки.
Ручные сканеры – обычные или самодвижующиеся – обрабатывают полосы
документа шириной около 10 см и представляют интерес, прежде всего для
владельцев мобильных ПК. Они медлительны, имеют низкие оптические
разрешения (обычно 100 точек на дюйм) и часто сканируют изображения с
перекосом. Но зато они недороги и компактны.
В листопротяжном сканере, как в факсимильном аппарате, страницы
документа при считывании пропускаются через специальную щель с помощью
направляющих роликов (последние зачастую становятся причиной перекоса
изображения при вводе). Таким образом, сканеры этого типа непригодны для
ввода данных непосредственно из журналов или книг. В целом возможности
применения листопротяжных сканеров ограниченны, поэтому их доля на массовом
рынке снижается.
Планшетные сканеры весьма универсальны. Они напоминают верхнюю часть
копировального аппарата: оригинал – либо бумажный документ, либо плоский
предмет – кладут на специальное стекло, под которым перемещается каретка с
оптикой и аналого-цифровым преобразователем (однако существуют
«планшетники», в которых перемещается стекло с оригиналом, а оптика и АПЦ
остаются неподвижными, чем достигается более высокое качество
сканирования). Обычно планшетный сканер считывает оригинал, освещая его
снизу, с позиции преобразователя. Чтобы сканировать четкое изображение с
пленки или диапозитива, нужно обеспечивать подсветку оригиналов как бы
сзади. Для этого и служит слайдовая приставка, представляющая собой лампу,
которая перемещается синхронно со сканирующей кареткой и имеет определенную
цветовую температуру.
Барабанные сканеры, по светочувствительности, значительно
превосходящие потребительские планшетные устройства, применяются
исключительно в полиграфии, где требуется высококачественное
воспроизведение профессиональных фотоснимков. Разрешение таких сканеров
обычно составляет 8000-11000 точек на дюйм и более.
В барабанных сканерах оригиналы размещаются на внутренней или внешней (в
зависимости от модели) стороне прозрачного цилиндра, который называется
барабаном. Чем больше барабан, тем больше площадь его поверхности, на
которую монтируется оригинал, и соответственно, тем больше максимальная
область сканирования. После монтажа оригинала барабан приводится в
движение. За один его оборот считывается одна линия пикселей, так что
процесс сканирования очень напоминает работу токарно-винторезного станка.
Проходящий через слайд (или отраженный от непрозрачного оригинала) узкий
луч света, который создается мощным лазером, с помощью системы зеркал
попадает на ФЭУ (фотоэлектронный умножитель), где оцифровывается.
Основные характеристики сканеров
Оптическое и интерполированное разрешение
Оптическое разрешение - измеряется в точках на дюйм (dots per inch,
dpi). Характеристика, показывающая, чем больше разрешение, тем больше
информации об оригинале может быть введено в компьютер и подвергнуто
дальнейшей обработке. Часто приводится такая характеристика, как
“интерполированное разрешение”(интерполяционное разрешение). Ценность этого
показателя сомнительна — это условное разрешение, до которого программа
сканера “берется досчитать” недостающие точки. Этот параметр не имеет
никакого отношения к механизму сканера и, если интерполяция все же нужна,
то делать это лучше после сканирования с помощью хорошего графического
пакета.
Глубина цвета
Глубина цвета – это характеристика, обозначающая количество цветов,
которое способен распознать сканер. Большинство компьютерных приложений,
исключая профессиональные графические пакеты, такие как Photoshop, работают
с 24 битным представлением цвета (полное количество цветов —16.77 млн. на
точку). У сканеров эта характеристика, как правило, выше - 30 бит, и, у
наиболее качественных из планшетных сканеров, - 36 бит и более. Конечно,
может возникнуть вопрос - зачем сканеру распознать больше бит, чем он может
передать в компьютер. Однако, не все полученные биты равноценны. В сканерах
с ПЗС датчиками два верхних бита теоретической глубины цвета обычно
являются “шумовыми” и не несут точной информации о цвете. Наиболее
очевидное следствие “шумовых” битов недостаточно непрерывные, гладкие
переходы между смежными градациями яркости в оцифрованных изображениях.
Соответственно в 36 битном сканере “шумовые” биты можно сдвинуть достаточно
далеко, и в конечном оцифрованном изображении останется больше чистых тонов
на канал цвета.
Динамический диапазон (диапазон плотности)
Оптическая плотность есть характеристика оригинала, равная десятичному
логарифму отношения света падающего на оригинал, к свету отраженному (или
прошедшему - для прозрачных оригиналов). Минимально возможное значение 0.0
D - идеально белый (прозрачный) оригинал. Значение 4.0 D – абсолютно черный
(непрозрачный) оригинал. Динамический диапазон сканера характеризует какой
диапазон оптических плотностей оригинала сканер может распознать, не
потеряв оттенки ни в светах, ни в тенях оригинала. Максимальная оптическая
плотность у сканера - это оптическая плотность оригинала, которую сканер
еще отличает от полной темноты. Все оттенки оригинала темнее этой границы
сканер не сможет различить. Данная величина очень хорошо отделяет простые
офисные сканеры, которые могут потерять детали, как в темных, так и светлых
участках слайда и, тем более, негатива, от более профессиональных моделей.
Как правило, для большинства планшетных сканеров данная величина лежит в
пределах от 1.7D (офисные модели) до 3.4 D (полупрофессиональные модели).
Большинство бумажных оригиналов, будь то фотография или журнальная вырезка,
обладают оптической плотностью не более 2.5D. Слайды требуют для
качественного сканирования, как правило, динамический диапазон более 2.7 D
(Обычно 3.0 – 3.8). И только негативы и рентгеновские снимки обладают более
высокими плотностями (3.3D – 4.0D), и покупать сканер с большим
динамическим диапазоном имеет смысл, если вы будете работать в основном с
ними, иначе вы просто переплатите деньги.
Тип подключения.
По типу интерфейса сканеры делятся всего на четыре категории:
Сканеры с параллельным или последовательным интерфейсом, подключаемые к LPT-
Эти интерфейсы самые медленные и постепенно себя изживают. Если ваш
выбор все-таки пал на подобный сканер, заранее настройтесь на появление
проблем, связанных с конфликтом сканера с LPT-принтером, если таковой
имеется.
Сканеры с интерфейсом USB.
Стоят чуть-чуть дороже, но работают значительно быстрее. Необходим
компьютер с USB-портом. Проблемы с установкой также могут возникнуть, но
обычно они легко устранимы.
Сканеры со SCSI-интерфейсом.
С собственной интерфейсной платой для шины ISA или PCI либо
подключаемые к стандартному SCSI-контроллеру. Эти сканеры быстрее и дороже
представителей двух предыдущих категорий и относятся к более высокому
классу.
Сканеры с ультрасовременным интерфейсом FireWire(IEEE 1394).
Специально разработанным для работы с графикой и видео. Такие модели
только-только начали появляться на рынке.
В последнее время производители предлагают немало сканеров с двумя
интерфейсами (например, LPT и USB). Такая универсальность может быть весьма
полезной при покупке сканера «на вырост». Например, вы подключаете сканер к
старому ПК (без USB) по параллельному интерфейсу, а после приобретения
нового компьютера USB будет вам очень кстати
Планшетные сканеры.
Далее речь пойдет о принципе действия планшетных сканеров. Потому что
на мой взгляд планшетные сканеры более распространены на рынке, чем другие
типы сканеров и имеют ряд преимуществ по объему применения, то есть как я
уже говорил более универсальны, а следовательно – почти каждый пользователь
компьютера работает с планшетным сканером, имея его у себя дома или на
работе.
Для понимания значения характеристик нужно представлять себе
конструкцию типового планшетного сканера (конструкция дорогих моделей
немного отличается):
Оригинал располагается на прозрачном неподвижном стекле, вдоль
которого передвигается сканирующая каретка с источником света (если
сканируется прозрачный оригинал, используется так называемый слайд-модуль -
крышка, в которой параллельно сканирующей каретке сканера перемещается
вторая лампа).
Оптическая система сканера (состоит из объектива и зеркал или призмы)
проецирует световой поток от сканируемого оригинала на приёмный элемент,
осуществляющий разделение информации о цветах - три параллельных линейки из
равного числа отдельных светочувствительных элементов, принимающие
информацию о содержании "своих" цветов. В трёхпроходных сканерах
используются лампы разных цветов или же меняющиеся светофильтры на лампе
или CCD-матрице. Приёмный элемент преобразует уровень освещенности в
уровень напряжения (все ещё аналоговую информацию). Далее, после возможной
коррекции и обработки, аналоговый сигнал поступает на аналого-цифровой
преобразователь (АЦП). С АЦП информация выходит уже в "знакомом" компьютеру
двоичном виде и, после обработки в контроллере сканера через интерфейс с
компьютером поступает в драйвер сканера - обычно это так называемый TWAIN-
модуль, с которым уже взаимодействуют прикладные программы.
На качество изображения, получаемое в результате сканирования, в
большой мере оказывает влияние источник света, используемый в конструкции
сканера. В современных планшетных сканерах используется четыре типа
источников света:
Ксеноновые газоразрядные лампы отличаются чрезвычайно малым временем
прогрева, высокой стабильностью излучения, небольшими размерами и долгим
сроком службы. С другой стороны, они требуют высокого напряжения,
потребляют большой ток и имеют неидеальный спектр, что пагубно сказывается
на точности цветопередачи.
Люминесцентные лампы с горячим катодом обладают очень ровным,
управляемым в определенных пределах спектром и малым временем прогрева. В
качестве недостатков можно назвать крупные габариты и относительно короткий
срок службы.
Люминесцентные лампы с холодным катодом служат в десять раз дольше
предшественниц с горячим катодом, имеют низкую рабочую температуру и ровный
спектр, однако время прогрева у них велико — от 30 секунд до нескольких
минут. Именно такие лампы используются в большинстве современных CCD-
сканеров.
Светодиоды (LED) применяются, как правило, в CIS-сканерах, не требуют
времени для прогрева и обладают небольшими габаритами и энергопотреблением.
В большинстве случаев используются трехцветные светодиоды, меняющие с
большой частотой спектр излучаемого света. Светодиоды имеют довольно низкую
интенсивность светового потока и неравномерный, ограниченный спектр
излучения, поэтому у сканеров с таким источником света страдает качество
цветопередачи, увеличивается уровень шума на изображении и снижается
скорость сканирования.
Заключение:
В своей работе я раскрыл тему, касающуюся периферийных устройств ввода
информации в компьютер – сканерах. Конечно, тема раскрыта поверхностно, но
ее достаточно чтобы иметь представление вообще что такое сканер, какие виды
сканеров бывают, их основные характеристики и т.д. Так же этой информации
достаточно чтобы обычный пользователь смог выбрать сканер для себя
относительно своих запросов и потребностей. Ниже будет приведен пример
выбора сканера относительно области дальнейшего его применения
(использования).
Выбор сканера.
В офисе сканер может эффективно использоваться для работы как с
текстами, так и с несложными изображениями. В этом случае можно
ориентироваться на черно-белую модель с разрешением 200—300 dpi. Для ввода
коротких документов может пригодиться даже ручной сканер. При больших
объемах следует остановиться на сканере с автоматической подачей
оригиналов. В зависимости от сложности вводимых в компьютер изображений
потребуется планшетный сканер с разрешением 300—600 dpi (с интерполяцией до
1200 dpi), с возможностью восприятия до 16,7 миллиона оттенков цветов –
оптимальный выбор для дома и офиса, с производительным интерфейсом (SCSI-2
или USB). Во всех случаях надо удостовериться, что в комплект со сканером
входит соответствующее программное обеспечение. Не стоит забывать также и о
TWAIN-совместимости.
Библиография:
1. http://potrebitel.ru
2. Журнал «КомпьютерПресс»
3. Гукин Д. Ратбон Э. ПК для «чайников»/ издание 4-е.–М.: АСТ-ПРЕСС,
2001,–230с.
4. Евсеев Г.А., Симонович С.В. Вы купили компьютер: Полное руководство/
издание 3-е, переработанное.–М.: ИНФОРКОМ-ПРЕСС, 1999,–464с.
Приложение:
Технологии изготовления сканеров
Из всех существующих на сегодняшний день технологий изготовления сканеров
отметим четыре наиболее часто применяемые. В планшетных сканерах,
изготовленных по относительно молодой CIS-технологии (Contact Image
Sensor), каждую точку изображения напротив линейки распознает свой сенсор и
подсвечивает свой светодиод. Преимущества планшетных CIS-сканеров — в их
невысокой цене, портативных размерах, низком энергопотреблении и
элегантности исполнения. Однако практика подтверждает, что большинство CIS-
моделей сканирует медленней, а цветопередача и глубина резкости у них
немного хуже, чем у сканеров с ССD-матрицей. В планшетных сканерах с ПЗС-
матрицей (прибор с зарядовой связью, или charge-coupled device — CCD) в
качестве источника света используется лампа с хорошими спектральными
характеристиками. Тип применяемой лампы, а также технология и качество
изготовления CCD-матрицы (иногда ее называют CCD-линейкой) определяют
большинство качественных характеристик сканирования. Упоминавшиеся выше
специализированные слайд-сканеры рассчитаны только на сканирование
фотопленок — негативов и слайдов, причем часто только определенных
стандартов. ССD-матрица у них изготовлена по тому же принципу, что и в
цифровых фотоаппаратах и видеокамерах, но благодаря тому, что ее габариты и
энергопотребление не играют ключевой роли в процессе производства и
эксплуатации, слайд-сканеры обладают достаточно высокой разрешающей
способностью и большим диапазоном различаемых цветов и плотностей. В
профессиональных барабанных сканерах, стоимость которых исчисляется
астрономическими суммами, светочувствительным элементом выступает
фотоэлектронный умножитель (ФЭУ), по принципу работы схожий с катодной
усиливающей лампой. Благодаря неподвижности сканирующей головки
обеспечивается точнейшая фокусировка, а поскольку сканируется каждая точка
по отдельности — исключены шумы от взаимовлияния элементов, как в случае
матричной CCD-технологии. Сканируемый оригинал (слайд или негатив)
наклеивается на специальный барабан. Чтобы оригинал не повредился от
чрезвычайно яркого света (он поступает по волоконно- оптическому кабелю от
галогенной лампы), барабан вращается с высокой скоростью, постепенно
перемещаясь вдоль оси вращения, и за каждый оборот головка снимает всего по
нескольку точек изображения. Большую часть рынка как профессиональных, так
и любительских моделей занимают планшетные CCD-сканеры. Собственно, для
сканирования с приемлемым качеством цветопередачи и хорошей детализацией
выбор домашнего или офисного сканера ограничивается именно этой группой
устройств.
|
| 2.Графический редактор Paint. Окно программ ы Paint. Набор инструментов. Приемы рисования. Формы и координаты указателя. Графический редактор Paint Введение
Перед вами полное иллюстрированное руководство по работе с графическим редактором Paint. Цель этой главы -- овладение основными навыками работы с графическими редакторами. Охватывание различий между версиями Paint'а привело бы к увеличению объёма учебника или к потере интереса его изучения. Поэтому не следует пугаться при несоответствиях названий меню, панелей и т.д. Особое внимание следует уделять иллюстрациям данного учебного пособия. Они помогут быстрее освоиться в Paint'е при начале практических занятий.
Первое знакомство
Несмотря на огромное разнообразие доступных графических средств, все они имеют много общих черт. Это, например, элементы экранного интерфейса, приёмы работы с графическими инструментами, методы загрузки и сохранения данных. Благодаря этому мы можем освоить работу с каким-либо одним простейшим графическим редактором и в дальнейшем использовать полученные навыки при изучении более профессиональных програмных продуктов.
Для начинающих пользователей операционные системы Windows имеют графический редактор Paint, с помощью которого можно изучить основные приёмы работы с компьютерной графикой. Вместе с тем, редактор Paint имеет не только учебное значение. Он также выступает и как базовое средство работы с графикой в ОС Windows. В тех случаях, когда в системе или в её приложениях требуется выполнить какую-либо операцию с графическим объектом, происходит автоматическая загрузка данного редактора.
Графический редактор Paint предназначен для работы с растровыми изображениями - изображениями, построенными из множества отдельных цветных точек (пикселов), подобно тому как формируется изображение на экране монитора. Каждое растровое изображение имеет определённый размер по вертикали и горизонтали (измеряется в пикселях) и использует фиксированное заданное ранее число цветов.
Обычно графический редактор Paint запускают командой Пуск - Программы - Стандартные - Графический редактор Paint. После запуска на экране открывается рабочее окно программы Paint. Оно состоит из нескольких областей.
Основную часть окна составляет рабочая область. Рисунок может занимать как часть рабочей области, так и всю её, и даже выходить за её пределы. В последнем случае по краям рабочей области появляются полосы прокрутки. На границах рисунка располагаются маркеры изменения размера (тёмные точки в середине сторон и по углам рисунка).
Слева от рабочей области располагается панель инструментов. Она содержит кнопки инструментов для рисования. При выборе инструмента в нижней части панели может появится окно для дополнительной настройки его свойств.
Ниже рабочей области располагается палитра. Она содержит набор цветов, которые можно использовать при рисовании. Если нужный цвет в палитре отсутствует, его можно создать и заменить им любой из цветов палитры.
Инструменты рисования
Панель инструментов программы Paint содержит набор инструментов, предназначенный для создания рисунков разных типов. Нужный инструмент выбирают нажатием на соответствующей кнопке.
Инструменты свободного рисование
Инструменты свободного рисования позволяют создавать произвольные фигуры. Рисование этих инструментов осуществляется путём протягивания мыши: при движение указателя за ним остаётся след. Многие графические редакторы имеют специальный инструмент - набивку. В редакторе Paint такого инструмента нет, но мы можем работать с кистью методом набивки. В этом случае инструмент не протягивают, а устанавливают в нужное место, после чего производят щелчок.
-
 Карандаш Карандаш
|
Позволяет провести линию толщиной в один пиксел. Чтобы линия была строго горизонтальной или вертикальной, во время рисования надо удерживать нажатой клавишу SHIFT. Этот приём действует и во многих других программах.
|
|
 Кисть Кисть
|
Позволяет провести более широкую линию. Вид этой линии определяется формой кисти, которую выбирают в окне под панелью инструментов.
|

|
 Ластик Ластик
|
Служит для стирания изображения. Размер ластика выбирают в окне под панелью инструментов.
|

|
 Распылитель Распылитель
|
Создаёт "размытое" пятно в соответствии с настройками в окне под панелью инструментов. Использовать распылитель удобно тогда, когда точная форма изображения необязательна - при рисовании облаков, дыма, крон деревьев... Иногда с распылителем, как и с кистью, работают методом набивки.
|

| Инструменты рисования линий
Прямую линию рисуют методом протягивания. Нажатие клавиши SHIFT позволяет провести линию строго горизонтально, вертикально или под углом в 45 градусов.
-
 Линия Линия
|
Используют для проведения прямых линий. Толщину линий задают в окне под панелью инструментов.
|

|

Кривая
|
Используют для рисования кривых. Рисунок выполняют в три приёма. Сначала проводят отрезок прямой, концы которого совпадают с концами отрезка будущей кривой. Затем этот отрезок дважды изгибают. Каждый изгиб производится щелчком мыши в стороне от отрезка и протягиванием указателя.
|

| Инструменты рисования стандартных фигур
Ряд инструментов графического редактора Paint позволяет рисовать стандартные геометрические фигуры. Рисование выполняют протягиванием мыши. При выборе инструмента окно под панелью инструментов позволяет позволяет задать способ заполнения фигуры. Есть три способа заполнения. В первом рисуется только контур фигуры. Во втором случае контур фигуры рисуется основным цветом, а заполнение производится дополнительным цветом. В третьем случае и контур, и внутренняя область фигуры заполняются одним дополнительным цветом.
Основной цвет выбирают щелчком левой кнопки мыши на палитре, а дополнительный цвет - щелчком правой кнопки.
Правильная фигура (круг, квадрат) образуется, если при рисовании удерживать нажатой клавишу SHIFT.
-
 Эллипс Эллипс
|
Позволяет рисовать овалы и окружности.
|

|
 Прямоугольник Прямоугольник
|
Позволяет рисовать прямоугольники.
|

|
 Скруглённый прямоугольник Скруглённый прямоугольник
|
Позволяет рисовать прямоугольники со скруглёнными краями.
|

|
 Многоугольник Многоугольник
|
Позволяет рисовать произвольные многоугольники. Его стороны рисуют последовательно методом протягивания. Контур замыкают протягиванием указателя к начальной точке.
|

|
Заливка областей
-
 Заливка Заливка
|
Служит для закрашивания одноцветных областей другим цветом. Чтобы закрасить область, достаточно щёлкнуть внутри неё. Все граничащие друг с другом точки изменят цвет на новый.
|
|
Чтобы обеспечить правильную работу инструмента Заливка, закрашиваемая область должна иметь сплошной контур. Если в границе имеется "просвет", то краска через него "вытечет" и закрасит прочие части рисунка. В этом случае следует немедленно отменить операцию комбинацией клавиш CTRL+Z.
Исполнение надписей
Графический редактор Paint позволяет создавать рисунки, содержащие надписи. Такие надписи становятся частью рисунка, и их текст впоследствии нельзя редактировать иначе как очисткой и повторным вводом.
-
 Надпись Надпись
|
Используют для создания надписи. Создание текста выполняют в три приёма.
|

|
Сначала необходимо создать рамку, внутри которой будет размещён текст надписи. Эта рамка всегда имеет прямоугольную форму и создаётся методом протягивания. На первом этапе размер рамки не важен - его можно изменить путём перетаскивания маркеров изменения размера.
Текстовая рамка - особый объект. Создав рамку щёлкните внутри неё - появится текстовый курсор и откроется дополнительная панель - Панель атрибутов текста, позволяющая выбрать гарнитуру, размер и начертание используемого шрифта.

В системе Windows есть много разнообразных шрифтов. Разные шрифты выглядят по разному. Выбрать нужный шрифт мы можем сами. Для этого достаточно щёлкнуть на раскрывающей кнопке и выбрать нужный шрифт. Те шрифты, у которых в скобках написано "Кириллица" или они имеют окончание "Cyr", имеют русские буквы.
Раскрывающийся список справа, в котором стоят цифры, позволяет задать размер букв. Этот размер задаётся в пунктах. Максимальный размер шрифта, который можно выбрать таким способом, это 72 пункта. А что делать, если нам нужен шрифт больших размеров? На первый взгляд это сделать нельзя, но есть одна маленькая хитрость. Число, которое установлено в поле списка, можно поправить вручную. Для этого нужно установить указатель в это поле и щёлкнуть левой кнопкой мыши. Число окрасится в синий цвет и его можно изменить, введя с клавиатуры новое значение.
Кнопки  , ,  и и  служат для того, чтобы изменять внешний вид текста. Если нажать кнопку служат для того, чтобы изменять внешний вид текста. Если нажать кнопку  , то текст будет более жирным; если нажать кнопку , то текст будет более жирным; если нажать кнопку  , то текст будет наклонным; кнопка , то текст будет наклонным; кнопка  делает текст подчёркнутым. делает текст подчёркнутым.
Изменение масштаба просмотра
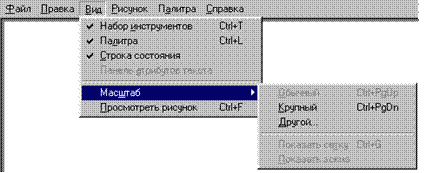
При работе с большим рисунком некоторые детали могут выглядеть так мелко, что их трудно прорисовать. Графический редактор Paint позволяет изменить масштаб изображения.
Команда меню Вид - Масштаб - Крупный увеличивает масштаб изображения в четыре раза.
К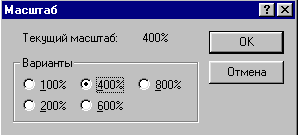 омандаВид - Масштаб - Другой (или Выбрать) открывает диалоговое окно, позволяющее выбрать масштаб. Максимальное увеличение изображения - в восемь раз. омандаВид - Масштаб - Другой (или Выбрать) открывает диалоговое окно, позволяющее выбрать масштаб. Максимальное увеличение изображения - в восемь раз.
Команда Вид - Масштаб - Показать эскиз (или Окно масштаба 100%) позволяет показать часть изображения в небольшом окне в обычном масштабе для быстрой оценки внесённых изменений.
Команда Вид - Масштаб - Показать сетку позволяет показать сетку для более удобной работы с изображением в некоторых случаях.
Ещё один способ изменения масштаба состоит в использовании инструмента Масштаб.
-
 Масштаб Масштаб
|
Когда данный инструмент выбран, в окне под панелью инструментов можно задать нужный масштаб, после чего щёлкнуть в нужном месте рабочей области.
|

|
Изменение размера рисунка

В отличии от изменения масштаба просмотра, это изменение реального размера рисунка. Например, если предполагается, что рисунок будет отображаться на экране, имеющим разрешение 800×600 пикселов, нет смысла делать его размер 640×480 или 1024×768 пикселов. Для задания размера рисунка служит командаРисунок - Атрибуты.
По этой команде открывается диалоговое окно Атрибуты, в котором можно выбрать размеры рисунка, установить единицу измерения (пикселы применяются для подготовки экранных изображений, а дюймы или сантиметры - для подготовки печатных документов) и выбрать палитру (чёрно-белую или цветную).
Сохранение рисунка
Как и в других приложениях ОС Windows, сохранение происходит командамиФайл - Сохранить или Файл - Сохранить как. В ОС Windows XP графический редактор Paint имеет более широкие возможности, касающиеся обработки файлов других форматов. Файлы в формате ВМР отличаются большими размерами, но зато с ними работают все приложения Windows.
Cистема WindowsXP ориентирована на работу в Интернете, а там не принято передавать по медленным каналам связи файлы больших объёмов. Поэтому в системе WindowsXP редактор Paint позволяет сохранять файлы изображений в форматах GIF и JPG, дающих меньшие размеры файлов.
Операции с цветом
Панель инструментов программы Paint содержит и некоторые другие инструменты, к которым мы вернёмся позже, а сейчас поговорим о том, как можно задавать цвета для рисования.
-
В нижней части окна программы Paint находится палитра цветов. Она содержит небольшой набор разных цветов для выбора, а также особое окно слева с двумя наложенными квадратами.
|

|
Верхний квадрат соответствует цвету переднего плана.
Нижний квадрат определяет фоновый цвет.
В графическом редакторе Paint большинство операций можно выполнять используя и цвет переднего плана, и фоновый цвет.
Если операция производится с использованием левой кнопки мыши, применяется цвет переднего плана.
При использовании правой кнопки мыши применяется фоновый цвет.
Это относится к операциям свободного рисования, создания прямых и кривых линий и Заливки. Инструмент ластик всегда заполняет очищаемую область фоновым цветом. Стандартные геометрические фигуры заполняются также всегда фоновым цветом.
Чтобы выбрать цвет в качестве цвета переднего плана необходимо щёлкнуть по нему в палитре левой кнопкой мыши. Для выбора фонового цвета выполняется щелчок по нему в палитре правой кнопкой мыши.
Если нужного цвета в палитре не оказалось, следует дважды щелкнуть по любому месту палитры или дать команду Палитра - Изменить палитру или Параметры - Изменить палитру (это зависит от версии программы). По этим командам открывается диалоговое окно "Изменение палитры", позволяющее сформировать новый цвет.
Если нужно использовать цвет, который уже есть на рисунке, необходимо воспльзоваться инструментом Выбор цветов (в некоторых программах -- Пипетка).
-
 Пипетка Пипетка
|
Выбрав этот инструмент, следует щелкнуть на нужной точке рисунка. Ее цвет будет выбран в качестве основного цвета при нажатии левой кнопки мыши, в качестве фонового цвета при нажатии правой кнопки.
|
|
Работа с объектами.
Выбор и копирование фрагментов изображения.
Для вставки элемента изображения в другой документ или его копирование внутри данного документа необходимо сначала воспользоваться инструментами выделения графического редактора Paint.
-

Выделение произвольной области
|
Инструмент выделения произвольной области рисунка позволяет выделить элемент любой геометрической формы. Для этого достаточно обвести нужный элемент, удерживая нажатой левую кнопку мыши.
|

|

Выделение прямоугольной области
|
Инструмент выделения прямоугольной области позволяет выделить прямоугольную область, овал, эллипс рисунка. Для этого достаточно протянуть рамку из левого верхнего угла выделяемой области в правый нижний угол.
|

|
После выделения с объектом можно работать как с отдельным элементом. Перемещение объекта осуществляется протягиванием мыши. При удерживании нажатой клавиши CTRL присходит копирование рисунка. Если удерживать нажатой клавишу SHIFT, то рисунок будет многократно копироваться. Это свойство используется при создании бордюров, рамок и различных орнаментов. Дополнительные свойства под панелью инструментов позволяют использовать или игнорировать фон под выделенным фрагментом.
Перемещения объекта из одного рисунка в другой можно осуществить двумя способами: открыв два окна редактора, перетащить рисунок из одного рисунка в другой или, скопировав элемент в системный буфер обмена нажатием комбинаций клавиш CTRL+INSERT или CTRL+C, вставить в рисунок нажатием комбинаций клавиш соответственно SHIFT+INSERT или CTRL+V.
Если выделенный фрагмент надо переместить без фона, следует в меню Рисунок снять флажок Непрозрачный фон.
Технология OLE
Совокупность приемов и методов использования объектов одних приложений в документах других приложений называется технологией внедрения и связывания объектов или технологией OLE(Object Linking and Embedding).
Программа, которая может создавать объекты, которые могут использоваться в документах других приложений, называется сервером OLE. Программа, использующая в своих документах объекты, которые были созданы в других приложениях, называется клиентом OLE.
Используя технологию OLE, можно вставлять графические файлы, например, в документы WordPad.
Литература:Глава написана на основе учебного пособия по информатике авторов С.Симоновича, Г.Евсеева, А.Алексеева.
3.Меню. Назначение. Виды меню. Контекстное меню Секреты Продуктивной работы на Компьютере Контекстное меню в Windows
Меню — важнейший элемент графического пользовательского интерфейса, с помощью которого можно выбрать необходимую опцию программы.
Виды меню в компьютере:
по исполнению – текстовое и графическое
по функциям – главное меню приложения, всплывающее, контекстное и системное меню
Что такое контекстное меню как его вызвать
Контекстное меню – это отдельный вид меню в компьютере; перечень доступных команд для работы с данным файлом.
Где находится контекстное меню?
Местом его хранения является реестр Windows, который состоит из двух разделов. Одна часть программ хранится в разделе HKEY_CLASSES_ROOT\*\shell, другая – в разделе HKEY_CLASSES_ROOT\*\shellex\ContextMenuHandlers.
Как открывается контекстное меню?
Существуют разные способы того, как вызвать контекстное меню
В нижней части клавиатуры, между клавишей "ALT" и клавишей "CTRL" имеется специальная кнопка. Она показывает добавочные функции и действия, доступные в отношении данного файла. На ней обычно нарисована табличка и указатель мыши. Эта кнопка и вызывает контекстное меню.
Ею пользуются, если необходимо выделить ярлыки необходимых файлов, а также внутри уже работающих программ. При нажатии на эту кнопку контекстное меню вызывается в соответствии с текущей ситуацией.
Правая кнопка мыши на клавиатуре также с успехом заменяется этой кнопкой.
Этот способ для тех, кто предпочитает пользоваться клавиатурой, тогда как открыть контекстное меню можно и с помощью мыши.
Наведя мышь на нужный файл, выделяем его щелчком левой кнопки. Щелчок правой кнопкой по выделенной области откроет контекстное меню. При выделении нескольких элементов, в контекстном меню отобразятся действия, доступные для выделенной группы файлов.
Как открыть контекстное меню при работе на ноутбуке или нетбуке? На этих устройствах функция мыши передана встроенному тачпэду. Контекстное меню вызывается нажатием на выделенную область правой кнопкой.
Как настроить контекстное меню правой кнопки мыши
Для правая кнопка мыши настроить контекстное меню поможет несложная программа Context Menu Tuner. Она подскажет, как настроить контекстное меню Windows 7.
Рассмотрим, как настроить правую кнопку мыши.
Скачиваем и запускаем программу
Интерфейс программы составляют две различные панели: левая содержит перечень команд, поддерживаемых программой, правая включает области проводников ОС. Задаём русский язык в настройках
Добавляем команду. Для этого выбираем её в левой части и "соединяем" с предпочитаемым элементом справа. Нажимаем "Добавить".
Другие команды добавляются аналогично.
Чтобы удалить команду, выбираете её и нажимаете "Удалить"
Теперь контекстное меню правой кнопки мыши настроено.
0
0
0
0
0
0
0
|
 Скачать 233.5 Kb.
Скачать 233.5 Kb. Линия
Линия


 Эллипс
Эллипс
 Прямоугольник
Прямоугольник
 Скруглённый прямоугольник
Скруглённый прямоугольник
 Многоугольник
Многоугольник
 Заливка
Заливка Надпись
Надпись
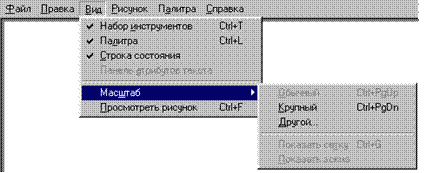
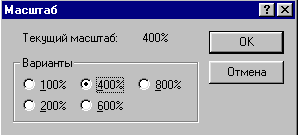 омандаВид - Масштаб - Другой (или Выбрать) открывает диалоговое окно, позволяющее выбрать масштаб. Максимальное увеличение изображения - в восемь раз.
омандаВид - Масштаб - Другой (или Выбрать) открывает диалоговое окно, позволяющее выбрать масштаб. Максимальное увеличение изображения - в восемь раз. Масштаб
Масштаб


 Пипетка
Пипетка



