к 16 работе. Сортировка и фильтрация данных в Excel
 Скачать 0.67 Mb. Скачать 0.67 Mb.
|
|
ПРАКТИЧЕСКАЯ РАБОТА № 16 Тема: Сортировка и фильтрация данных в Excel Цель: приобрести практические навыки в работе с сортировкой и фильтрацией в программе Ms Excel 2007 Необходимо выполнить 3 практических задания входе работы. 1)Задание к практической работе: Сортировка списков 1.Наберите таблицу в соответствии с рисунком 1 2.Выделите его. 3.Нажмите кнопку "Сортировка и фильтр" на анели "Редактирование" ленты "Главная".  Рисунок 1 - Таблица 4.Выберите "Сортировка от А до Я". Наш список будет отсортирован по первому столбцу, т.е. по полю ФИО. 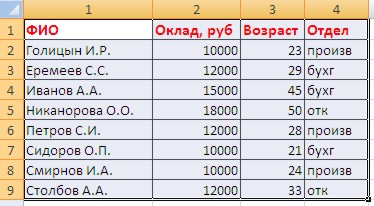 5.Если надо отсортировать список по нескольким полям, то для этого предназначен пункт "Настраиваемая сортировка..". Сложная сортировка подразумевает упорядочение данных по нескольким полям. Добавлять поля можно при помощи кнопки "Добавить уровень".Рис3,4 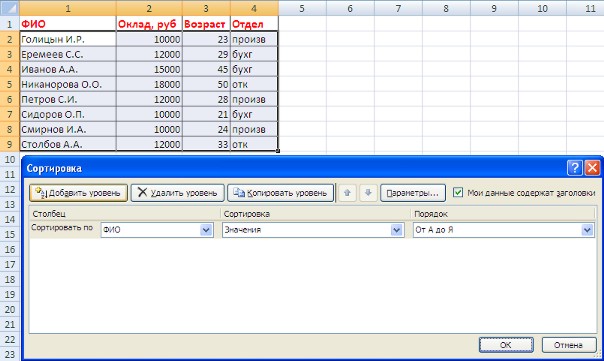 Рис.3 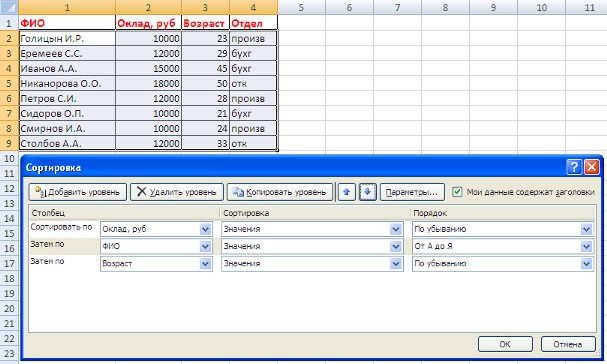 Рис.4. 6.В итоге список будет отсортирован, согласно установленным параметрам сложной сортировки(рис. 5) 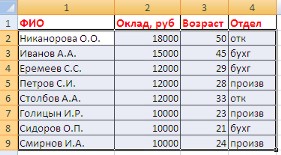 Рис.5. Рис.5.7.Если надо отсортировать поле нестандартным способом, то для этого предназначен пункт меню"Настраиваемый список.." выпадающего списка "Порядок". Перемещать уровни сортировки можно при помощи кнопок "Вверх" и "Вниз". Не следует забывать и о контекстном меню. Из него, также, можно настроить сортировку списка. К тому же есть такие интересные варианты сортировки, связанные с выделением того или иного элемента таблицы. 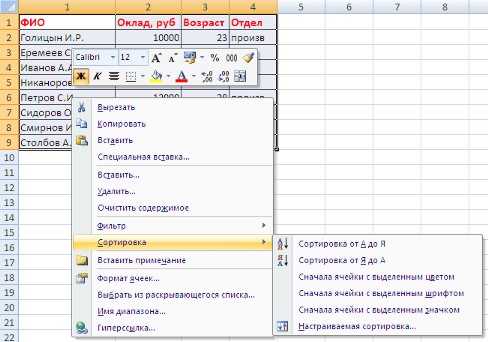 Фильтрация списков Краткая справка: Основное отличие фильтра от упорядочивания - это то, что во время фильтрации записи, не удовлетворяющие условиям отбора, временно скрываются (но не удаляются), в то время, как при сортировке показываются все записи списка, меняется лишь их порядок. Фильтры бывают двух типов: обычный фильтр (его еще называют автофильтр) и расширенный фильтр. Для применения автофильтра нажмите ту же кнопку, что и при сортировке - "Сортировка и фильтр" и выберите пункт "Фильтр" (конечно же, перед этим должен быть выделен диапазон ячеек). 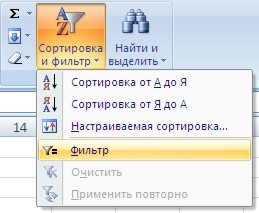 В столбцах списка появятся кнопки со стрелочками, нажав на которые можно настроить параметры фильтра. 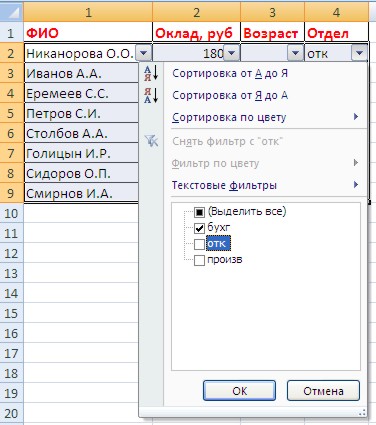 Поля, по которым установлен фильтр, отображаются со значком воронки. Если подвести указатель мыши к такой воронке, то будет показано условие фильтрации. 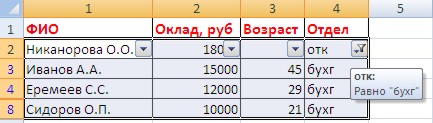 Для формирования более сложных условий отбора предназначен пункт "Текстовые фильтры" или"Числовые фильтры". В окне "Пользовательский автофильтр" необходимо настроить окончательные условия фильтрации. 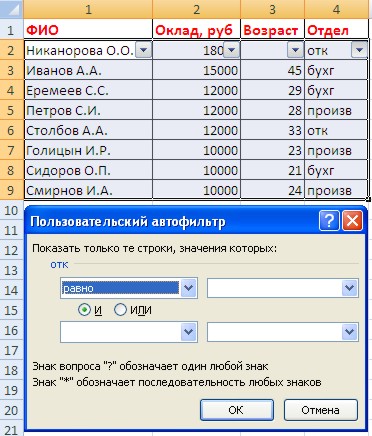 При использовании расширенного фильтра критерии отбора задаются на рабочем листе. Фильтры.2) Задание к практической работе: 1.Скопируйте и вставьте на свободное место шапку списка. В соответствующем поле (полях) задайте критерии фильтрации. 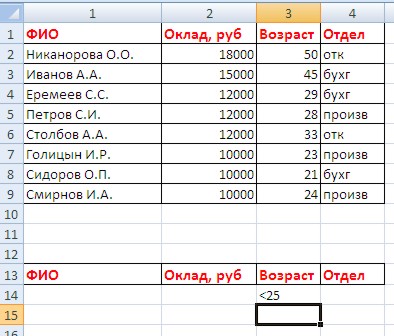 2.Выделите основной список. 3.Нажмите кнопку "Фильтр" на панели "Сортировка и фильтр" ленты "Данные". 4.На той же панели нажмите кнопку "Дополнительно". 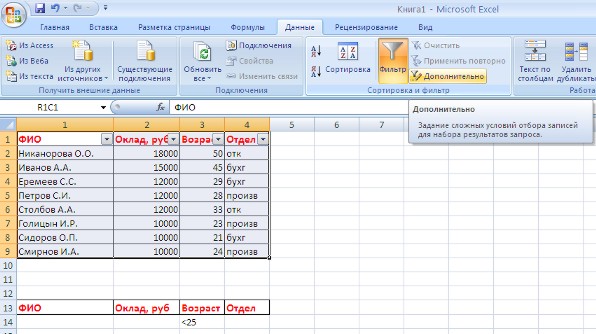 5.В появившемся окне "Расширенный фильтр" задайте необходимые диапазоны ячеек. 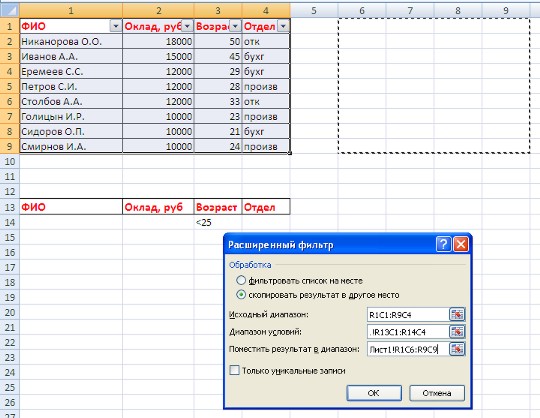 7.В результате отфильтрованные данные появятся в новом списке. 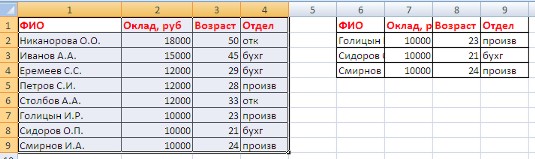 8.Расширенный фильтр удобно использовать в случаях, когда результат отбора желательно поместить отдельно от основного списка. 3)Задания к практической работе: Самостоятельно выполните по созданной выше таблице: А) С помощью фильтра выведите фамилии тех рабочих, оклад которых не превышает 12000 руб. Б) С помощью расширенного фильтра выведите фамилии тех людей, которые работают в бухгалтерии Г) Отсортируйте список по убыванию. |
