проектный практикум 7 практик. Создание диаграмм прецедентов (вариантов) использования 2
 Скачать 1.86 Mb. Скачать 1.86 Mb.
|
Тема: Создание кооперативной диаграммыЦель работы: изучение среды программного инструмента моделирования StarUML, поддерживающего UML, приобретение навыков по созданию кооперативной диаграммы. Теоретическая часть Диаграммы взаимодействия (interactiondiagrams) Диаграммы взаимодействия (interactiondiagrams) описывают поведение взаимодействующих групп объектов. Как правило, диаграмма взаимодействия охватывает поведение объектов в рамках только одного варианта использования. На такой диаграмме отображается ряд объектов и те сообщения, которыми они обмениваются между собой. Сообщение (message) – это средство, с помощью которого объект-отправитель запрашивает у объекта получателя выполнение одной из его операций. Информационное (informative) сообщение – это сообщение, снабжающее объект-получатель некоторой информацией для обновления его состояния. Сообщение-запрос (interrogative) – это сообщение, запрашивающее выдачу некоторой информации об объекте-получателе. Императивное (imperative) сообщение – это сообщение, запрашивающее у объекта-получателя выполнение некоторых действий. Существует два вида диаграмм взаимодействия: диаграммы последовательности (sequencediagrams) и кооперативные диаграммы (collaborationdiagrams). Диаграмма кооперации (collaboration diagram) Диаграммы кооперации отображают поток событий через конкретный сценарий варианта использования, упорядочены по времени, а кооперативные диаграммы больше внимания заостряют на связях между объектами. Диаграмма кооперации – это альтернативный способ изображения сценария варианта использования. Этот тип диаграмм заостряет внимание на связях между объектами, отображая обмен данными в системе. А диаграммы последовательности отображают взаимодействие объектов во времени, поэтому ее следует читать сверху вниз и слева направо. Диаграммы кооперации содержат все те же элементы, что и диаграммы последовательности: объекты, действующие лица, связи между ними и сообщения, которыми они обмениваются, но они уже не упорядочены во времени. 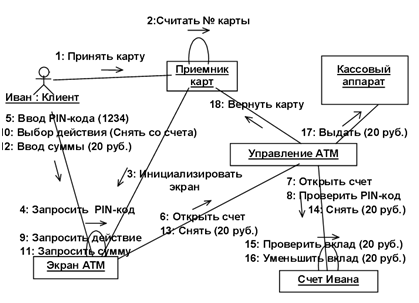 Рисунок1 - Пример диаграммы кооперации Порядок выполнения работы: Постановка задачи. Создать диаграмму кооперации. Конечный вид диаграммы представлен на рисунке 2. 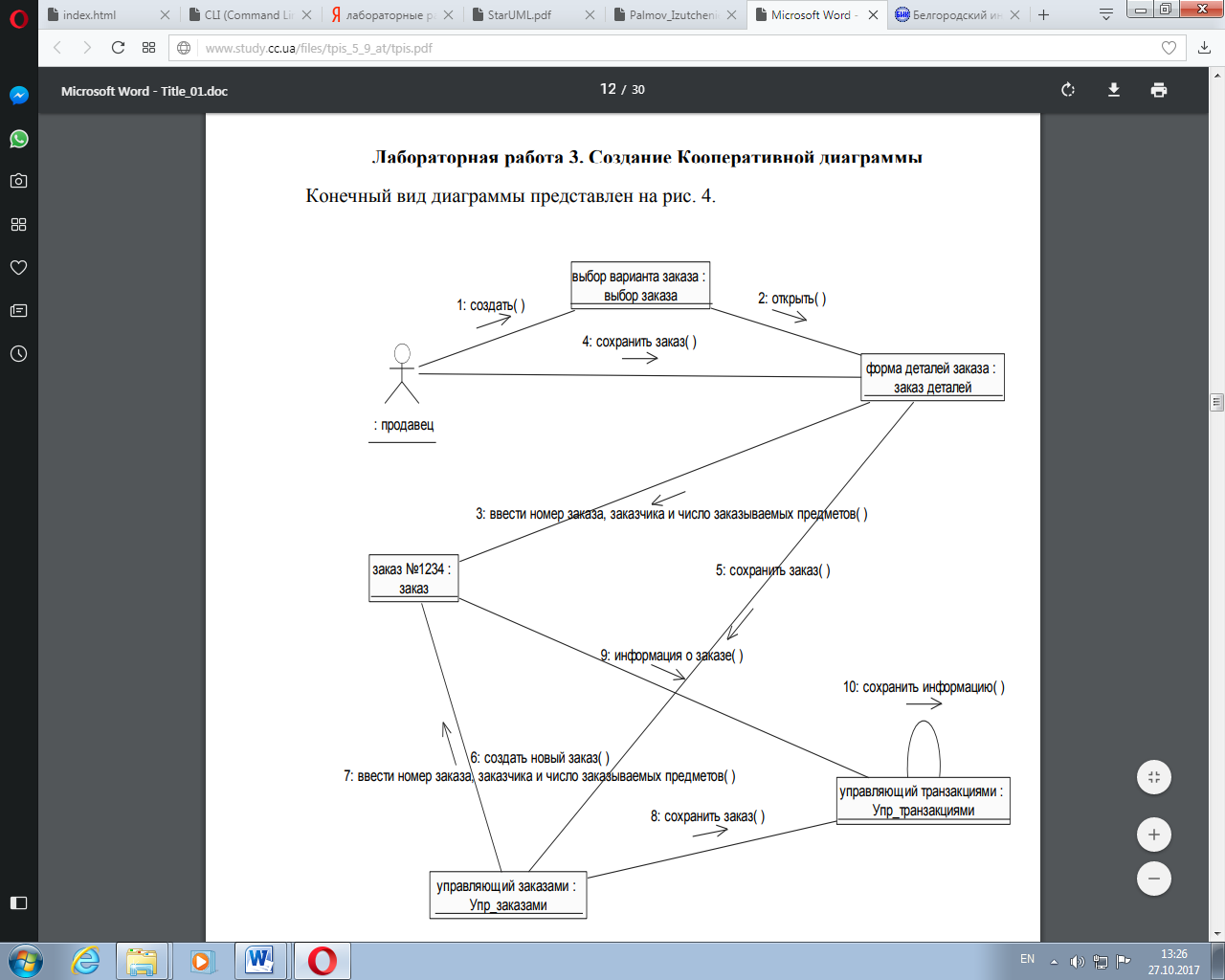 Рисунок 2 - Окончательный вид кооперативной диаграммы. Для того чтобы добавить диаграмму кооперации в представление LogicalView, щелкните правой кнопкой мыши по папке содержащей диаграмму последовательности (если вы ее не переименовывали, то она носит имя CollaborationInstanceSet1), в контекстном меню выберите пункт AddDiagram, в списке выберите диаграмму кооперации Collaborationdiagram (рис. 3). 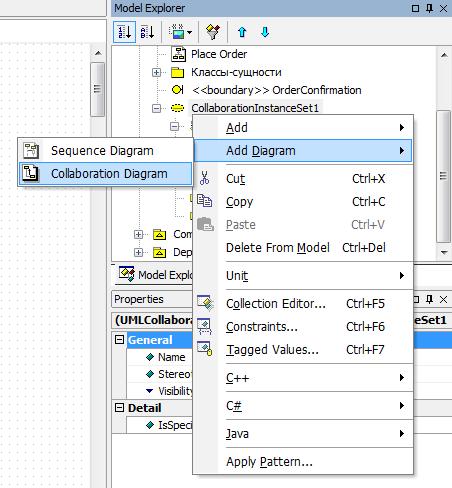 Рисунок 3- Добавление кооперативной диаграммы Назовите эту диаграмму Ввод заказа. Дважды щелкнув мышью на диаграмме, откройте ее. Добавление действующего лица и объектов на диаграмму Перетащите действующее лицо Продавец из браузера на диаграмму. Нажмите кнопку Object (Объект) панели инструментов. Щелкните мышью где-нибудь внутри диаграммы, чтобы поместить туда новый объект. Назовите объект Выбор варианта заказа. Повторив шаги 3 и 4, поместите на диаграмму объекты: Форма деталей заказа Заказ №1234 Добавление сообщений на диаграмму На панели инструментов нажмите кнопку Link (Связь объекта). Проведите мышью от действующего лица Продавец к объекту Выборварианта заказа. Повторите шаги 1 и 2, соединив связями следующие объекты: Действующее лицо Продавец и объект Форма деталей Заказа Объект Форма деталей Заказа и объект Выбор Варианта Заказа Объект Форма деталей Заказа объект ЗаказN1234 На панели инструментов нажмите кнопку LinkMessage (Сообщение связи). Щелкните мышью на связи междуПродавец и Форма деталей Заказа. Выделив сообщение, введите его имя —Создать новый заказ; Повторив шаги с 4 по 6, поместите на диаграмму сообщения: Открыть форму —междуВыбор Варианта Заказа и Форма Деталей Заказа. Ввести номер заказа, заказчика и число заказываемых предметов —междуПродавеци Форма Деталей Заказа Сохранить заказ —междуПродавеци Форма деталей Заказа Создать пустой заказ —междуФорма деталей Заказа и Заказ №1234 Ввести номер заказа, заказчика и число заказываемых предметов — между Форма деталей Заказа и Заказ №1234 Сохранить заказ — междуФорма деталей Заказа и Заказ №1234 Теперь нужно поместить на диаграмму дополнительные элементы, а также рассмотреть ответственности объектов. Добавление на диаграмму дополнительных объектов Нажмите кнопку Object панели инструментов. Щелкните мышью где-нибудь на диаграмме, чтобы поместить туда новый объект. Введите имя объекта — Управляющий заказами. На панели инструментов нажмите кнопку Object. Поместите на диаграмму еще один объект. Введите его имя — Управляющий транзакциями. Назначение ответственностей объектам Выделите сообщение 5: Создать пустой заказ. Выделяйте слова, а не стрелку. Нажав комбинацию клавиш CTRL+D, удалите это сообщение. Повторите шаги 1 и 2 для удаления сообщений 6 и 7: Ввести номер заказа, заказчика и число заказываемых предметов Сохранить заказ Выделите связь между объектами Форма деталей Заказа и Заказ №1234 Нажав комбинацию клавиш CTRL+D, удалите эту связь На панели инструментов нажмите кнопку ObjectLink (Связь объекта). Нарисуйте связь междуФорма деталей Заказа и Управляющий Заказами. На панели инструментов нажмите кнопку ObjectLink (Связь объекта). Нарисуйте связь междуУправляющий Заказами и Заказ №1234 На панели инструментов нажмите кнопку ObjectLink (Связь объекта). Нарисуйте связь междуЗаказ №1234 и Управляющий Транзакцией. На панели инструментов нажмите кнопку ObjectLink (Связь объекта). Нарисуйте связь междуУправляющий Заказами и УправляющийТранзакцией. На панели инструментов нажмите кнопку LinkMessage (Сообщение связи). Щелкните мышью на связи между объектами Форма деталей Заказа и Управляющий Заказами,чтобы ввести новое сообщение. Назовите это сообщение Сохранить заказ. Повторите шаги 14 — 16, добавив сообщения с шестого по девятое, и назвав их: - Создать новый заказ — междуУправляющий Заказами и Заказ №1234 - Ввести номер заказа,заказчика и число заказываемых предметов — между Управляющий Заказами и Заказ №1234 - Сохранить заказ — между Управляющий Заказами и УправляющийТранзакцией - Информация о заказе — между Управляющий Транзакцией и Заказ №1234 На панели инструментов нажмите кнопку LinktoSelf (Связь с собой). Щелкнув на объекте Управляющий Транзакцией, добавьте к нему рефлексивное сообщение. На панели инструментов нажмите кнопку LinkMessage (Сообщение связи). Щелкните мышью на рефлексивной связи Управляющий Транзакциями, чтобы ввести туда сообщение. Назовите новоеСохранить информацию о заказе в базе данных. Соотнесение объектов с классами (если классы были созданы при разработке описанной выше диаграммы Последовательности) Найдите в браузере класс Выбор Заказа. Перетащите его на объект Выбор варианта заказа на диаграмме. Повторите шаги 1 и 2 соотнеся остальные объекты и соответствующие им классы: - Класс заказ деталей соотнесите с объектом Форма деталей заказа - Класс Упр_заказами — с объектом Управляющий Заказами - Класс Заказ — с объектом Заказ №1234 - Класс Упр_транзакциями — с объектом Управляющий транзакциями Соотнесение объектов с классами (если вы не создавали описанную выше диаграмму Последовательности) Щелкните правой кнопкой мыши на объекте Форма деталей Заказа. В открывшемся меню выберите пункт OpenSpecification (Открыть спецификацию). В раскрывающемся списке классов выберите пункт В поле имени введите Выбор заказа. Щелкните на кнопке ОК. Вы вернетесь в окно спецификации объекта. В списке классов выберите класс Выбор заказа. Щелкните на кнопке OK, чтобы вернуться к диаграмме. Теперь объект называется Выбор варианта заказа:Выбор Заказа Для соотнесения остальных объектов с классами повторите шаги с 1 по 7: Класс Детали заказа соотнесите с объектом Форма деталей заказа Класс Упр_заказами — с объектом Управляющий заказами Класс Заказ — с объектом ЗаказN1234 Класс Упр_транзакциями — с объектом Управляющий транзакциями Соотнесение сообщений с операциями (если операции были созданы при разработке описанной выше диаграммы Последовательности) Щелкните правой кнопкой мыши на сообщении 1: Создать новый заказ. В открывшемся меню выберите пункт OpenSpecification (Открыть спецификацию). В раскрывающемся списке имен укажите имя операции — Создать(). Нажмите на кнопку ОК. Повторите шаги 1—4 для соотнесения с операциями остальных сообщений: Сообщение 2: Открыть форму соотнесите с операциейОткрыть() Сообщение 3: Ввести номер заказа,заказчика и число заказываемыхпредметов —с операцией Ввести номер заказа, заказчика и число заказываемых предметов() Сообщение 4: Сохранить заказ — с операциейСохранить заказ() Сообщение 5: Сохранить заказ — с операцией Сохранить заказ() Сообщение 6: Создать пустой заказ – с операцией Создать пустой заказ() Сообщение 7: Ввести номер заказа,заказчика и число заказоваемых предметов с одноименной операцией. Сообщение 8 Сохранить заказ – с операцией Сохранить заказ() Сообщение 9 Информация о заказе – с одноименной операцией Сообщение 10Сохранить информацию о заказе с одноименной операцией Соотнесение сообщений с операциями (если вы не создавали описанную выше диаграмму Последовательности) Щелкните правой кнопкой мыши на сообщении 1: Создать новый заказ(). В открывшемся меню выберите пункт В поле имени введите имя операции —Создать(). Нажмите на кнопку ОК, чтобы закрыть окно спецификации операции и вернуться к диаграмме. Еще раз щелкните правой кнопкой мыши на сообщении 1. В открывшемся меню выберите пункт OpenSpecification (Открыть спецификацию). В раскрывающемся списке Name (Имя) укажите имя новой операции. Нажмите на кнопку ОК. Повторите шаги 1—8, чтобы создать новые операции и соотнести с ними остальные сообщения: Сообщение 2: Открыть форму соотнесите с операциейОткрыть() Сообщение 3: Ввести номер заказа,заказчика и число заказываемыхпредметов - с операцией Ввести номер заказа, заказчика и число заказываемых предметов() Сообщение 4: Сохранить заказ — с операциейСохранить заказ() Сообщение 5: Сохранить заказ — с операциейСохранить заказ() Сообщение 6: Создать пустой заказ – с операциейСоздать пустой заказ() Сообщение 7: Ввести номер заказа,заказчика и число заказоваемых предметов- одноименной операцией Сообщение 8 Сохранить заказ – с операцией Сохранить заказ() Сообщение 9 Информация о заказе – с одноименной операцией Сообщение 10Сохранить информацию о заказе с одноименной операцией Ваша диаграмма должна выглядеть, как показано на рисунке 2. Контрольные вопросы Какие элементы может содержать диаграмма последовательности и диаграмма коопераций? На каком этапе разработки программной системы разрабатывается диаграмма прецедентов взаимодействия? Каково ее назначение? Сколько диаграмм взаимодействия необходимо разрабатывать для одной программной системы? Лабораторная работа №4 |
