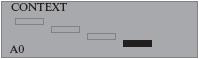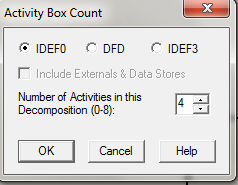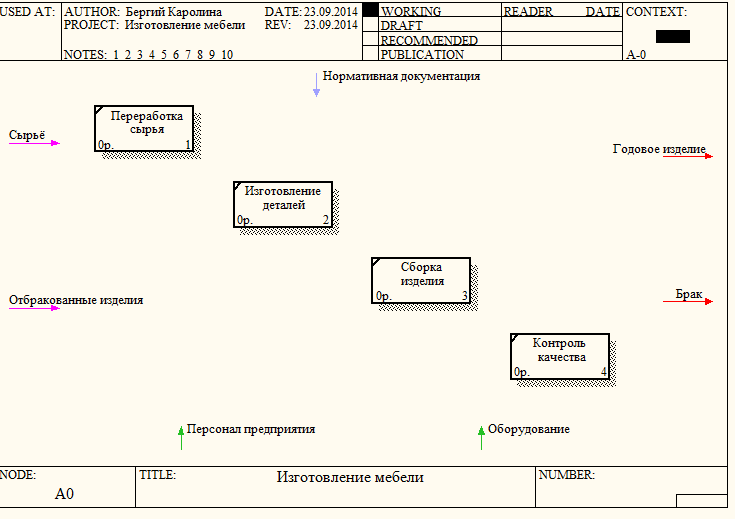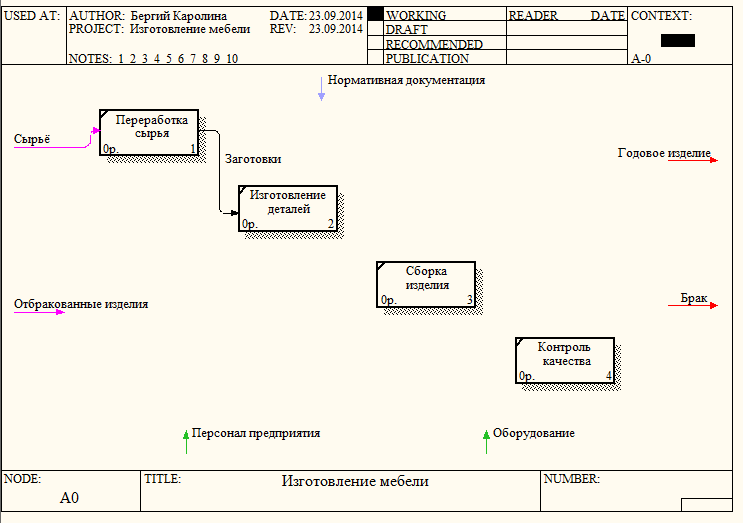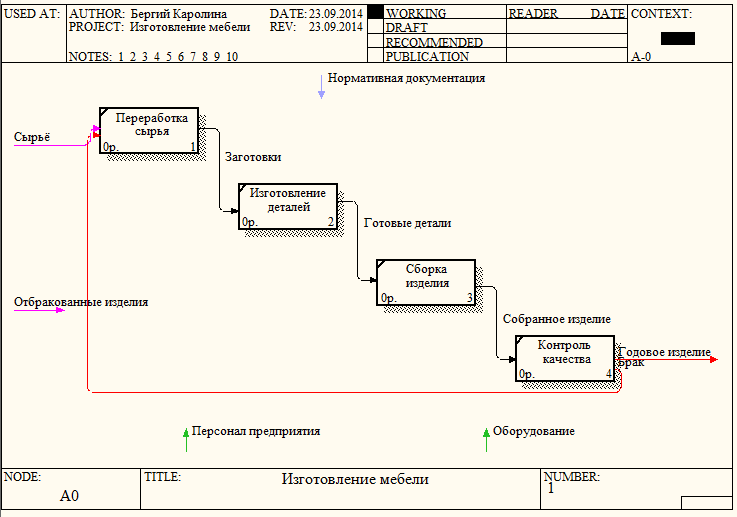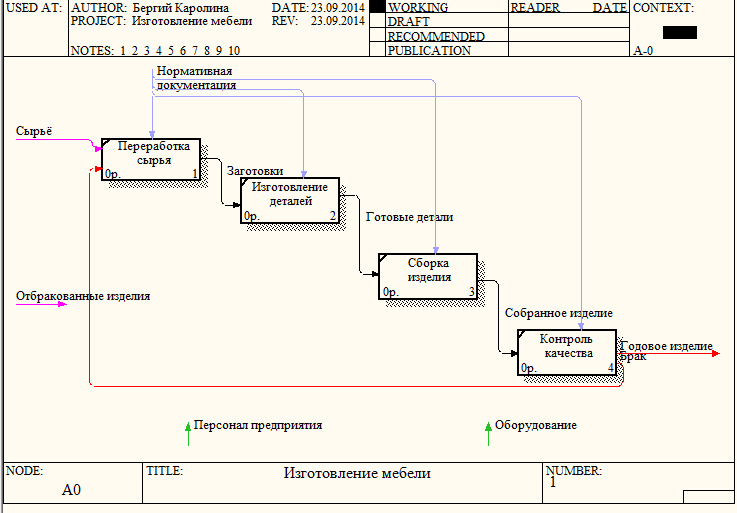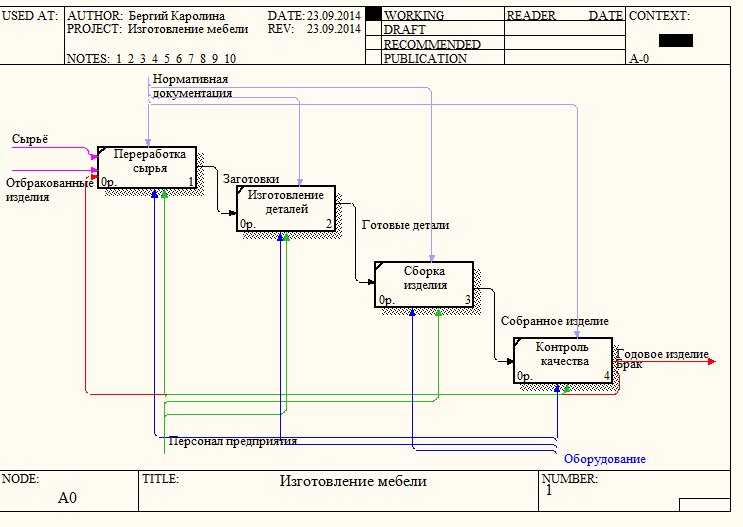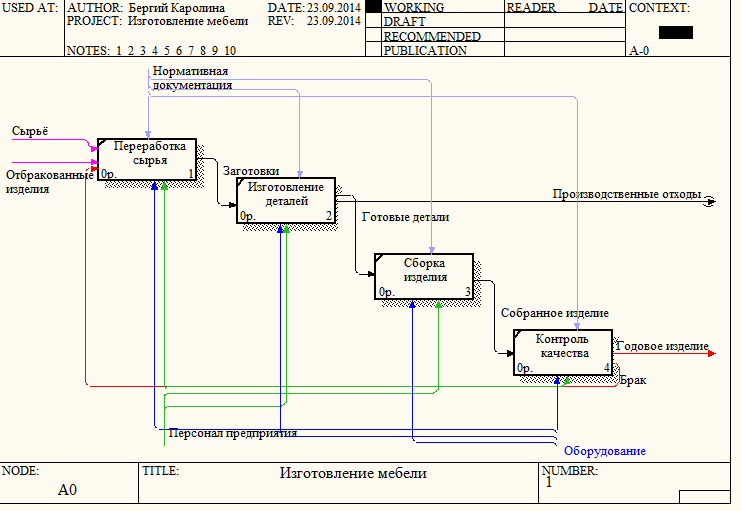Лабораторная работа 3. Создание диаграммы декомпозиции
 Скачать 407.83 Kb. Скачать 407.83 Kb.
|
|
Лабораторная работа №3 Тема: Создание диаграммы декомпозиции. Цель работы: Освоить создание модели диаграммы декомпозиции, изучить нумерацию работ и диаграмм, Браузер Model Explorer, создание и использование словарей модели. ТЕОРЕТИЧЕСКИЙ РАЗДЕЛ Нумерация работ и диаграмм.Все работы модели нумеруются. Номер состоит из префикса и числа. Может быть использован префикс любой длины, но обычно используют префикс А. Контекстная (корневая) работа дерева имеет номер А0. Работы декомпозиции А0 имеют номера Al, A2, A3 и т.д. Работы декомпозиции нижнего уровня имеют номер родительской работы и очередной порядковый номер, например, работы декомпозиции A3 будут иметь номера А31, А32, АЗЗ, А34 и т.д. Работы образуют иерархию, где каждая работа может иметь одну родительскую и несколько дочерних работ, образуя дерево. Такое дерево называют деревом узлов, а вышеописанную нумерацию называют нумерацией по узлам. Имеются незначительные варианты нумерации, которые можно настроить во вкладке Presentation диалога Model Properties (меню Edit/Model Properties). Диаграммы IDEF0 имеют двойную нумерацию. Во-первых, диаграммы имеют номера по узлу. Контекстная диаграмма всегда имеет номер А-0, декомпозиция контекстной диаграммы – номер А0, остальные диаграммы декомпозиции – номера по соответствующему узлу (например, Al, A2, А21, А213 и т.д.). AllFusion Process Modeler автоматически поддерживает нумерацию по узлам, т. е. при проведении декомпозиции создается новая диаграмма и ей автоматически присваивается соответствующий номер. В результате проведения экспертизы диаграммы могут уточняться и изменяться, следовательно, могут быть созданы различные версии одной и той же (с точки зрения ее расположения в дереве узлов) диаграммы декомпозиции. AllFusion Process Modeler позволяет иметь в модели только одну диаграмму декомпозиции в данном узле. Прежние версии диаграммы можно хранить в виде бумажной копии либо как FEO-диаграмму. (К сожалению, при создании FEO-диаграмм отсутствует возможность отката, т.е. можно получить из диаграммы декомпозиции FEO, но не наоборот.) В любом случае следует отличать различные версии одной и той же диаграммы. Для этого существует специальный номер С-number, который должен присваиваться автором модели вручную. C-number – это произвольная строка, но рекомендуется придерживаться стандарта, когда номер состоит из буквенного префикса и порядкового номера, причем в качестве префикса используются инициалы автора диаграммы, а порядковый номер отслеживается автором вручную, например, МСВ00021. ₽ Браузер Model Explorer(рис. 3.1). Навигационные функции в AllFusion Process Modeler реализуются с помощью браузера проекта Model Explorer(браузер), который дает возможность перейти к любому «набору», модели или диаграмме. Кроме быстрого перемещения по моделям и их диаграммам, с помощью браузера производится добавление блоков, диаграмм и словаря объектов в любую открытую модель. По внешнему виду и организации этот браузер очень похож на проводник Windows.  Рис. 3.1. Браузер Model Explorer На любом количестве открытых моделей пользователь может рассмотреть все диаграммы, функции, и словарь объектов в их графическом представлении в декомпозируемой и раскрываемой иерархической древовидной структуре, что позволяет получить общую перспективу всей модели. С помощью браузера пользователь может: - просмотреть множество моделей созданных с помощью различных нотаций и методологий. Выбирая мышкой по любой из функций, представленных в проводнике, пользователь может переходить на диаграмму, содержащую выбранную функцию; - выбрать блок (работы) или стрелки блока для открытия соответствующей диаграммы в графическом поле AllFusion Process Modeler; - добавлять и удалять блоки и стрелки в соответствии с нумерацией декомпозируемых уровней; - использовать способ drag-drop для перемещения объектов из древовидной структуры словаря стрелок; - двойной щелчок по пиктограмме модели обеспечивает открытие диалогового окна Model Properties; - двойной щелчок по пиктограмме диаграмме обеспечивает открытие диалогового окна Diagram Properties Dialog; - двойной щелчок по пиктограмме блока обеспечивает открытие диалогового окна Activity Properties Dialog; - открытие диаграмм AllFusion Process Modeler любого типа из дерева диаграмм, включая диаграммы Swim Lane, FEO, дерева узлов, сценария IDEF 3, и Organization Charts; - щелчок правой кнопкой мыши по пиктограмме блока открывает контекстное меню для блока, что позволяет вставить новый блок и произвести его декомпозицию; - с помощью мышки произвести перетаскивание блока вместе с его декомпозицией в новое место размещения в пределах данной модели или в другую открытую модель; - в рамках проекта можно переносить или копировать модели из одного набора в другой и диаграммы из одной модели в другую, а также производить эти действия в рамках одной модели. В Браузере каждый из объектов имеет свой характерный значок и имя. Функции/процессы IDEF0 показываются в браузере зеленым цветом, DFD – желтым и IDEF3 – синим. В процессе работы можно открывать и закрывать ветви иерархии, удалять или добавлять новые объекты разных типов и переименовывать часть объектов. Кроме того, для каждого объекта щелчком по правой клавиши мыши на выбранном элементе доступно контекстное меню Для открытия/закрытия браузера можно воспользоваться кнопкой Model Explorerна стандартной панели инструментов. Браузер AllFusion Process Modeler включает в себя три вкладки: Activity, Diagrams, Objects Вкладка функций Activityоткрывается по умолчанию после открытия браузера или после щелчка по соответствующей кнопке, расположенной в нижней части браузера. На этой вкладке можно открыть диалоговое окно Activity Property Dialogs, удалить и добавить функции, организовать декомпозицию в пределах данной модели или с помощью других моделей. В дереве, представленном могут использоваться пиктограммы (табл. 1). Щелчок правой кнопкой по пиктограмме блока открывает контекстное меню (рис. 3.2), с помощью которого можно произвести редактирование свойств блока: - Insert before– вставка нового блока перед указанным блоком. - Insert After– вставка нового блока после указанного блока. - Decompose– проведение декомпозиции указанного блока. - Name, Definition/Note, Font, Color, Costs, Data Usage, UDP, UOW– открытие одноименной вкладки диалогового окна Activity Properties. Таблица 1 Назначение пиктограмм вкладки Activity
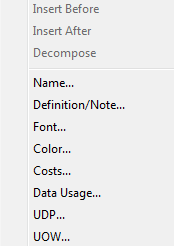 Рис. 3.2. Контекстное меню Вкладка Diagram. Вкладка Diagramоткрывается после щелчка по соответствующей кнопке, расположенной в нижней части браузера. На этой вкладке можно открыть диалоговое окно Diagram Property Dialogsдля всех типов AllFusion Process Modeler диаграмм, включая диаграмм: узлов, FEO, сценариев IDEF 3, Swim Lane и Organization Charts. В дереве, представленном на этой вкладке могут использоваться следующие пиктограммы (табл. 2). Таблица 2 Назначение пиктограмм вкладки Diagram
Вкладка Objects(табл. 3). После щелчка в поле вкладки объектов пользователь может с помощью словаря стрелок просмотреть не используемые в диаграмме имена и с помощью метода Drag & Drop перенести объекты из словаря на любую открытую диаграмму. Таблица 3 Назначение пиктограмм вкладки Objects
Создание и использование словарей модели. В AllFusion Process Modeler можно создавать словари для всех объектов диаграмм, например, для функций, для стрелок и т.д. Для открытия словаря необходимо в меню Dictionary указать тип требуемого словаря. С помощью словаря объектов пользователь может создавать и редактировать имена объектов и генерировать свойства модели, например, сущности и атрибуты. В словарях также содержится основная информация, относящаяся к объектам диаграмм и их свойствам, например, в словаре функций Activity Dictionary можно редактировать имя, описание и статус любой из функций модели. После того, как пользователем был создан объект диаграммы и ему присвоено имя, AllFusion Process Modeler произведет автоматическое обновление словарей диаграммы с учетом заданного нового имени. Например, если были созданы стрелки на диаграмме и в диалоговом окне Arrow Properties Dialog задано имя и описание, то, AllFusion Process Modeler автоматически добавит имя стрелки и ее статус в словарь стрелок Arrow Dictionary. Однако следует обратить внимание, что с помощью словаря нельзя установить такие свойства, как шрифт, цвет, роль, стоимость, тип блока и стрелок Пользователь должен самостоятельно произвести настройку этих свойств с помощью диалоговых окон свойств для каждого объекта в отдельности. Первоначальное задание свойств для стоимости, UDP, ключей UDP, сущностей, атрибутов вписывания текста, ролей, групп ролей и ресурсов производится в соответствующем словаре. Например, прежде чем задать величину UDP для функции, необходимо создать UDP в словаре UDP Dictionary. В каждом словаре объектов или свойств содержатся команды (кнопки на панели инструментов), позволяющие произвести печать, предварительный просмотр, экспорт/импорт содержимого словаря. Создание модели значительно облегчается, если пользователь вначале добавляет имена объектов диаграммы и их свойства в словарь, а потом создает в модели сам объект. Например, можно создать или импортировать имена функций в словарь функций Activity Dictionary, затем, когда на диаграмме будут созданы блоки, им можно присвоить имена согласно данным в колонке Name в диалоговом окне Activity Properties. Для просмотра, ввода, внесения изменений и удаления имен и свойств объектов диаграмм, в том числе для таких как UDP и стоимость, можно применять текстовый редактор Diagram Object Dictionary Editor, вызов которого осуществляется через словарь конкретного объекта. Пользователь может производить собственную настройку любого из словарей путем скрытия не нужных ему столбцов (например, в словаре стрелок Arrow Dictionary можно скрыть столбец UOW property). Кроме того, можно изменить размеры и/или преобразовать столбцы свойств для облегчения ввода информации. Только столбец Name всегда будет первым присутствовать в таблице. Пользовательская настройка словаря осуществляется с помощью мышки или опций диалогового окна: с помощью мышки можно изменить размеры столбца и/или перенести столбец в новое место расположения в таблице. Для этого необходимо правой кнопкой мыши активировать по заголовку столбца и выбрать опцию контекстного меню Hide Column (скрыть) или Show Columns (показать). Для открытия диалогового окна Customize Dictionary следует выполнить команду Customize / View. После внесения изменений настройки словаря AllFusion Process Modeler сохраняет их в модели автоматически. В таблице приведены основные действия, используемые для редактирования содержания словаря Вывод диаграммы на печать(рис. 3.3) осуществляется после настройки параметров печати с помощью опций диалогового окна Print: - Name– выбор принтера из списка. - Properties– кнопка открытия диалогового окна настроек принтера. - Help– открытие контекстной справки. - Number of copies– число копий при печати. - Print to file– печать диаграммы в файл с заданным пользователем именем. 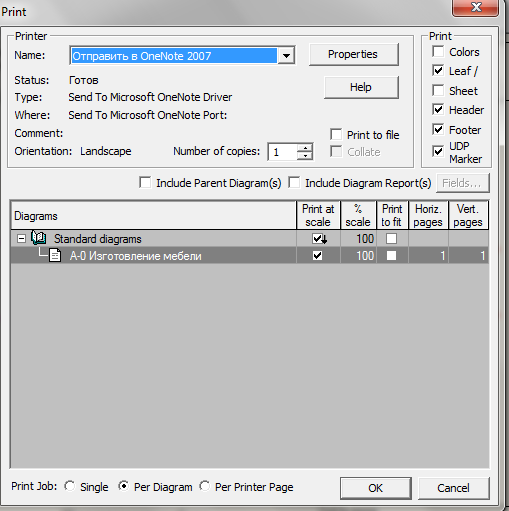 Рис. 3.3. Диалоговое окно Print - Collate– сортировка листов диаграмм при печати (принтер должен поддерживать эту возможность). - Print– зона, в которой содержатся опции: · Colors– печать диаграммы в цвете. · Leaf– печать символа "/" декомпозируемого блока в левом верхнем углу диаграммы. · Sheet– печать текста нарисованных блоков вне границ диаграммы. · Header– печать верхнего заголовка каркаса диаграммы (верхней части). · Footer– печать нижнего заголовка каркаса диаграммы. · UDP Marker– печать указателя UDP, если он присутствует на диаграмме. · Include Parent Diagram (s)– флажок, установка которого обеспечивает печать родительской диаграммы при печати диаграмм декомпозиции. · Include Diagram Report (s)– флажок, установка которого обеспечивает печать отчетов при распечатке диаграмм. Пользователь должен активировать по кнопке Fieldдля открытия диалогового окна Diagram Reportдля выбора полей таблицы с определенной информацией, которой должна войти в отчет при печати. - Diagrams– перечень всех диаграмм в модели, представленный в виде дерева иерархий. Опции масштабирования для каждой из диаграмм. - Print at scale– печать одной или нескольких диаграмм на основе установок, определенных на вкладке Page Setupдиалогового окна Diagram Properties. Для печати всех диаграмм базовой модели необходимо выбрать по имени контекстной диаграмме в дереве иерархий. - % scale– щелчок по ячейке в этом столбце против имени диаграммы открывает список, позволяющий задать пользовательский масштаб в процентах. - Print to fit– печать одной или нескольких диаграмм в масштабе, обеспечивающем размещение диаграмм в пределах выбранного формата листа бумаги. Select one or more diagrams to print that you want maximize on the printed page. - Horiz Pages– автоматическое определение числа горизонтальных страниц требуемых для печати диаграмм, определенных с масштабом заданным пользователем. Автор может самостоятельно указать количество горизонтальных страниц для печати, внеся соответствующие изменения в указанное AllFusion Process Modeler число. - Vert Pages– автоматическое определение числа вертикальных страниц требуемых для печати диаграмм, определенных с масштабом заданным пользователем. Автор может самостоятельно указать количество вертикальных. - страниц для печати, внеся соответствующие изменения в указанное AllFusion Process Modeler число. - Print Job– зона, в которой можно выбрать одну из следующих опций печати: - Single– печать всех диаграмм за один сеанс работы. - Per Diagram– печать каждой диаграммы в отдельности. - Per Printer Page -печать каждой страницы Словарь функций Dictionary/Activity.С помощью опций диалогового окна можно создавать и редактировать имена функций и их свойства (рис. 3.4): - View – в меню содержится команда Customize, открывающая диалоговое окно Customize Activity Dictionary для пользовательской настройки таблицы словаря. - Opens the File – кнопка на панели инструментов Dictionary, открывающее диалоговое окно для импорта текстового Activity Dictionary файла в активный словарь. - Activity Dictionary – таблица, в которой содержатся столбцы: - Name – имя функции. - Definition – описание функции. - Author – фамилия автора словаря. - Source – источники информации. - UOW Objects – объекты UOW (используется только для диаграмм по методологии IDEF3). - UOW Facts – факты функции (используется только для диаграмм по методологии IDEF3). - UOW Description – описание функции (используется только для диаграмм по методологии IDEF3). - UOW Constraints – данные о конструктивах функции (используется только для диаграмм по методологии IDEF3). - Status –статус функции. Изменение статуса обеспечивается выбором подходящего из предлагаемого списка, который открывается после двойного щелчка по ячейке. - Note – примечание. - Добавление имени блока в словарь: - Выполнить команду Dictionary/Activity. - В открывшемся диалоговом окне Activity Dictionary поместить курсор в последнюю ячейку столбца Name и ввести имя новой функции. Если в словаре содержится большое количество строк, то быстрый переход к пустой строке осуществляется после выбора команды Go To Empty Row в контекстном меню таблицы. - Если необходимо добавить несколько имен, повторить действия по п.п. 1-2. - Используйте кнопку Save. - Закрыть диалоговое окно. AllFusion Process Modeler автоматически производит обновление словаря функций при добавлении/изменении имени функции с помощью браузера или диалогового окна Activity Properties. Изменение свойств функции с помощью словаря: - Выполнить команду Dictionary/Activity. - Выделить ячейку, содержимое которой требуется изменить. - Внести требуемые изменения. - Сохранить результаты изменений и закрыть диалоговое окно. Удаление имени функции из словаря может производиться по следующему алгоритму только в том случае, если указанное имя нигде в модели не используется: - Выполнить команду Dictionary/Activity. - В открывшемся диалоговом окне Activity Dictionary в контекстном меню строчки, которая должна быть удалена, выбрать команду Delete Row. Данное окно может не открываться, что указывает на использование указанного имени в модели. В этом случае требуется удалить функцию из модели, а потом удалить ее имя. - Сохранить результаты изменений и закрыть диалоговое окно словаря. Каркас диаграммы.На рисунке 3.5 представлен пример диаграммы декомпозиции с граничными рамками, которые называются каркасом диаграммы.  Рис. 3.5. Пример диаграммы декомпозиции с каркасом Каркас содержит заголовок (верхняя часть рамки) и подвал (нижняя часть). Заголовок каркаса используется для отслеживания диаграммы в процессе моделирования. Нижняя часть используется для идентификации и позиционирования в иерархии диаграммы. Значения полей каркаса задаются в диалоге Diagram Properties (меню Diagram /Diagram Properties) (рис. 3.6). Значение элементов каркаса приведен в таблице 4. 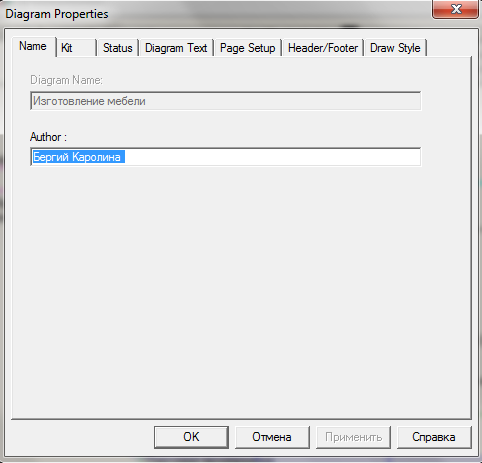 Рис. 3.6.Диалог Diagram Properties Таблица 4
Рекомендации по рисованию диаграмм.В реальных диаграммах к каждой работе может подходить и от каждой может отходить около десятка стрелок. Если диаграмма содержит 6-8 работ, то она может содержать 30-40 стрелок, причем они могут сливаться, разветвляться и пресекаться. Такие диаграммы могут стать очень плохо читаемыми. В IDEF0 существуют соглашения по рисованию диаграмм, которые призваны облегчить чтение и экспертизу модели. Некоторые из этих правил AllFusion Process Modeler поддерживает автоматически, выполнение других следует обеспечить вручную. Прямоугольники работ должны располагаться по диагонали с левого верхнего в правый нижний угол (порядок доминирования). При создании новой диаграммы декомпозиции AllFusion Process Modeler автоматически располагает работы именно в таком порядке. В дальнейшем можно добавить новые работы или изменить расположение существующих, но нарушать диагональное расположение работ по возможности не следует. Порядок доминирования подчеркивает взаимосвязь работ, позволяет минимизировать изгибы и пересечения стрелок. Следует максимально увеличивать расстояние между входящими или выходящими стрелками на одной грани работы. Если включить опцию Line Drawing: Automatically space arrows на закладке Layout диалога Model Properties (меню Edit/Model Properties), AllFusion Process Modeler будет располагать стрелки нужным образом автоматически. Следует максимально увеличить расстояние между работами, поворотами и пересечениями стрелок. Если две стрелки проходят параллельно (начинаются из одной и той же грани одной работы и заканчиваются на одной и той же грани другой работы), то по возможности следует их объединить и назвать единым термином. Обратные связи по входу рисуются «нижней» петлей, обратная связь по управлению – «верхней». AllFusion Process Modeler автоматически рисует обратные связи нужным образом. Его можно «обмануть», но лучше этого не делать. Циклические обратные связи следует рисовать только в случае крайней необходимости, когда подчеркивают значение повторно используемого объекта. Принято изображать такие связи на диаграмме декомпозиции. AllFusion Process Modeler не позволяет создать циклическую обратную связь за один прием. Если все же необходимо изобразить такую связь, следует сначала создать обычную связь по входу, затем разветвить стрелку, направить новую, ветвь обратно ко входу работы-источника и, наконец, удалить старую ветвь стрелки выхода (рис. 3.7).  Рис. 3.7. Пример обратной циклической связи Следует минимизировать число пересечений, петель и поворотов стрелок. Это ручная и, в случае насыщенных диаграмм, творческая работа (рис. 3.8). 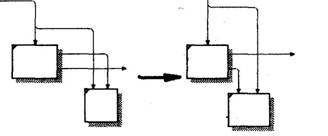 Рис. 3.8. Минимизация пересечений и поворотов стрелок Если нужно изобразить связь по входу, необходимо избегать «нависания» работ друг над другом. В этом случае AllFusion Process Modeler изображает связи по входу в виде петли, что затрудняет чтение диаграмм (рис. 3.9). 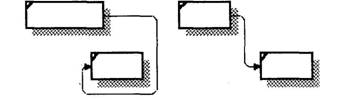 Рис.3.9. Пример правильного (справа) и неправильного (слева) расположения работ при изображении связи по входу Декомпозиция.После создания контекстной диаграммы, которая представляет собой описание контекста моделируемой системы, проводится функциональная декомпозиция – система разбивается на подсистемы, и каждая подсистема описывается в том же синтаксисе, что и система в целом. Затем каждая подсистема разбивается на более мелкие и так до достижения нужного уровня подробности. В результате такого разбиения, каждый фрагмент системы изображается на отдельной диаграмме декомпозиции. Диаграмма декомпозиции предназначена для детализации работы. При декомпозиции процесса все стрелки, входящие или исходящие из него, должны быть перенесены на диаграмму нижнего уровня и использованы при ее построении. При этом запрещены всякие новые стрелки, выходящие за пределы новой диаграммы, кроме специальных, так называемых «туннелированных» стрелок. Алгоритм проведения декомпозиции: 1. Открыть любым известным способом диалоговое окно Activity Box Count. 2. Указать методологию, применяемую для диаграмм декомпозиции: - для декомпозиции блока, созданного по IDEF0 указать методологию IDEF0, DFD, или IDEF3; - для декомпозиции блока, созданного по нотации DFD выбрать опции Include Externals and Data stores для включения любой внешней ссылки родительской диаграммы и загрузочных данных в диаграмму декомпозиции. 3. В списке Number of Activities для декомпозируемой функции задать число блоков декомпозиции (2-8). 4. Воспользуйтесь ОК. ПРАКТИЧЕСКИЙ РАЗДЕЛ Создание диаграммы А0.Диаграмма верхнего уровня создается путем декомпозиции основной функции контекстной диаграммы. На диаграмме декомпозиции функции нумеруются автоматически слева направо. Номер функции показывается в правом нижнем углу. В левом верхнем исчезает небольшая диагональная черта, которая показывает, что данная функция была декомпозирована. |
|