лабораторные работы. Создание формы авторизации и подключение к базе данных в VisualStudio (C#)
 Скачать 2.84 Mb. Скачать 2.84 Mb.
|
|
Создание формы авторизации и подключение к базе данных в VisualStudio (C#) Для создания формы авторизации запускаем IDE VisualStudio, создаем проект, выбираем шаблон проекта – Приложение Windows Forms (.NET Framework) – загружается первая форма Form1, на которую из панели элементов ставим три окна Label (надписи: «Авторизация», «Логин», «Пароль»), два окна textbox без названия (рядом с надписями Логин и Пароль), две кнопки Button (надписи «Вход» и «Выход»). 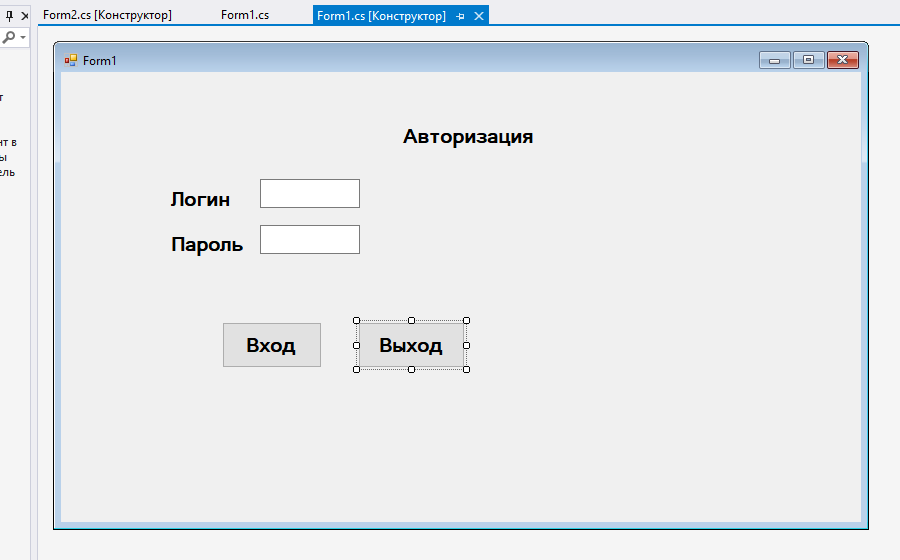 Рис.1. После создания формы дважды на поле конструктора Form1 нажимаем ЛКМ и переходим в код, который дорабатываем включением блоков кода (выделены на рисунке 2) для button1_Click и button2_Click. Полученный в результате код представлен ниже: using System; using System.Collections.Generic; using System.ComponentModel; using System.Data; using System.Drawing; using System.Linq; using System.Text; using System.Threading.Tasks; using System.Windows.Forms; namespace Форма_авторизации_со_списком111 { public partial class Form1 : Form { public Form1() { InitializeComponent(); } private void button1_Click(object sender, EventArgs e) { if (textBox1.Text == "admin") { if (textBox2.Text == "admin") { Form2 f2 = new Form2(); f2.ShowDialog(); } } else Console.WriteLine ("Неправильный логин или пароль"); } private void button2_Click(object sender, EventArgs e) { this.Close(); } } } Создадим вторую форму, для чего через меню IDE в верхней строке: 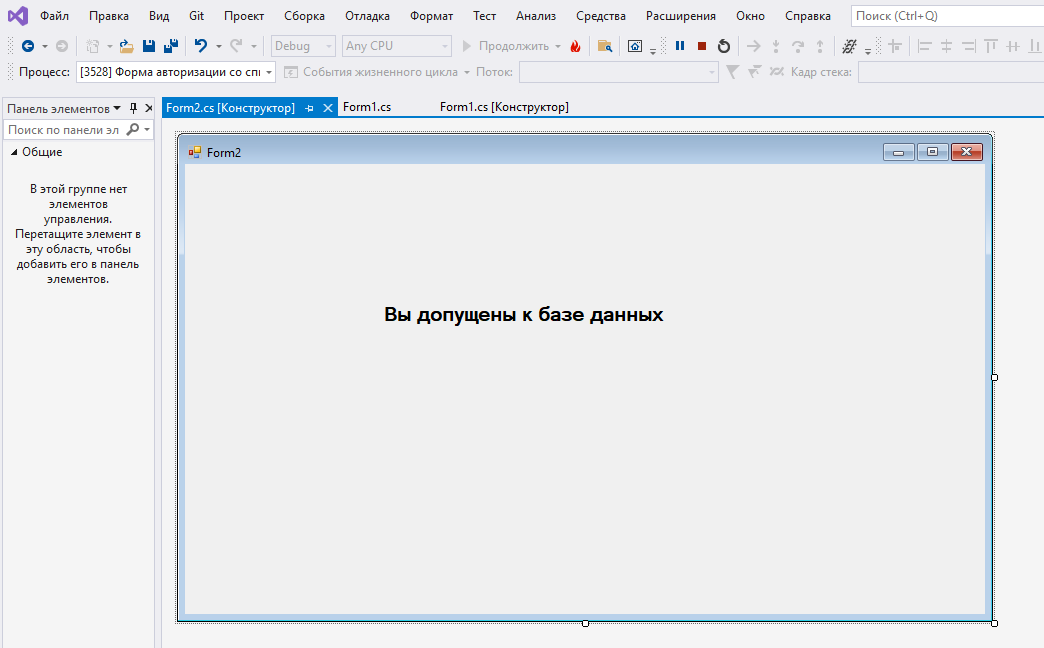 Рис.2. 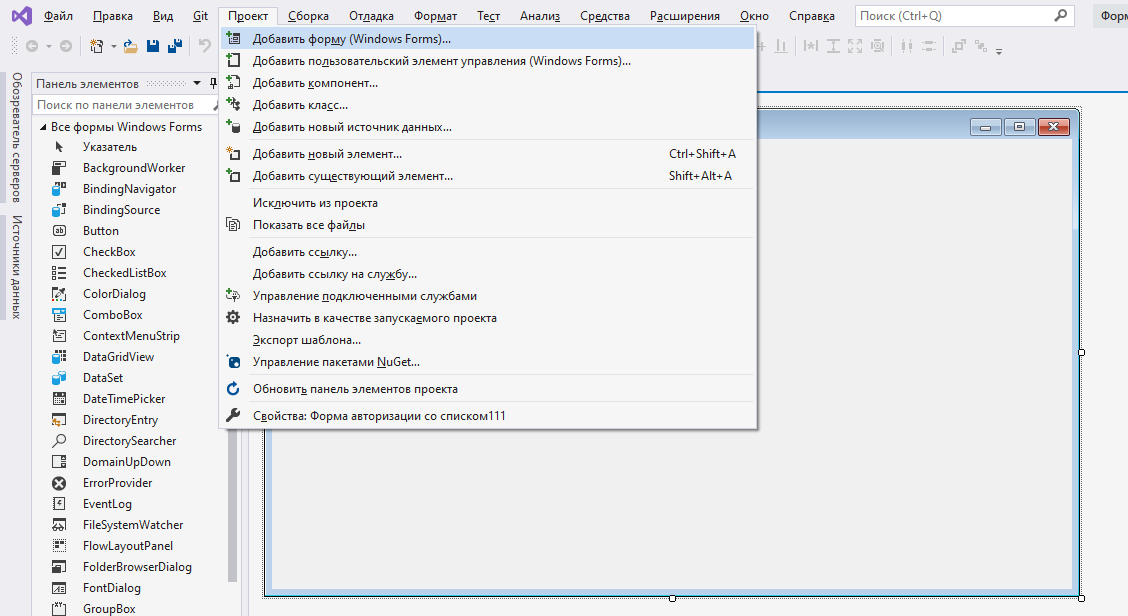 Рис.3 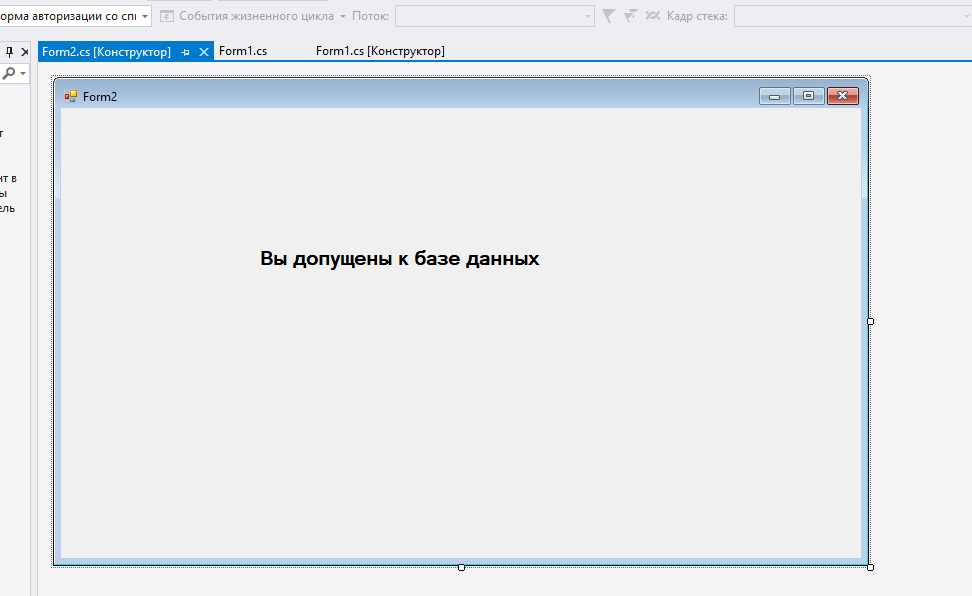 Рис.4 Создаем базу данных 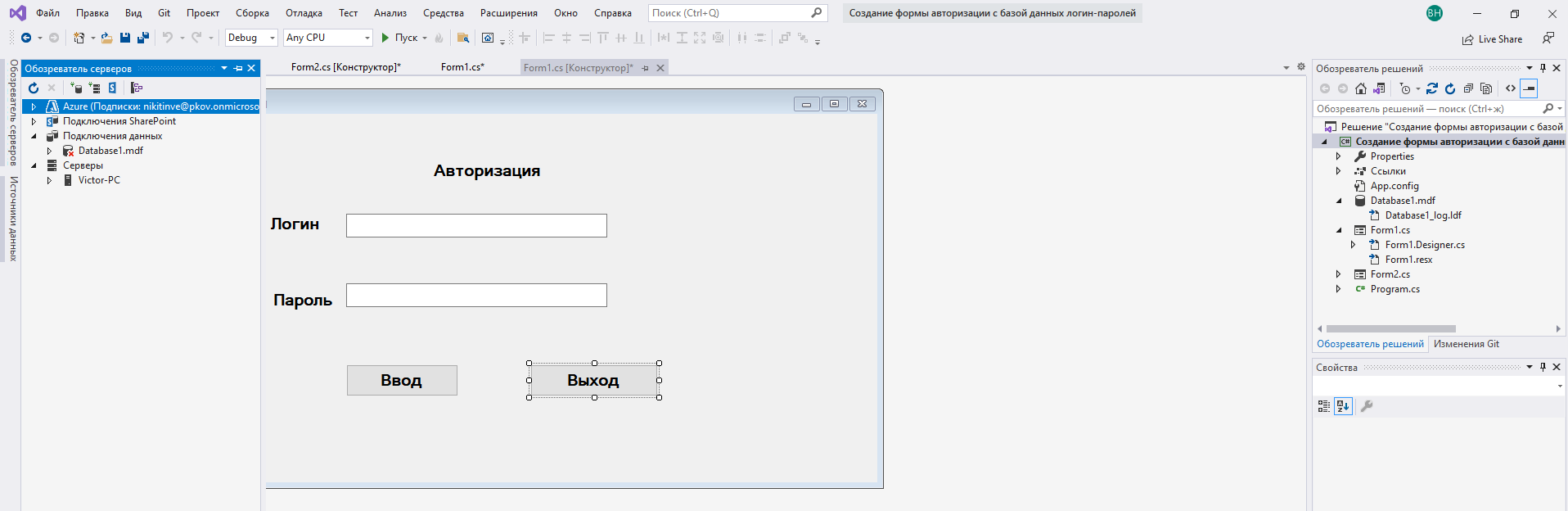 Рис.5. 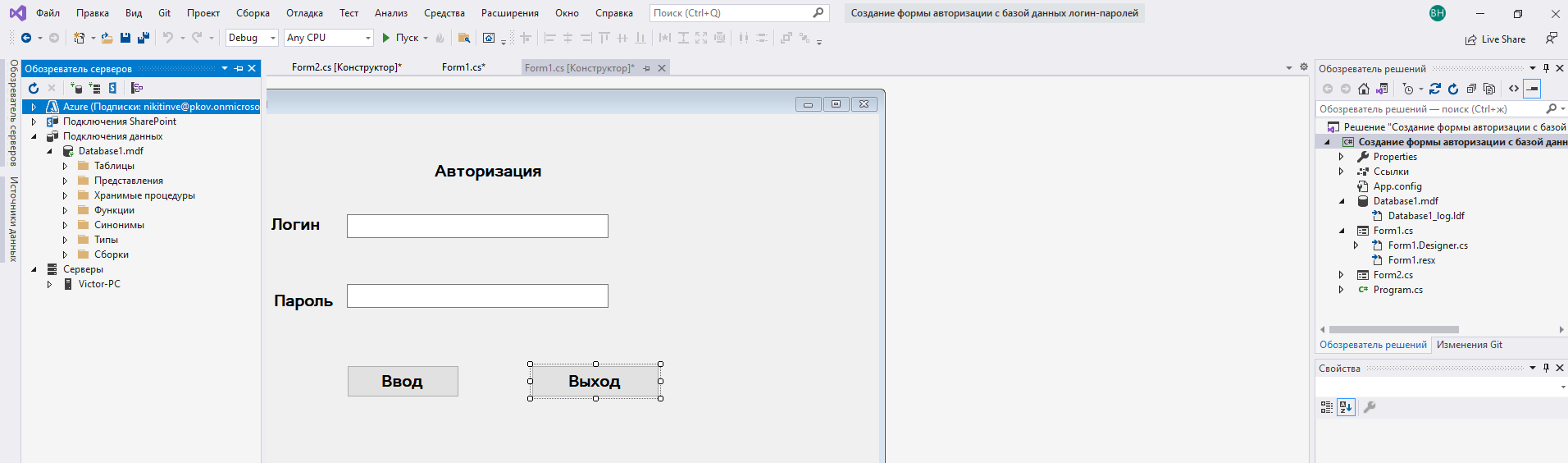 Рис.6 Рис.7 Добавляем новую таблицу 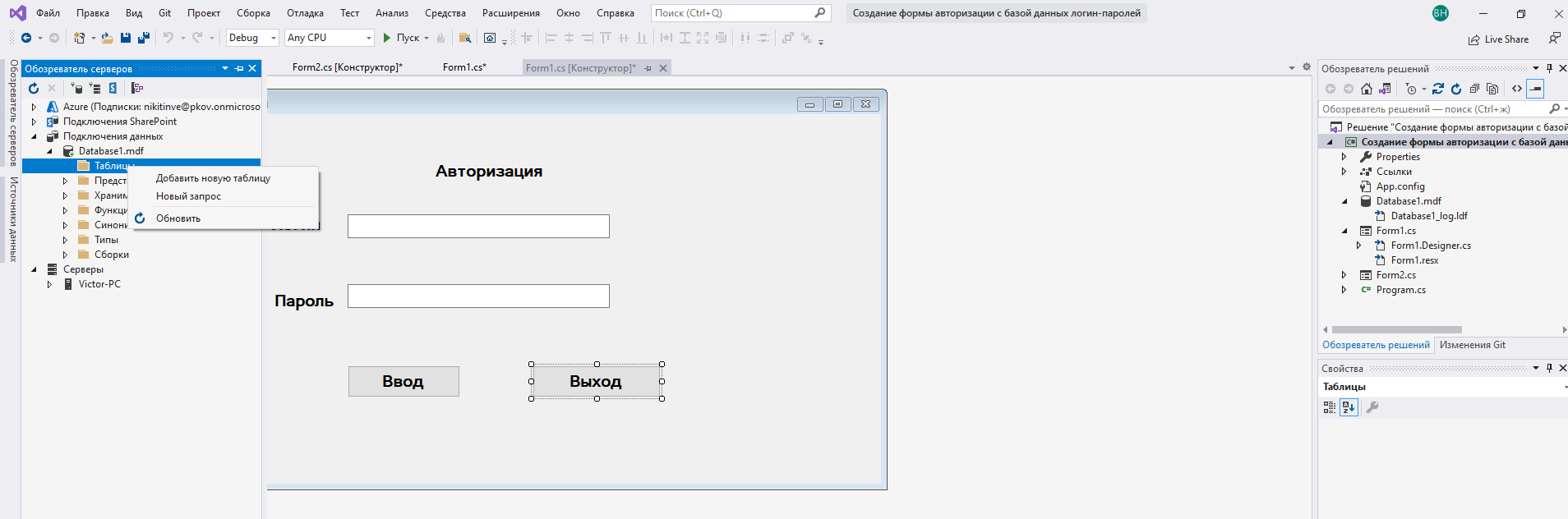 Рис.8 Загружается конструктор 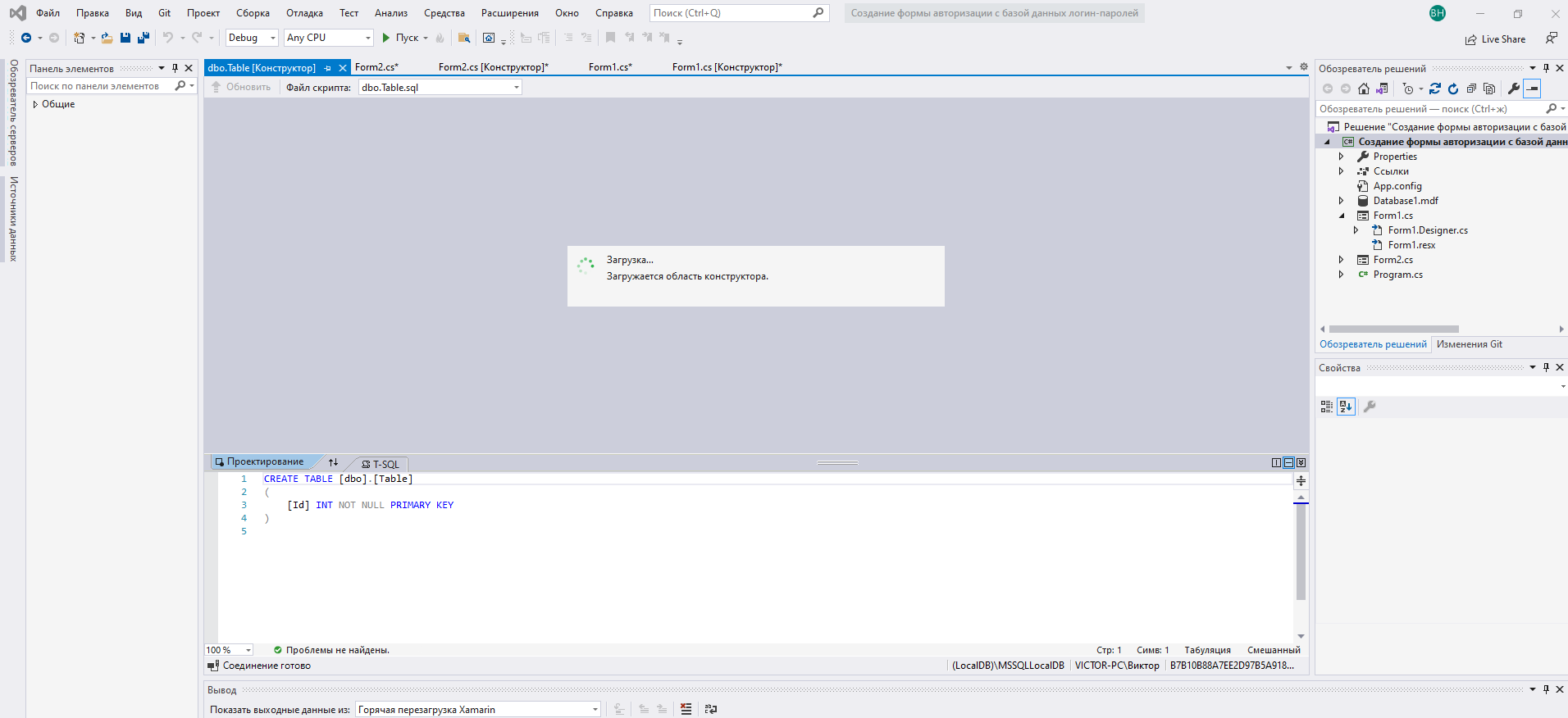 Рис.9 Заполняем таблицу 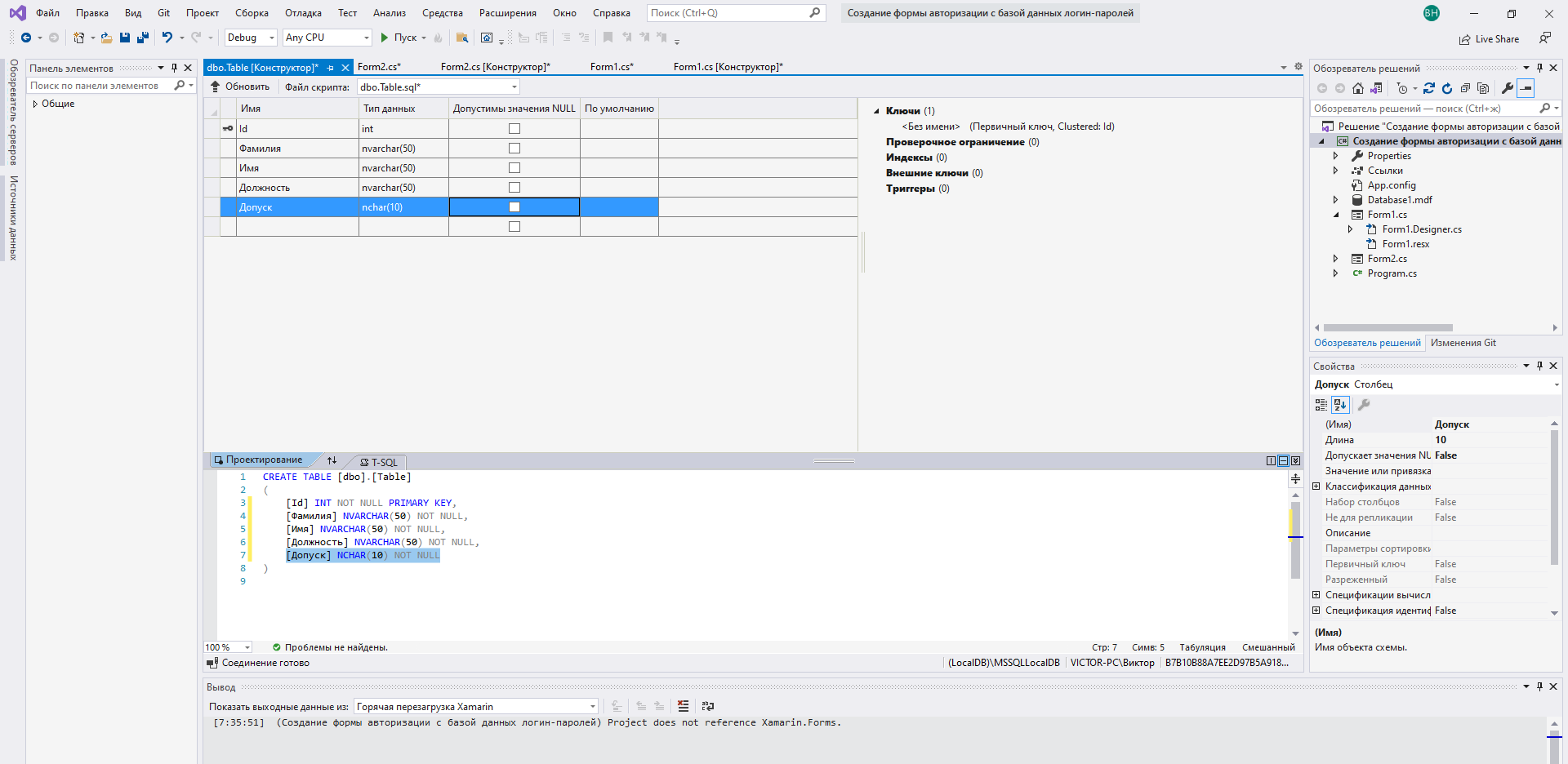 Рис.10 Обновляем базу данных для сохранения таблицы 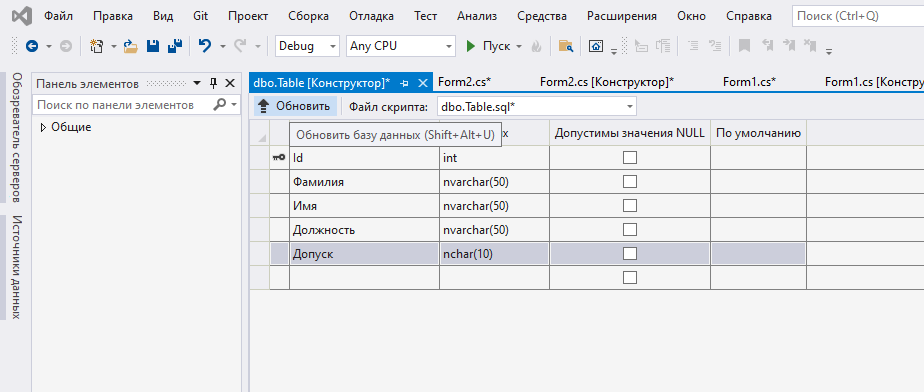 Рис.11 Открываем таблицу 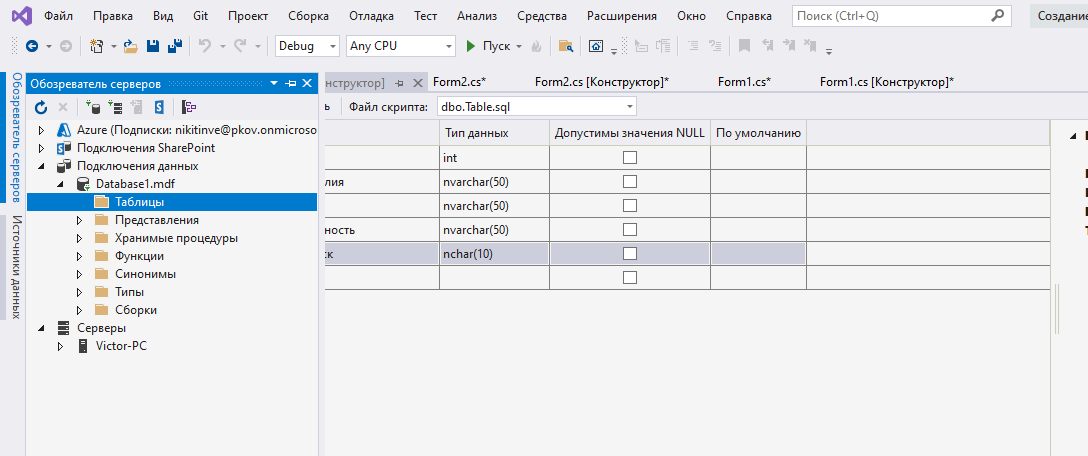 Рис.12. Обновить 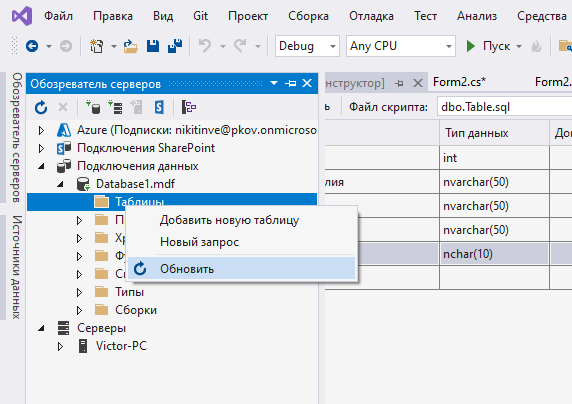 Рис.13 Появляется таблица в обозревателе серверов 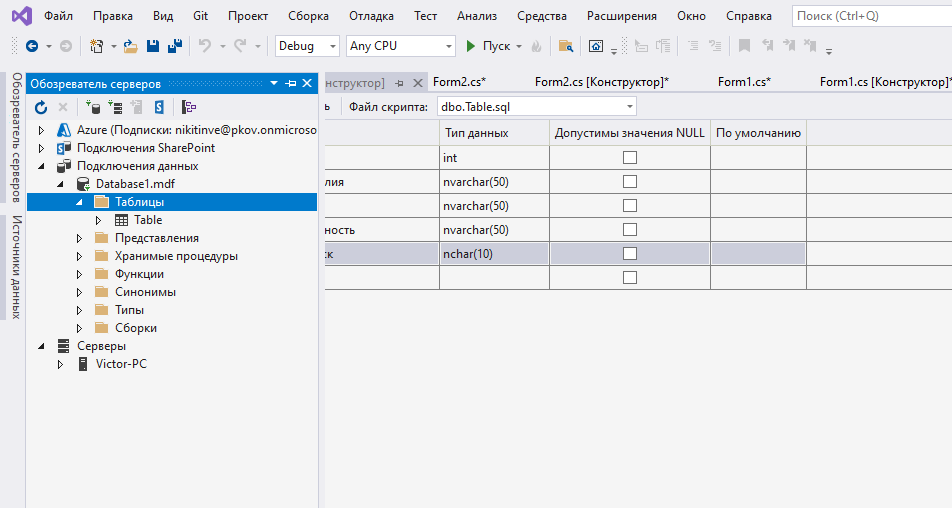 Рис.14 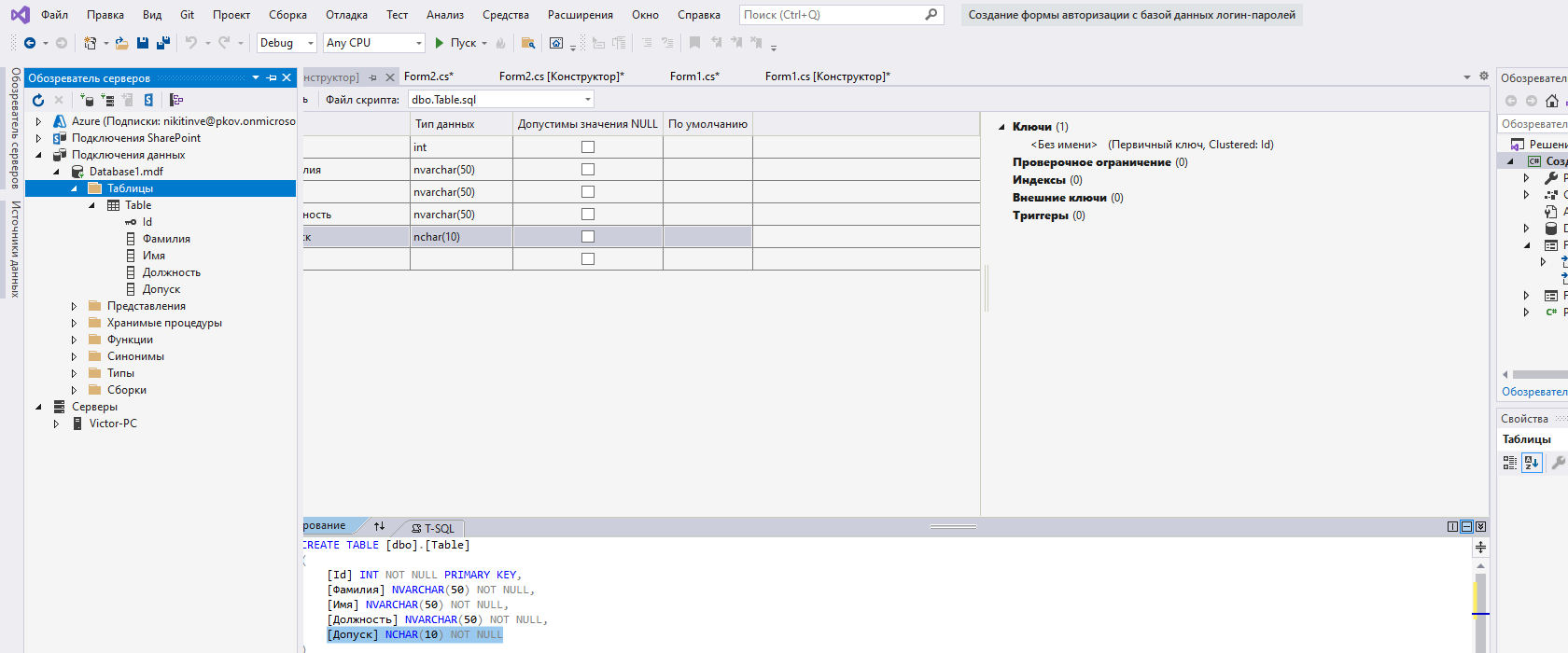 Рис.15 Для заполнения нажимаем показать таблицу данных 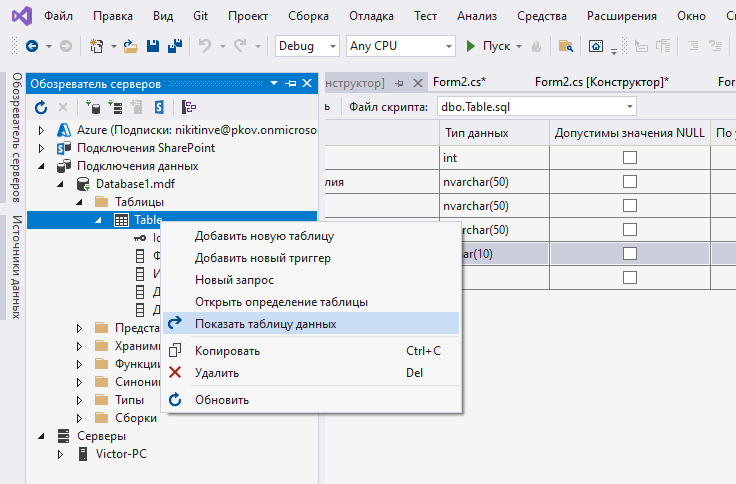 Рис.16 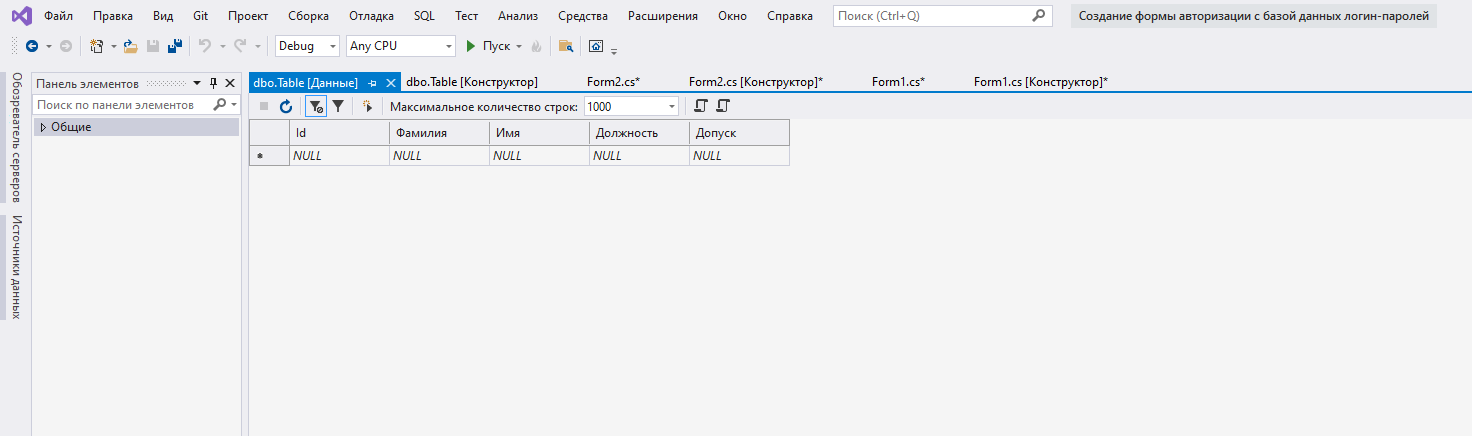 Рис.17 Заполняем базу данных и обновляем для сохранения 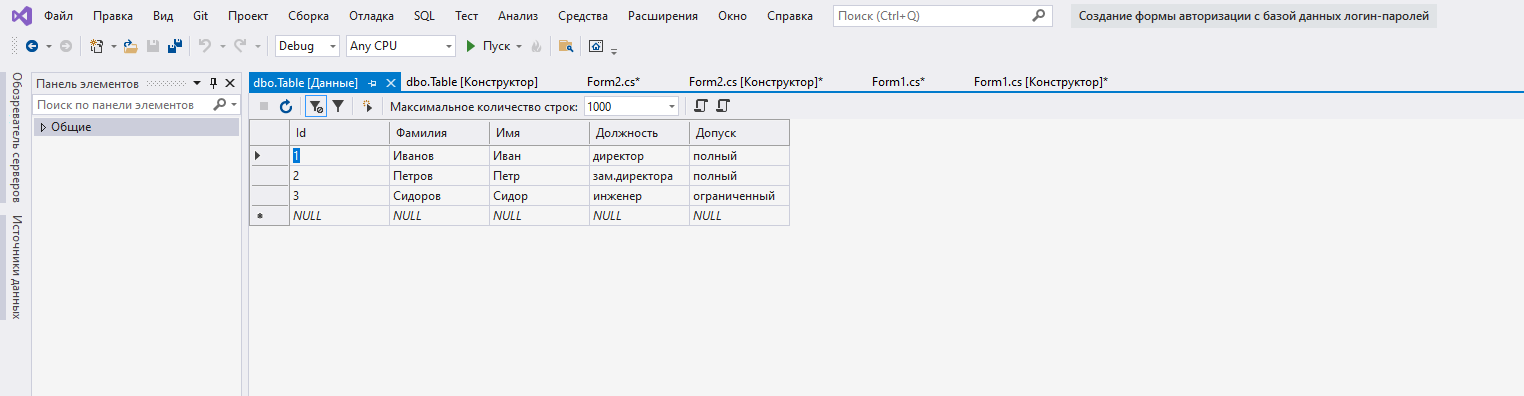 Рис.18 Чтобы привязать базу данных к нашему проекту, заходим в обозреватель решений и находим название нашего проекта – выделяем его 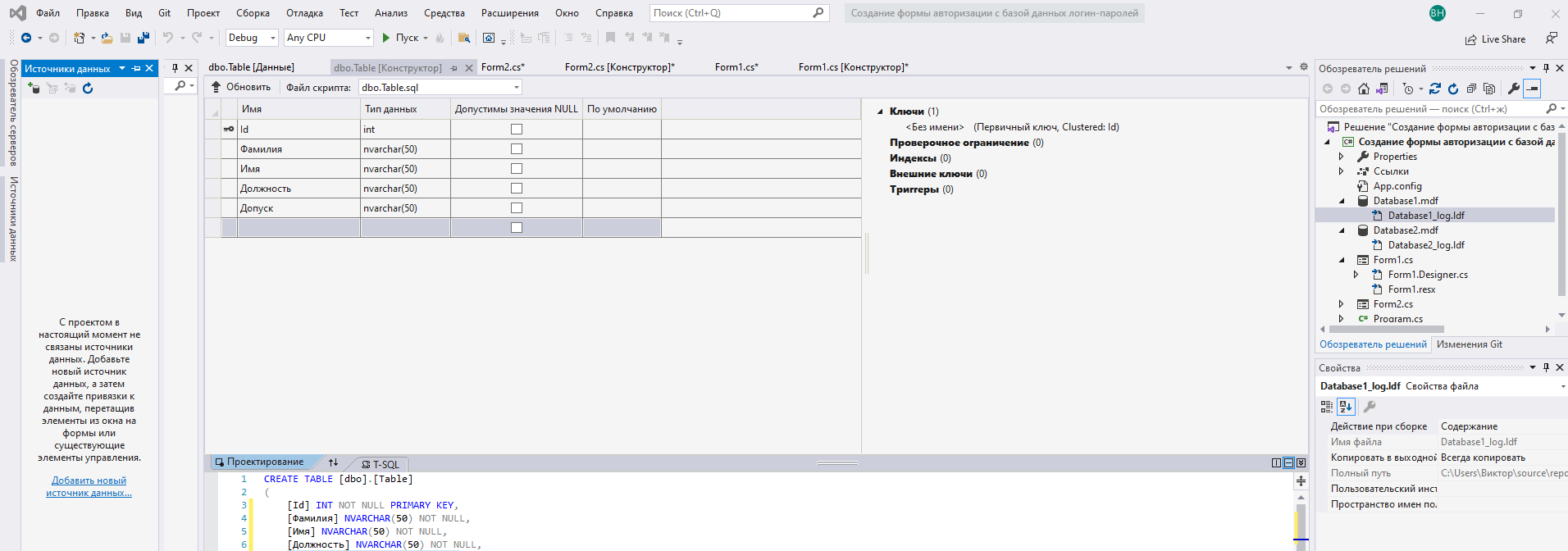 Рис.19 Переходим в источники данных – Добавить новый источник данных 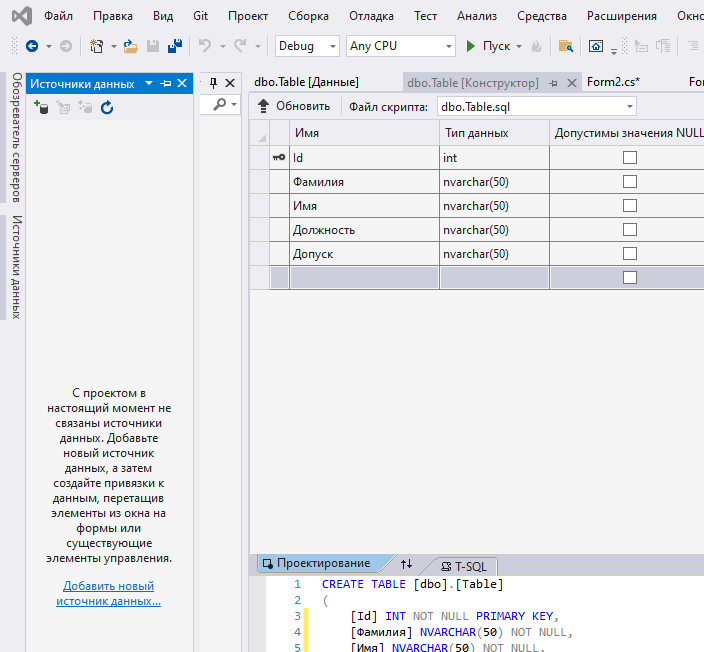 Рис.20 Появляется Выбор типа источника данных – выбираем База данных-Далее 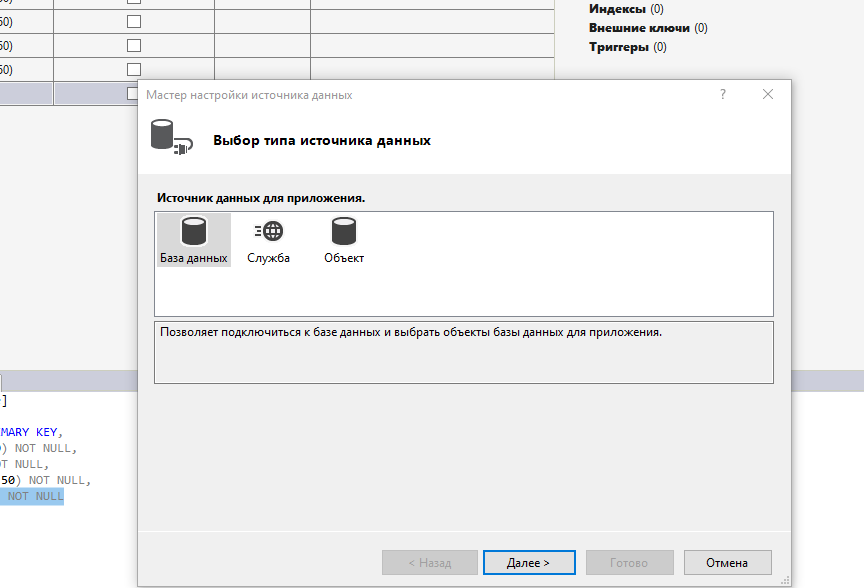 Рис.21 Выбираем – набор данных 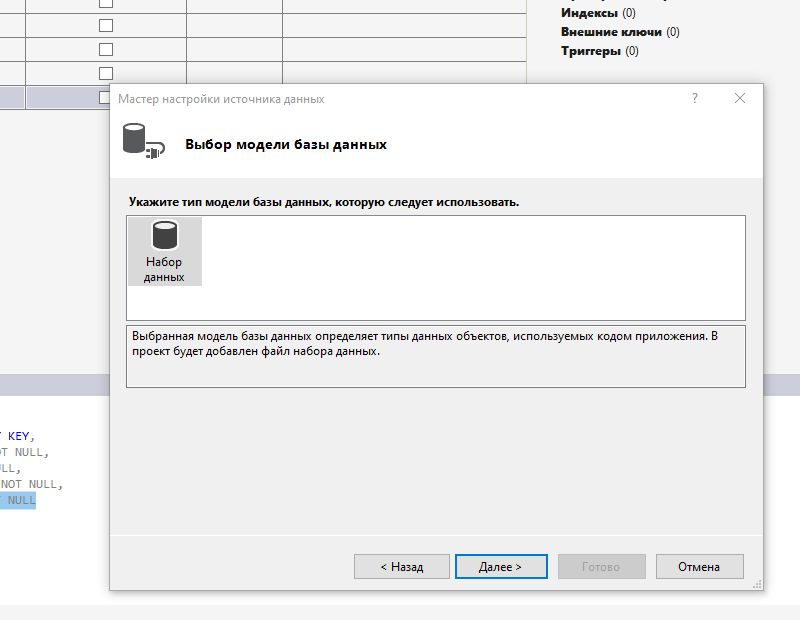 Рис.22 Показывается выбор подключения к базе данных – Далее 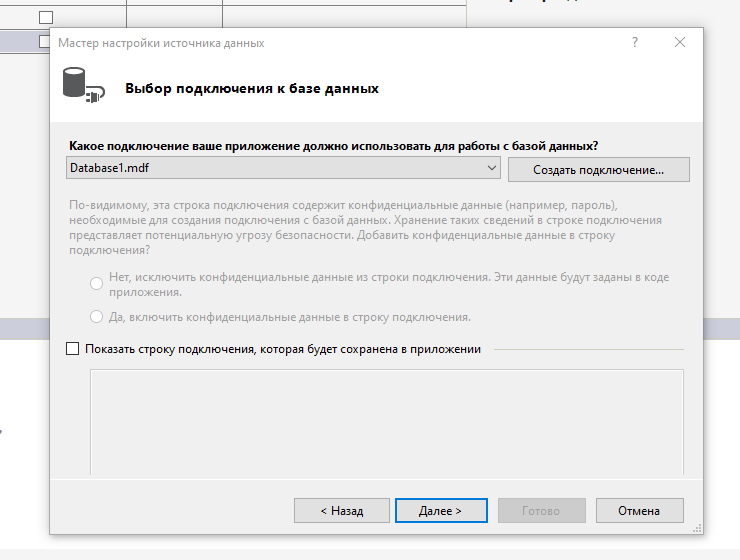 Рис.23 Далее 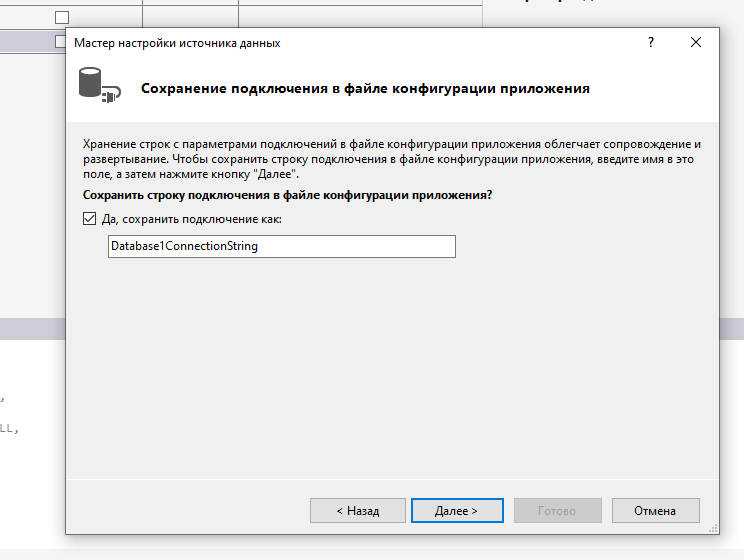 Рис.24 Наша база получает данные 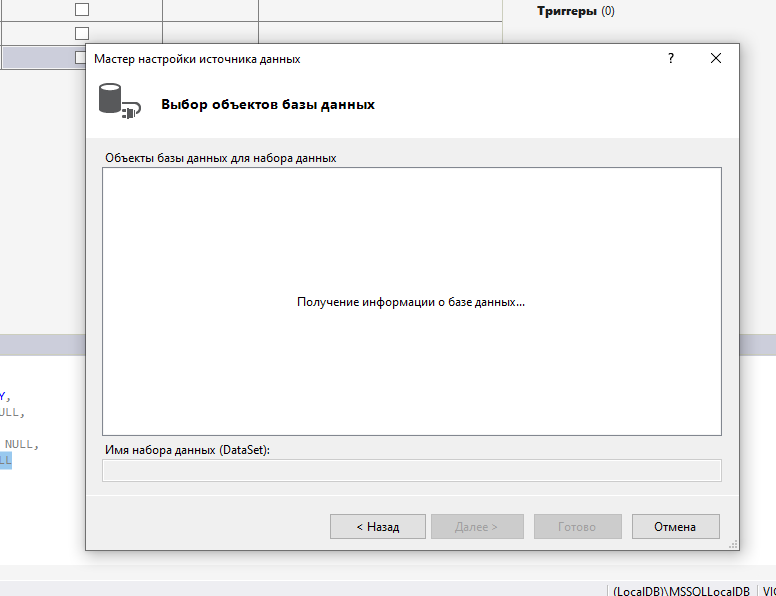 Рис.25 И загружается 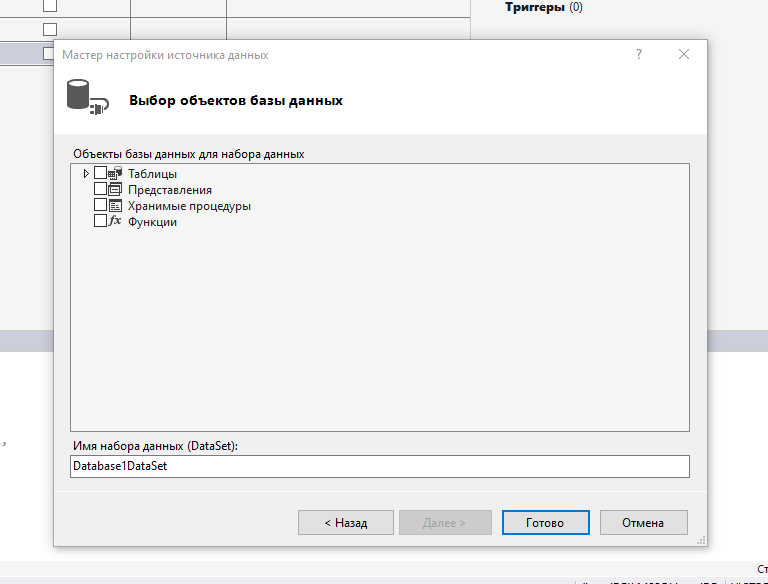 Рис.26 Выделяет таблицы 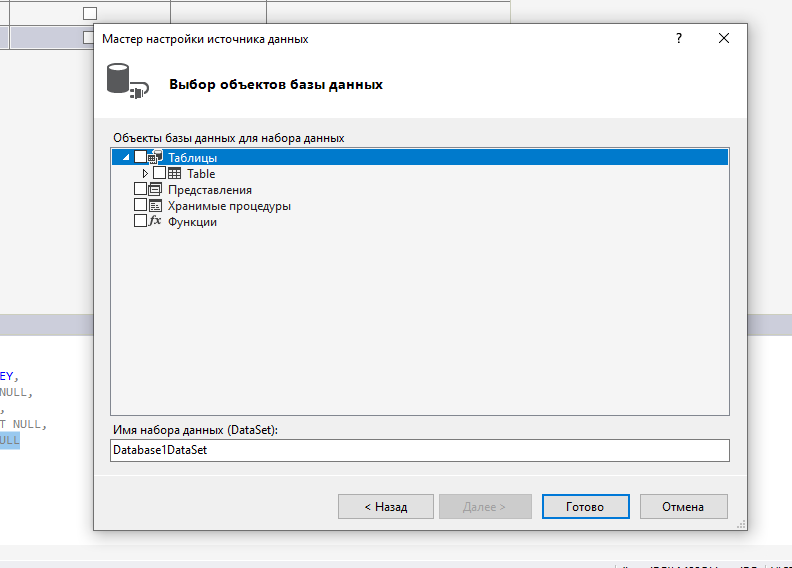 Рис.27 Далее Table 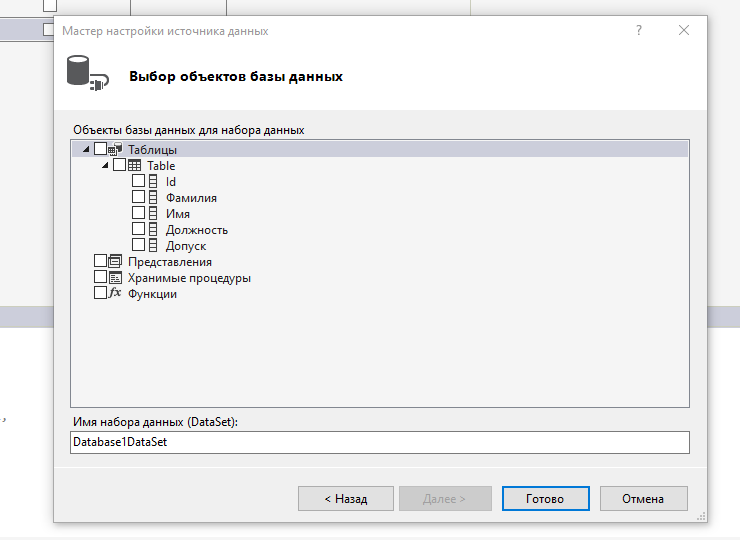 Рис.28 Cтавим галочки во всех пустых квадратах нашей таблицы (только здесь) и нажимает Готово 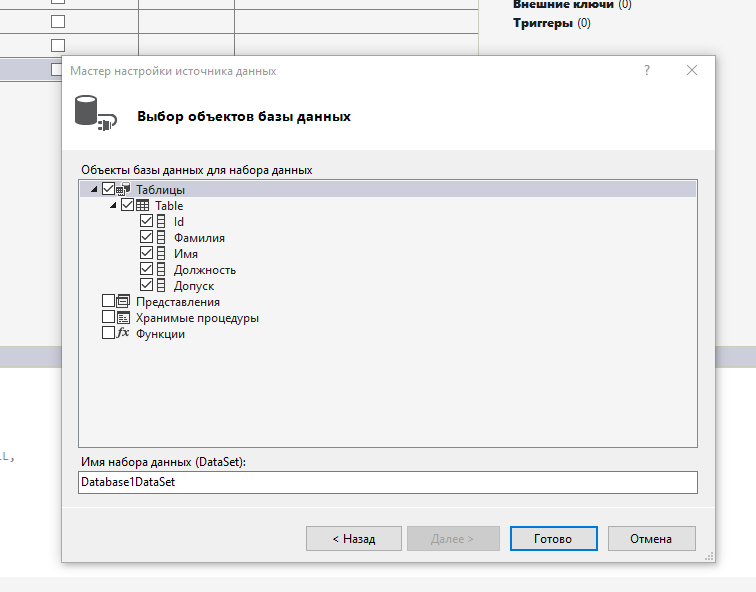 Рис.29 Перейдя в Источники данных видим нашу таблицу и все графы 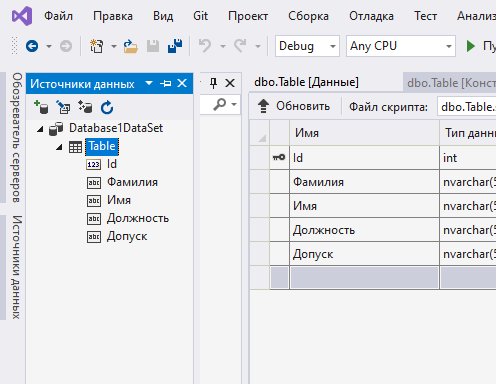 Рис.30 Переходим в рабочем окне на вкладку Form2.cs (Конструктор) 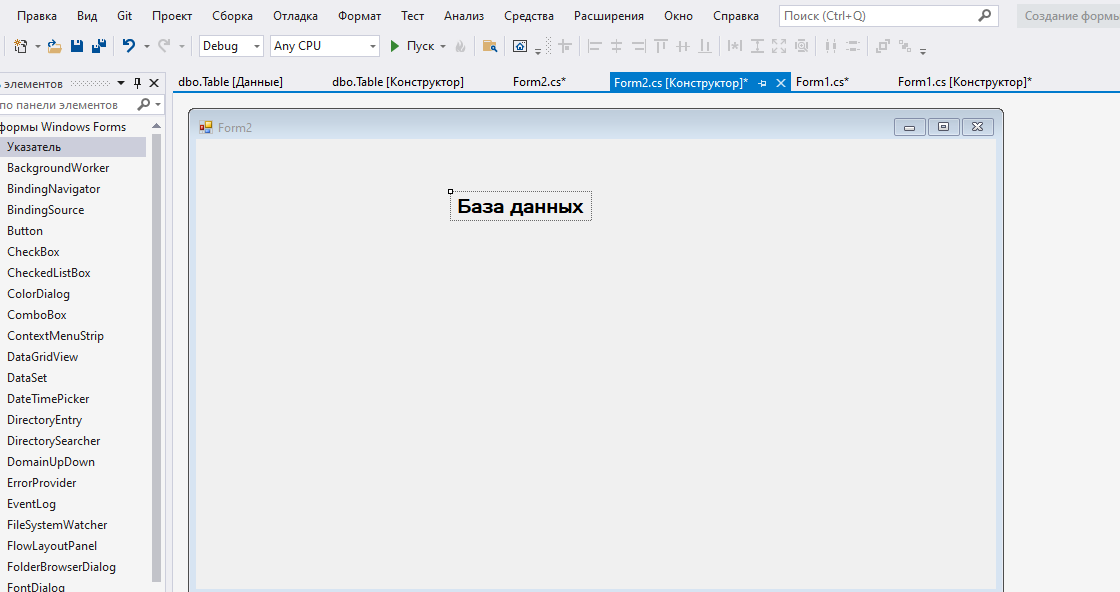 Рис.31 Из источников данных – выделяем строку Table и зажав ее правой кнопкой мыши переносим на рабочий стол 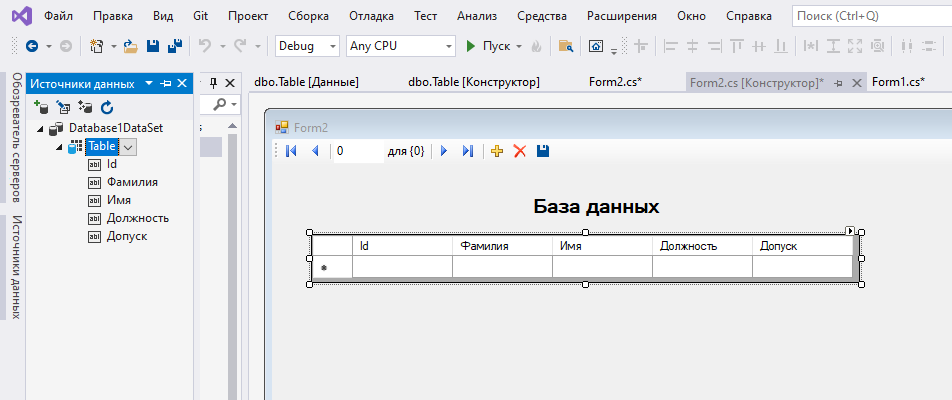 Рис.32 Вся наша шапка таблицы вставляется на рабочий стол Теперь в источниках данных в строке Table нажимаем стрелочку вниз – появляется выпадающее меню, в котором выбираем Сведения 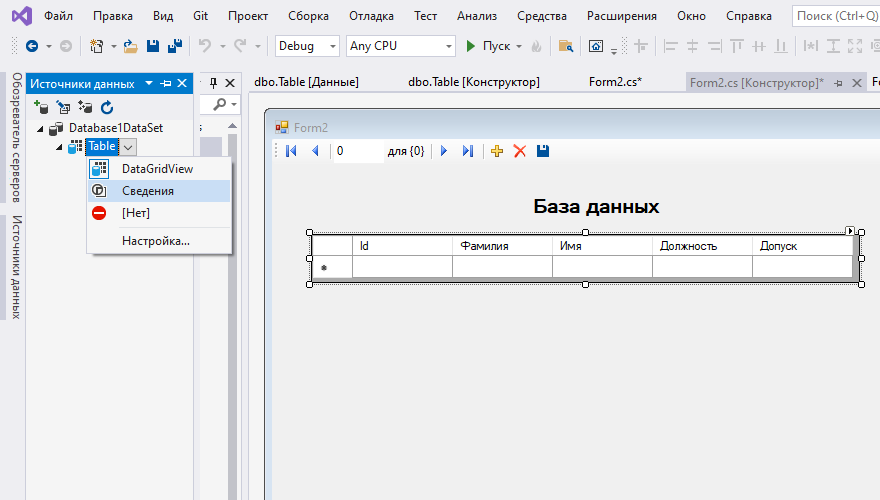 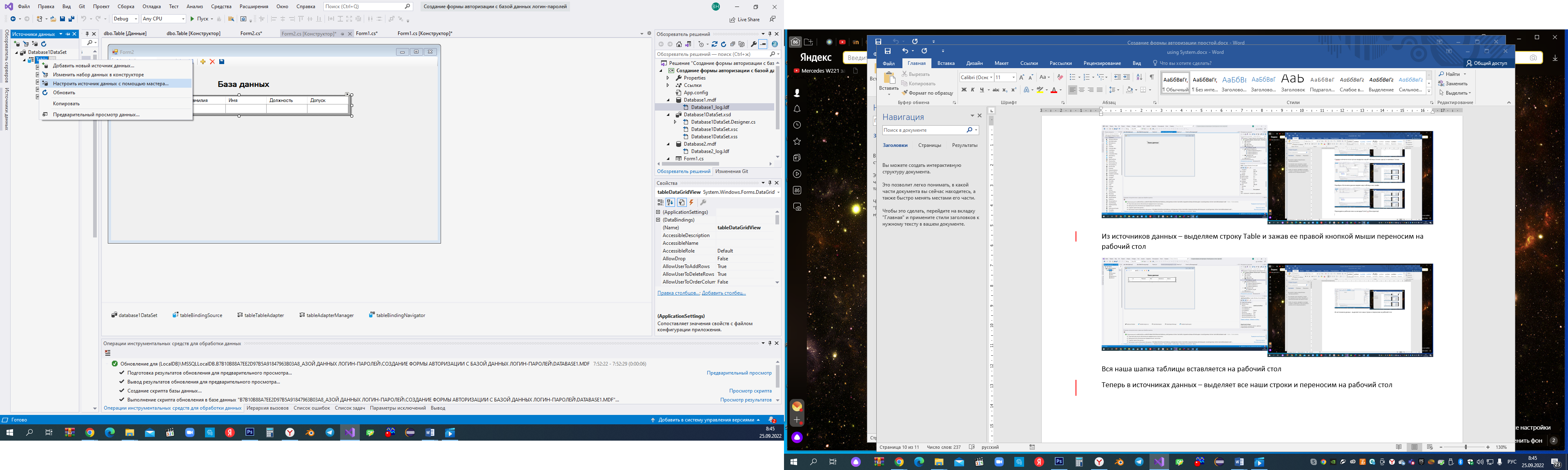 Рис.33 Выбираем правой кнопкой мыши в источниках данных строку Table и зажав ее переносим на рабочий стол и получаем следующее: 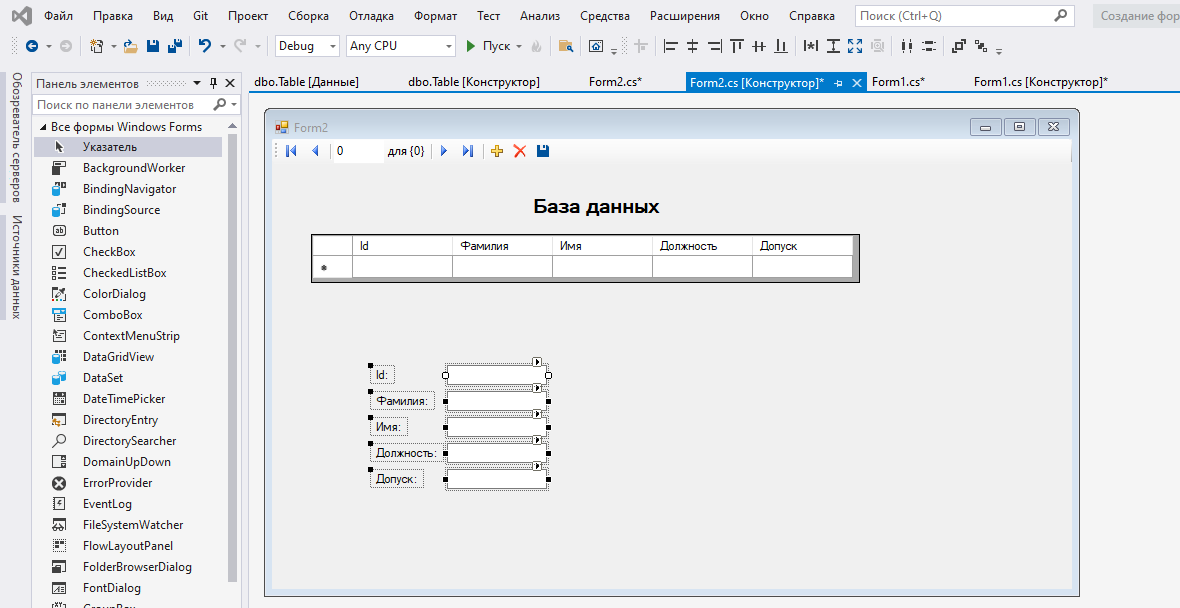 Рис.34 Получаем форму для заполнения базы данных, она же является формой вывода. В коде исправляем две строки: Form1 f1 = new Form1(); F1.ShowDialog(); На Form2 f2 = new Form2(); f2.ShowDialog(); using System; using System.Collections.Generic; using System.ComponentModel; using System.Data; using System.Drawing; using System.Linq; using System.Text; using System.Threading.Tasks; using System.Windows.Forms; namespace Создание_формы_авторизации_с_базой_данных_логин_паролей { public partial class Form1 : Form { public Form1() { InitializeComponent(); } private void button1_Click(object sender, EventArgs e) { if (textBox1.Text == "admin") { if (textBox2.Text == "admin") { Form2 f2 = new Form2(); f2.ShowDialog(); } } else Console.WriteLine("Неправильный логин или пароль"); } private void button2_Click(object sender, EventArgs e) { this.Close(); } } } Сохраняем и пробуем запустить БД 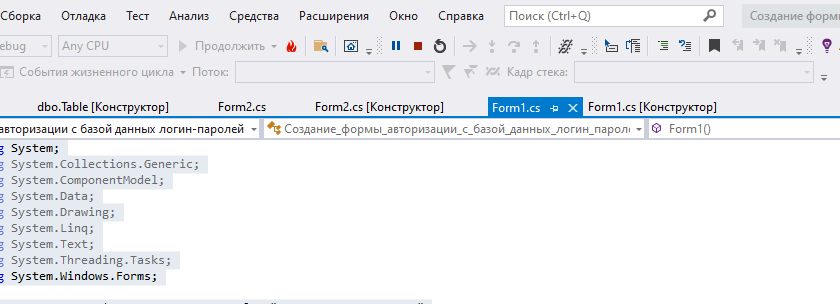 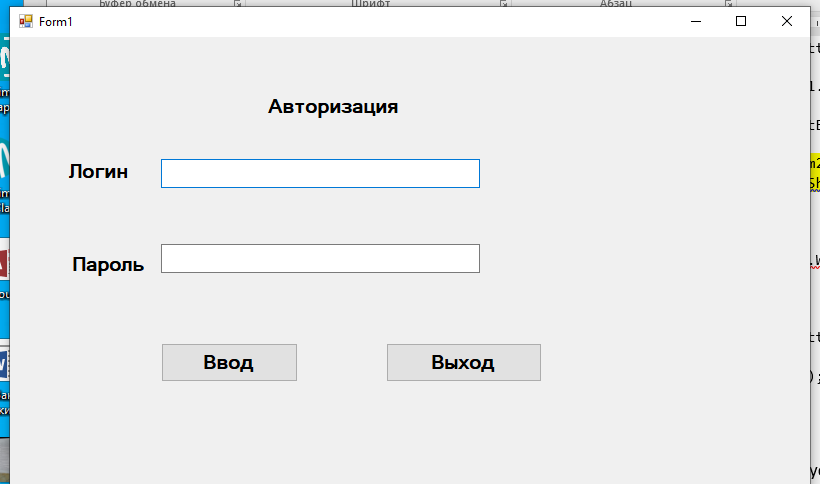 Рис.35 Вводим логин – пароль и ввод 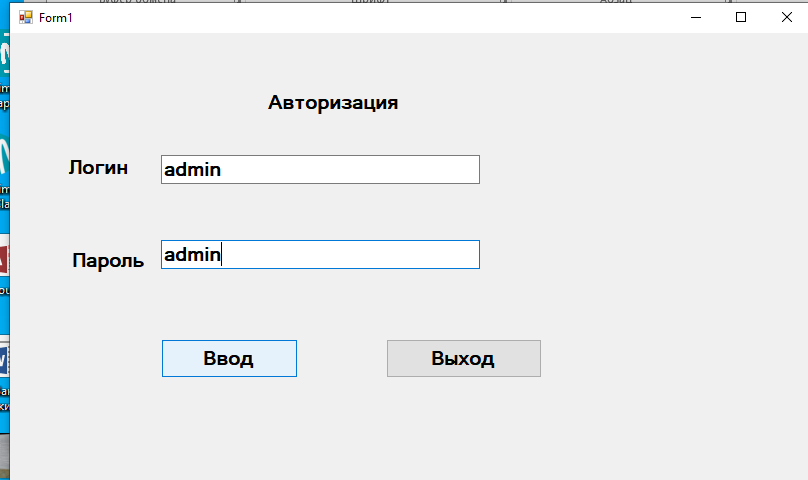 Рис.36 Получаем доступ к БД 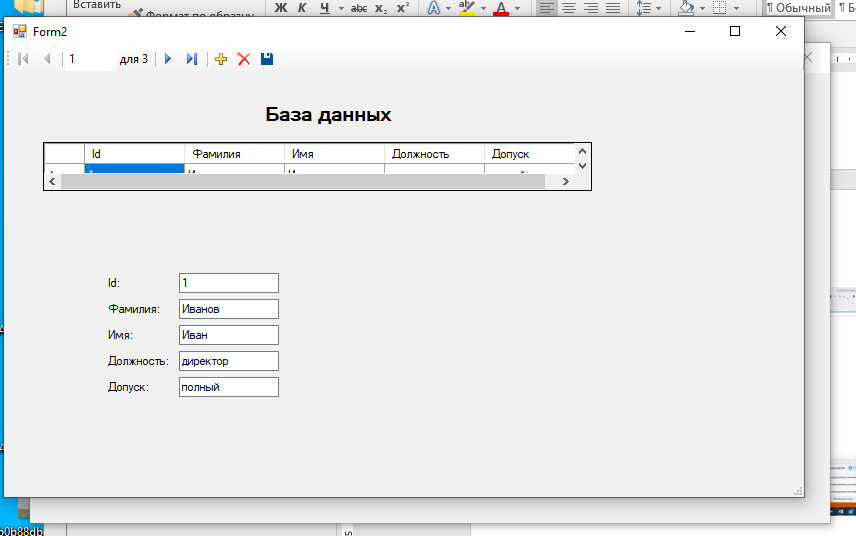 Рис.37 По верхней строке мы можем листать содержимое БД (по одному человеку) с помощью стрелочек и видеть его данные. Чтобы добавить данные еще одного нажимаем + в верхней строке 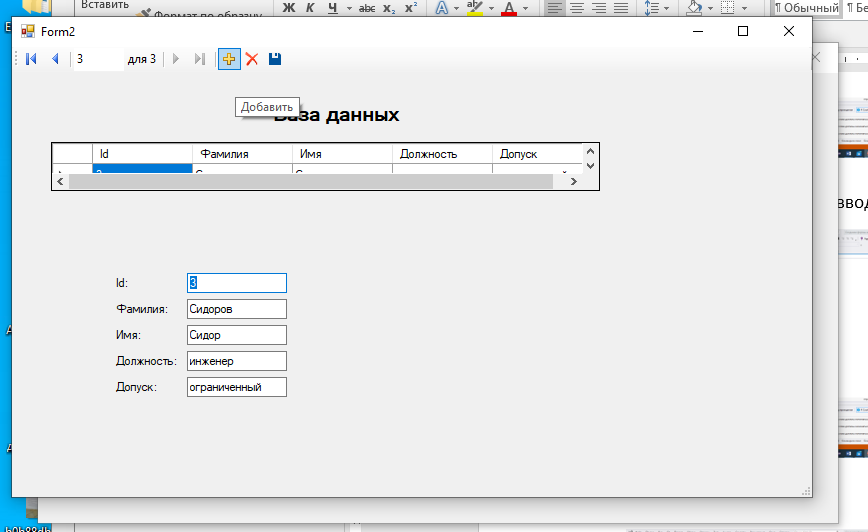 Рис.38 И вводим данные 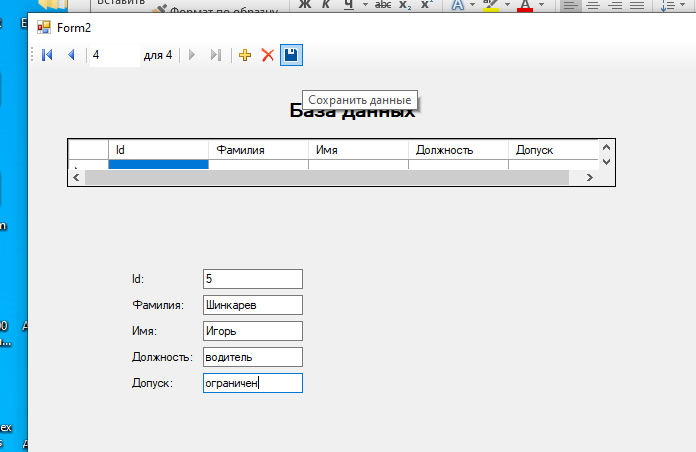 Рис.39 Нажимаем в верхней строке сохранить (дискета) – наша база пополнена Что наша база работает можно видеть с помощью стрелочек в верхней строке формы 2 – листаем сотрудников |
