ернар12. Лабораторные ИКТ. Создание и редактирование документов. 1
 Скачать 0.92 Mb. Скачать 0.92 Mb.
|
Тема: Разработка информационной системы (2 часа)«Разработка приложения, автоматизирующего работу библиотеки» Цель работы: Отработать навыки работы в программе Access. Содержание работы. Разрабатываемое приложение должно содержать базу данных “Библиотека” для фонда библиотеки и ее читального зала и выводить информацию о книге, находящейся у конкретного читателя. Условия задачи состоят в том, что имеется информация о книгах фонда библиотеки и о посетителях читального зала. Задание1 Работа должна включать в себя следующие операции: 1. Создание базы данных с таблицами Фонд и Читатели (см. Таблица 1 и Таблица 2). 2. Установка связи между полями Шифр обеих созданных таблиц с обеспечением целостности данных. 3. Создание запроса, отбирающего из базы данных сведения о книгах, взятых конкретным читателем. 4. Создание формы для созданного запроса. Исходные данные для выполнения работы: Таблица 1 Фонд 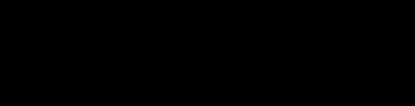 Таблица 2 Читатели 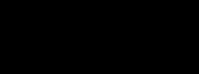 Для связывания двух таблиц Фонд и Читатели необходимо выполнить следующие действия: 1. Выбрать из меню команды Сервис – Схема данных. 2. В появившемся диалоговом окне Схема данных и Добавление таблицы в списке таблиц выделить таблицу Фонд и команду Добавить. 3. Те же операции проделать с таблицей Читатели. 4. Закрыть окно Добавление таблицы. 5. Переместить с помощью мыши используемое для связи таблиц поле Шифр из таблицы Фонд к соответствующему полю таблицы Читатели. 6. Нажать кнопку Создать. Связь отобразится графически. 7. Закрыть окно Схема данных с сохранением схемы данных. Для создания параметрического запроса необходимо выполнить следующие действия: 1. Создать запрос на выборку данных из таблиц Фонд и Читатели. Включить в него поля Читатель, Автор, Название книги, Издательство. 2. Ввести в строке Условие отбора в столбце Читатели фразу: [Назовите читателя]. 3. Выбрать команду меню Запрос – Параметры. В поле Параметр диалогового окна Параметры запроса ввести текст Назовите читателя. Определить тип данных в соответствии с таблицей Читатели и нажать кнопку ОК. Запрос будет оформлен. 4. Перейти в режим таблицы. На экране появится окно с параметром “Назовите читателя”. 5. Присвоить параметру значение, например, Иванов К.Н. На экране появится результат выборки. 6. Закрыть окно с сохранением запроса под именем Книга. Формы используются для отображения и редактирования данных на экране. Так как в задании нет строгих требований по созданию формы, создадим простую автоформу для отображения полученных результатов. Для создания формы параметрического запроса необходимо выполнить следующие действия: 1. В окне базы данных Библиотека раскрыть вкладку Формы и затем выполнить команду Создать. 2. Выбрать в окне Новая форма в качестве источника запрос Книга и выделить опцию Автоформат в один столбец. На экране появится окно с запросом параметра “Назовите читателя”. 3. Задать для примера параметр Иванов К.Н. и нажать кнопку ОК. На экране появится созданная форма и с отобранными книгами, взятыми читателем Ивановым К.Н. 4. Просмотреть для проверки разрабатываемой работы выведенные записи и сохранить форму под именем Книга. Контрольные вопросы. 1. Что такое БД? Понятие поля и записи. Как создать структуру базы данных? Как создать параметрический запрос? Как связать таблицы? Какие еще можно создавать ИС? Лабораторная работа №9Тема: Создание презентаций в MS Power Point.Цель работы: ознакомиться с основными принципами создания презентаций. Задание 1 Чтобы запустить программу PowerPoint нужно зайти в меню Пуск – Всепрограммы – MicrosoftOfficeи выбратьMicrosoftPowerPoint. Все ленты меню данной программы схожи по своему виду с другими программами пакета MicrosoftOffice. С их помощью в слайды можно добавлять текст, картинки, анимацию (рис. 1). 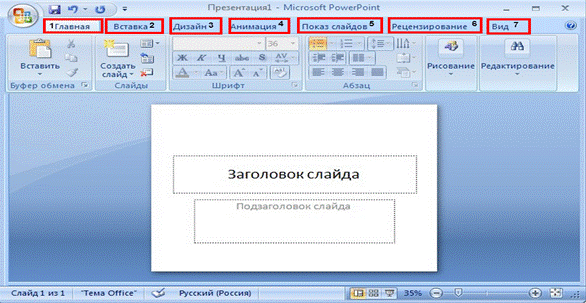 Рис. 1. Главные вкладки в программе MicrosoftPowerPoint Главная. С ее помощью можно создавать слайды, менять шрифты, их цвет и размер, размещение текста и т. д. Вставка. С ее помощью можно в презентацию вставлять таблицы, рисунки, клипы. Дизайн. С ее помощью можно выбрать оформление слайдов, стили и цвета фона и т. д. Анимация. С ее помощью можно настраивать определенные анимированные части слайда и переходы слайдов (в PowerPoint 2010 для этого выделена специальная вкладка Переходы). Показ слайдов. С ее помощью настраивается показ самих слайдов презентации Рецензирование позволяет пользователю проверить орфографию. Вид позволяет увидеть презентацию, непосредственно какой она будет на экране. Power Point – это программа, которая позволяет создавать презентации, использующиеся для сопровождения выступления при большой аудитории. Если человек рассказывает о цифрах, диаграммах, то такую информацию слушателю воспринимать тяжело – в таких случаях лучше всего воспользоваться презентацией для визуализации данного материала. Каждая презентация состоит из слайдов. Основные моменты, которые необходимо помнить при создании презентаций. В больших презентациях признаком хорошего тона является нумерация слайдов. Потому что у людей, которые её просматривают, могут возникать вопросы по её содержанию. Они могут делать какие-то пометки, чтобы в конце задать вопросы докладчику. И гораздо цивилизованнее это выглядит в том случае, если вопрос звучит: «На слайде номер 6 …», чем «Не могли бы Вы открыть тот слайд, где внизу под рисунком были приведены числа…». Структура презентации может отличаться, в зависимости от её целей, однако несколько общих рекомендаций можно привести. 1. Слайд – заголовок (один, максимум два). 2. Слайд с планом презентации (выступления). 3. Слайды с представляемой информацией. 4. Завершающий слайд (обычно, содержит слова «Спасибо за внимание!» или их аналог). Как запустить презентацию Для быстрого просмотра уже готовой презентации можно воспользоваться горячей клавишей «F5», чтобы просматривать слайды используются клавиши Макеты слайдов (рис. 2) 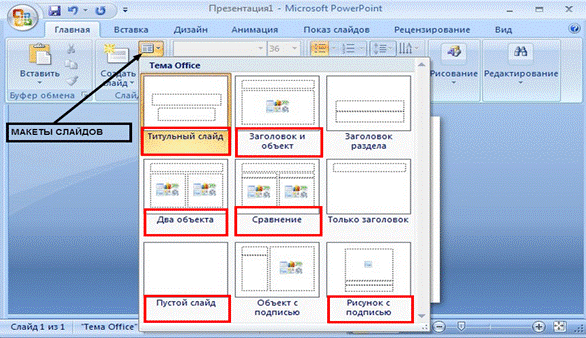 Рис. 2. Макеты слайдов Клавиша Макеты слайдов находится во вкладке Главная. Их представлено 9 видов. Титульный слайд (он установлен по умолчанию), Заголовок и объект (в котором будет сам название презентации и текст, размещенный под ним), Два объекта (вся страница, кроме заголовка, разделена на две колонки, в которых может размещаться диаграммы или таблицы), Сравнение (используется для сравнения двух каких-либо компонентов). Для первой страницы слайда (рис. 3) можно использовать макет Только заголовок. Для создания анимации удобнее всего использовать Пустой слайд или Рисунок с подписью. Слайды могут меняться на экране двумя способами: вручную (человек нажимает кнопку мыши или клавишу на клавиатуре) или автоматически: создатель презентации заранее задаёт время, через которое компьютер автоматически покажет следующий слайд. Автоматическое переключение слайдов обычно используется тогда, когда презентация не требует озвучки человеком (например, демонстрация различных фотографий в качестве заставки во время перерыва) или же когда озвучка пишется заранее и «накладывается» на презентацию. Кроме того, в Power Point существует возможность анимированной смены слайдов. То есть, пользователь может выбрать, каким образом исчезает старый слайд и появляется новый (они могут «выплывать», мерцать, «выскакивать»). Однако необходимо помнить, что перегружать анимацией слайды не следует. Иногда сложная анимация заставляет подолгу ждать появления всей информации на экране, что может раздражать. Более того, иногда человек успевает прокомментировать всю информацию на слайде, которая продолжает на нём появляться. Наконец, каждый пользователь может при создании презентации выбрать фон для каждого слайда. Можно выбрать общий фон презентации (оформление и тему презентации). Существует множество шаблонных оформлений (макетов слайдов), которые предлагает PowerPoint. К ним относятся Слайд заголовок, Пустой слайд, Слайд содержащий текст и рисунок и т. д. Можно создавать различные оформления и самому. На практике презентацию можно создать следующим образом. Для открытия программы PowerPoint нужно зайти в меню Пуск – Все программы – Microsoft Office и выбрать Microsoft PowerPoint. По умолчанию презентация будет нумероваться как № 1. Расширение у всех программ, которые сохраняются в PowerPoint, – «pptx», если это версии 2007 и 2010, или «ppt» в более ранних версиях Microsoft Office. Фон учебных презентаций не должен перегружаться большим количеством текстур и узоров, он должен быть простой. Нужно помнить, что если выбирать светлый фон, на нем должен быть темный текст, и наоборот, на темном фоне – светлый текст. Если в презентации много цветов, сложно подобрать цвет текста, чтобы он нигде не сливался с фоном. Чтобы выбрать фон, нужно нажать на вкладку Дизайн и выбрать любой в соответствии с пожеланиями пользователя и целями презентации. Кроме того соответствующими кнопками во вкладке Главная можно изменить цвет, вид и стиль и размер шрифта, его положение на странице. Задание 2 Исходя из вышеперечисленных пунктов, создать презентацию в 10 слайдов о себе. 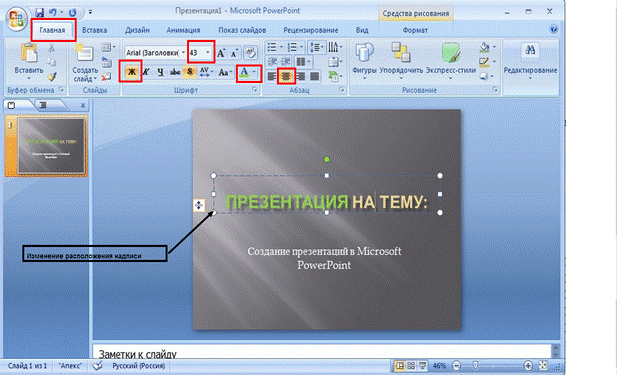 Рис. 3. Заглавный слайд презентации 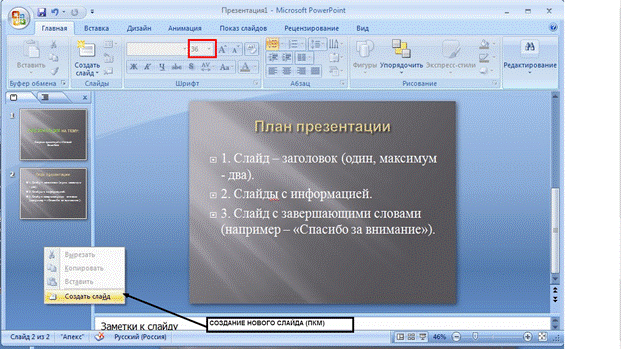 Рис. 4. Вторая страница презентации Чтобы создать следующий слайд, нужно на поле левой колонки нажать правой кнопкой мыши и выбрать Создать слайд. После создания слайда можно добавить перелистывание слайдов клавишей Переход или всевозможными анимационными появлениями письменных частей презентации с помощью клавиши Анимация – Настройка анимации. Чтобы полностью ощутить все возможности PowerPoint, пользователю стоит поэкспериментировать с настройками тайминга, длительностью и задержкой анимации. С помощью этой программы можно делать очень красивые презентации при выступлении на конференциях, при защите диссертаций, курсовых, дипломных работ, подготовки реферата в школе и в других случаях, когда нужно представить материал перед большой аудиторией. |
