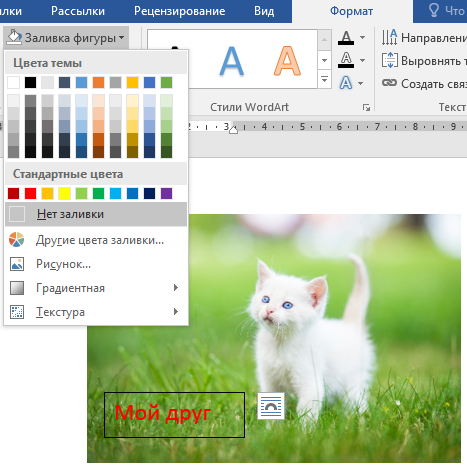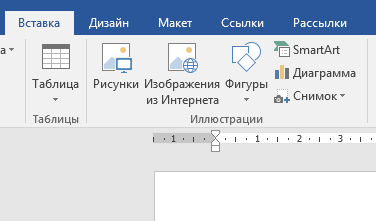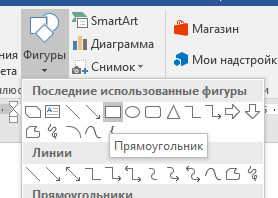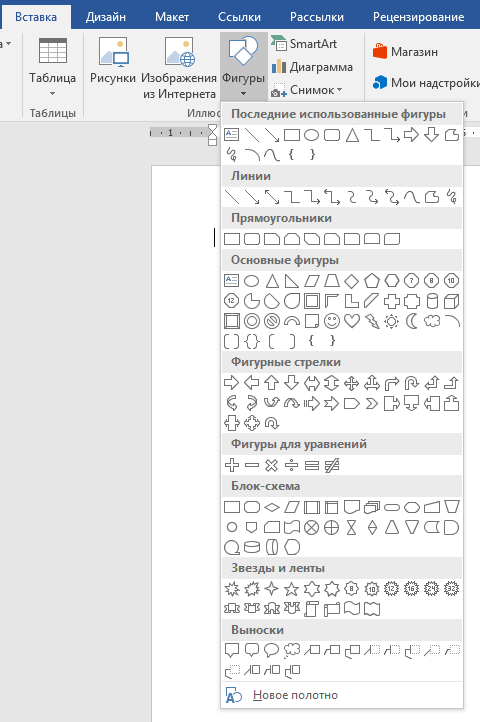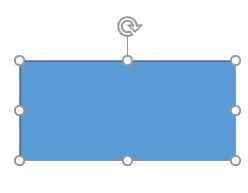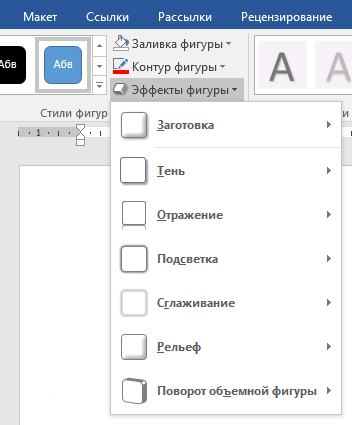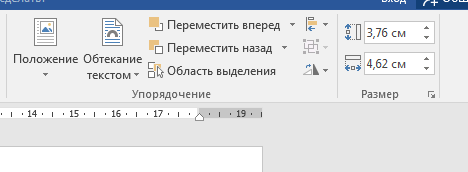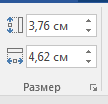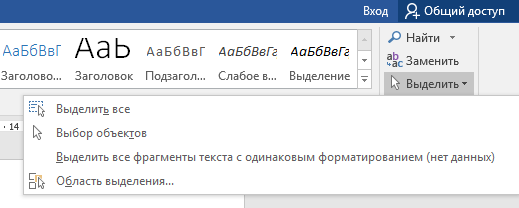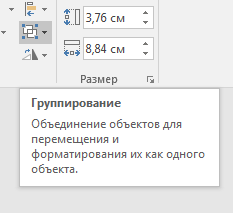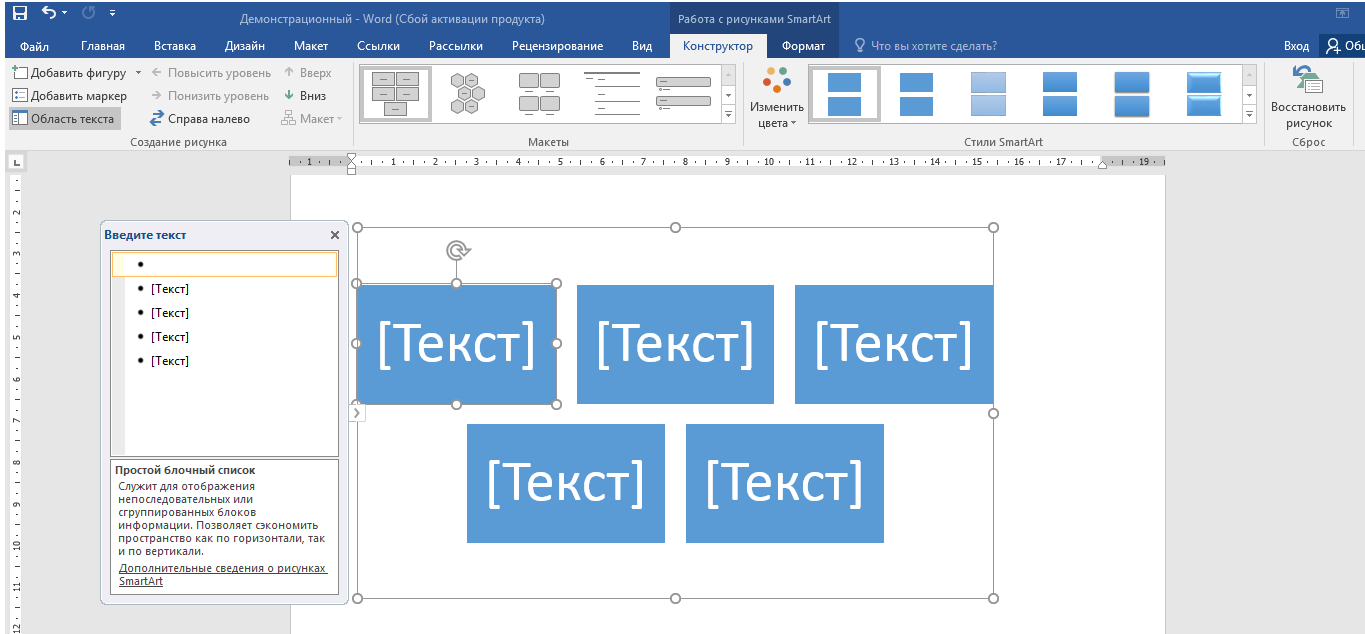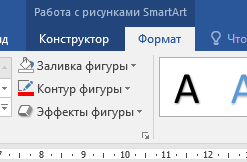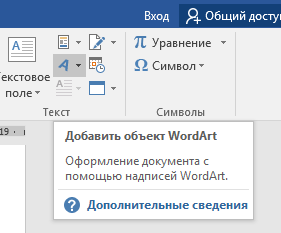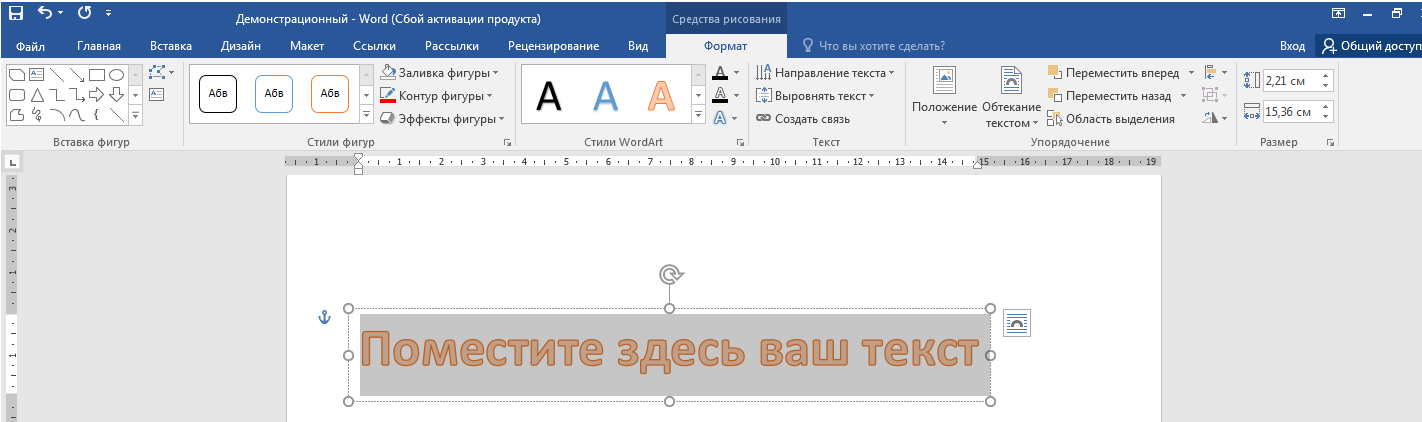|
|
ПР 2_граф_объекты. МУ_ПР 2_граф_объекты. Создание и редактирование графических объектов
Методические указания к ПР №2 Тема: «Создание и редактирование графических объектов» |
Теоретические сведения
1 Вставка". Создание графического примитива">Создание графического примитива
Инструменты для работы с графикой находятся по адресу Вставка/Иллюстрации (рис.1).
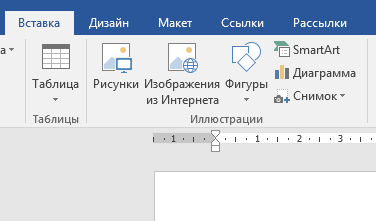
Рисунок 1 Панель «Иллюстрации»
Для быстрого создания графических примитивов используется кнопка Фигуры (рис. 2).
Для создания примитива сначала его надо выбрать из выпадающего меню и разместить в документе, протянув мышкой с нажатой левой клавишей (рис.3).
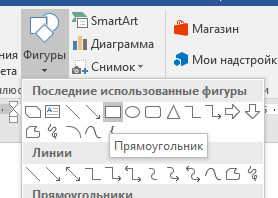
Рисунок 3
|
 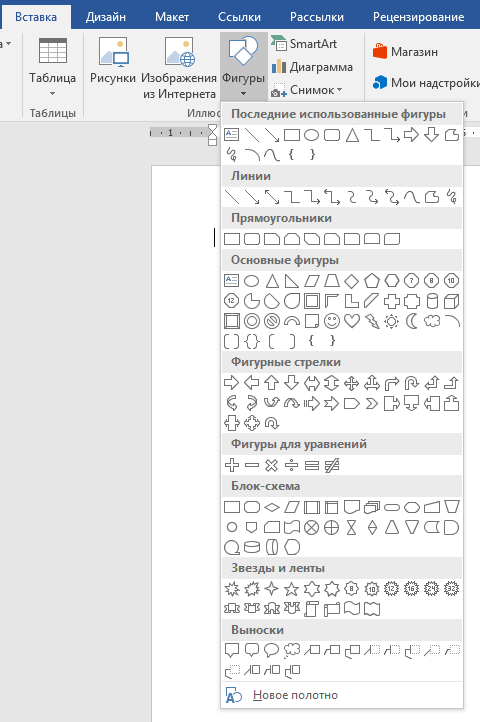
Рисунок 2
|
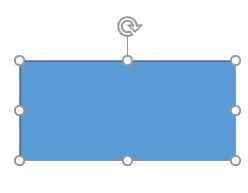
Рисунок 4
|
Созданный графический примитив имеет по краям угловые маркеры, которые можно использовать для изменения размеров фигуры (рис.4).
Стрелка, расположенная над фигурой, используется для вращения. Для вращения примитива необходимо установить курсор мыши на кружок и, нажав левую кнопку, производить движения мышью. При этом фигура будет вращаться в ту или иную сторону.
| 2 Форматирование графического объекта
Наиболее часто встречающиеся настройки вынесены на ленту Средства рисования в окне Формат (рис. 5).
|

Рисунок 5
|
Для настройки параметров служит кнопка Эффекты фигуры (рис.6)
. 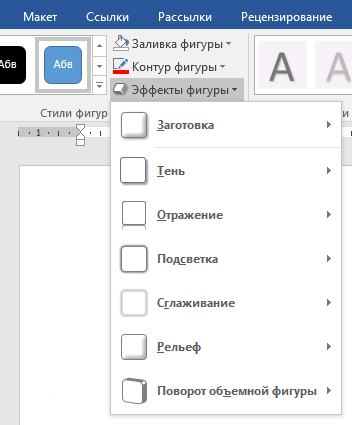
Рисунок 6
|
Для настройки параметров взаимодействия фигуры с текстом документа используются инструменты, расположенные на панели Упорядочение (рис.7).
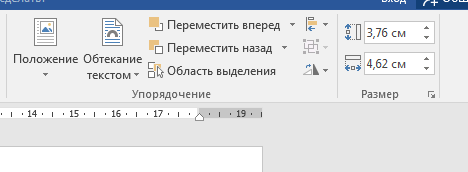
Рисунок 7
|
Расположение графического объекта на странице задается нажатием кнопки Положение.
Для настройки обтекания фигуры текстом служит кнопка Обтекание текстом.
Если в документ вставлено несколько фигур, перекрывающих друг друга, то их относительный порядок размещения можно настроить при помощи кнопок Переместить вперед и Переместить назад.
Точный размер фигуры можно задать на панели Размер (рис.8).
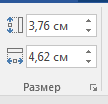
Рисунок 8
|
В тех случаях, когда какие-то действия необходимо провести с группой объектов (увеличить, переместить и т. д.), целесообразно эти объекты группировать.
Для проведения группировки фигуры предварительно должны быть выделены. Это можно сделать при помощи кнопки Выделить на вкладке Главная / Редактирование (рис. 9).
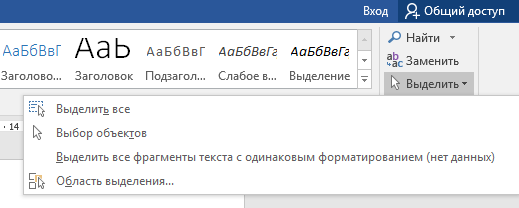
Рисунок 9
|
После того как все объекты выделены, переходим на панель Упорядочение и нажимаем кнопку Группировать. В результате все выделенные объекты становятся как бы одним объектом, о чем свидетельствуют угловые маркеры.
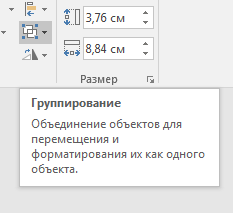
Рисунок 10
При необходимости. объект можно разгруппировать. Для этого выделяем сгруппированный объект, переходим на панель Упорядочение и нажимаем кнопку Разгруппировать.
|
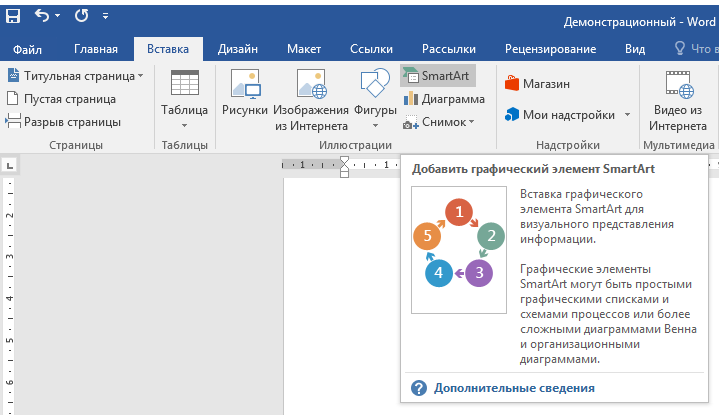
3 SmartArt
SmartArt позволяет быстро создавать разнообразные красочные схемы.
При выборе шаблонов надо учитывать их назначение.
Для вставки объекта SmartArt служит одноименная кнопка на панели Иллюстрации ленты Вставка.
После добавления шаблона в документ появляется контекстный инструмент Работа с рисунками SmartArt (рис. 11)

Рисунок 11
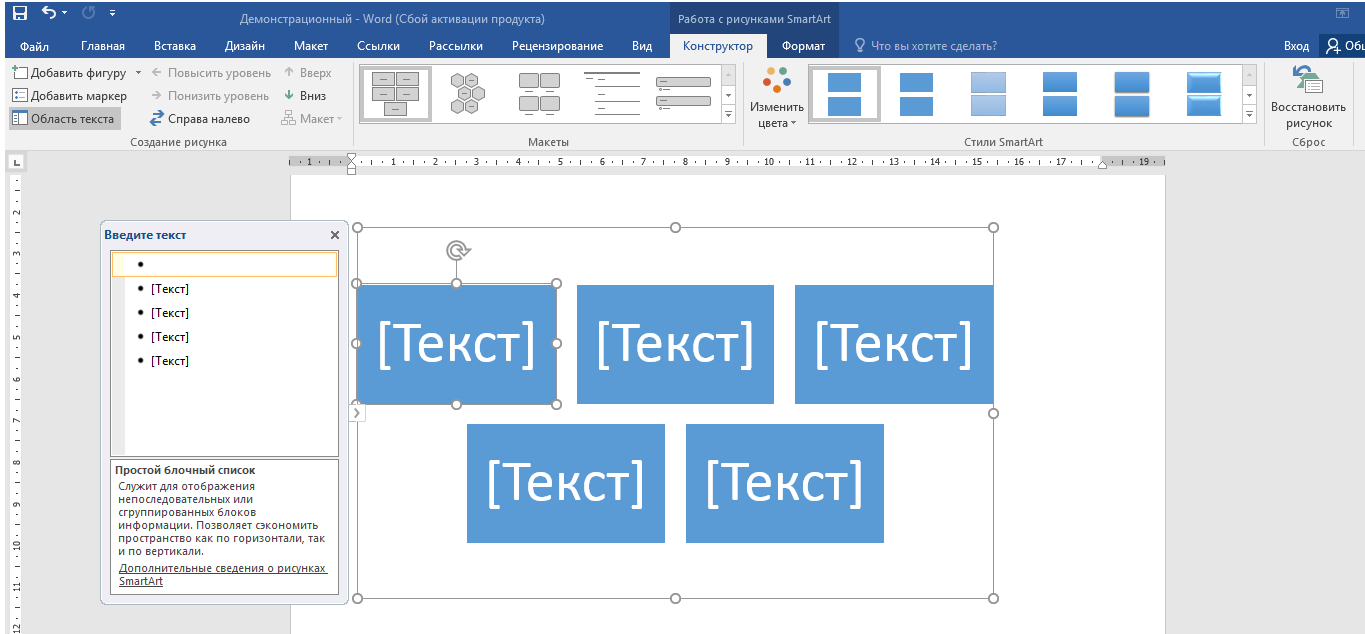
Рисунок 12
|
Текст, который необходимо внести в шаблон, заполняется в левой панели SmartArt-объекта (рис.12).
|
Для добавления нового элемента в объект SmartArt используется кнопка Добавить фигуру, при этом в объект SmartArt добавятся элементы того же уровня, что и выделенный. Кнопки Добавить фигуру выше и Добавить фигуру ниже предназначены для вставки элемента другого уровня (рис.13).

Рисунок 13
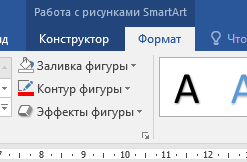
Рисунок 14
|
Если какие-то кнопки неактивны, значит добавление нового элемента невозможно.
Для удаления какого-либо элемента необходимо его выделить и нажать клавишу Delete.
Для форматирования объекта SmartArt предназначена лента Формат (рис.14)
|
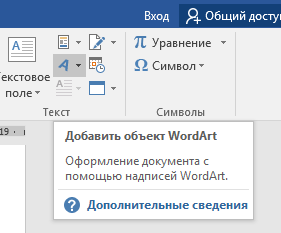
Рисунок 15
|
4 WordArt
WordArt – это оформленный текст на основе готовых шаблонов, которые можно редактировать. Для вставки объекта WordArt предназначена кнопка WordArt на панели Текст / Вставка (рис.15).
После вставки объекта WordArt в окне программы появ ляется контекстный инструмент для работы с объектами WordArt (рис.16)
|
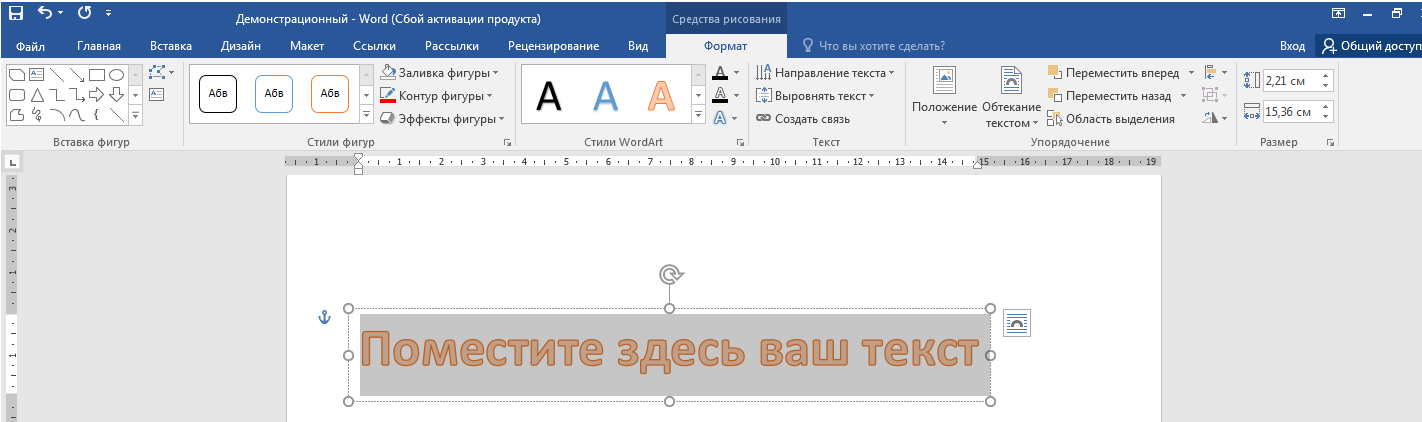
Рисунок 16
|
5 Вставка рисунков
5.1 Вставка рисунков
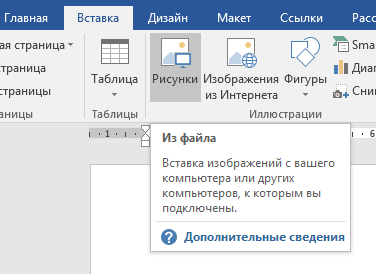
 Для вставки рисунка необходимо воспользоваться кнопкой Рисунки (Вкладка Вставка Для вставки рисунка необходимо воспользоваться кнопкой Рисунки (Вкладка Вставка группа Иллюстрации). В появившемся окне найдите нужный графический файл и нажмите на него. Изображение вставится в документ. группа Иллюстрации). В появившемся окне найдите нужный графический файл и нажмите на него. Изображение вставится в документ.
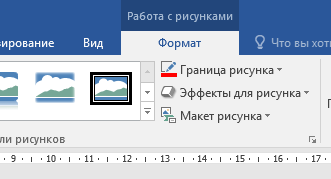
При этом появится контекстный инструмент Работа с рисунками, содержащий ленту Формат.
Операции, выполняемые над изображениями, сходны с действиями, выполняемыми для графических примитивов.
5.2 Добавление надписей в фигуры, рисунки
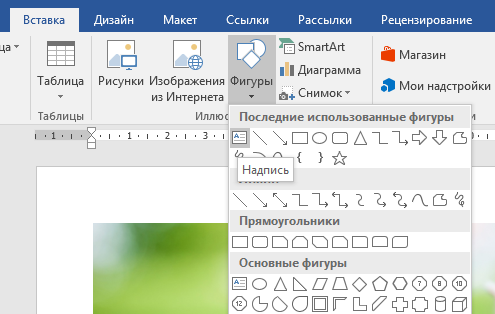
 Для того чтобы сделать надпись внутри фигуры или на рисунке, нажмите кнопку Надпись на панели Вставка / Иллюстрации / Фигуры, затем указатель мыши переместите внутрь фигуры, нажмите левую кнопку мыши и, не отпуская ее, нарисуйте рамку для надписи. Для того чтобы сделать надпись внутри фигуры или на рисунке, нажмите кнопку Надпись на панели Вставка / Иллюстрации / Фигуры, затем указатель мыши переместите внутрь фигуры, нажмите левую кнопку мыши и, не отпуская ее, нарисуйте рамку для надписи.
В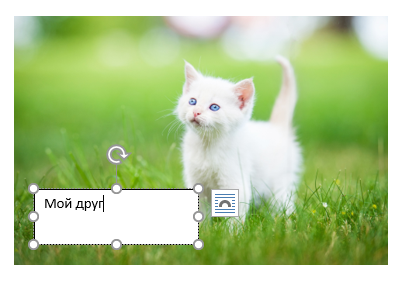 нутри рамки можно делать надпись, если рамка выделена. Для выделения рамки щелкните мышью внутри фигуры; для снятия выделения щелкните мышью вне поля фигуры. нутри рамки можно делать надпись, если рамка выделена. Для выделения рамки щелкните мышью внутри фигуры; для снятия выделения щелкните мышью вне поля фигуры.
В поле выделенной рамки надпись создается, редактируется, форматируется так же, как в основном документе.
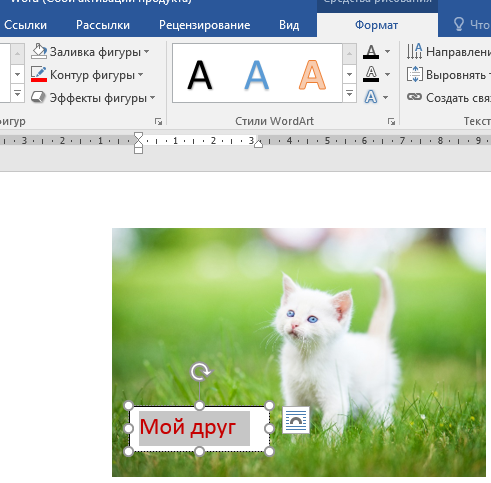
Для редактирования и форматирования надписи можно использовать и команды контекстного меню, которое вызывается нажатием правой кнопки мыши, если указатель мыши находится внутри или на границе рамки.
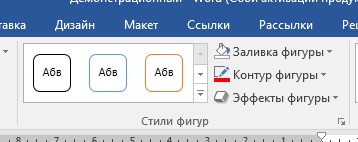
 Для того чтобы сделать рамку невидимой, щелкните левой кнопкой мыши по ней. Далее перейдите Формат / Стили фигур / Контур фигуры. В появившемся окне нажмите кнопку Нет контура. Для того чтобы сделать рамку невидимой, щелкните левой кнопкой мыши по ней. Далее перейдите Формат / Стили фигур / Контур фигуры. В появившемся окне нажмите кнопку Нет контура.
Можно сделать надпись без заливки
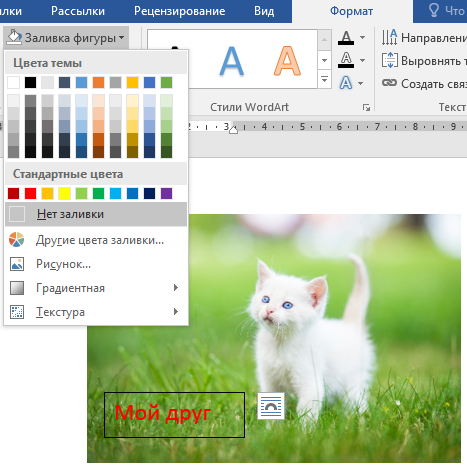 
|
|
|
 Скачать 1.04 Mb.
Скачать 1.04 Mb.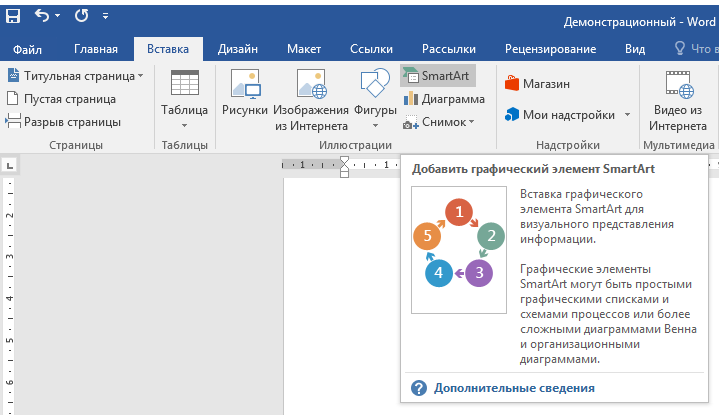


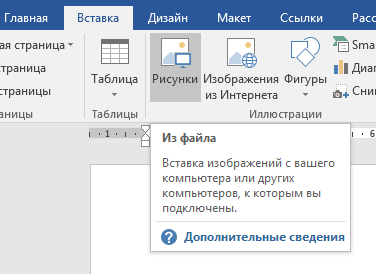
 Для вставки рисунка необходимо воспользоваться кнопкой Рисунки (Вкладка Вставка
Для вставки рисунка необходимо воспользоваться кнопкой Рисунки (Вкладка Вставка группа Иллюстрации). В появившемся окне найдите нужный графический файл и нажмите на него. Изображение вставится в документ.
группа Иллюстрации). В появившемся окне найдите нужный графический файл и нажмите на него. Изображение вставится в документ. 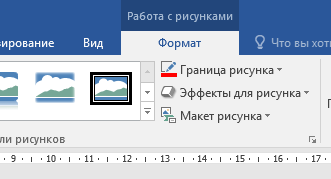
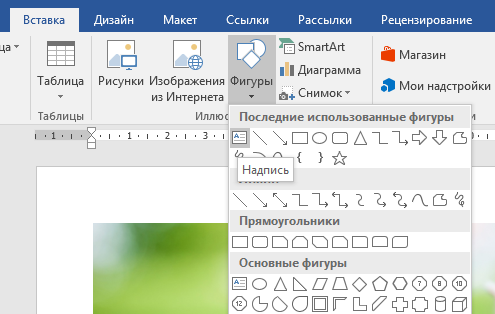
 Для того чтобы сделать надпись внутри фигуры или на рисунке, нажмите кнопку Надпись на панели Вставка / Иллюстрации / Фигуры, затем указатель мыши переместите внутрь фигуры, нажмите левую кнопку мыши и, не отпуская ее, нарисуйте рамку для надписи.
Для того чтобы сделать надпись внутри фигуры или на рисунке, нажмите кнопку Надпись на панели Вставка / Иллюстрации / Фигуры, затем указатель мыши переместите внутрь фигуры, нажмите левую кнопку мыши и, не отпуская ее, нарисуйте рамку для надписи. 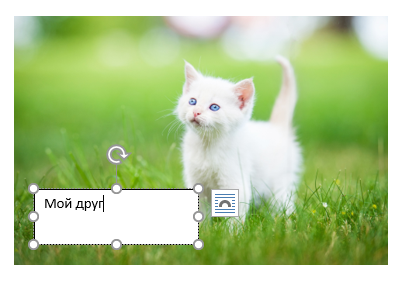 нутри рамки можно делать надпись, если рамка выделена. Для выделения рамки щелкните мышью внутри фигуры; для снятия выделения щелкните мышью вне поля фигуры.
нутри рамки можно делать надпись, если рамка выделена. Для выделения рамки щелкните мышью внутри фигуры; для снятия выделения щелкните мышью вне поля фигуры. 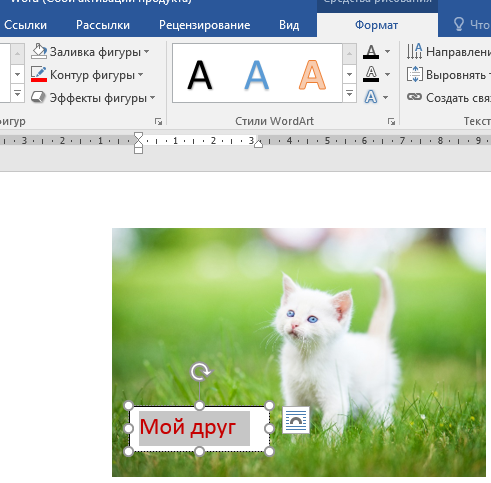
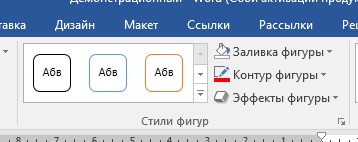
 Для того чтобы сделать рамку невидимой, щелкните левой кнопкой мыши по ней. Далее перейдите Формат / Стили фигур / Контур фигуры. В появившемся окне нажмите кнопку Нет контура.
Для того чтобы сделать рамку невидимой, щелкните левой кнопкой мыши по ней. Далее перейдите Формат / Стили фигур / Контур фигуры. В появившемся окне нажмите кнопку Нет контура.