Методические указания по лабораторным работам по ПП. Создание и сохранение проектов, форм, модулей
 Скачать 1.04 Mb. Скачать 1.04 Mb.
|
|
Раздел 2 Разработка кода программного продукта на уровне модулей Лабораторная работа № 1 Тема: Создание и сохранение проектов, форм, модулей Цель: закрепить теоретические знания и получить практические навыки по созданию и сохранению проектов, форм, модулей. Студент должен: знать: - язык Delphi; - свойства формы; - состав проекта Delphi; - компоненты Delphi; - среду Delphi; уметь: - писать программы на языке Паскаль; - изменять свойства компонент и формы; - прописывать код в оболочке Delphi. Литература: Шумаков П.В. Delphi 7: руководство разработчика / П.В. Шумаков. - М.: Нолидж, 2011 Бобровский С. Delphi 7: учебный курс / С. Бобровский. - М.: Питер, 2010 Фленов М. Библия Delphi / М. Фленов. – СПб: БХВ-Петербург, 2012 Хомоненко А. Delphi 7 / А. Хоменко. - СПб: БХВ-Петербург, 2011 Подготовка к работе: повторить лекционный материал Задание: Создать программу, после запуска которой, по щелчку мышью на кнопке «Приветствие» появляется сообщение «Первые успехи!» (рисунок 1). Для выхода из программы необходимо щелкнуть мышью на кнопке «Выход».  Рисунок 1 Порядок выполнения: Откройте новый проект. Разместите в форме экземпляры компонентов: метку Label и две кнопки Button (см. рисунок 2). 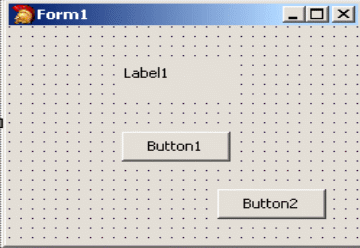 Рисунок 2 Выделите кнопку Button2, перейдите в Object Inspector на вкладку Properties (свойства), найдите свойство Caption (заголовок) и измените Button2 на заголовок «Выход». Перейдите на страницу Events (события) окна Object Inspector, найдите событие OnClick, справа от него дважды щелкните мышью. Оказавшись в коде программы, точнее, в заготовке процедуры TForm1.Button2Click, напишите лишь одну команду Close; (обязательно поставьте точку с запятой после «Close»). procedure TForm1.Button2Click(Sender: TObject); begin Close; end;
4. Сохраните код программы и проект под именами, например, Unit2.pas и Pr2.dpr. 5. Запустите программу, затем закройте окно проекта, щелкнув на кнопке «Выход». 6. Выделите форму, в свойстве Caption окна Object Inspector замените слово Form1 на «Мой проект». Это и будет заголовком основного окна программы. 7. Выделите кнопку Button1, в свойстве Caption окна Object Inspector замените слово Button1 на название копки «Приветствие». При необходимости увеличьте длину кнопки. 8. Не снимая выделения с кнопки Button1, перейдите на страницу Events окна Object Inspector и найдите событие OnClick, справа от него дважды щелкните мышью. Введите следующий код: Label1.Caption:= ’Первые успехи!’;
9. Сохраните проект окончательно, запустите и протестируйте его. Задание для самостоятельного выполнения 1.Сделайте шрифт выводимой реплики «Первые успехи!» отличным от стандартного по виду, цвету и размеру, выровняйте метку по центру. 2. Замените шрифт кнопки «Выход» на более привлекательный. 3. Сделайте так, чтобы после нажатия кнопки «Приветствие» на экране ниже появлялось сообщение «Первые и не последние!». 4. Запустите исполняемый файл Pr2.exe не в среде Delphi, а в Windows. Для тех кто сдал работу и получил зачет, дополнительное задание: Установить на форму Label - в левом верхнем углу для первой подгруппы и в правом верхнем углу для второй подгруппы. Разместить кнопку, при нажатии на которую Label по диагонали из верхнего угла перемещается по шагам в нижний угол. Перемещение на один шаг идет при каждом нажатии на кнопку. Без циклов. Код всего две строчки. Контрольные вопросы и задания: Элементы интерфейса среды Delphi. Основные файлы проекта. Основные компоненты Delphi. Этапы создания структур программ. Объектно-ориентированное программирование. Лабораторная работа № 2 Тема: Работа с объектами Label, Button, SpeedBtn, BitBtn - Проект диалог Цель: закрепить теоретические знания и получить практические навыки по созданию и сохранению проектов, форм, модулей Студент должен: знать: - язык Delphi; - свойства формы; - состав проекта Delphi; - компоненты Delphi; - среду Delphi; - объекты Delphi – Label, Button, SpeedBtn, BitBtn; уметь: - писать программы на языке Паскаль; - изменять свойства компонент и формы; - прописывать код в оболочке Delphi. Литература: Шумаков П.В. Delphi 7: руководство разработчика / П.В. Шумаков. - М.: Нолидж, 2011 Бобровский С. Delphi 7: учебный курс / С. Бобровский. - М.: Питер, 2010 Фленов М. Библия Delphi / М. Фленов. – СПб: БХВ-Петербург, 2012 Хомоненко А. Delphi 7 / А. Хоменко. - СПб: БХВ-Петербург, 2011 Подготовка к работе: повторить лекционный материал Задание: Создать программу, после запуска которой, пользователь вводит свое имя, например, Александр, в прямоугольник с мигающим текстовым курсором (объект Edit) и нажимает клавишу Enter (рисунок 1). Появляется вопрос: «Александр, ты любишь читать?» Если пользователь щелкает на кнопке «Да», то появляется реплика «Молодец!», если на кнопке «Нет», то реплика «Почему же? Надо читать». Для выхода из программы необходимо щелкнуть мышью на кнопке «Выход». 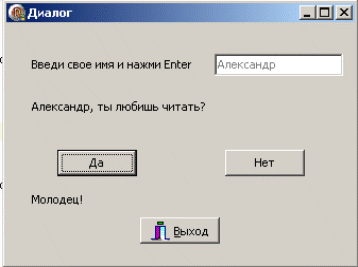 Рисунок 1 Порядок выполнения: Откройте новый проект. Разместите на форме экземпляры компонентов в соответствии с рисунком 2. 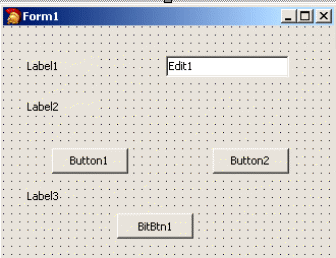 Рисунок 2 Сохраните код программы и проект под именами, например, Unit3.pas и Pr3.dpr. Выполните следующие действия:
5. Сохраните проект окончательно, запустите и протестируйте его. Задание для самостоятельного выполнения: 1. Сделайте кнопки «Да» и «Нет» доступными только после ввода имени и нажатия клавиши Enter. Подсказка. Изменение свойства доступности компонента для пользователя – Enabled. Если свойство имеет значение True, то компонент доступен, а если значение False, то – не доступен. Значение свойства Enabled кнопок «Да» и «Нет» установите равными False, а в процедуру Edit1KeyPressed включите код: Button1.Enabled := true; Button2.Enabled := true; 2. Сделайте, чтобы строка ввода стала недоступной после нажатия кнопки «Да» или «Нет». 3.Введите дополнительную кнопку «Повторить», которая позволяет повторно выполнить задание. Подсказка. Разместите на форме еще одну кнопку «Повторить». По нажатию кнопки «Повторить» программно очистите содержимое компонентов Edit1, Label2, Label3 для повторного диалога: Label2.Caption := ’’; Edit1.Text := ’’; Сделайте так, чтобы при повторении диалога строка ввода была бы снова активной. ДОПОЛНИТЕЛЬНО. Для тех кто сдал и получил зачет по предыдущим пунктам. Продолжите диалог с помощью кнопки «ДА». Измените в Label3 вывод на: «Молодец! А сколько книг ты прочитал, ИМЯ». Вводите количество книг в Edit2 и по нажатию Enter в нем, в надпись Label4 выводите «ИМЯ прочитал КОЛИЧЕСТВО КНИГ ИЗ Edit2». Контрольные вопросы и задания: 1. Элементы интерфейса среды Delphi. 2. Основные файлы проекта. 3. Основные компоненты Delphi. 4. Этапы создания структур программ. 5. Свойство Enabled. 6. Создание кнопки «Выход». Лабораторная работа № 3 Тема: Работа с объектами для ввода и редактирования текста - проект «Справочник записи цвета в формате RGB». Цель: закрепить теоретические знания и получить практические навыки по работе с объектами для ввода и редактирования текста. Студент должен: знать: - язык Delphi; - свойства формы; - состав проекта Delphi; - компоненты Delphi; - среду Delphi; - объекты Delphi – ListBox; уметь: - писать программы на языке Паскаль; - изменять свойства компонент и формы; - прописывать код в оболочке Delphi; - использовать встроенный редактор String List Editor для ввода информации; - разрабатывать алгоритм выбора (оператор Case). Литература: Шумаков П.В. Delphi 7: руководство разработчика / П.В. Шумаков. - М.: Нолидж, 2011 Бобровский С. Delphi 7: учебный курс / С. Бобровский. - М.: Питер, 2010 Фленов М. Библия Delphi / М. Фленов. – СПб: БХВ-Петербург, 2012 Хомоненко А. Delphi 7 / А. Хоменко. - СПб: БХВ-Петербург, 2011 Подготовка к работе: повторить лекционный материал, прочитать приложение 1 Задание: Создать программу, после запуска которой, пользователь выбирает с помощью стрелок на клавиатуре название цвета и нажимает клавишу Enter. На экране появляется название цвета на русском языке и код в формате RGB (рисунок 1). Программа заканчивает свою работу по нажатию клавиши «Выход».  Рисунок 1 Порядок выполнения: Откройте новый проект. Разместите на форме экземпляры компонентов в соответствии с рисунком 2. 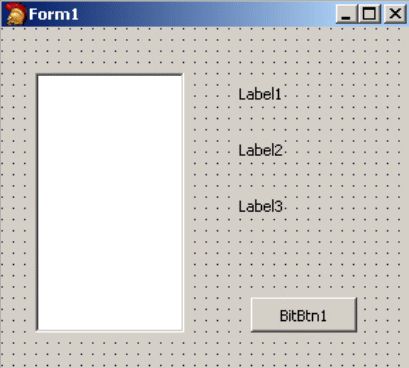 Рисунок 2 Сохраните код программы и проект под именами, например, Unit4.pas и Pr4.dpr. Выполните следующие действия:
Выделите объект ListBox1, найдите свойство Items, щелкните на кнопке с тремя точками, расположенной справа от него. В появившемся окне встроенного редактора String List Editor введите названия цветов, каждый на новой строке (см. рисунок 3). 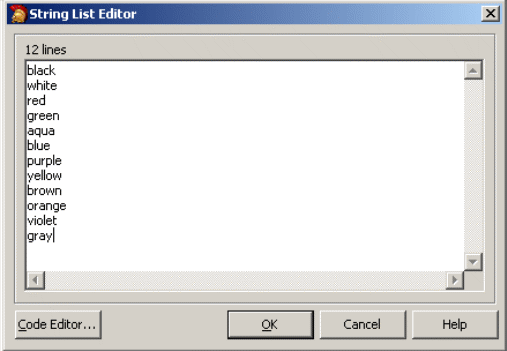 Рисунок 3 Комментарий: а) свойство Items содержит элементы списка; б) список может быть создан при создании формы или во время работы программы; в) свойство ItemIndex определяет номер элемента, выбранного из списка. Первый элемент имеет номер 0. Если не выбран ни один из элементов, то значение свойства ItemIndex равно – «-1». 6. Сохраните набранный текст в файле под именем Color.txt. Для этого нажмите правую кнопку мыши и выберите режим Save. Для выхода из встроенного редактора щелкните на кнопке OK. Комментарий. Просмотреть содержимое созданного текстового файла Color.txt, можно с помощью любого текстового редактора, а также внести изменения в тестовый файл, не используя встроенный редактор Delphi. 7. Выполните следующие действия:
8. Сохраните проект окончательно, запустите и протестируйте его. Задание для самостоятельного выполнения: 1. Измените шрифт, цвет экрана и букв. Подсказка. Возможно, придется в коде программы подкорректировать количество пробелов между названием цвета и его кодом. 2. Сделайте так, чтобы при установке курсора мыши в поле ListBox1, появлялась подсказка о том, что надо сделать. Подсказка. Воспользуйтесь свойствами Hint (текст сообщения), Showhint (показывать ли сообщение) объекта ListBox1. 3. Внести изменения в программу, чтобы для надписей «Цвет» и «Формат RGB» использовались два отдельных объекта Label. 4. Сделайте так, чтобы выбор цвета в окне ListBox1 осуществлялся не только по нажатию клавиши Enter, но и при щелчке мыши. 5. Сделайте так, чтобы цвет текста, выводимого на Label3, соответствовал названию цвета. Подсказка. Шрифт, который используется для вывода текста, определяется значением свойства Font соответствующего объекта Label. Свойство Font представляет собой объект типа TFont, который имеет свои свойства. Изменить цвет, выводимый на объект Label можно с помощью программы, изменив свойство Color: Label3.Font.Color:=$FFFFFF; // устанавливается белый цвет Контрольные вопросы и задания: 1 Элементы интерфейса среды Delphi. 2.Основные файлы проекта. 3.Основные компоненты Delphi. 5.Компонент ListBox. 6. Свойства Items, Hint, Showhint. 7. Цвет в компьютерной графике Приложение 1 Цвет в компьютерной графике В компьютерной графике цвет представляется тремя составляющими: красным, зеленым, голубым (RGB – Red, Green, Blue). В разных пропорциях из этих трех базовых цветов можно получить любой другой. Каждый из цветов представлен в виде одного байта, поэтому для хранения трех цветов достаточно 3 байтов. Только сразу стоит сказать, что на самом деле в Delphi для кодирования цвета отводится не три байта, а четыре. Первый байт используется для обозначения прозрачности, а следующие байты для обозначения цвета. Один байт может принимать значения от 0 до 255 (в десятичной системе счисления) или от 0 до FF (в шестнадцатеричной системе счисления). В шестнадцатеричной системе счисления коричневый цвет будет выглядеть $00336699, где 00 – байт прозрачности, 33 – байт для голубого цвета, 66 – байт для зеленого цвета, 99 – байт для красного цвета. Отсюда видно, что на самом деле в памяти цвет хранится как BGR (в обратном порядке). Абсолютно красный цвет – $000000FF, абсолютно зеленый цвет – $0000FF00, абсолютно синий цвет – $00FF0000. Лабораторная работа № 4 | |||||||||||||||||||||||||||||||||||||||||||||||||||||||||||||||||||||||||||||||||||||||||||||||||||||||||||||||||||||||||||||||||||||||||||||||||||||||
