Методические указания по лабораторным работам по ПП. Создание и сохранение проектов, форм, модулей
 Скачать 1.04 Mb. Скачать 1.04 Mb.
|
|
Тема: Работа с переключателями - проект «Тест по информатике». Цель: закрепить теоретические знания и получить практические навыки по работе с переключателями. Студент должен: знать: - язык Delphi; - свойства формы; - состав проекта Delphi; - компоненты Delphi; - среду Delphi; - объекты Delphi – RadioGroup; - свойство ItemInde;. уметь: - писать программы на языке Паскаль; - изменять свойства компонент и формы; - прописывать код в оболочке Delphi; - работать с группой переключателей; - работать с окном вывода информации. Литература: Шумаков П.В. Delphi 7: руководство разработчика / П.В. Шумаков. - М.: Нолидж, 2011 Бобровский С. Delphi 7: учебный курс / С. Бобровский. - М.: Питер, 2010 Фленов М. Библия Delphi / М. Фленов. – СПб: БХВ-Петербург, 2012 Хомоненко А. Delphi 7 / А. Хоменко. - СПб: БХВ-Петербург, 2011 Подготовка к работе: повторить лекционный материал Задание: Создайте программу, после запуска которой, появляется изображение аналогичное рисунку 1. Пользователь по своему усмотрению выбирает один из переключателей в группе. В зависимости от правильности ответов появляется одно из сообщений «Плохо», «Удовлетворительно», «Хорошо», «Отлично». 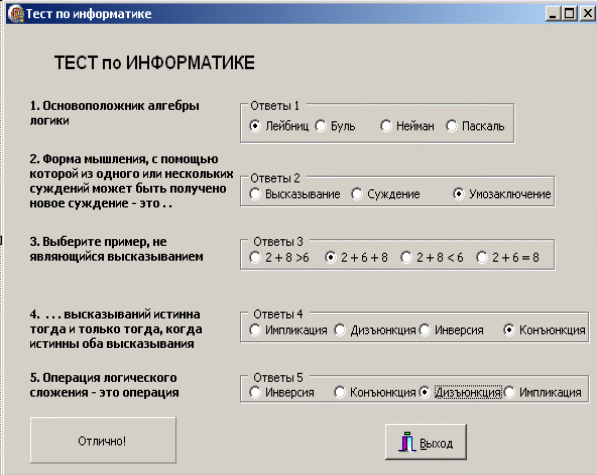 Рисунок 1 Порядок выполнения: 1. Откройте новый проект. 2. Разместите в форме объекты в соответствии с рисунком 2 и присвойте заголовки меткам и панелям. 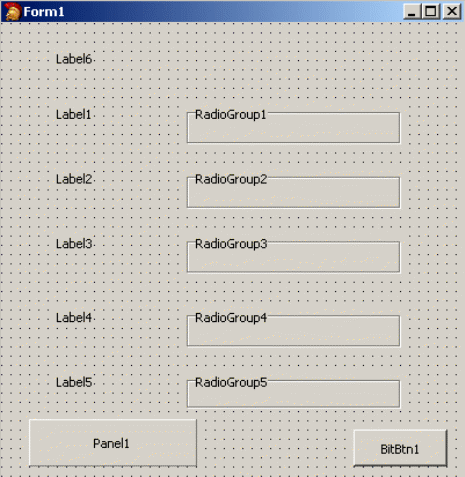 Рисунок 2 3. Выполните следующие действия:
4. Сохраните код программы и проект. Вставьте в разделе реализации после ключевого слова implementation объявление переменной для подсчета правильных ответов: Var SUM : Byte; Для суммирования набираемых пользователем баллов, создайте следующую процедуру обработки события:
Вставьте в обработчики событий RadioGroup2.OnClick, RadioGroup3.OnClick, RadioGroup4.OnClick, RadioGroup5.OnClick аналогичные коды, с учетом правильных ответов, но без обнуления переменной SUM, так как это необходимо лишь один раз перед началом суммирования. Выведем на контрольную панель итоговое сообщение в зависимости от набранной суммы баллов и выведем сообщение об окончании тестирования.
Сохраните проект окончательно, запустите и протестируйте его. Задание для самостоятельного выполнения 1. Для контроля правильности работы программы выведите на панель количество правильных ответов пользователя. 2. Запустите программу и убедитесь, что верная сумма баллов получается лишь при последовательном выборе переключателей сначала из RadioGroup1, затем из RadioGroup2 и т.д. Если порядок нарушен, то результат может быть неверным. Исправьте эту ошибку. 3. Введите дополнительную кнопку «Повторить», которая позволит повторно выполнить задание. 4. Для наглядности предусмотрите возможность вывода результата разным цветом. Контрольные вопросы и задания: 1. Элементы интерфейса среды Delphi. 2. Основные файлы проекта. 3. Основные компоненты Delphi. 4. Объект Delphi – RadioGroup; 5. Свойство ItemIndex. 6. Окно вывода информации. Лабораторная работа № 15 Тема: Работа с полосой прокрутки ScrollBar - преобразование значений цветовых составляющих. Цель: закрепить теоретические знания и получить практические навыки по работе с полосой прокрутки ScrollBar. Студент должен: знать: - язык Delphi; - свойства формы; - состав проекта Delphi; - компоненты Delphi; - среду Delphi; - объект Delphi – полоса прокрутки ScrollBar; уметь: - писать программы на языке Паскаль; - изменять свойства компонент и формы; - прописывать код в оболочке Delphi; - использовать для ввода данных полосу прокрутки ScrollBar вкладки палитры компонентов Standard, - использовать функцию преобразования значений цветовых составляющих – TColorRef. Литература: Шумаков П.В. Delphi 7: руководство разработчика / П.В. Шумаков. - М.: Нолидж, 2011 Бобровский С. Delphi 7: учебный курс / С. Бобровский. - М.: Питер, 2010 Фленов М. Библия Delphi / М. Фленов. – СПб: БХВ-Петербург, 2012 Хомоненко А. Delphi 7 / А. Хоменко. - СПб: БХВ-Петербург, 2011 Подготовка к работе: повторить лекционный материал Задание: Создайте программу, с помощью которой пользователь может увидеть в зависимости от значений насыщенности красного, зеленого и синего результирующий цвет (рисунок 1).  Рисунок 1 Порядок выполнения: 1. Откройте новый проект. 2. Разместите в форме экземпляры компонентов в соответствии с рисунком 2. 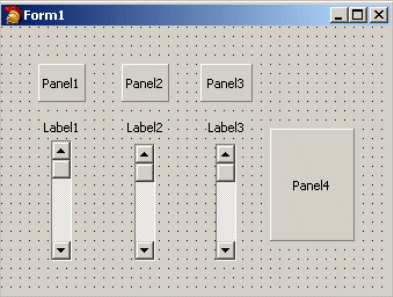 Рисунок 2 Комментарий Полоса прокрутки ScrollBar может быть горизонтальной (по умолчанию) или вертикальной. Это определяется свойством Kind. В нашем случае используется вертикальная полоса прокрутки. 3. Сохраните код программы и проект под именами, например, Unit15.pas и Pr15.dpr. 4. Выполните следующие действия:
Аналогично задайте значения для ScrollBar2, Panel2, Label2, присвоив им имена GreenBar, GreenPanel, GreenLabel и ScrollBar3, Panel3, Label3, присвоив им имена BlueBar, BluePanel, BlueLabel. 5. Когда на форме много компонентов, ручное выравнивание становится весьма утомительным занятием. Для этого случая в среде Delphi предусмотрены средства автоматизированного выравнивания компонентов. Выделите компоненты, которые собираетесь выровнять, в нашем случае это RedLabel (Label1), RedPanel (Panel1), RedBar (ScrollBar1). Во всех четырех углах каждого выделенного компонента появятся небольшие квадратики-маркеры. А затем вызовите команду главного меню Edit/Align, в результате откроется окно Alignment (рисунок 3). 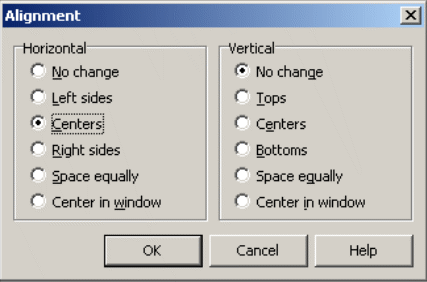 Рисунок 3 Выберите в списке нужный режим выравнивания и нажмите клавишу «OK». Повторите эту же операцию для других групп компонент (GreenBar, GreenPanel, GreenLabel и BlueBar, BluePanel, BlueLabel). 6. Выполните следующие действия:
Аналогично задайте значения для GreenBar и BlueBar, проследите за правильностью записи параметров в функции RGB. 7. Сохраните проект окончательно, запустите и протестируйте его. Задание для самостоятельного выполнения 1. Сделайте к программе заголовок 2. Вставьте кнопку выхода из программы. 3. Предусмотрите, чтобы при запуске программы были установлены начальные цвета панелей в зависимости от исходных значений ползунков. Подсказка. Поместите в событие при создании формы (OnCreate для Form1) обработку значений позиции RedBar, GreenBar и BlueBar. Контрольные вопросы и задания: 1. Элементы интерфейса среды Delphi. 2. Основные файлы проекта. 3. Основные компоненты Delphi. 5. Объект Delphi – полоса прокрутки ScrollBar. 6. Функция преобразования значений цветовых составляющих – TColorRef. 7. Цвет в компьютерной графике | |||||||||||||||||||||||||||||||||||||||||||||||||||||||||||||||||||||||||||||||||||||||||||||||||||||||||||||||||||||||||||||||||||||||||||||||||||||||||||||||||||||||||||
